Apples Hjem-applikasjon er en fremragende metode for å styre ditt HomeKit-tilbehør via iPhone, iPad, Mac, Apple TV eller Apple Watch. Men hva gjør du om du har et feriested, en utleieeiendom, eller ønsker å administrere et hjem for noen andre?
Ingen fare – du kan også bruke Hjem-appen til dette. Vi skal demonstrere hvordan du enkelt oppretter og administrerer flere hjem i Hjem-appen.
Flere HomeKit-hjem: Det du trenger
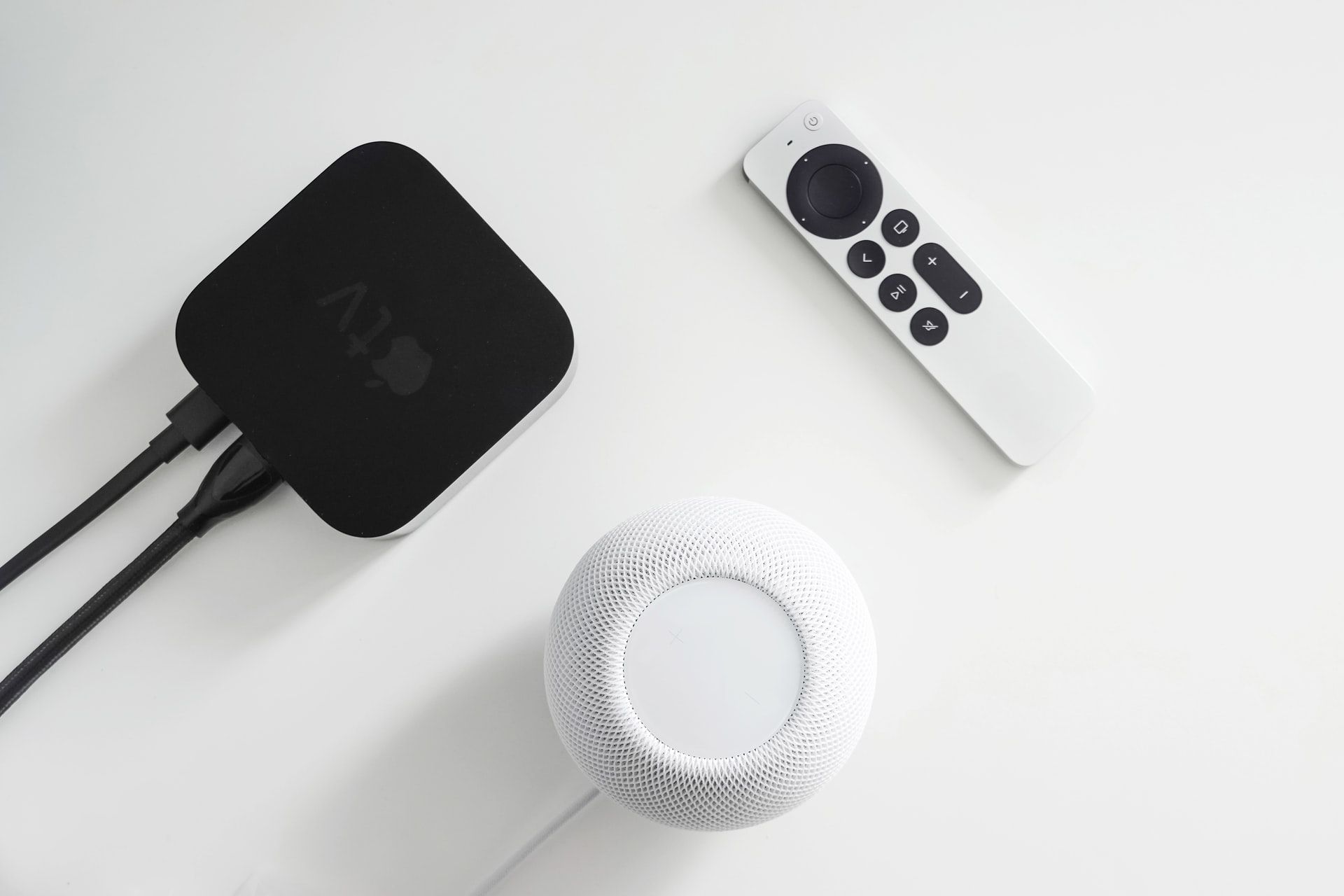 Bildekreditt: Unsplash
Bildekreditt: Unsplash
Før du setter opp flere HomeKit-hjem, må du sørge for å ha et par ting på plass. Først og fremst må iOS-enhetene dine være oppdatert med de nyeste programvareversjonene.
Du trenger også en HomeKit-hub på hvert sted hvis du ønsker å bruke fjernstyring utenfor hjemmet, samt scener og automatisering. Som forventet må også huben din kjøre den nyeste programvaren.
Hvordan opprette flere HomeKit-hjem
Å etablere et ekstra HomeKit-hjem tar kun noen få klikk. Start med å åpne Hjem-appen, og trykk deretter på «Legg til»-knappen. Trykk så på «Legg til nytt hjem».
Deretter bruker du tastaturet for å gi ditt nye hjem et navn, og trykker så på «Ferdig». Om du vil endre bakgrunnen til det nye hjemmet ditt, trykker du på «Velg fra eksisterende» eller «Ta bilde».
Til slutt trykker du på «Lagre» i øvre høyre hjørne av skjermen for å fullføre opprettelsen av hjemmet.
Slik bytter du mellom dine HomeKit-hjem
Akkurat som å opprette et nytt hjem, gjør Apples Hjem-app det enkelt å bytte mellom ulike hjem, eller de du deler med andre. Begynn med å starte Hjem-appen.
Trykk deretter på «Mer…»-knappen. Deretter trykker du bare på navnet til hjemmet du ønsker å bytte til. Hjem-appen vil gradvis endre seg til det andre hjemmets tilordnede bakgrunnsbilde, og alt tilbehøret vises på skjermen.
Nå er du klar til å legge til et smarthjemprodukt til Apple HomeKit i det nye hjemmet.
Slik aktiverer du automatisk hjembytte
Alternativt kan du bruke enhetens posisjon til å automatisk bytte mellom hjem. Du må derimot først aktivere posisjonstjenester. Om du trenger veiledning, sjekk ut vår instruksjon for hvordan du deler posisjonen din på en iPhone.
Med posisjonstjenester aktivert, åpne Hjem-appen. Deretter trykker du på «Mer…»-knappen øverst på skjermen.
Trykk nå på tilbakepilen ved siden av «Hjem» nær venstre side av Hjem-appen. Til slutt trykker du på bryteren ved siden av «Hjembytte».
Hvordan organisere dine HomeKit-hjem
På samme måte som når du organiserer ditt HomeKit-hjem med rom og soner, kan du bruke Hjem-appen til å tilpasse hvordan hjemmene dine vises. Å justere rekkefølgen på hjemmene dine gir raske endringer om du ikke har automatisk hjembytte aktivert.
Start Hjem-appen, og trykk deretter på «Mer…»-knappen. Trykk deretter på «Hjem-innstillinger», og så på tilbakepilen ved siden av «Hjem» i øvre venstre hjørne. Trykk så på «Rediger», og dra deretter hjemmene dine til ønsket rekkefølge.
Når du er ferdig, trykker du på «Ferdig» for å lagre endringene.
Slik sletter du et HomeKit-hjem
Hvis du trenger å slette et HomeKit-hjem, gjør du også dette via Hjem-appen. Åpne Hjem-appen, og trykk deretter på «Mer…»-knappen.
Deretter trykker du på «Hjem-innstillinger». Nå blar du ned og trykker på «Fjern hjem»-alternativet nederst.
Herfra vil Hjem-appen vise en advarsel som forklarer at fjerning av et hjem også vil slette alt tilbehør, scener og automatiseringer i dette hjemmet. Når du er klar, trykker du på «Fjern» for å slette hjemmet ditt.
Administrer alle dine HomeKit-hjem med Hjem-appen
Ved å opprette flere HomeKit-hjem kan du legge til smarte enheter direkte til hvert sted, og dermed redusere rotet i Hjem-appen. Når du trenger å bytte sted, starter du Hjem-appen og velger ditt hjem, eller slipper å gjette ved å aktivere automatisk hjembytte.