Snarveier
Hovedpoenger
- Clipchamp er et AI-drevet videoredigeringsverktøy som forenkler videoproduksjon ved å generere videoer automatisk.
- For å generere en AI-video med Clipchamp, samler du først alle mediefilene, velger en passende stil for videoen, og tilpasser eksportinnstillingene.
- Om du ikke er fornøyd med den automatisk genererte videoen, kan du redigere den ved å endre tittelkortet, justere lengden på klippene, og modifisere overganger og effekter.
Med fremveksten av AI i alle kreative sektorer, kan enkeltpersoner med alle ferdighetsnivåer generere kunst og medier med minimal innsats. Clipchamp forenkler videoredigering ved å la AI ta kontroll. Her viser vi hvordan du lager en AI-video med Clipchamp.
Hva er Clipchamp?
Om Clipchamp er nytt for deg, er det Microsofts offisielle videoredigeringsprogram. Det er som regel forhåndsinstallert på Windows 10 eller 11 PC-er. Hvis det mangler, kan du laste det ned fra Clipchamps nedlastingsside. For de som ikke bruker Windows, finnes Clipchamps nettbaserte redigeringsverktøy.
Clipchamp startet ikke som en AI-app. Opprinnelig var det et videoredigeringsprogram ment å erstatte det gamle Windows Movie Maker, og du kan bruke Clipchamp til å skape imponerende videoer.
Clipchamp fikk senere en oppdatering som gjorde det mulig å generere videoer ved hjelp av AI. Det eneste du trenger å gjøre er å laste opp mediefilene dine, så tar programmet seg av resten.
Hvordan lage en AI-generert video med Clipchamp
For å starte med å lage en AI-generert video i Clipchamp, kan du benytte deg av enten desktop- eller nettversjonen. Prosedyrene er identiske mellom de to, så det er valgfritt hvilken du velger for denne veiledningen.
1. Samle dine mediefiler
Før du begynner, må du samle alle mediefilene du vil inkludere i videoen. Du kan bruke både videoer og bilder i prosjektet. Det anbefales å samle alle filene i en enkelt mappe for enkel tilgang.
Når du er klar, åpner du Clipchamp og klikker på «Lag en video med AI».
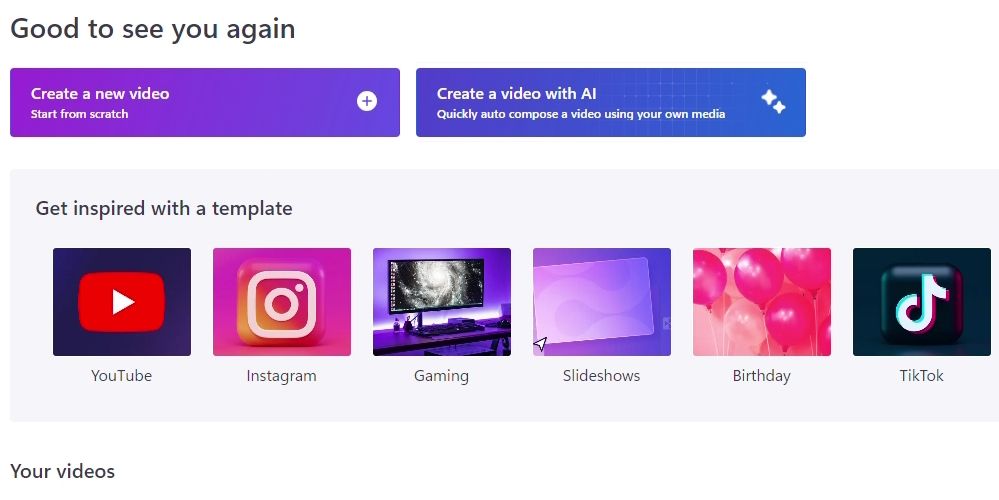
Clipchamp vil deretter be deg om en videotittel. Denne vil brukes på videoens introduksjonskort, så gi den en passende tittel for seerne dine (for eksempel «Min tur til Spania»).
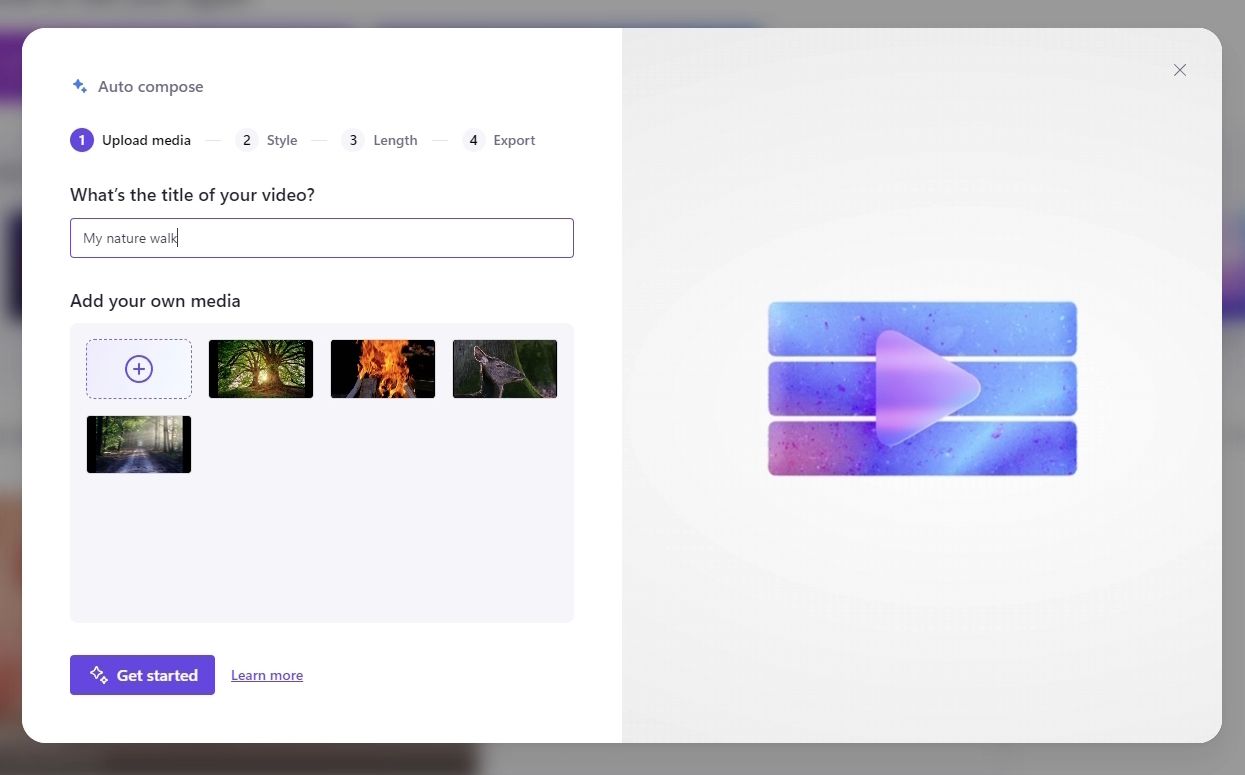
Under navnet kan du legge til mediene du ønsker å bruke i videoen. Hvis alle mediene dine er samlet i en mappe, kan du velge dem alle og dra dem inn i opplastingsvinduet. Etter at alle filene er lastet opp, klikker du på «Kom i gang».
2. Velg en stil for videoen
Når alle mediene er lastet opp til Clipchamp, fortsetter du til stilvalget. Her gir du AI informasjon om hvilken følelse videoen skal formidle. Ferie- og familievideoer passer best med et morsomt tema, mens profesjonelle videoer gjerne skal ha et mer seriøst preg.
Clipchamp viser et temakort på venstre side. Taggene nederst til venstre på kortet forklarer hva temaet representerer, mens fargene nederst til høyre viser hovedfargene som brukes i temaet.
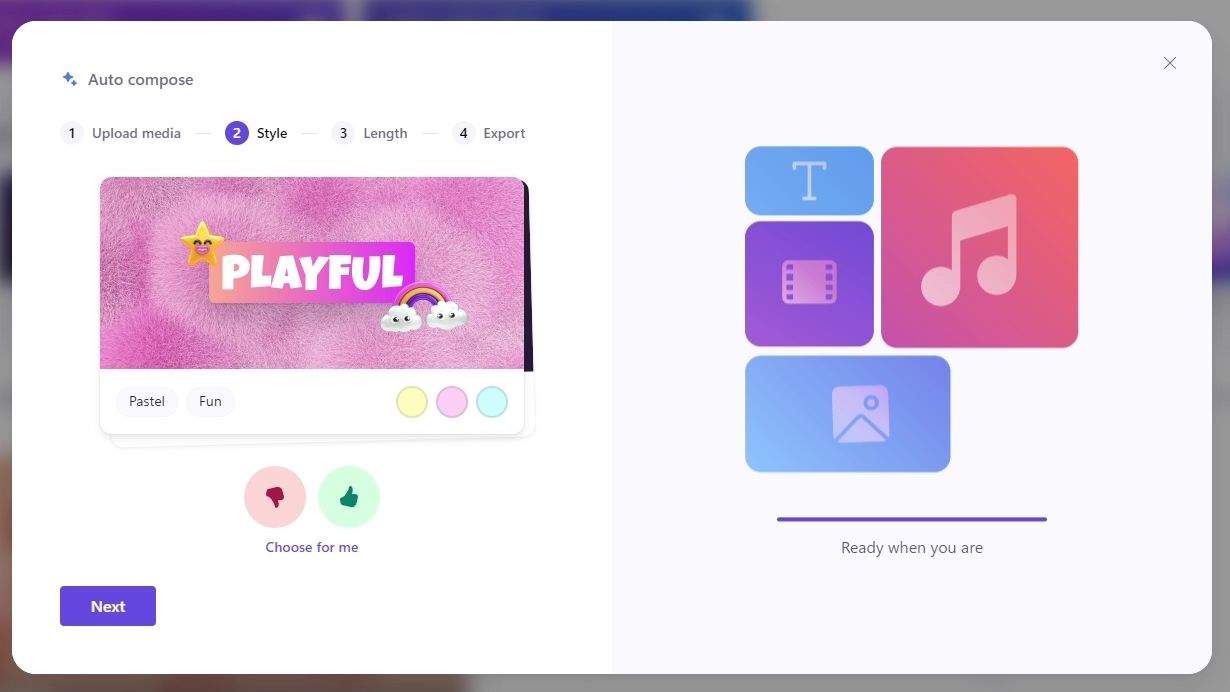
Hvis temakortet passer med stemningen du ønsker i videoen, klikker du på tommel opp-ikonet. Hvis ikke, klikker du på tommel ned-ikonet. Clipchamp vil da gi deg et nytt temakort, og prosessen fortsetter til Clipchamp forstår hvilken stil du ønsker for videoen din. Om du er usikker, kan du klikke på «Velg for meg» slik at Clipchamp velger temaet automatisk.
Etter at du har valgt tema, vil Clipchamp spørre om du vil at videoen skal være i landskaps- eller portrettmodus. Landskapsformat passer best for visning på TV-er, dataskjermer og opplasting til nettsteder som YouTube. Portrettmodus passer best hvis du planlegger å laste opp videoen til YouTube Shorts eller TikTok.
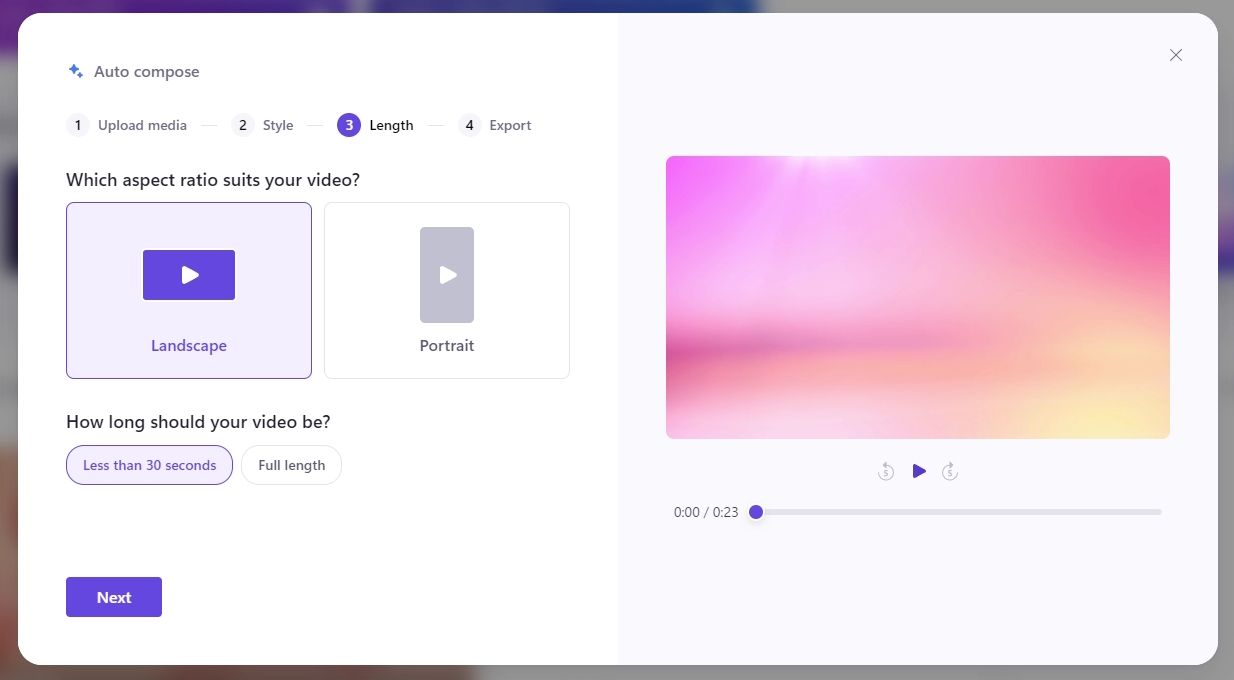
Du kan også velge lengden på videoen. Hvis du ønsker en kort og rask video, velger du «Mindre enn 30 sekunder». Ellers klikker du på «Full lengde».
Neste steg er eksportvinduet. Her kan du velge en sang og en font som passer til temaene du valgte tidligere. Du kan trykke på avspillingsknappen på videospilleren til høyre for å se hvordan videoen din vil se ut med det valgte musikksporet og fonten.
Hvis du er fornøyd med resultatet, klikker du på «Eksporter» for å generere videoen. Hvis du ønsker å foreta justeringer, klikker du på «Rediger i tidslinjen».
Hvordan redigere en AI-generert video i Clipchamp
Clipchamp vil forsøke å lage en best mulig video. Likevel kan resultatet avvike fra forventningene, og det er sannsynlig at programmet vil ta noen uventede valg når mediene dine settes sammen til en video. Om noe ser rart ut i det ferdige resultatet, kan du redigere tidslinjen og finjustere videoen.
1. Endre tittelkortet
Hvis du ikke liker tittelkortet, klikker du på det i tidslinjen og deretter på «Tekst» øverst til høyre. Dette lar deg endre teksten, velge en ny font og justere størrelsen.
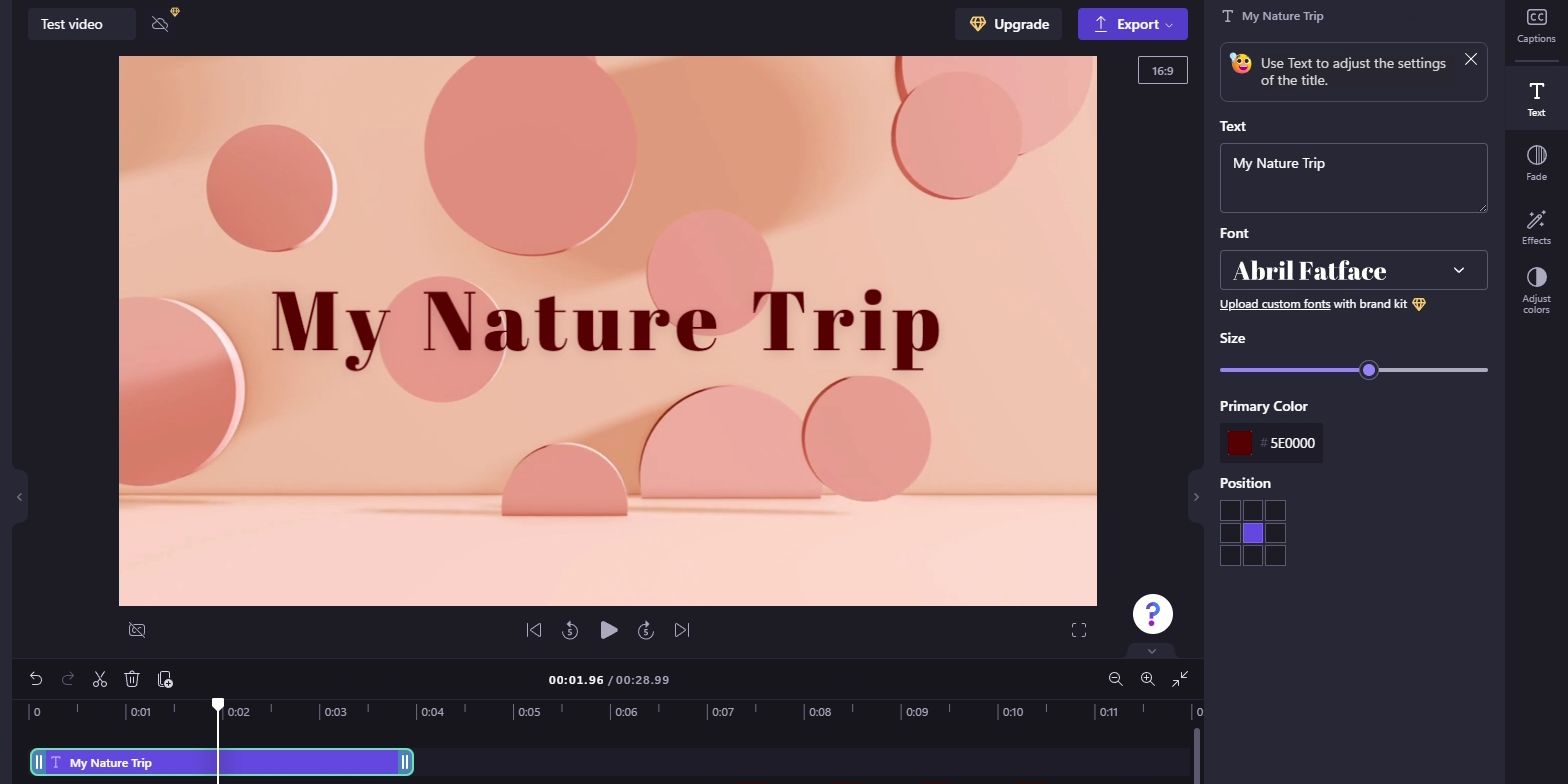
2. Juster lengden på klippene
Noen ganger viser Clipchamp et medie i bare et sekund før det går videre, mens andre ganger henger det på en video eller et bilde for lenge. Hvis Clipchamps tidsberegning er unøyaktig, kan du justere klipplengden selv.
For å justere et klipp, klikk på det i tidslinjen. Deretter tar du tak i en av kantene og drar den til venstre eller høyre for å forlenge eller forkorte klippet.
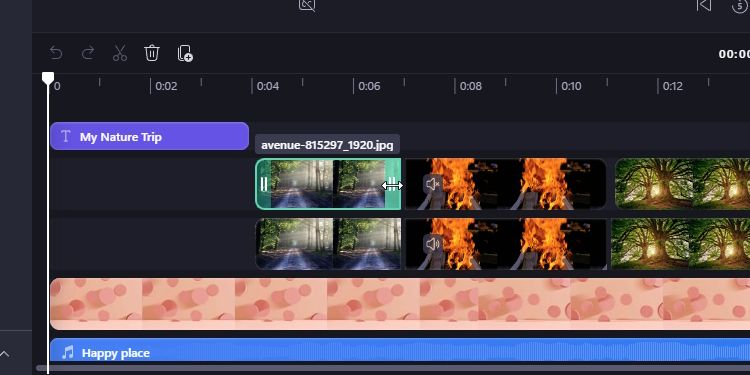
Du vil merke at Clipchamp noen ganger legger til to identiske videospor med samme medie. Det andre sporet brukes til å lage en refleksjonseffekt som vises under den aktive videoen eller bildet. Husk å justere refleksjonene når du justerer mediene, ellers vil videoen se merkelig ut. Du kan også slette refleksjonene om de er unødvendige.
3. Endre overganger og effekter
For å justere tiden det tar før et bilde eller en video tones inn og ut, velger du det og klikker på «Toning» til høyre. Juster glidebryterne her for å skape den perfekte varigheten for toning.
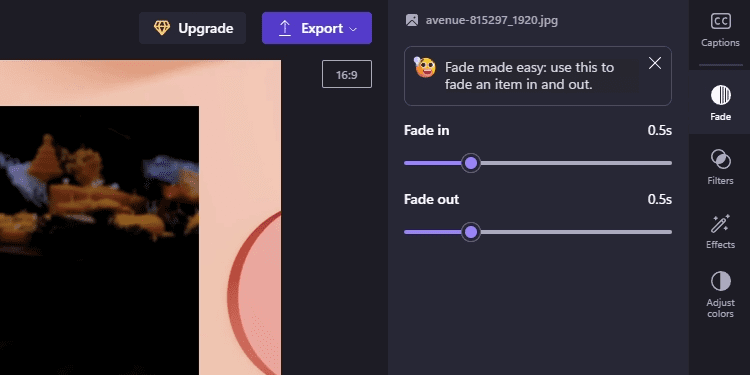
Med mediet fortsatt valgt, kan du også justere andre elementer i høyre sidefelt. Med «Filtre» kan du justere fargene til ulike stiler, og «Effekter» gir deg muligheten til å leke med visuelt interessante stiler. Du kan også bruke hastighetsalternativet på videoer for å justere avspillingen.
Etter at du er ferdig med redigeringen, klikker du på «Eksporter» øverst til høyre for å generere videoen.
Selv om Clipchamps AI-drevne videoredigeringsverktøy ikke er perfekt, er det fortsatt en rask og enkel måte å lage videoer på nett eller i Windows, spesielt om du har mange bilder eller videoklipp. Neste gang du ser på en tom redigeringslinje og ikke vet hvor du skal begynne, prøv Clipchamps AI.