Selv med Windows 10 er det fortsatt mulig å opprette snarveier på skrivebordet for applikasjoner, filer, mapper og til og med nettsider. Skrivebordsikoner kan virke litt gammeldagse, men de er fortsatt en nyttig måte å holde skrivebordet organisert på.
Slik lager du en snarvei til en applikasjon
Den enkleste metoden for å opprette en snarvei til en applikasjon er å åpne Start-menyen i Windows 10. Se etter den ønskede applikasjonen i applikasjonslisten på venstre side av menyen. Hvis applikasjonen er synlig i flislisten til høyre i menyen, kan du også dra den derfra.
Når du har funnet den, drar du applikasjonsikonet fra Start-menyen og slipper det på skrivebordet. Ordet «Link» vil vises når musepekeren er over skrivebordet. Slipp museknappen for å lage en snarvei, eller en lenke, til programmet på skrivebordet.
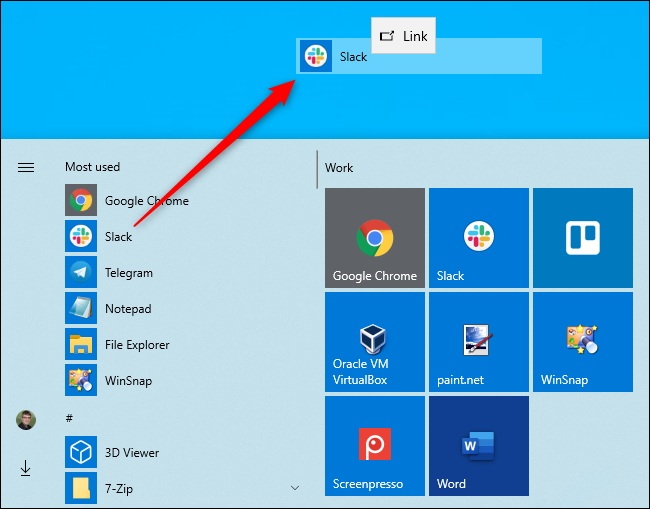
Vær oppmerksom på at det ikke er mulig å dra og slippe elementer fra søkeresultatene i Start-menyen. Selv om det burde vært mulig, tillater ikke Windows 10 dette.
Slik lager du en snarvei til en fil eller mappe
For å lage en snarvei til en fil eller mappe, må du først finne den i Filutforsker. Trykk og hold nede Alt-tasten på tastaturet mens du drar filen eller mappen til skrivebordet. Teksten «Create Link in Desktop» vil da vises. Slipp museknappen for å fullføre operasjonen og opprette snarveien.
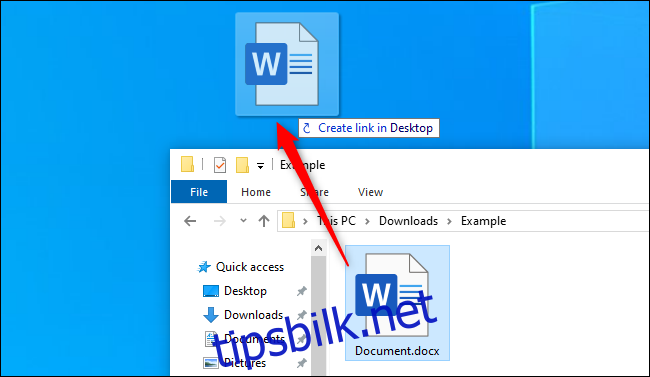
Det er viktig å holde nede Alt-tasten. Hvis du ikke gjør det, vil Windows vise teksten «Flytt til skrivebordet», og filen eller mappen vil flyttes i stedet for å lage en snarvei.
Slik lager du en snarvei til en nettside
I nettlesere som Google Chrome eller Mozilla Firefox kan du enkelt lage snarveier til nettsider. Når en nettside er åpen, drar og slipper du ikonet som befinner seg til venstre for adressefeltet (vanligvis et hengelås- eller informasjonssymbol) til skrivebordet.
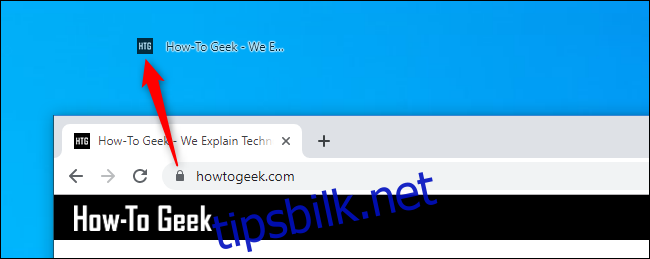
Dette fungerer ikke i Microsoft Edge av en eller annen grunn. Edge tillater ikke direkte opprettelse av skrivebordssnarveier. Du kan imidlertid opprette dem i Chrome eller Firefox, og de vil automatisk åpnes i standardnettleseren din, selv om det er Microsoft Edge.
Administrere dine snarveier
Uansett hvilken type snarvei du har laget, kan du høyreklikke på den og velge «Gi nytt navn» for å endre navnet til det du foretrekker.
Du kan også bruke de samme metodene for å opprette snarveier i andre mapper. Ønsker du for eksempel å lage en snarvei til et nettsted eller et program i nedlastningsmappen? Det er bare å dra og slippe den til ønsket plassering istedenfor skrivebordet.
Hvis du ikke kan se snarveiene dine på skrivebordet, kan det hende de er skjult. Høyreklikk på skrivebordet og velg Vis > Vis skrivebordsikoner for å gjøre dem synlige.
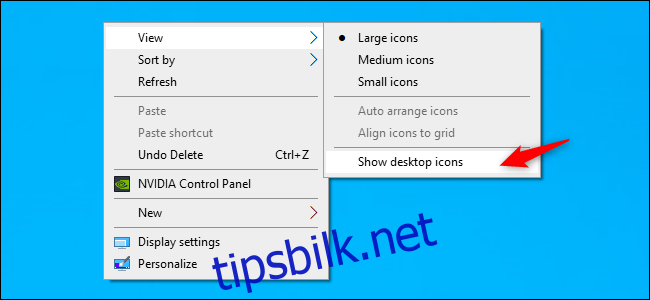
Du kan også justere størrelsen på skrivebordsikonene herfra – velg mellom store, mellomstore eller små. For ytterligere størrelsesalternativer, hold nede Ctrl-tasten mens du beveger musehjulet opp eller ned på skrivebordet.