Alternative måter å tømme Windows papirkurv
Papirkurv-ikonet på Windows-skrivebordet er en snarvei for å åpne mappen med slettede filer. Noen brukere kan likevel ønske seg en snarvei som lar dem tømme den, i stedet for å måtte åpne den. Det finnes forskjellige typer snarveier som lar deg tømme papirkurven uten å åpne den. Her er en beskrivelse av hvordan du konfigurerer snarveier på Windows 11/10 for skrivebordet, oppgavelinjen, tastaturet og høyreklikkmenyen for å tømme papirkurven.
Hvordan opprette en skrivebordssnarvei for å tømme papirkurven
Du kan legge til en snarvei på Windows-skrivebordet som bruker en kommandoprompt-kommando for å tømme papirkurven. Dette gjør at du kan tømme den ved å dobbeltklikke på snarveien. Det å ha en skrivebordsknapp for å tømme papirkurven, er også nødvendig for å kunne feste den til oppgavelinjen og bruke hurtigtaster. Her er trinnene for å opprette en snarvei på skrivebordet som tømmer papirkurven:
- Høyreklikk på et tomt område på skrivebordet og velg «Ny».
- Klikk på «Snarvei» for å åpne veiviseren for å opprette skrivebordssnarveier.
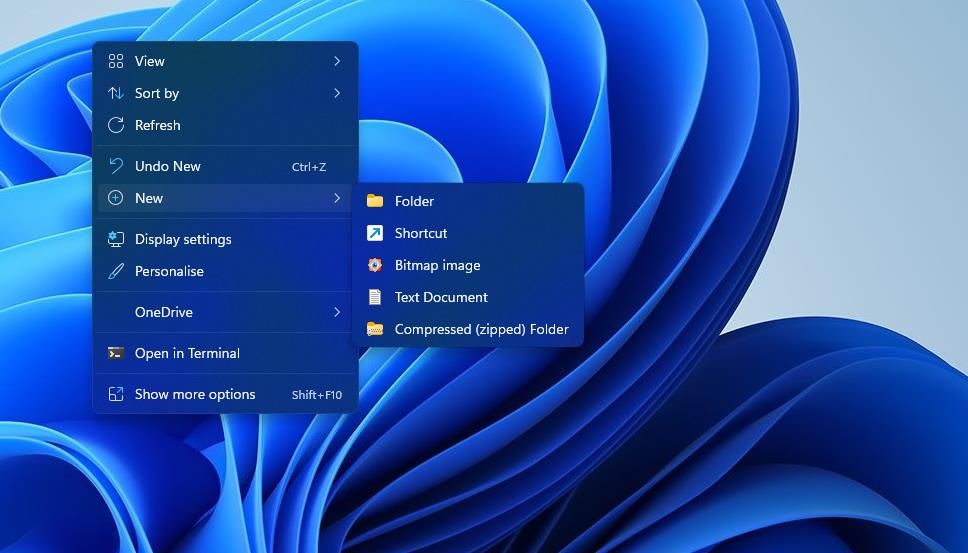
- Kopier følgende kommando for å tømme papirkurven ved å markere teksten og trykke Ctrl + C:
C:\Windows\System32\cmd.exe /c "echo Y|PowerShell.exe -NoProfile -Command Clear-RecycleBin"
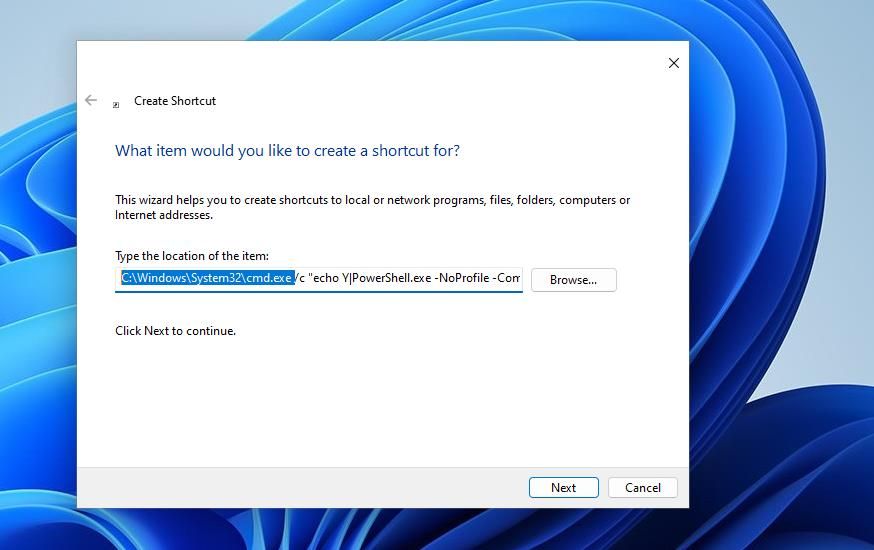
- Klikk i feltet for plassering og trykk Ctrl + V.
- Klikk «Neste» for å gå til neste trinn i opprettelsen av snarveien.
- Skriv «Tøm papirkurv» i feltet for å angi et navn for snarveien.
- Klikk «Fullfør» for å legge til snarveien for å tømme papirkurven.
Dobbeltklikk nå på den nye «Tøm papirkurv» snarveien på skrivebordet. Et ledetekstvindu vil dukke opp kort mens kommandoen utføres. Deretter vil papirkurven være tom.
For å endre ikonet til et mer passende ikon, høyreklikker du på snarveien og velger «Egenskaper». Klikk på «Endre ikon», skriv inn %SystemRoot%\System32\SHELL32.dll i feltet for å søke etter ikoner og trykk Enter. Du kan deretter velge et papirkurv-ikon for snarveien.
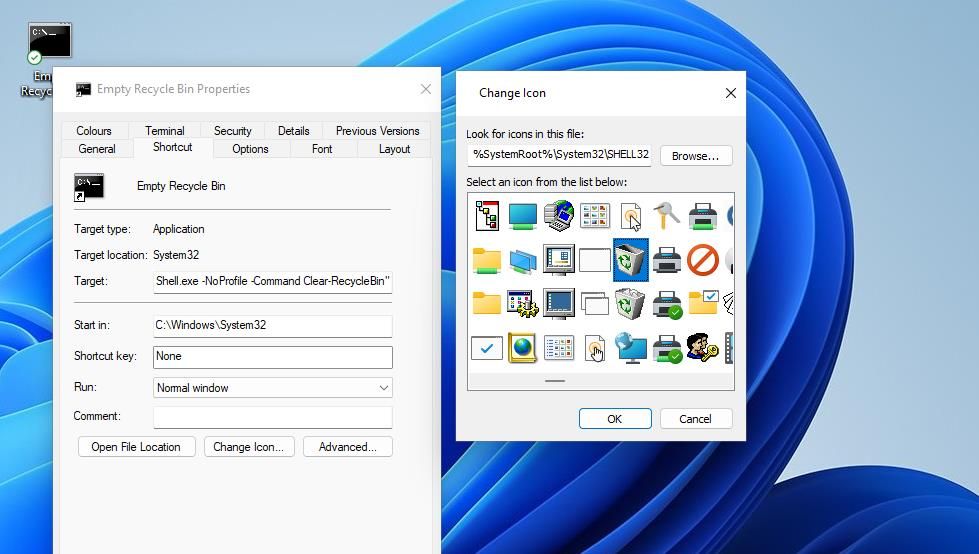
Hvis du legger til en snarvei for å tømme papirkurven, blir den vanlige snarveien mindre nødvendig. Om du ikke ønsker å beholde standard snarveien på skrivebordet kan du deaktivere den i vinduet for innstillinger av skrivebordsikoner. Se en guide om å fjerne papirkurven fra Windows-skrivebordet for mer informasjon.
Du kan også legge til kommando-snarveien til Windows oppstartsmappe. Denne snarveien vil da automatisk kjøres hver gang Windows starter, og dermed tømme papirkurven ved hver oppstart.
For å legge den til i oppstartsmappen, høyreklikker du på «Tøm papirkurv» snarveien og velger «Kopier». Åpne «Kjør», skriv inn shell:Startup og klikk «OK». Trykk deretter Ctrl + V for å lime inn den kopierte snarveien i oppstartsmappen.
Hvordan lage en snarvei for oppgavelinjen for å tømme papirkurven
Ønsker du heller en snarvei på oppgavelinjen? I så fall høyreklikker du på «Tøm papirkurv» snarveien på skrivebordet og velger «Vis flere alternativer» (for Windows 11-brukere) > «Fest til oppgavelinjen». Da kan du klikke på «Tøm papirkurv» knappen på oppgavelinjen for å fjerne alle slettede filer.
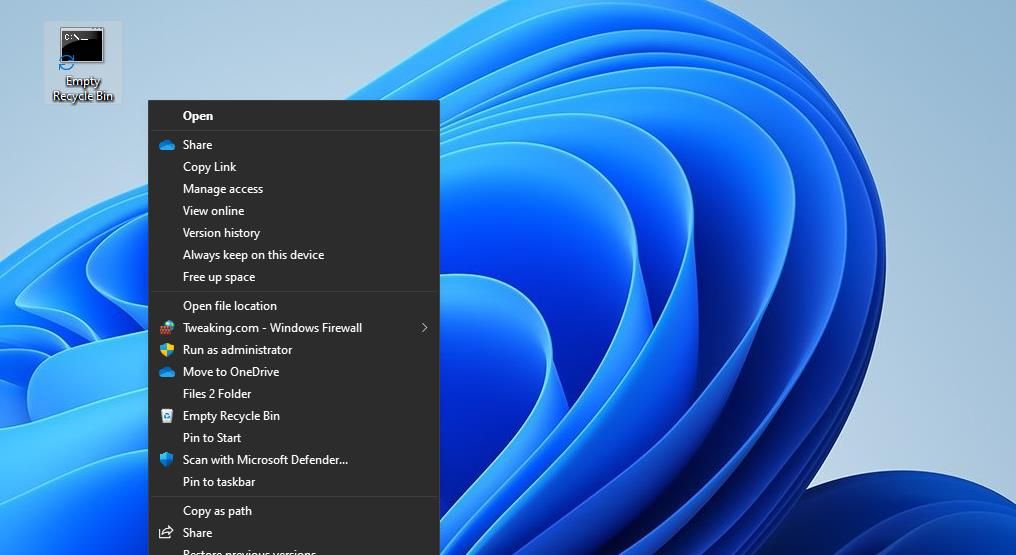
Skrivebordssnarveien er ikke lenger nødvendig når du har laget en snarvei på oppgavelinjen. Du kan slette «Tøm papirkurv» snarveien på skrivebordet ved å høyreklikke på den og velge «Slett».
Hvordan lage en hurtigtast for å tømme papirkurven
Ved å lage en hurtigtast kan du tømme papirkurven uten å klikke. Du kan tømme papirkurven ved å trykke på en tastaturkombinasjon. Her er hvordan du setter opp en hurtigtast for å tømme papirkurven:
- Legg til en «Tøm papirkurv» snarvei på skrivebordet som beskrevet tidligere i artikkelen.
- Høyreklikk på «Tøm papirkurv» snarveien og velg «Egenskaper».
- Klikk i feltet for «Hurtigtast» og trykk en Ctrl + Alt eller Ctrl + Shift tastaturkombinasjon for å tømme papirkurven.
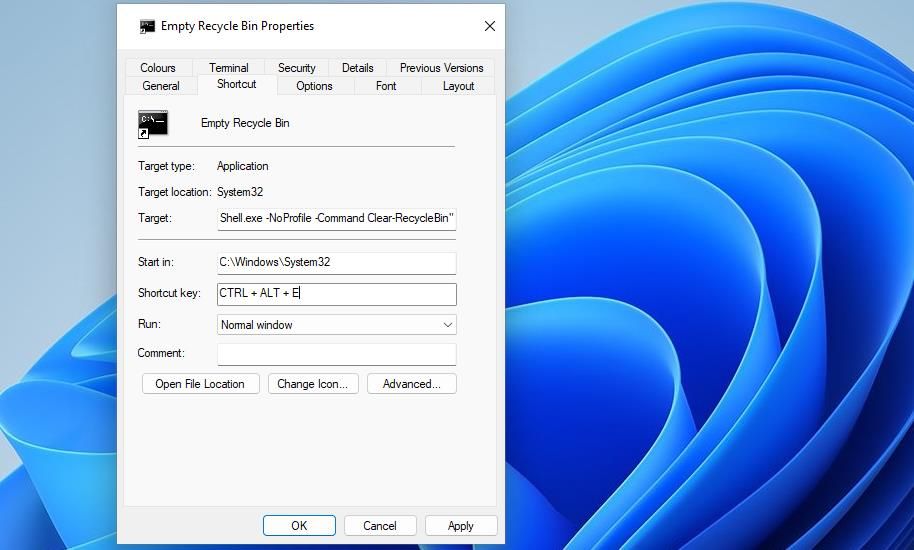
- Velg «Bruk» > «OK» i «Egenskaper» vinduet for «Tøm papirkurv».
Nå kan du trykke hurtigtasten du angav for å tømme papirkurven uten å klikke. Husk at hurtigtasten er koblet til en snarvei på skrivebordet. Snarveien må beholdes for at hurtigtasten skal fungere.
Standard snarveien for papirkurven på skrivebordet har allerede et hurtigmenyvalg for «Tøm papirkurv». Du trenger imidlertid ikke å beholde papirkurven på skrivebordet om du legger til et alternativ for å tømme papirkurven til skrivebordets høyreklikkmeny. Dette kan gjøres med gratisprogramvaren «Context Menu Tuner». Slik setter du opp et nytt menyvalg for å tømme papirkurven:
- Åpne denne nettsiden for Context Menu Tuner.
- Klikk på «Last ned «Context Menu Tuner»» nederst på siden.
- Åpne Windows File Explorer for å finne mappen med det nedlastede Context Menu Tuner ZIP-arkivet.
- Følg anvisningene i en annen artikkel om å pakke ut ZIP-filer for å pakke ut Context Menu Tuners arkiv.
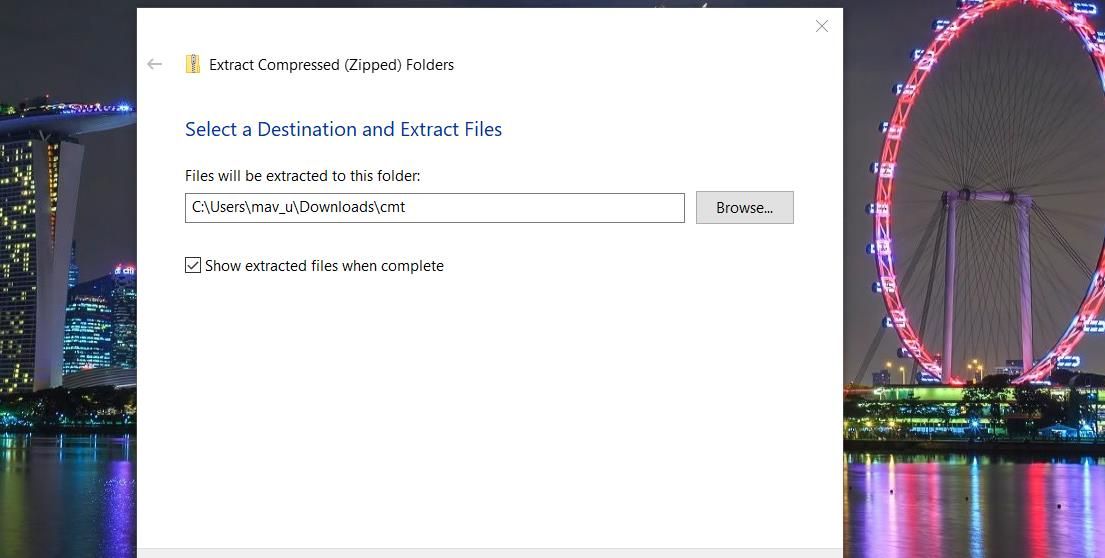
- Åpne den utpakkede mappen for «Context Menu Tuner».
- Dobbeltklikk på «Context Menu Tuner» filen for å åpne programmet.
- Velg «Tøm papirkurven» i venstre sidefelt.
- Velg «Skrivebord» i den høyre boksen.
- Klikk «Legg til» knappen.
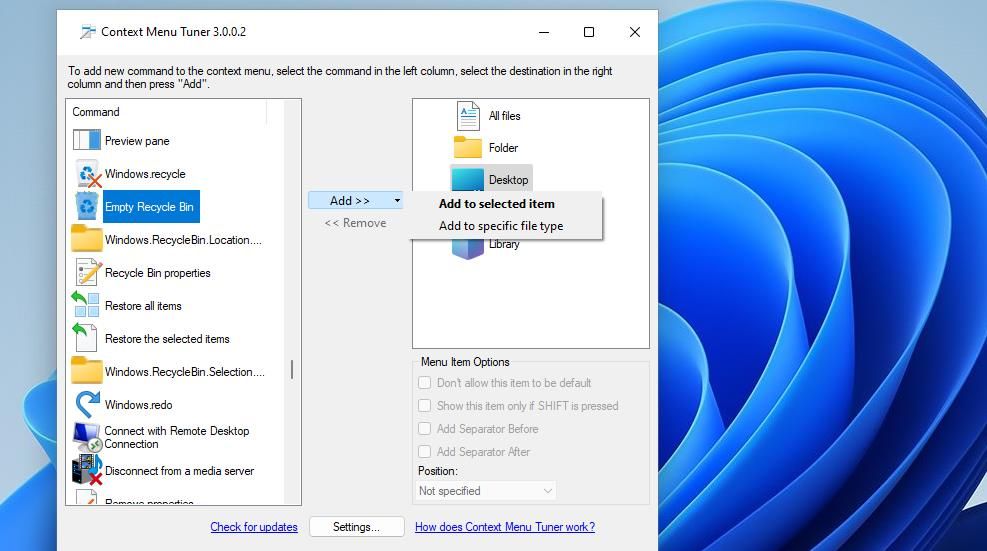
- Velg «Legg til i valgt element» for å legge til menyvalget for å tømme papirkurven i høyreklikkmenyen.
Nå vil du se et alternativ for «Tøm papirkurv» i høyreklikkmenyen på skrivebordet. For å få tilgang til den må Windows 11-brukere høyreklikke et sted på skrivebordet og velge «Vis flere alternativer». Klikk deretter på «Tøm papirkurv» i den klassiske høyreklikkmenyen for å tømme papirkurven.
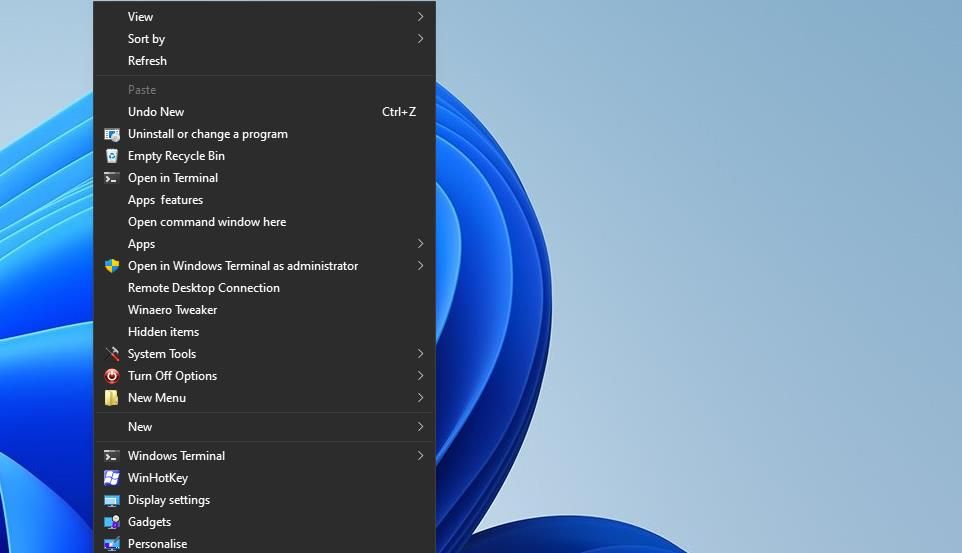
Du kan også legge til denne høyreklikk-snarveien til høyreklikkmenyen for filer og mapper. For å gjøre dette, velg «Mappe» eller «Alle filer» i «Context Menu Tuner». Velg så «Tøm papirkurven» og klikk «Legg til» > «Legg til i valgte elementer».
Tøm papirkurven med disse smarte snarveiene
Ved å opprette snarveiene som beskrevet over, får du en mer direkte måte å tømme papirkurven på. Disse snarveiene gjør den vanlige snarveien på skrivebordet litt overflødig, ettersom du ikke trenger å åpne papirkurven like ofte. Konfigurer den snarveien for å tømme papirkurven som du liker best.