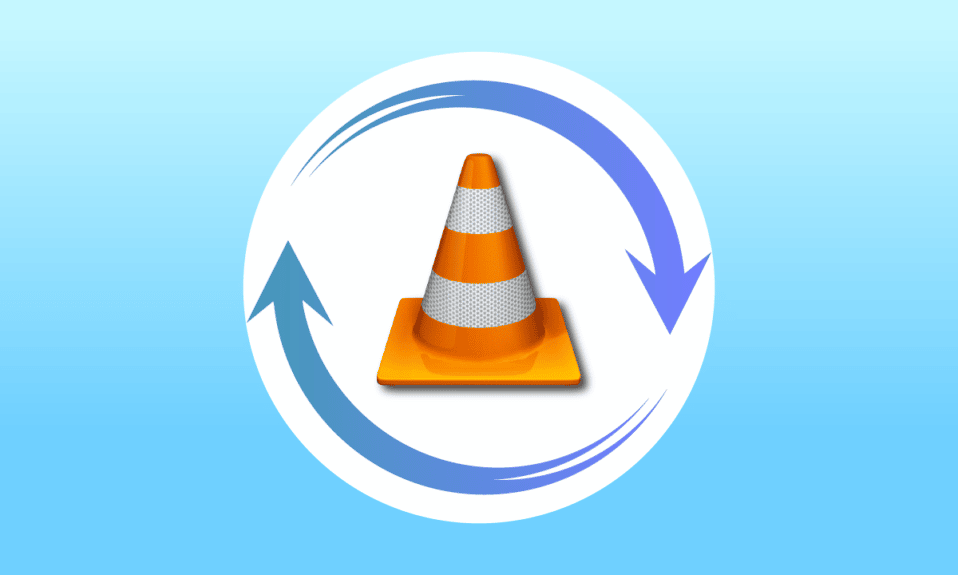
VLC mediespiller er en kostnadsfri applikasjon for avspilling av multimediefiler, tilgjengelig for både stasjonære og mobile enheter, inkludert Android og iOS. Denne spilleren er kjent for sin evne til å håndtere filer som DVDer, CDer og VCDer på en smidig måte, men også for en rekke andre funksjoner. VLC kan brukes som en nedlaster for YouTube-videoer, som en grafisk equalizer, for å lytte til internettpodcaster og, ikke minst, for å sette videoer i loop. Denne loop-funksjonen, utviklet av VideoLAN, lar brukere se sine favorittvideoer gjentatte ganger uten avbrudd. Om du er på utkikk etter en veiledning for hvordan du kan loope videoer i Windows 10 ved hjelp av VLC, har du kommet til rett sted. Vi tilbyr en trinn-for-trinn guide som vil hjelpe deg med akkurat dette. La oss dykke rett inn i hvordan du bruker loop-funksjonen i VLC.
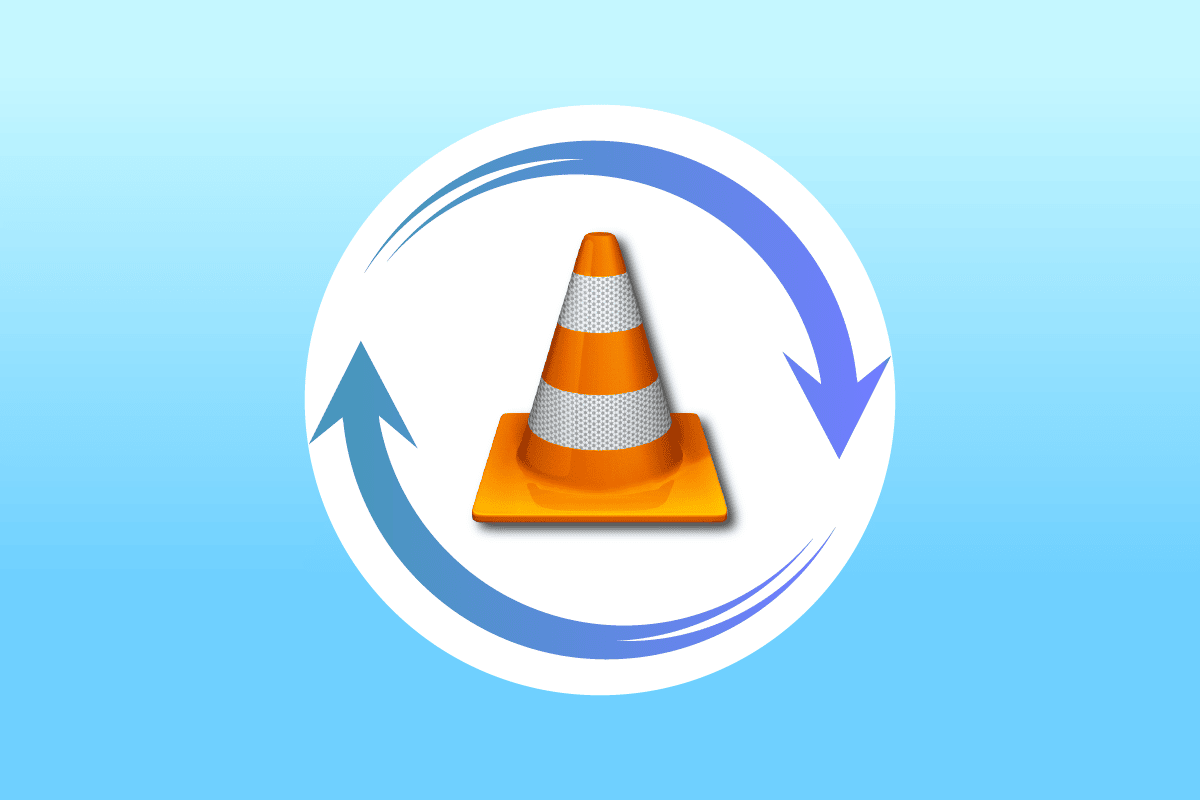
Slik lager du en loop-video i VLC på Windows 10
Før vi ser på hvordan du spiller av videoer i loop uten pause, er det greit å bli kjent med noen av de andre funksjonene til VLC mediespiller. Her er noen av de mest nyttige funksjonene for Windows-brukere:
- Nedlasting av videoer fra YouTube
- Konvertering av filer til ulike formater
- Lydnormaliseringsfunksjon
- Mulighet for internettradio
- Grafisk equalizer for musikk
Det er ingen tvil om at VLC er en fantastisk plattform for å se videoer uten avbrudd, men noen brukere opplever det som vanskelig å utnytte visse funksjoner, som loop. De følgende metodene vil hjelpe deg med å få tilgang til loop-funksjonen. La oss starte med den første metoden:
Metode 1: Gjenta en video i VLC kontinuerlig
VLC, i likhet med andre mediespillere, har en innebygd funksjon som lar brukere gjenta en video kontinuerlig. Følg de detaljerte instruksjonene nedenfor for å sette opp dette:
1. Trykk på Windows-tasten, skriv inn «VLC media player», og trykk på «Åpne».

2. Klikk på «Media» øverst til venstre i VLC-appen.
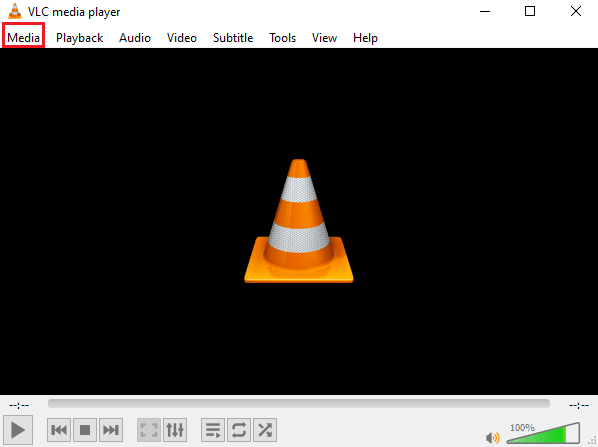
3. Velg «Åpne fil» fra rullegardinmenyen.
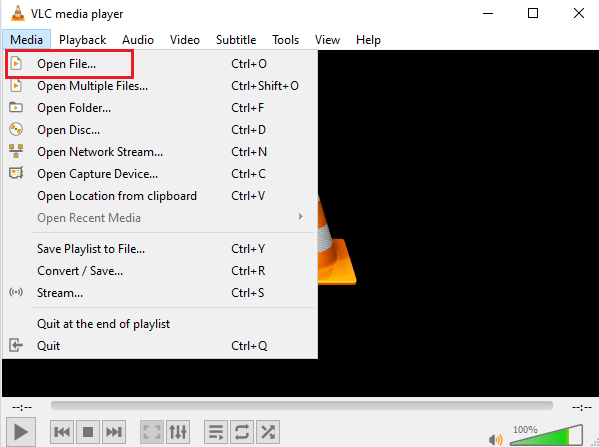
4. Velg ønsket fil og klikk «Åpne».
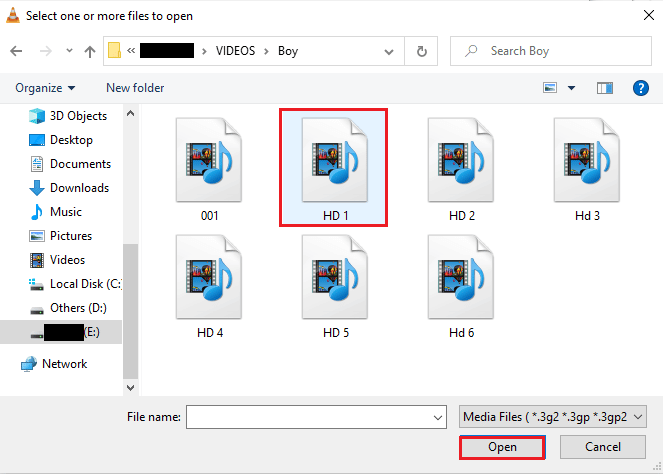
5. Klikk deretter på loop-ikonet.
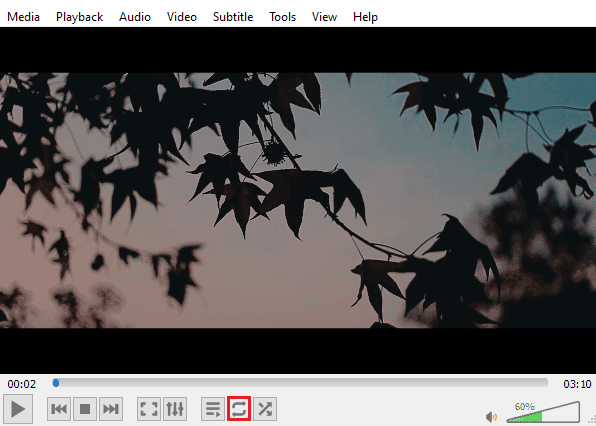
6. Spill av videoen igjen, og den vil nå repeteres kontinuerlig.
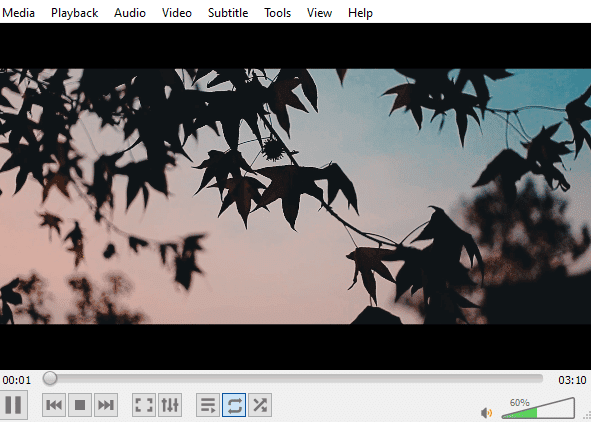
Metode 2: Spille av en bestemt del i loop
Hvis du kun ønsker å spille av en bestemt del av en video i VLC, kan denne metoden være nyttig. VLC sin funksjon for å loope fra punkt A til B gir deg mulighet til å spille av en avgrenset del av videoen. Dette er praktisk for brukere som ønsker å fokusere på spesifikke segmenter. La oss se nærmere på hvordan du får tilgang til denne funksjonen:
1. Åpne VLC mediespiller.

2. Klikk på «Media»-fanen øverst til venstre i VLC-vinduet.
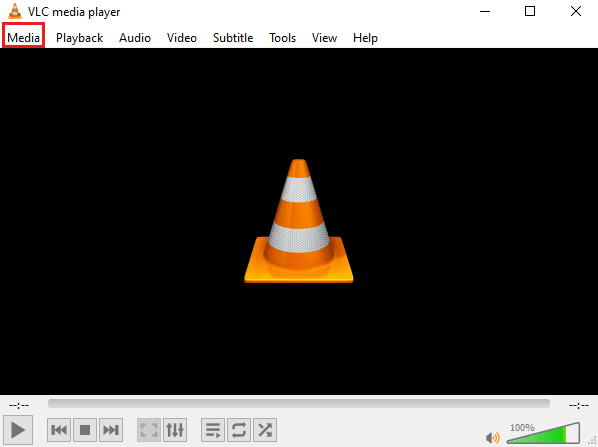
3. Velg «Åpne fil» og legg til en video i VLC mediespiller.
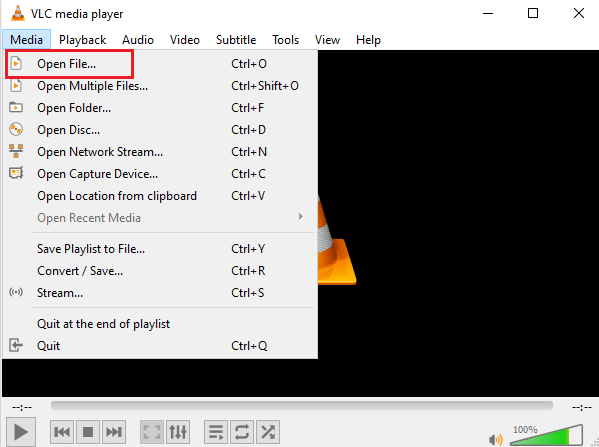
4. Klikk nå på «Vis»-fanen.
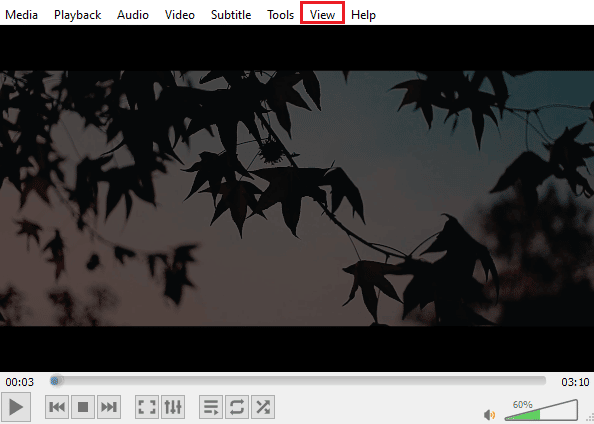
5. Velg «Avanserte kontroller».
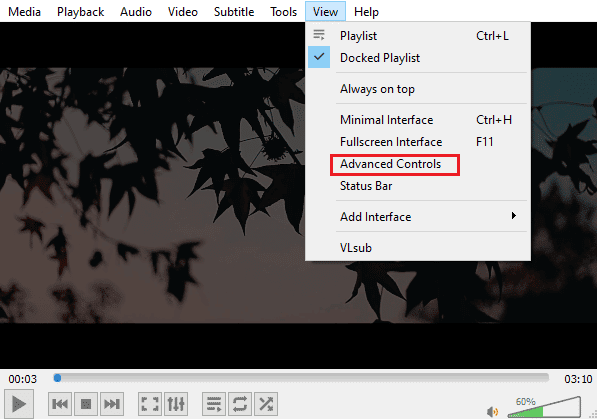
6. Sett videoen på pause, velg startpunktet for loopen og klikk på «A til B»-ikonet.
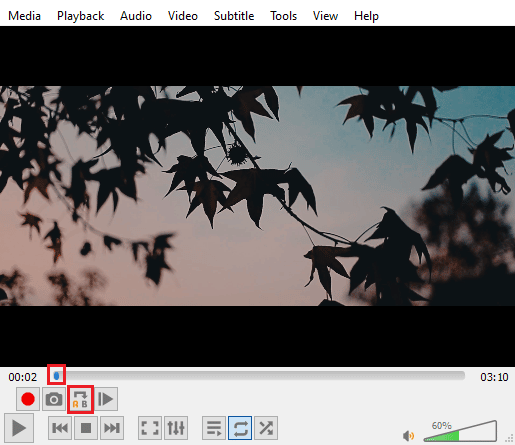
7. Klikk på sluttpunktet til loopen og klikk på «A til B»-ikonet igjen.
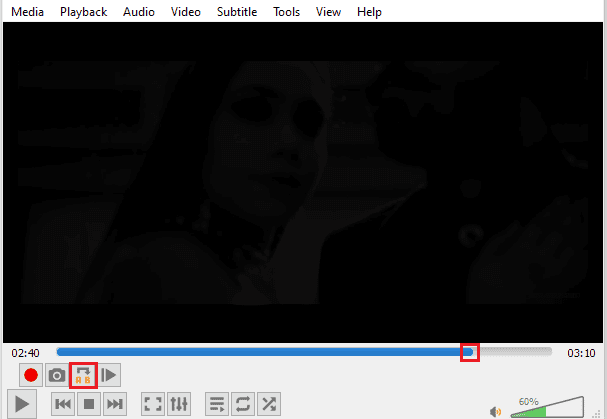
Nå vil kun den valgte delen av videoen bli gjentatt kontinuerlig.
Metode 3: Loope flere videoer
VLC gir deg ikke bare muligheten til å loope en enkelt video eller deler av den, men også å loope flere videoer i en serie. Hvis du lurer på hvordan du kan loope flere videoer i Windows 10, la oss gå gjennom stegene:
1. Start VLC mediespiller.

2. Start VLC mediespilleren og velg «Media»-fanen.
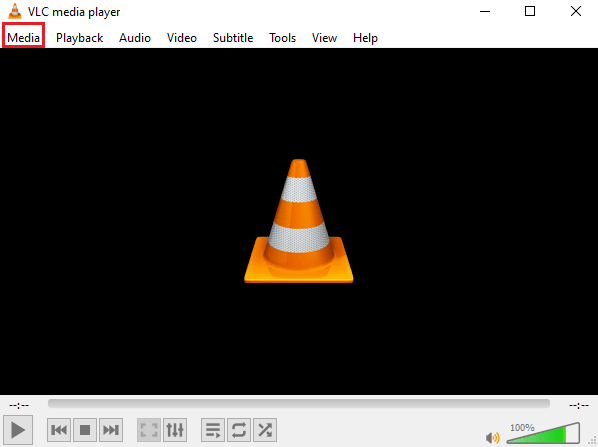
3. Klikk på «Åpne flere filer».
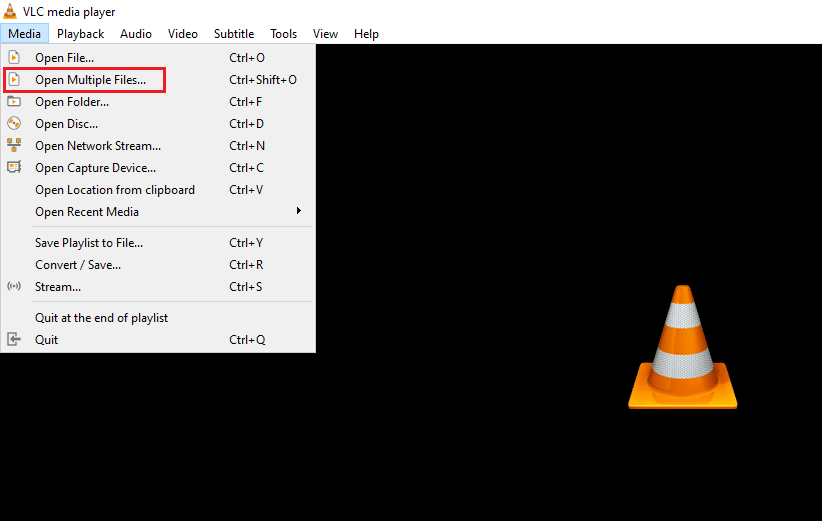
4. I «Fil»-kategorien klikker du på «Legg til».
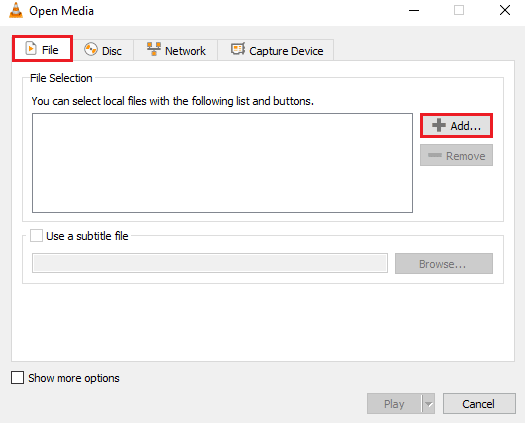
5. Velg de ønskede filene og klikk «Åpne».
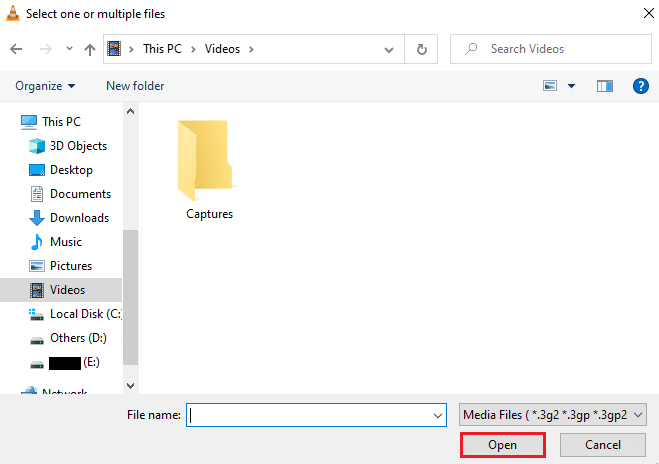
6. Velg «Spill av».
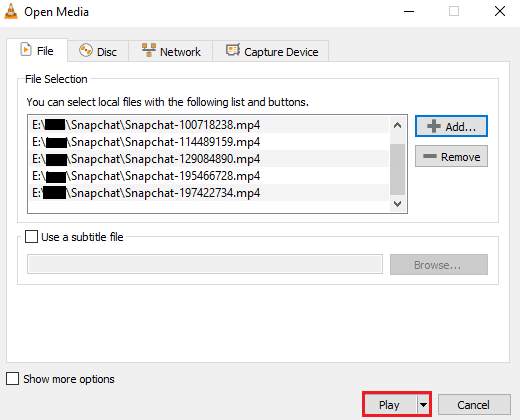
7. Når spillelisten er lagt til i VLC, klikker du på «Tilfeldig»-ikonet for å spille videoene i en tilfeldig rekkefølge.
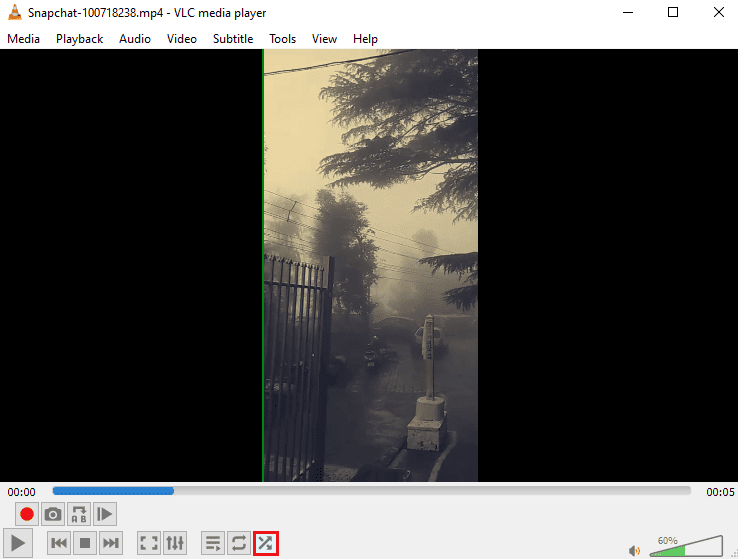
8. Klikk nå på loop-ikonet for å spille alle videoene i en løkke.
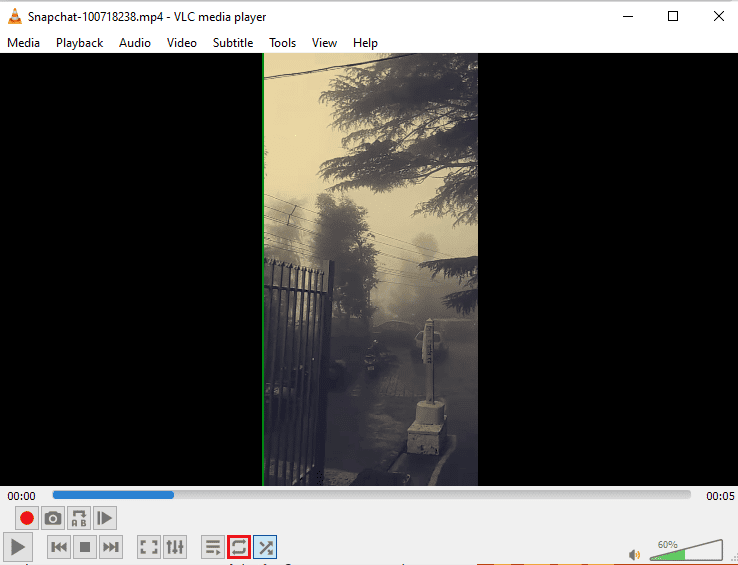
9. Klikk på «Media»-fanen igjen og velg «Lagre spilleliste til fil».
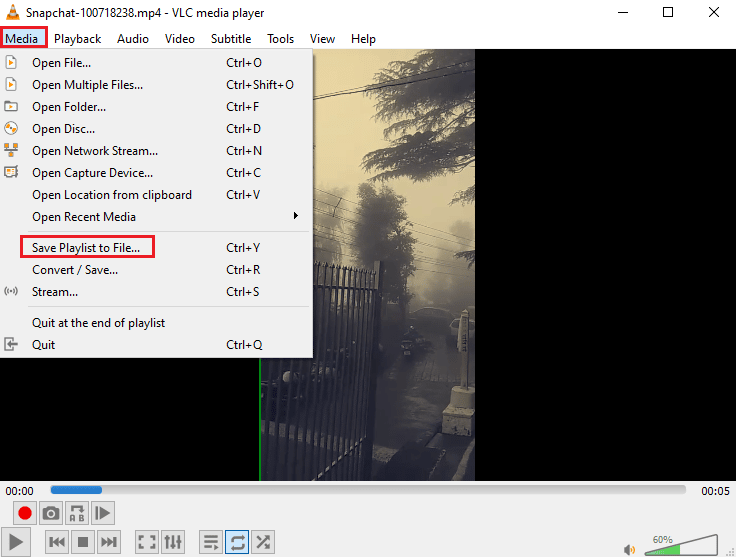
10. Gi filen et navn og klikk «Lagre».
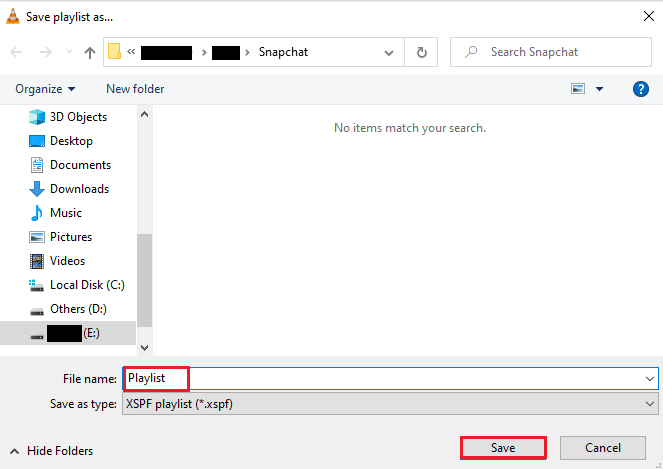
Nå kan du se favorittspillelisten din igjen med lagre fil-funksjonen når du ønsker det.
Ofte stilte spørsmål (FAQs)
Q1. Hva betyr det å loope en video?
Ans. En loop-video innebærer gjentatt avspilling av en video eller en serie av videoer helt til brukeren velger å stoppe den.
Q2. Hvordan kan jeg forbedre loop-videoer i VLC?
Ans. VLC er en avansert mediespiller med mange funksjoner, der loop-funksjonen bare er en av dem. For å forbedre videoene dine, kan du bruke de avanserte kontrollene i VLC. Du kan også bruke de utvidede innstillingene for å gjøre ytterligere justeringer.
Q3. Kan jeg legge til effekter i videoer på VLC?
Ans. Ja, VLC er en multifunksjonell mediespiller som også tilbyr videoeffekter. I de utvidede innstillingene kan du justere farger, overlegg, geometri og essensielle samt avanserte videoeffekter.
Q4. Finnes det lydeffekter i VLC som kan brukes på en video?
Ans. Ja, selvfølgelig. I tillegg til visuelle effekter, tilbyr VLC også lydinnstillinger. Du har tilgang til alt fra Equalizer, Compressor, Spatializer og Stereo Widener til avanserte lydeffekter med et enkelt klikk.
Q5. Kan jeg lagre en loop-video på PC-en min?
Ans. Ja, du kan enkelt lagre en loop-video ved hjelp av VLC. Når du har opprettet en loop, klikker du på «Media» på VLCs startskjerm, og velger «Lagre spilleliste til fil». For detaljerte instruksjoner, følg metode 3 som nevnt ovenfor.
***
VLC er utvilsomt et førstevalg for mange når det gjelder avspilling av musikk eller videoer på en PC. De avanserte effektene og funksjonene, inkludert videoloop, gjør VLC til et av de beste programvarene i verden. Vi håper denne veiledningen har gitt deg innsikt i hvordan du bruker loop-funksjonen i VLC. Hvis metodene ovenfor var til hjelp og veiledet deg i å lage din egen loop-video, legg gjerne igjen en kommentar nedenfor i kommentarfeltet.