E-poster oppbevares normalt i e-postprogrammet ditt, men av og til kan det være nødvendig å ha en kopi som en sikkerhetskopi offline. Her forklarer vi hvordan du lagrer en e-post på harddisken din, slik at den alltid er tilgjengelig.
Lagre en e-post fra Gmail
For å lagre en e-post fra Gmail, åpne den aktuelle meldingen og klikk på de tre loddrette prikkene øverst til høyre, rett ved siden av «Svar»-knappen.
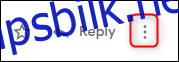
I menyen som vises, velger du alternativet «Last ned melding».
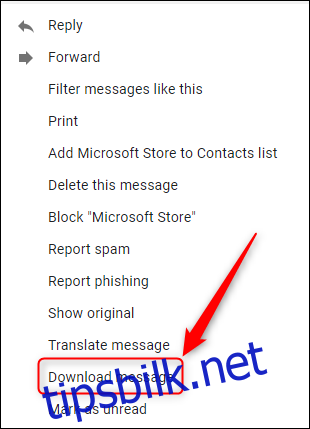
E-posten din blir lagret i .eml-format på standard nedlastingssted. Dette formatet kan åpnes med de fleste e-postklienter og nettlesere. Det finnes ingen direkte funksjon for å lagre flere e-poster samtidig. Hvis du ønsker å laste ned mange meldinger, bør du benytte deg av Googles Takeaway-tjeneste for å eksportere dataene dine.
Lagre en e-post fra Microsoft Outlook
For å lagre en e-post fra Outlook-klienten, åpne e-posten og klikk på «Fil».
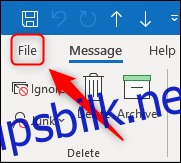
Deretter klikker du på «Lagre som»-knappen.
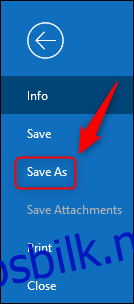
Velg hvor du ønsker å lagre e-posten, og klikk deretter på «Lagre»-knappen.
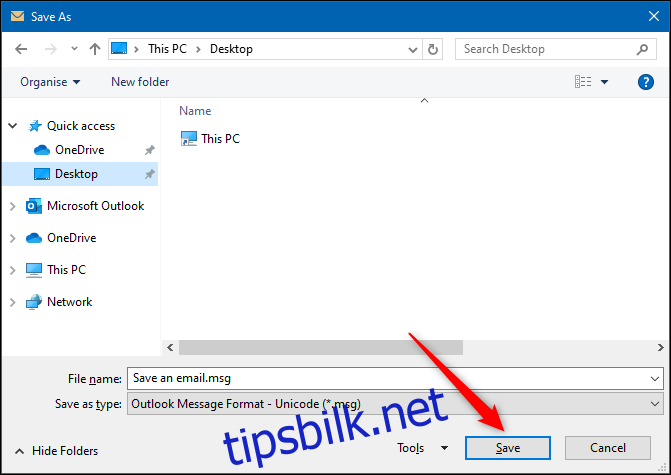
E-posten lagres i .msg-format, et Microsoft-format som krever at du åpner den i Outlook.
Du har også mulighet til å dra og slippe en e-post fra Outlook direkte til en mappe i Windows. Denne funksjonen er spesielt nyttig for lagring av flere e-poster. For å gjøre dette, marker e-postene du vil lagre, og dra dem over til ønsket mappe i Windows Utforsker.
Det er ikke mulig å laste ned e-poster fra Outlook-nettappen. Du er derfor nødt til å ha klienten installert for å lagre dem. Alternativt, hvis du kun er interessert i innholdet i e-posten, kan du bruke «Skriv ut til PDF»-funksjonen i Outlook-nettappen for å lagre den som en PDF-fil.
Denne metoden fungerer på både Windows (fra Windows 8 og nyere) og Mac, da begge operativsystemene har en innebygd «Skriv ut til PDF»-funksjon.
For å gjøre dette, åpne e-posten i Outlook-nettappen, klikk på de tre prikkene øverst til høyre, og velg deretter «Skriv ut».
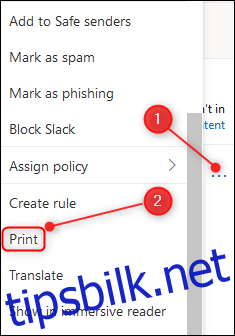
Klikk på «Skriv ut» i det nye vinduet som dukker opp.
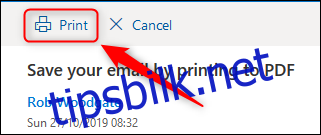
I dialogboksen som kommer opp velger du «Skriv ut til PDF».
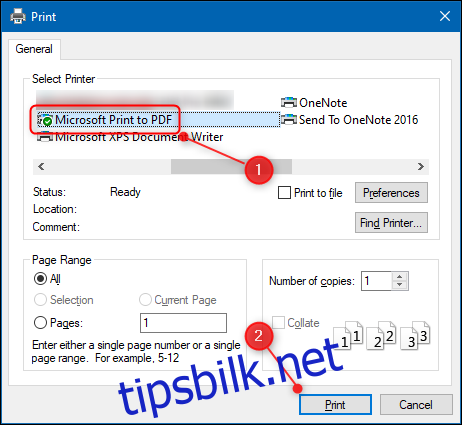
Vi har brukt en Windows-enhet for dette eksempelet, men prosessen er den samme for Mac. E-posten din vil nå bli lagret som en PDF-fil på ønsket sted.
Lagre en e-post fra Apple Mail
For å lagre en e-post fra Apple Mail, åpne meldingen og velg Fil > Lagre som.
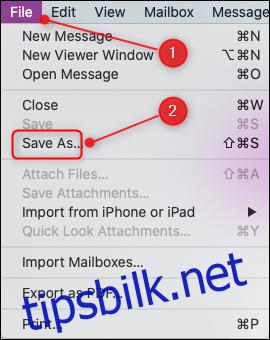
I vinduet som åpnes, kan du endre navnet på e-posten (om nødvendig), velge lagringsplass og trykke «Lagre».

E-posten vil bli lagret som en .rtf-fil (Rich Text Format), ikke i et spesifikt e-postformat. Du kan endre dette ved lagring ved å velge enten «Rå meldingskilde» eller «Ren tekst».
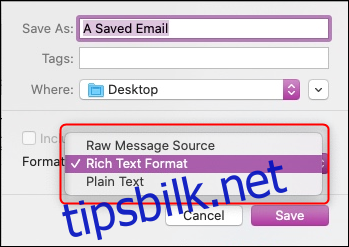
På samme måte som Outlook, lar Apple Mail deg også dra og slippe e-poster. Hvis du har flere e-poster, kan du markere alle og dra dem til ønsket plassering.