Det er praktisk å lagre nettsider og artikler som PDF-filer for senere lesing. Her er en rask guide til hvordan du kan generere en PDF på din iPhone eller iPad, og deretter lagre den med tjenester som Pocket.
Lagre et fullskjermbilde som PDF
Med iOS 13, iPadOS 13 og nyere versjoner, kan du ta et fullskjermbilde av en nettside i Safari og lagre den som en PDF i Filer-appen.
Denne metoden har to særlige kjennetegn:
- PDF-en genereres som én sammenhengende side uten sideskift.
- I motsetning til en vanlig PDF med A4-sidebredde, vil PDF-en ha samme bredde som skjermen på din iPhone eller iPad.
For å generere en mer strømlinjeformet PDF av nettsiden – uten reklame og formatering – kan du aktivere Lesermodus først. For å gjøre dette, trykk og hold på «AA»-ikonet øverst til venstre, og trykk deretter på det igjen for å justere teksten.
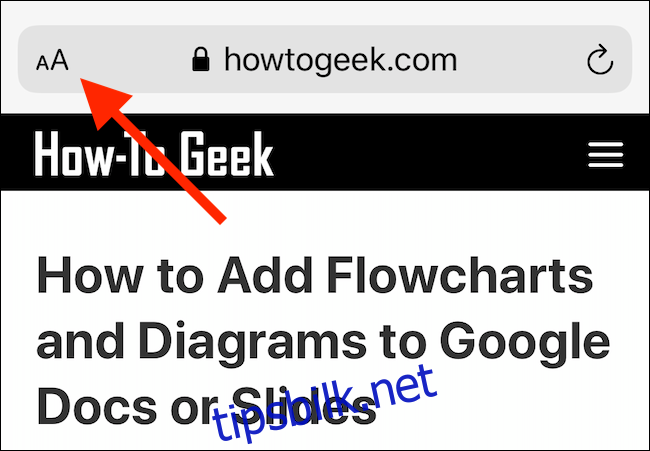
Åpne nettsiden i Safari på din iPhone eller iPad, og ta et skjermbilde. Har du en iPhone X eller nyere med Face ID, eller en iPad Pro, trykker du samtidig på sideknappen og volum opp-knappen til du ser skjermbildeanimasjonen.
Bruker du en iPhone eller iPad med hjem-knapp, trykker du samtidig på hjem-knappen og av/på-knappen for å ta et skjermbilde.
Du vil se en liten forhåndsvisning av skjermbildet nede til venstre. Trykk på den.
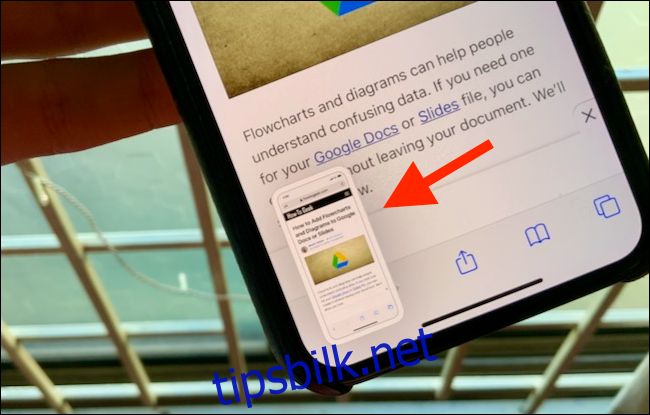
Du er nå i skjermbilderedigeringsmodus. Trykk på «Full side».
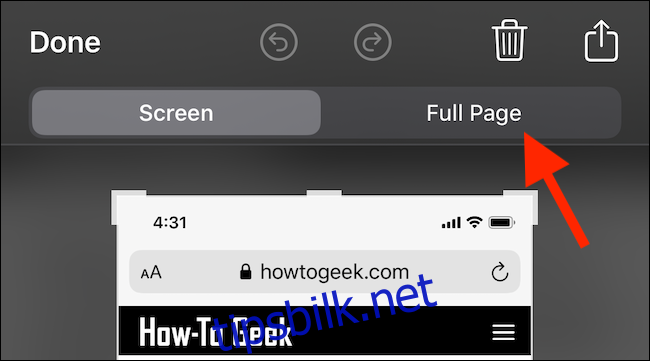
Hele siden vil nå vises. Du kan bruke rullefeltet til høyre for å navigere. Ettersom du befinner deg i redigeringsmodus, er alle markeringsverktøyene tilgjengelige. Du kan tegne på PDF-en eller bruke piler for å fremheve deler.
Du kan enten lagre PDF-en i Filer-appen eller eksportere den til en annen app. For å lagre den i Filer-appen, trykk på «Ferdig».
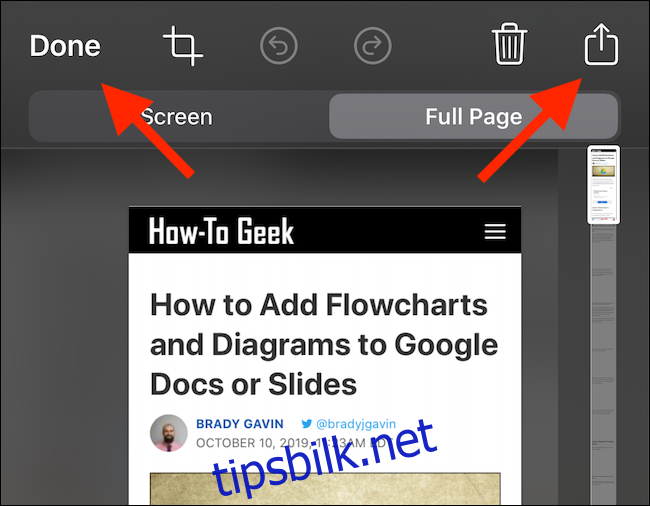
I popup-vinduet, trykk på «Lagre PDF til filer».
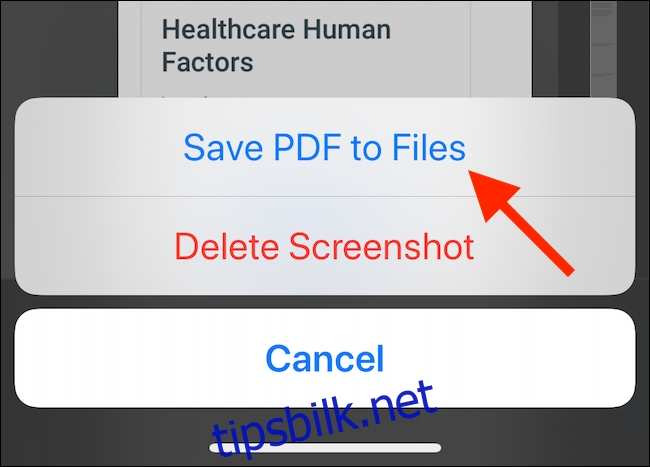
Velg deretter hvor du ønsker å lagre PDF-en. Du kan velge en lokal mappe, en ekstern lagringsenhet eller en skytjeneste. Når du har valgt lagringssted, trykker du på «Lagre».
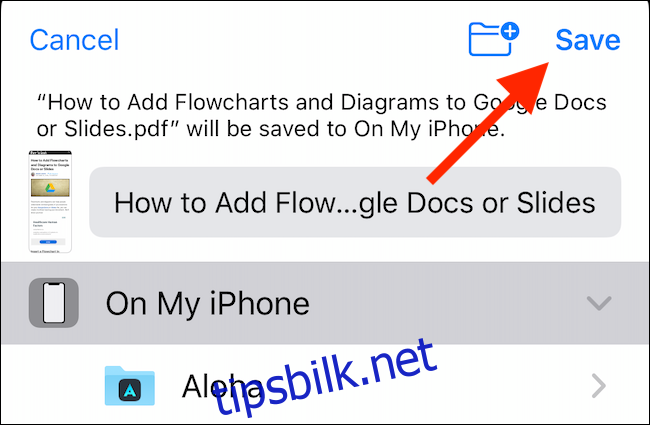
Om du ønsker å sende PDF-en til en annen app – for eksempel som et vedlegg i Mail eller Books – trykker du på Del-knappen (ikonet med en boks og en pil som peker opp). Velg appen du vil sende PDF-filen til.
Lagre nettsider som PDF via Del-menyen
Foretrekker du en mer tradisjonell metode for å lagre en nettside som PDF, finner du det i Del-menyen. Denne metoden lager en velkjent, sideinndelt PDF i A4-format.
I iOS 13, iPadOS 13 og nyere kan du velge mellom en standard PDF og en Reader PDF.
Åpne siden i Safari og trykk på Del-knappen.
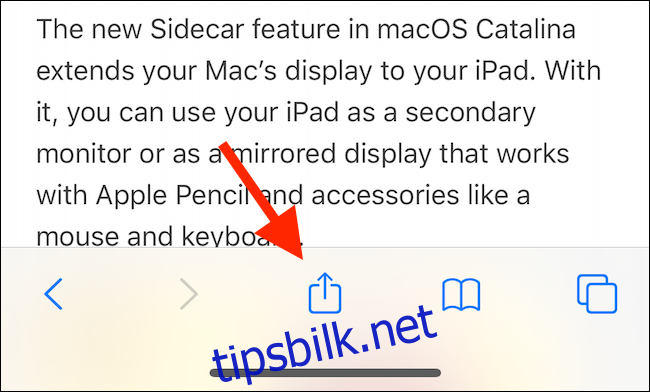
Øverst i Del-menyen ser du sidens tittel. Rett under den, trykker du på «Valg».
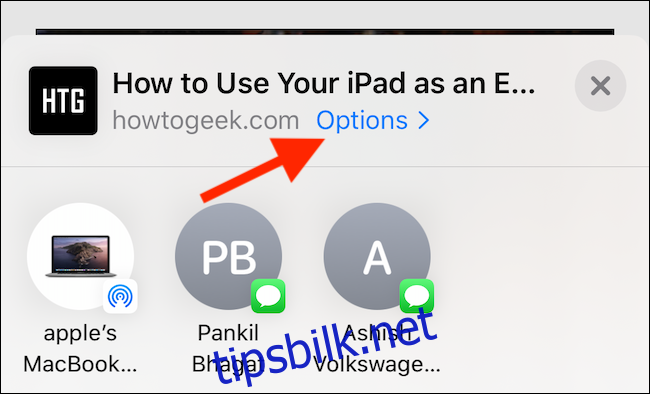
Velg «Reader PDF» for å lage en forenklet versjon av nettsiden. Dette er et godt valg dersom du skal lese en lang artikkel på din iPad.
Når du har valgt ønsket PDF-alternativ, trykker du på «Ferdig».
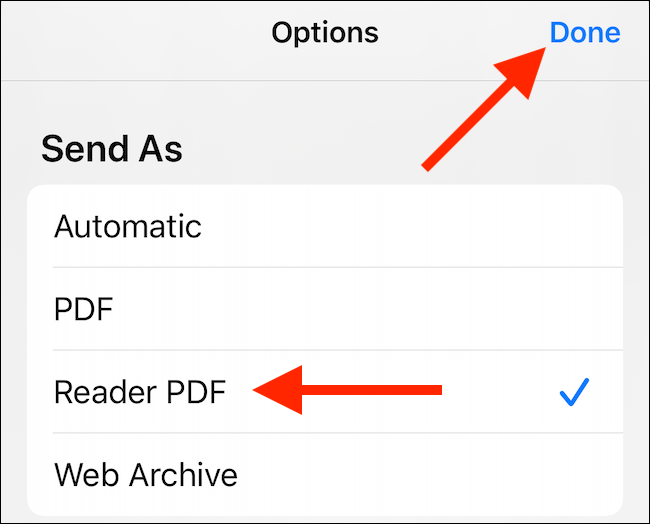
Du blir nå sendt tilbake til Del-menyen. Her trykker du på «Lagre til filer».
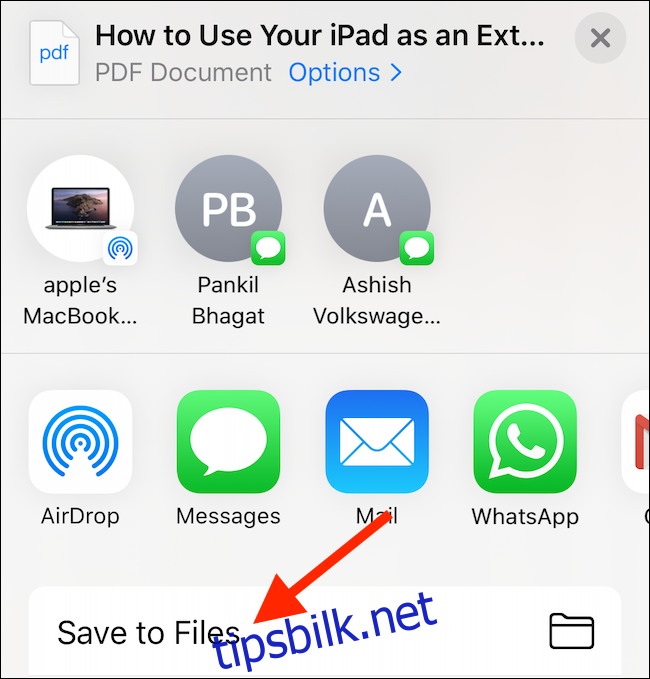
Velg deretter lagringsmappen og trykk på «Lagre».
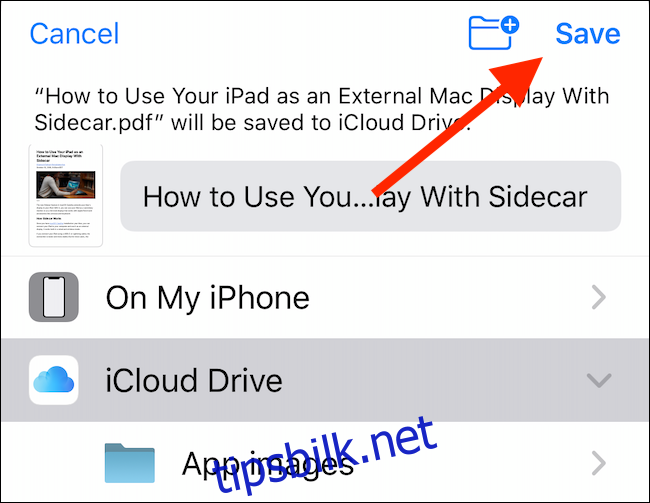
Nå kan du gå til Filer-appen og trykke på filen for å se en forhåndsvisning. Trykk på «Del»-knappen for å åpne PDF-en i Apple Books eller en annen PDF-leser.
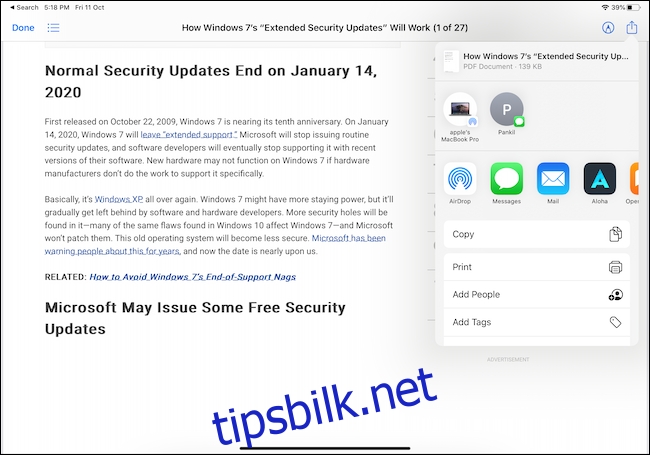
Lagre nettsider som PDF fra hvilken som helst nettleser med Snarveier
Bruker du en annen nettleser enn Safari, har du ikke de samme PDF-alternativene. Du kan imidlertid bruke en snarvei kalt «Lag PDF». Denne snarveien konverterer en nettside til PDF ved hjelp av en URL fra hvilken som helst app.
Åpne Snarveier-appen på din iPhone eller iPad, og trykk på «Galleri».
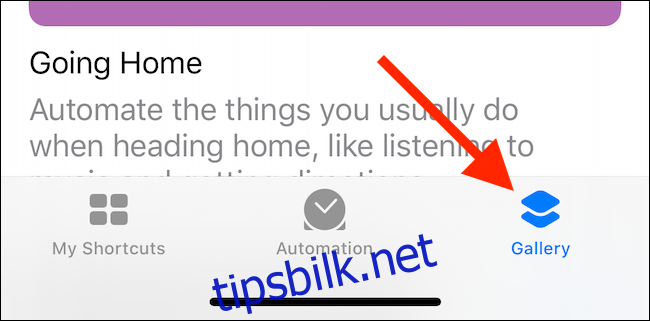
Trykk på søkefeltet og skriv «Lag PDF».
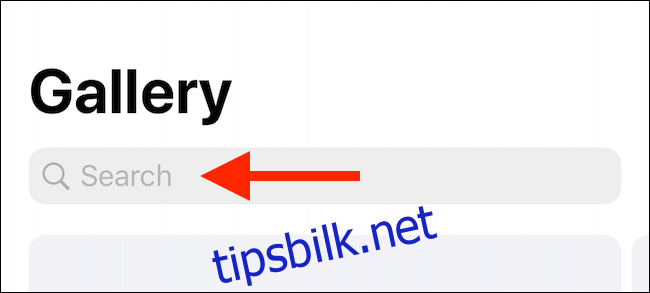
Trykk på plusstegnet (+) ved siden av alternativet «Lag PDF».
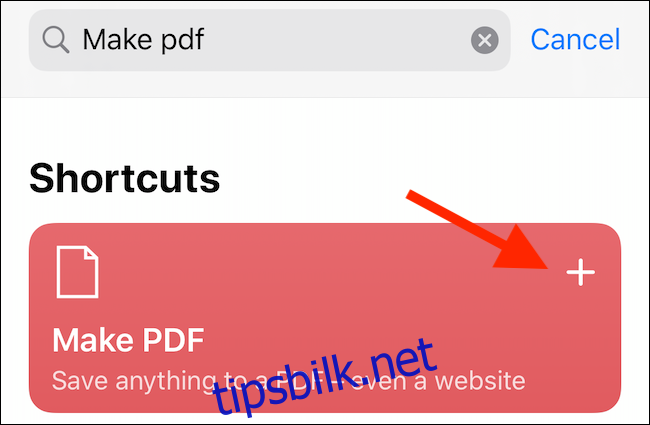
Trykk på «Legg til snarvei».
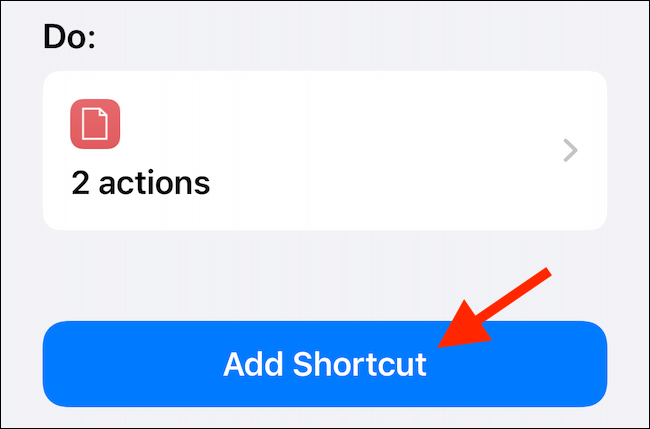
Snarveien legges til i galleriet ditt og vises direkte i Del-menyen dersom du har iOS 13, iPadOS 13 eller nyere. Har du en eldre versjon, trykker du på «Kjør snarvei» i handlingslinjen for å få tilgang til snarveien.
Gå til en nettside og trykk på Del-knappen.
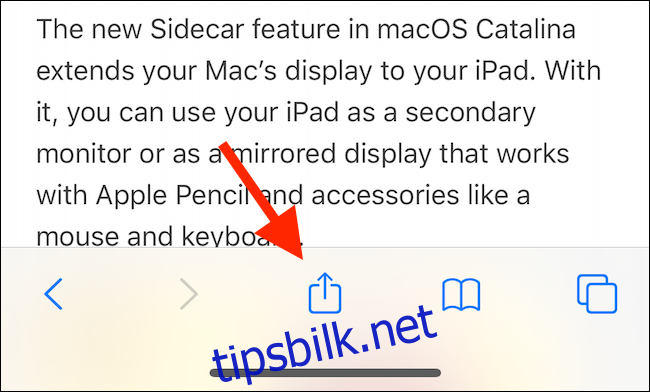
Rull ned i Del-menyen og trykk på «Lag PDF».
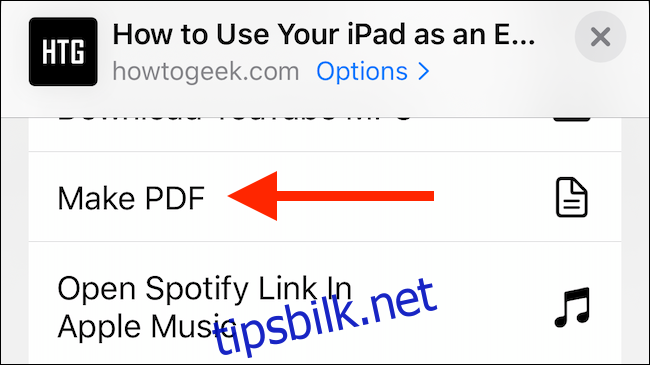
Du vil se at snarveien utføres. Når PDF-en er generert, vises en forhåndsvisning. Trykk på Del-knappen.
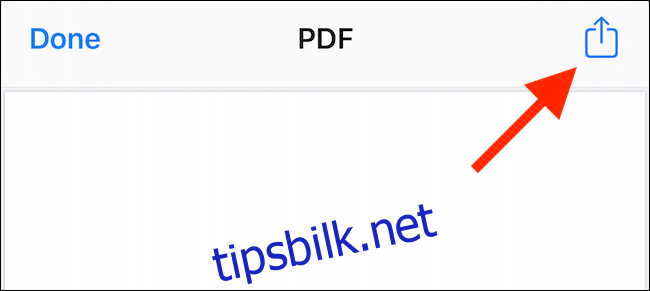
Velg «Lagre til filer» for å lagre PDF-en til iCloud Drive eller en lokal lagringsenhet. Du kan også velge en annen handling, som for eksempel «Kopier til Bøker», for å åpne PDF-filen direkte i Apple Books. Hvis du har en annen PDF-leser, kan du velge den.
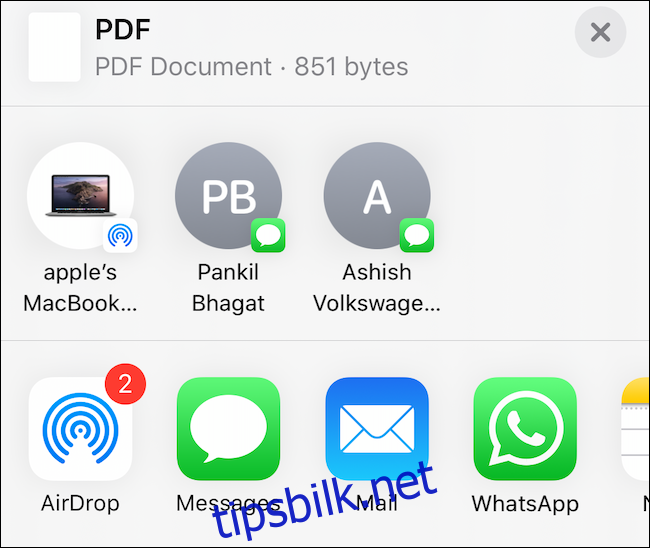
Lagre nettsider som PDF i iOS 12 og eldre versjoner
Har din iPhone eller iPad iOS 12 eller eldre, kan du bruke «Lag PDF»-handlingen for å konvertere en nettside til PDF.
Åpne siden i Safari og trykk på Del-knappen.

Gå deretter til handlingslisten (den andre horisontale listen) og trykk på «Opprett PDF».
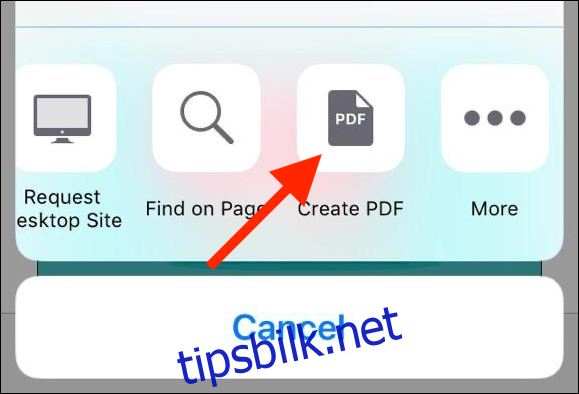
Nå ser du PDF-forhåndsvisningen. Rull for å se hele siden, og trykk deretter på «Ferdig».
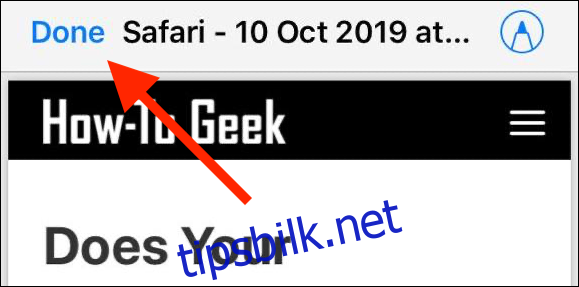
Hvis du ønsker å dele PDF-filen med en bestemt app, trykker du på Del-knappen. I popup-vinduet trykker du på «Lagre fil til».
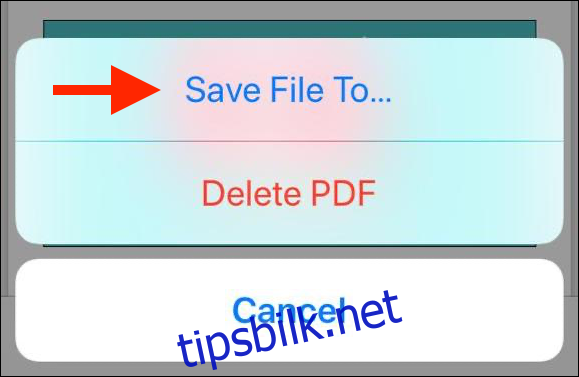
Velg nå lagringsstedet og trykk på «Legg til».
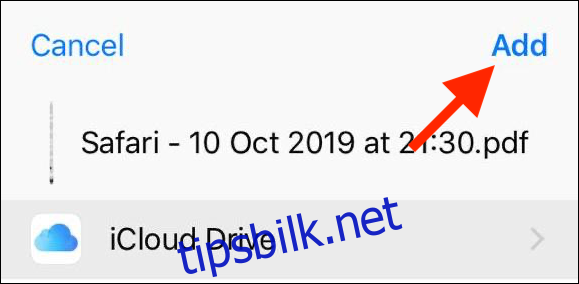
PDF-filen er nå lagret på det angitte stedet. Åpne Filer-appen, og trykk på filen for å åpne eller dele den.