Noen ganger kan det være ønskelig å dele et Word-dokument som et bilde, slik at det kan åpnes av alle. Dessverre er det ikke mulig å eksportere et dokument direkte som en JPEG-fil, men heldigvis finnes det alternative og enkle metoder for å oppnå dette. Her er noen av dem.
Konverter en enkeltside til JPEG
Hvis Word-dokumentet ditt kun består av én side, eller hvis du bare ønsker å lagre en bestemt side fra et lengre dokument, kan du benytte deg av skjermbildeverktøy som «Skjermklipp» (Snip & Sketch) for Windows eller «Skjermbilde»-appen på Mac.
Start med å justere zoomnivået i Word-dokumentet slik at hele siden vises på skjermen. Dette kan du gjøre ved å bruke zoom-glidebryteren i statuslinjen og dra den mot minussymbolet. Det finnes ingen eksakt zoomprosent å anbefale; bare sørg for at hele dokumentet er synlig.
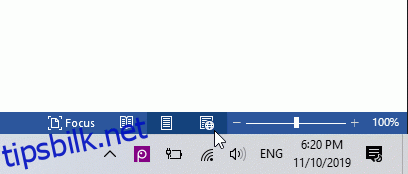
Når hele siden er synlig, søk etter «Skjermklipp» i Windows søkefelt. Åpne «Skjermklipp»-verktøyet og velg «Ny» eller trykk Cmd+Shift+4 på Mac for å åpne «Skjermbilde»-appen.
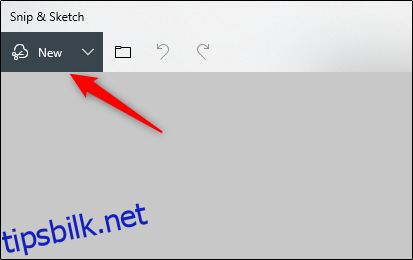
En markør vil dukke opp på skjermen. Klikk og dra markøren for å markere hele siden av Word-dokumentet.
Hvis du bruker «Skjermklipp» i Windows, velg diskettikonet for å lagre bildet. Mac-brukere velger «Fil» > «Eksporter».
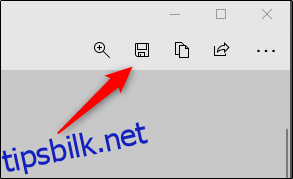
Gi bildet et navn og velg «JPEG» fra listen over filtyper. Til slutt klikker du på «Lagre».
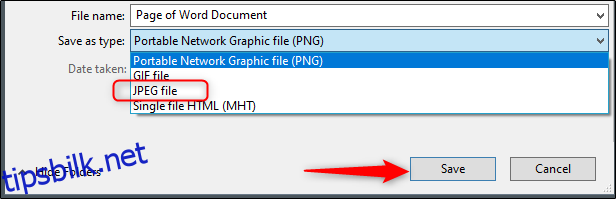
Konverter til PDF og deretter til JPEG på Windows
Som tidligere nevnt, er det ikke mulig å konvertere et dokument direkte til JPEG. Du kan imidlertid først konvertere Word-dokumentet til PDF og deretter til JPEG.
For å konvertere et Word-dokument til PDF, åpne dokumentet og velg «Fil»-fanen.
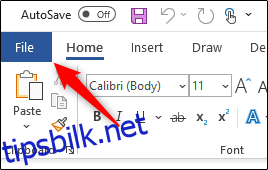
Velg deretter «Lagre som» i venstre rute, og så «Bla gjennom».
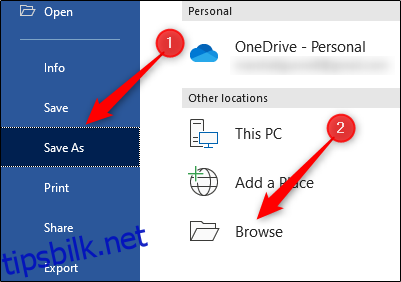
I filutforskeren velger du hvor du vil lagre filen og gir den et navn. Klikk på pilen ved siden av «Lagre som type» og velg «PDF» fra rullegardinlisten.
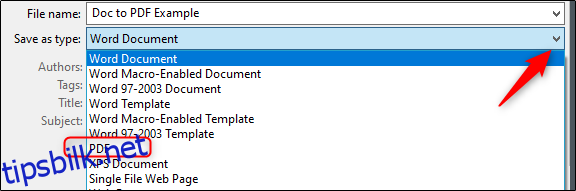
Nå er filen lagret som PDF.
For å konvertere PDF-en til JPEG, må du laste ned et gratis konverteringsprogram fra Microsoft. Åpne Microsoft Store-appen og skriv «PDF til JPEG» i søkefeltet. Velg det første resultatet.
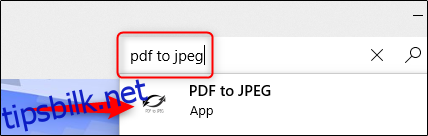
Neste side viser informasjon om programvaren. Les gjennom denne og trykk deretter «Hent».
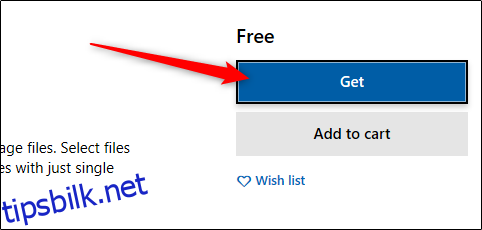
Programvaren installeres automatisk. Åpne den, og klikk «Velg fil» øverst i vinduet.
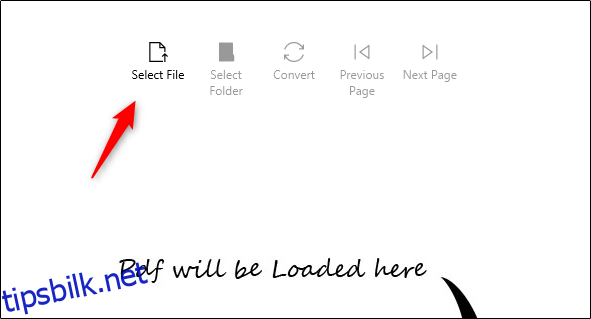
Naviger til plasseringen der du lagret PDF-filen og velg den. Filen åpnes i PDF til JPEG-konverteringsprogrammet. Når den er åpen, klikker du på «Velg mappe».
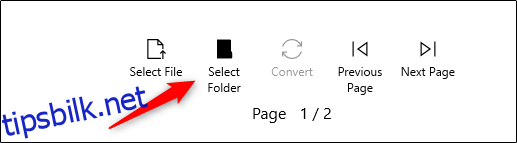
Filutforskeren vises igjen. Naviger til mappen der du ønsker å lagre den nye filen og klikk «Velg mappe»-knappen.
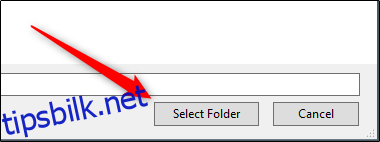
Til slutt, velg «Konverter».
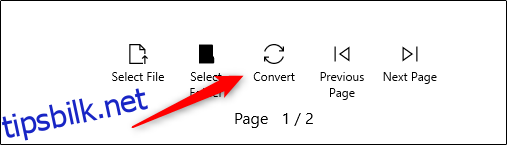
PDF-filen din er nå konvertert til JPEG.
Konverter til PDF og deretter til JPEG på Mac
Fremgangsmåten for å konvertere et Word-dokument til PDF på Mac er den samme som beskrevet i forrige avsnitt. Mac har imidlertid et innebygd program som heter «Forhåndsvisning», som kan konvertere PDF-filer til JPEG, så det er ikke nødvendig med ekstra programvare her.
Gjenta trinnene fra forrige avsnitt for å konvertere Word-dokumentet til en PDF. Når PDF-filen er klar, høyreklikker du på filen, velger «Åpne med» fra menyen og deretter «Forhåndsvisning».
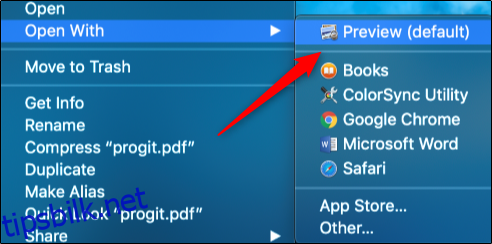
Velg «Fil» øverst til venstre i vinduet. En rullegardinmeny vil vises. Her velger du «Eksporter».
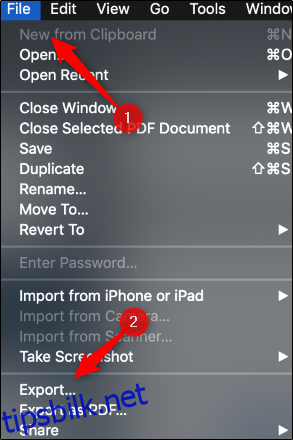
Et nytt vindu vil dukke opp. Klikk på pilen ved siden av «Format» for å vise en liste over alternativer. Velg «JPEG» fra listen. Deretter velger du «Lagre».
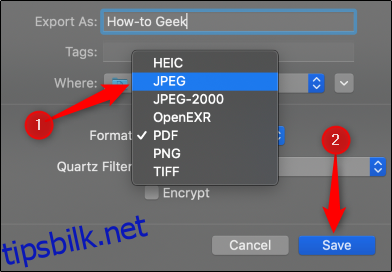
PDF-filen din er nå konvertert til JPEG.
Ønsker du ikke å gå gjennom alle disse trinnene for å konvertere Word-dokumentet til JPEG? Det finnes flere online Word-til-JPEG-konverterere som fungerer utmerket. Prøv deg frem og finn en du liker!