Har du noen gang tenkt at det hadde vært praktisk å kunne lagre enkeltelementer eller hele presentasjonsbilder fra PowerPoint som bilder, for bruk i et annet program? Da har du flaks! Det er nemlig fullt mulig med noen få enkle steg.
Lagring av objekter som bilder i PowerPoint
Det er utrolig nyttig å kunne lagre et enkelt objekt, eller til og med flere, fra en PowerPoint-presentasjon. Det som gjør denne funksjonen så praktisk, er at objektene som standard lagres som transparente PNG-filer. Det betyr at du slipper den uønskede bakgrunnen som du ville fått hvis du bare tok et skjermbilde.
Vi bruker følgende lysbilde som eksempel i de neste avsnittene. I dette lysbildet finnes det fire objekter:
Bilde («The Geek»)
Tekstboks (tittel)
Tekstboks (undertittel)
Form (linje)

Lagring av et enkelt objekt som et bilde
For å lagre et objekt som bilde, må vi først velge objektet som skal lagres. I dette tilfellet velger vi tittelen.
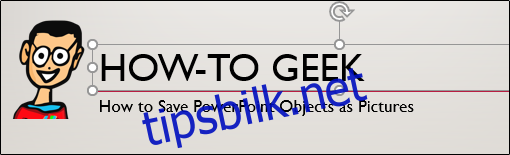
Høyreklikk på objektet og velg «Lagre som bilde» fra menyen som dukker opp.
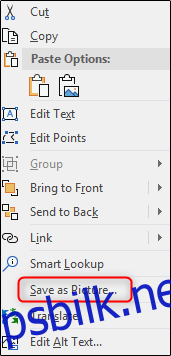
Gi deretter filen et nytt navn, velg ønsket filtype og trykk på «Lagre».
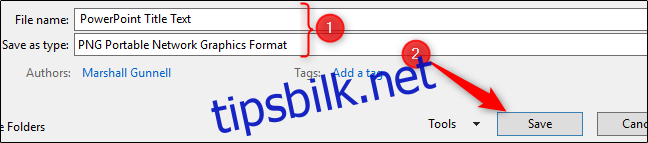
Nå er objektet ditt lagret som et bilde! Ganske praktisk, ikke sant? Du lurer kanskje på hvorfor man skulle trenge å gjøre dette, og det er forståelig. Som nevnt tidligere, ligger den største fordelen i at du kan lagre flere objekter fra et lysbilde som ett enkelt bilde.
Lagring av flere objekter som ett bilde
La oss gå tilbake til eksempelet for å se hvordan vi gjør det.
Først må vi velge de objektene vi vil lagre som et bilde. For å velge flere objekter i et lysbilde, hold nede Ctrl-tasten mens du klikker på hvert objekt. I dette eksempelet har vi fire objekter, og vi skal velge alle fire.

Herfra er prosessen med å lagre objektene som bilder den samme som tidligere. Høyreklikk på ett av de valgte objektene, velg «Lagre som bilde» fra menyen, gi filen et navn, velg filtype og klikk på «Lagre». Nå har du ett enkelt bilde av alle de valgte objektene!
Som et eksempel, la oss se hvordan bildet ser ut når det brukes i Word.

Dette fungerer utmerket dersom du ikke ønsker bakgrunnen fra PowerPoint-lysbildet i bildet. Hvis du derimot ønsker bakgrunnen med, kan du enkelt lagre hele lysbildet som et bilde.
Lagring av hele lysbildet som et bilde
I «Normalvisning» velger du lysbildet du ønsker å lagre som et bilde fra den venstre ruten. I dette eksemplet velger vi lysbilde 1.
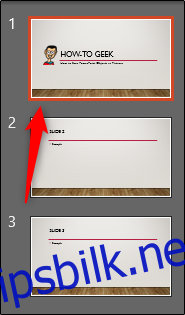
Velg deretter fanen «Fil».
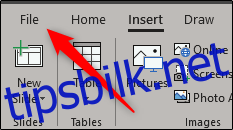
Klikk på «Lagre som».
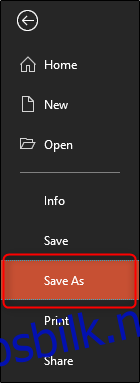
Velg plasseringen der du vil lagre filen, gi filen et navn og velg ønsket bildefiltype. I dette eksemplet velger vi .png-format.
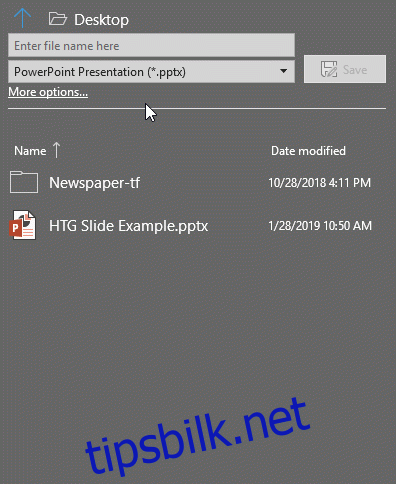
Når du er klar, trykker du på «Lagre». Da vil et nytt vindu dukke opp. Her kan du velge å lagre alle lysbildene eller bare det valgte lysbildet som et bilde. Vi velger «Bare denne».
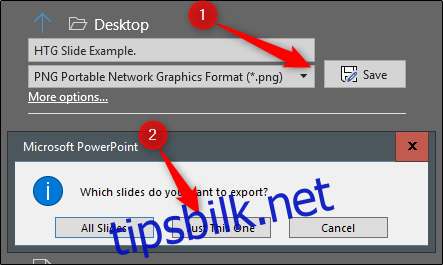
Nå er det valgte lysbildet lagret som et bilde! Her er et eksempel på hvordan det ville sett ut hvis vi skulle sette det inn i Word.
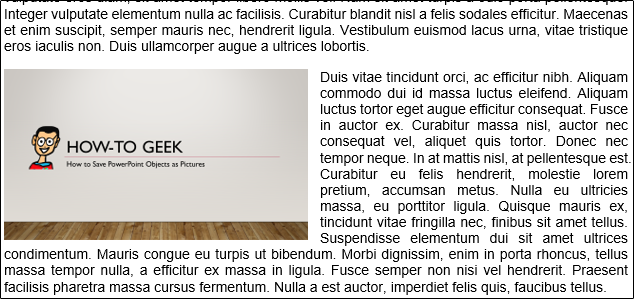
Uansett hvor du vil bruke bildet, vil denne metoden bidra til at bildet ser rent og profesjonelt ut.