I dagens teknologiske tidsalder kan vi noen ganger havne i situasjoner som vi aldri før har opplevd. Smarttelefonen er en enhet vi daglig benytter oss av i mange timer, både til private formål, arbeid og underholdning. Noen ganger glemmer vi elementære ting som kan forstyrre hverdagen vår, som for eksempel å ikke kunne låse opp Android-telefonen. Det kan virke fjernt, men det å glemme telefonens passord for å låse opp telefonen skjer nesten alle en gang iblant. Det finnes også flere andre grunner til hvorfor man kan oppleve problemer med telefonlåsen. Heldigvis finnes det løsninger, og i denne artikkelen vil vi veilede deg gjennom prosessen med å låse opp Android-telefonen uten passord. Gjør deg klar til å lære detaljerte løsninger for hvordan du kan få tilgang til din Android-telefon selv om du har glemt passordet.
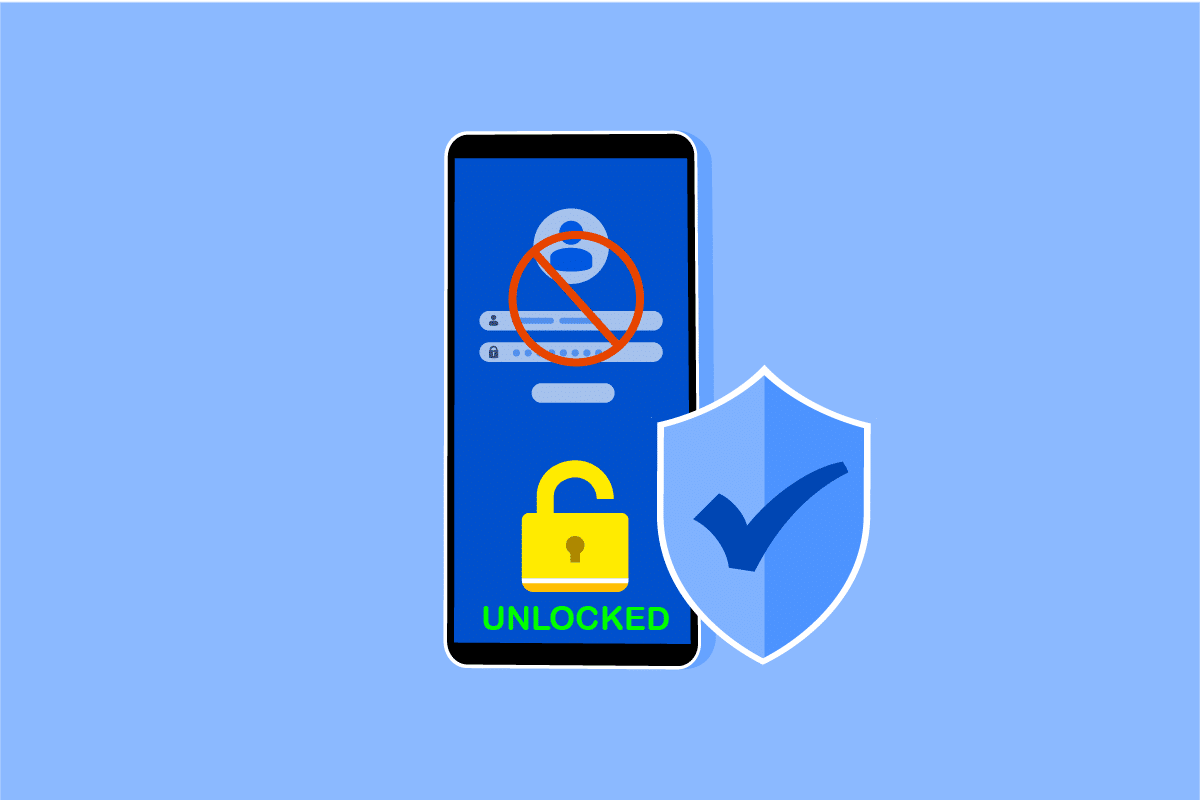
Hvordan åpne en Android-telefon uten passord
La oss først se på noen av de vanligste årsakene til at du kan ha problemer med å låse opp din Android-smarttelefon:
- Du har nylig endret passordet og husker ikke det nye.
- En feil ved tilbakestilling til fabrikkinnstillinger kan føre til en ugyldig passordfeil.
- En programvareoppdatering kan også forårsake en teknisk feil i operativsystemet, som resulterer i at telefonen ikke aksepterer passordet.
Dette er noen av de vanlige årsakene til problemer med telefonlåsen. La oss nå se på metodene som kan hjelpe deg med å låse opp din Android-telefon uten passord.
Merk: Innstillingsalternativene på smarttelefoner varierer fra produsent til produsent. Forsikre deg derfor om at du forstår de relevante innstillingene før du gjør endringer. De følgende trinnene ble utført på en Samsung Galaxy M31 som illustrasjon.
Metode 1: Bruk fingeravtrykksleseren
Du kan enkelt låse opp din Android-telefon uten passord ved hjelp av den innebygde fingeravtrykksleseren. Følg trinnene nedenfor for å konfigurere den:
1. Åpne appen Innstillinger på din Android-telefon.
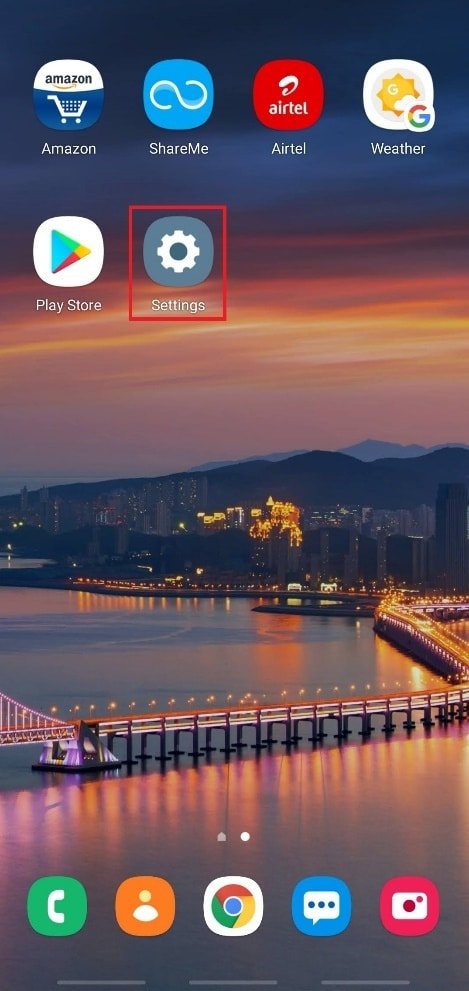
2. Bla nedover og trykk på alternativet «Biometri og sikkerhet» fra listen.
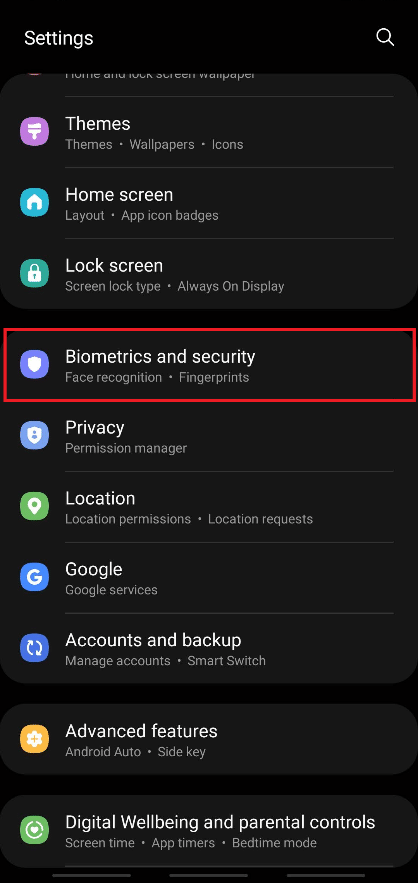
3. Trykk på alternativet «Fingeravtrykk» som vist nedenfor.
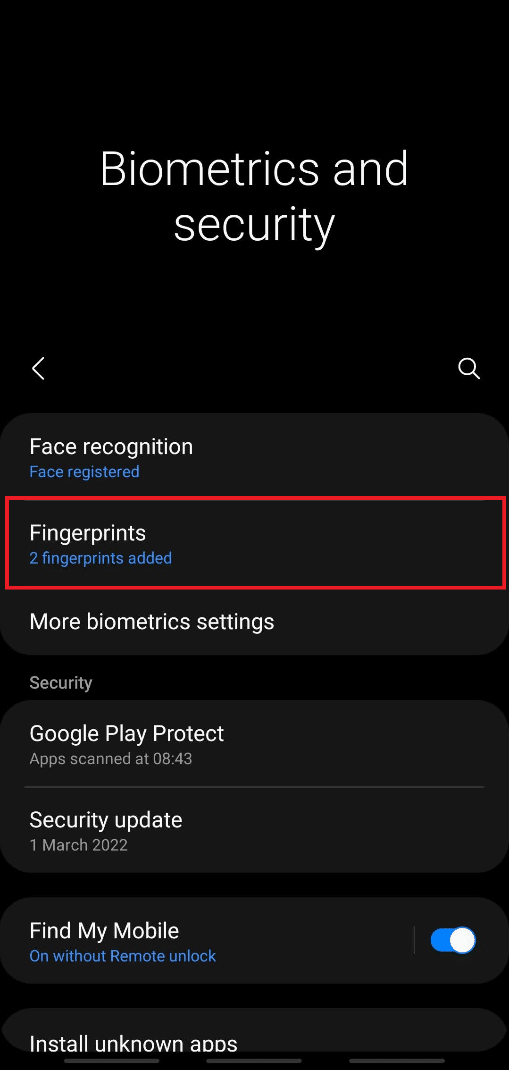
4. Skriv inn ditt nåværende passord for å fortsette.
5. Trykk på «Legg til fingeravtrykk».
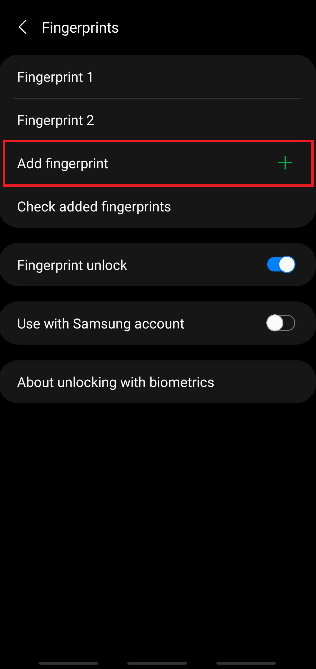
6. Skann fingeravtrykket ditt som instruert på skjermen.
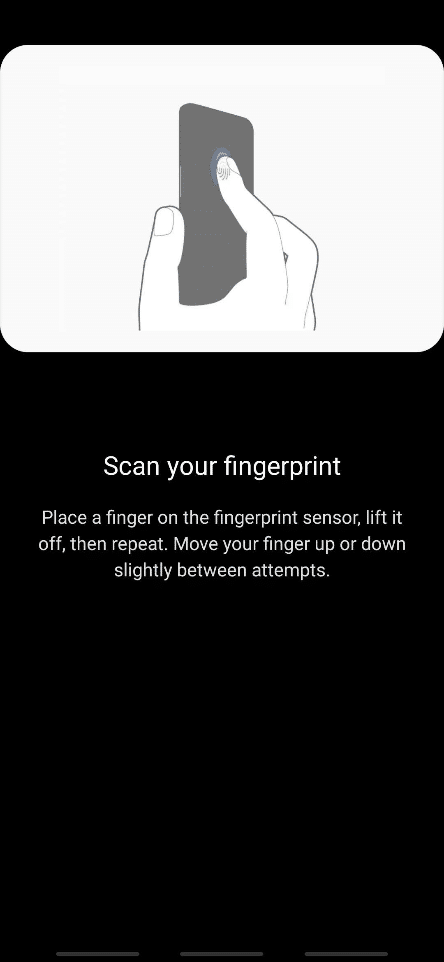
7. Forsikre deg om at fingeren dekker hele sensoren mens du legger til fingeravtrykket.
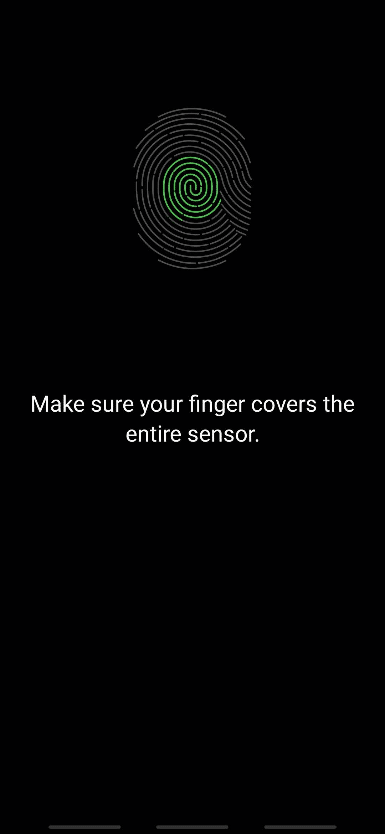
8. Når du er ferdig, ser du meldingen «Fingeravtrykk lagt til» på skjermen. Trykk «Ferdig» for å avslutte.
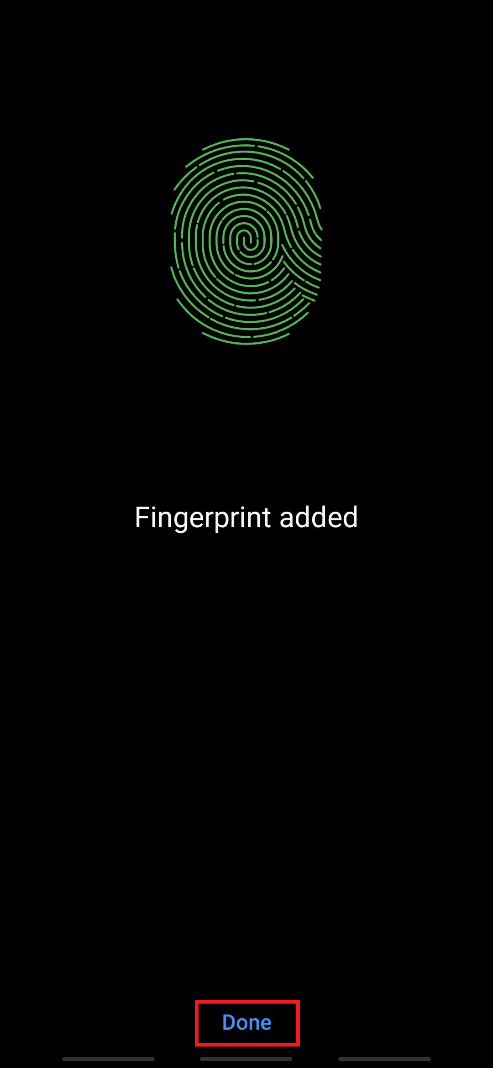
Nå kan du låse opp telefonen ved hjelp av fingeravtrykksensoren.
Metode 2: Bruk ansiktslås
I tillegg til fingeravtrykksleseren, tilbyr de nyeste smarttelefonene ansiktslåsfunksjon for opplåsing. Dette øker sikkerhetsnivået og reduserer sjansene for å bryte sikkerheten til smarttelefonen. Dine unike ansiktsdata samles inn og brukes av telefonen for å aktivere denne funksjonen. Hvis din enhet støtter ansiktslås, følg disse trinnene for å aktivere den og låse opp telefonen uten passord:
1. Åpne Innstillinger-appen og gå til menyen «Biometri og sikkerhet».
2. Trykk på alternativet «Ansiktsgjenkjenning».
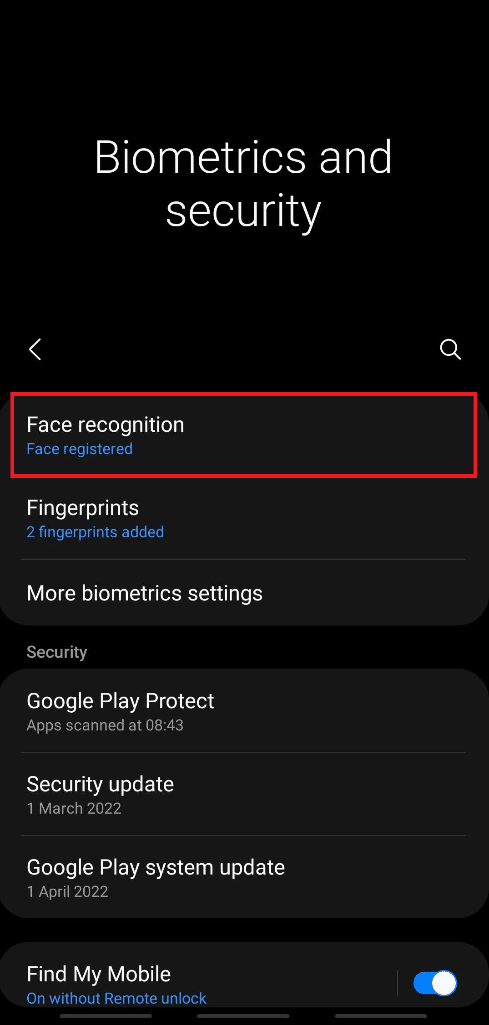
3. Skriv inn ditt nåværende passord for å fortsette.
4. Trykk på «Registrer ansikt».
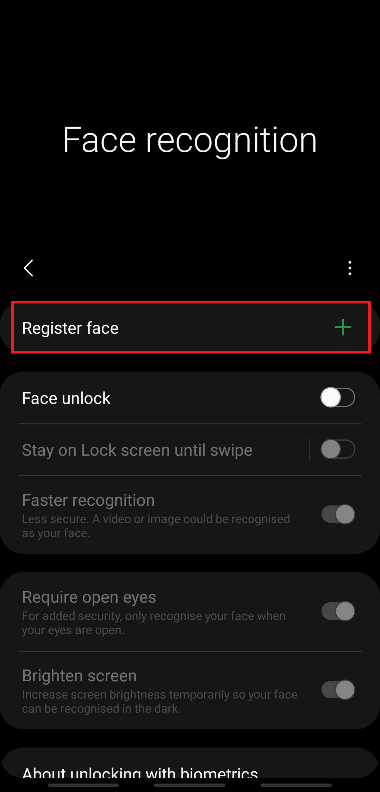
5. Trykk på «Fortsett».
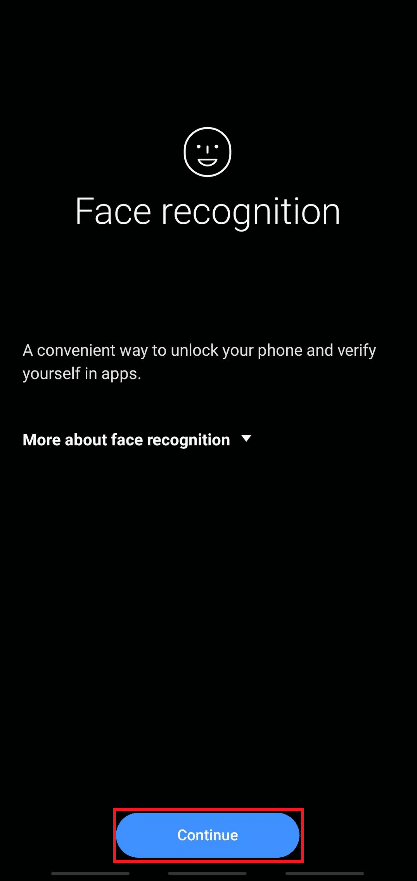
6. Følg instruksjonene på skjermen for å fullføre oppsettet. Til slutt lagres ansiktsdataene dine, og du kan enkelt låse opp telefonen med ansiktslåsfunksjonen.
Metode 3: Bruk Smart Lås
Smart Lås-funksjonen er tilgjengelig på Android-enheter med versjon 5.0 eller nyere. Den lar brukerne holde telefonen ulåst under spesifikke forhold. Det finnes tre alternativer for å holde telefonen ulåst:
- Registrering på kroppen
- Klarerte steder
- Klarerte enheter
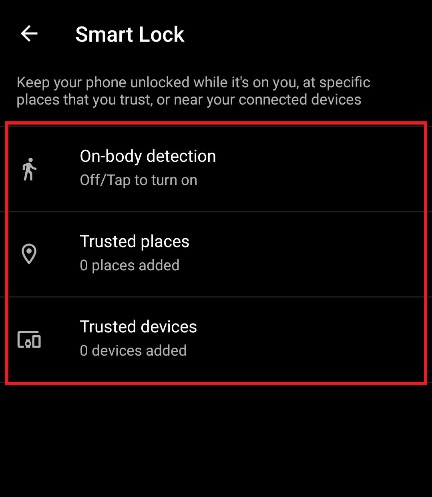
Alternativ I: Registrering på kroppen
Denne funksjonen lar telefonen forbli ulåst mens den er i bevegelse, for eksempel i lommen mens du går. Den kan forbli ulåst i maksimalt 4 timer i bevegelse eller til du legger den ned i ro i mer enn 4 timer.
1. Åpne appen Innstillinger og trykk på «Låseskjerm».
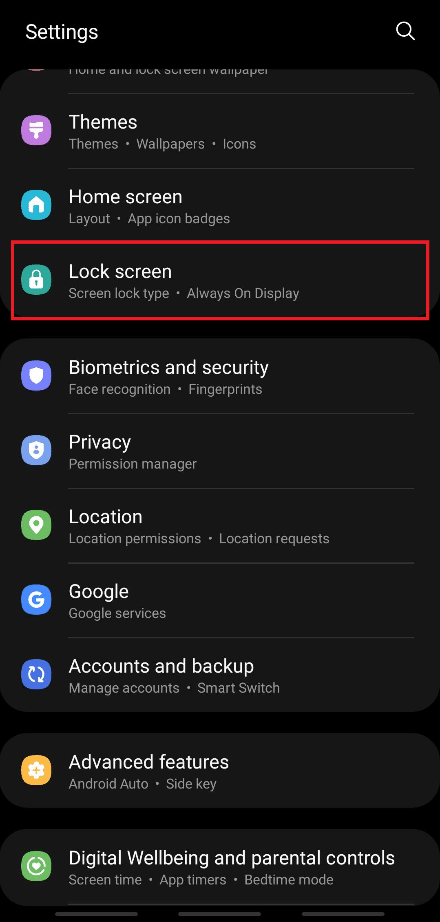
2. Trykk på Smart Lås-alternativet.
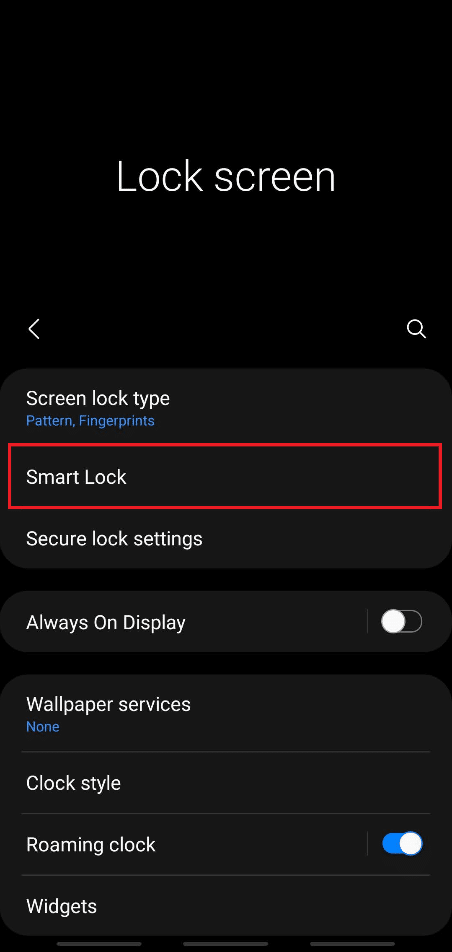
3. Skriv inn ditt nåværende passord for å fortsette.
4. Trykk på alternativet «Registrering på kroppen».
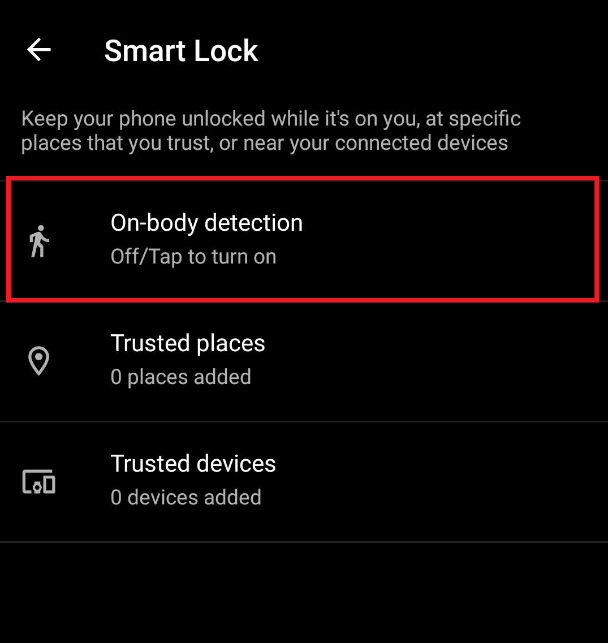
5. Trykk på «Bruk registrering på kroppen».
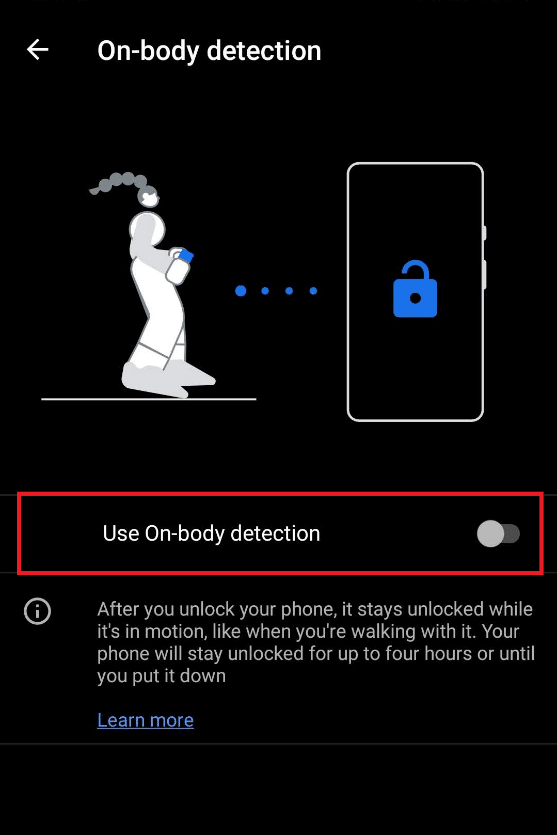
6. Trykk på «FORTSETT» i pop-up-vinduet med ansvarsfraskrivelse.
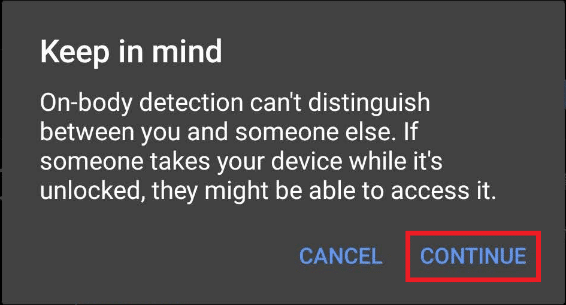
Alternativ II: Fra klarerte steder
Du kan legge til et sted der du vil at telefonen skal være ulåst, for enklere tilgang og mindre tid brukt på kontinuerlig opplåsing. Følg trinnene for å implementere denne funksjonen:
1. Gå til Smart Lås-menyen som forklart over i alternativ I.
2. Trykk på «Klarerte steder» fra Smart Lås-menyen.
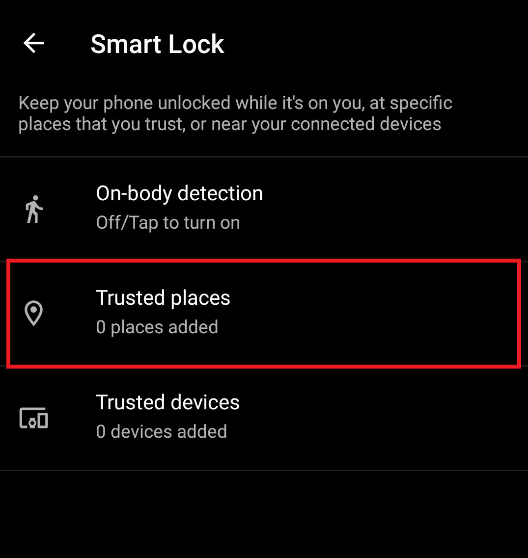
3. Trykk «OK» for pop-up-vinduet som sier: «For en bedre opplevelse, slå på enhetsplassering, som bruker Googles plasseringstjeneste.»
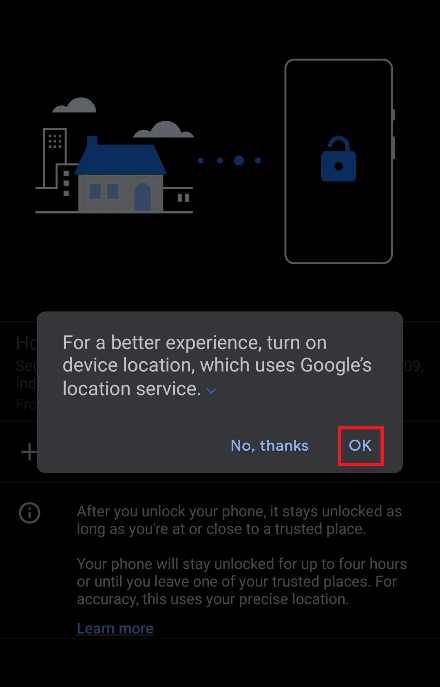
4. Trykk på «Legg til klarerte steder».
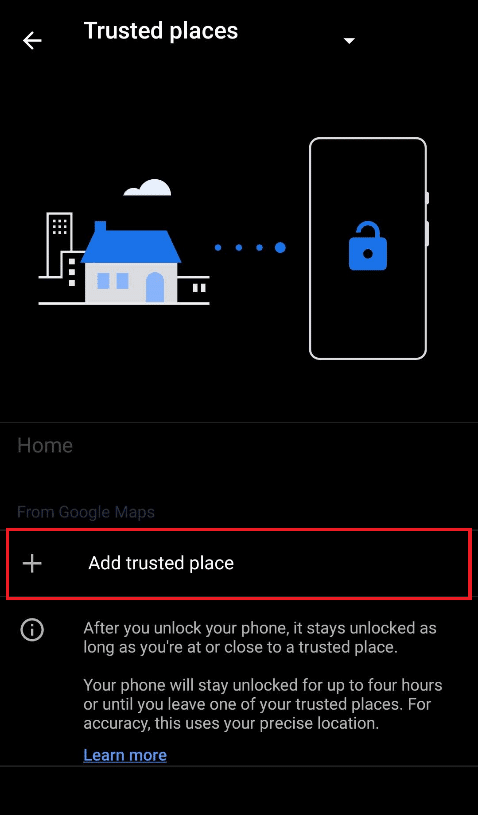
5. Du blir videresendt til et Google Maps-skjermbilde. Finn ønsket sted på kartet og trykk på det.
6. Hvis du vil, kan du også gi det klarerte stedet et nytt navn, og trykke «OK».
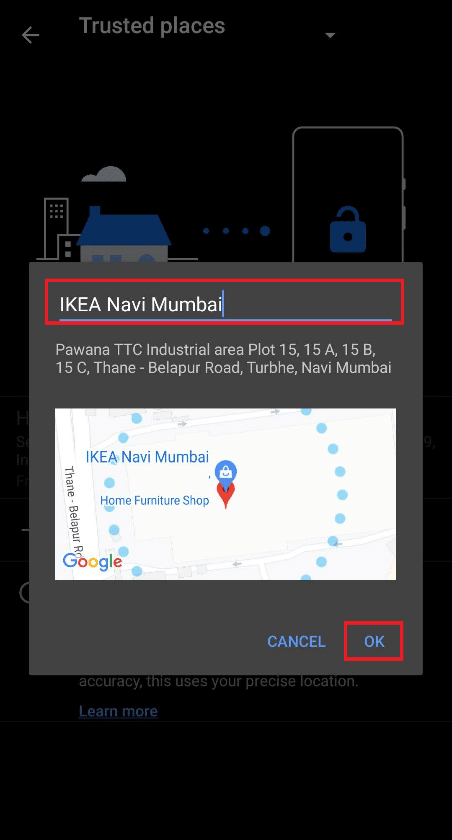
7. Det nye klarerte stedet legges til, og telefonen din forblir ulåst der.
Alternativ III: Fra klarerte enheter
Med denne funksjonen kan du holde telefonen ulåst mens du er koblet til andre enheter som andre telefoner, smartklokker, Bluetooth-hodetelefoner eller høyttalere. Når du låser opp telefonen, forblir den ulåst i 4 timer, eller til den tilkoblede enheten er frakoblet.
1. Gå til Smart Lås-menyen som forklart over i alternativ I.
2. Trykk på «Klarerte enheter» fra Smart Lås-menyen.
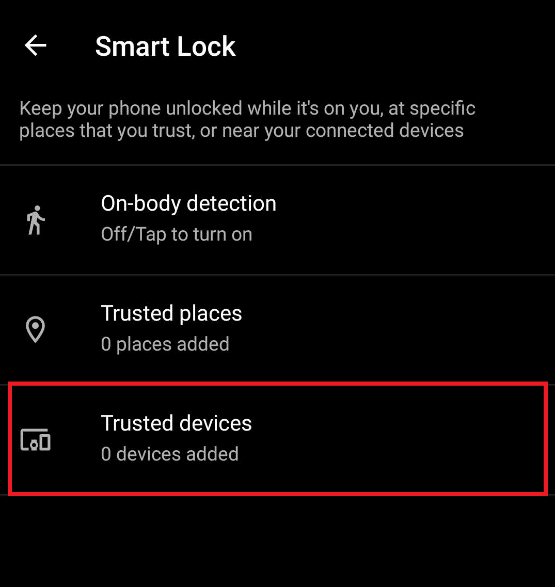
3. Trykk på «Legg til klarert enhet».
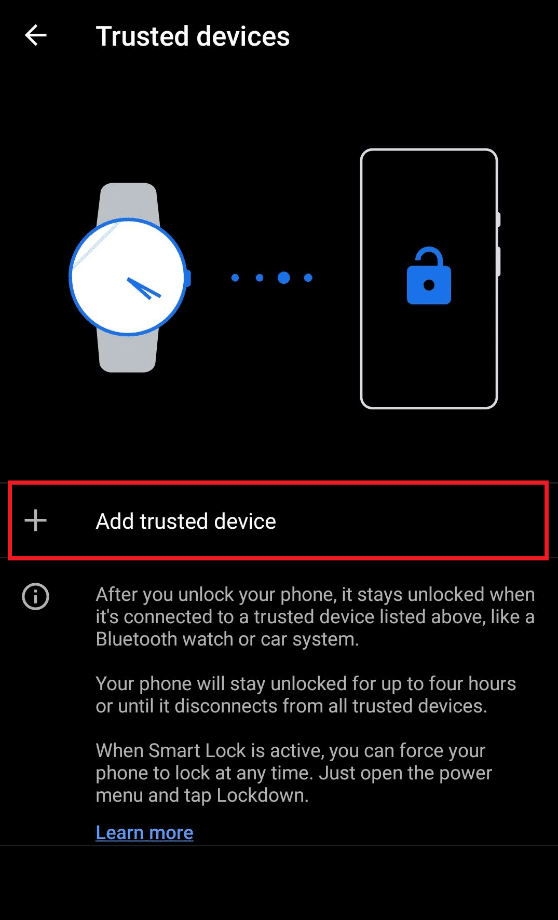
4. Trykk på «Par ny enhet».
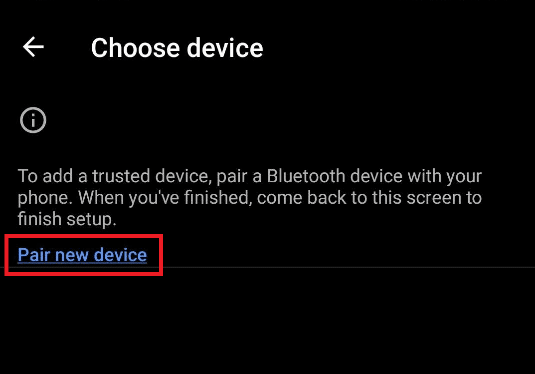
5. Trykk på Bluetooth-bryteren for å slå på Bluetooth for å koble til enheter i nærheten.
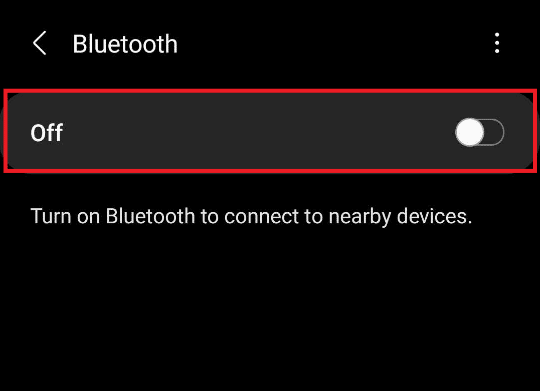
6. Koble til ønsket enhet.
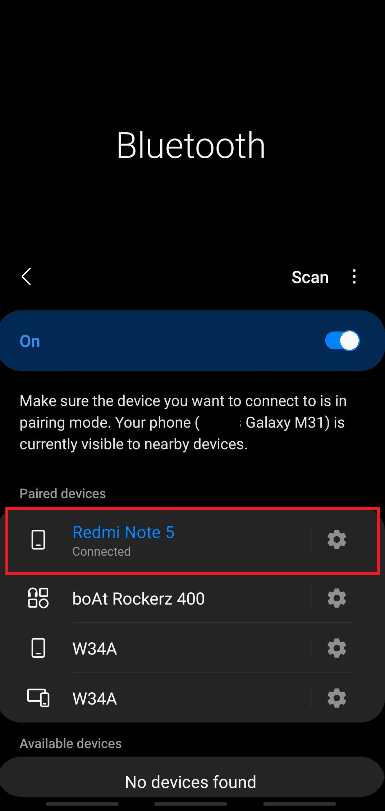
7. Trykk på «LEGG TIL» for pop-up-vinduet som sier: «Legg til klarert enhet?»
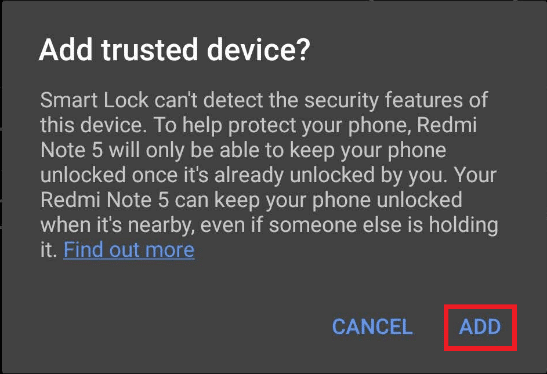
8. Den nye klarerte enheten legges til for å holde telefonen ulåst når den er koblet til den.
Metode 4: Bruk Samsung Find My Mobile-funksjonen (for Samsung-enheter)
Hvis du bruker en Samsung-smarttelefon og ønsker å låse opp telefonen uten passord, har du flaks. Samsung tilbyr en funksjon som heter «Finn min mobil» som du kan få tilgang til fra din Samsung-konto. Den hjelper deg med å få tilgang til og utføre ulike handlinger på enheten din eksternt fra en datamaskin. Følg disse trinnene for å lære hvordan du gjør dette:
1. Åpne appen Innstillinger og gå til menyen «Biometri og sikkerhet» som forklart tidligere.
2. Bla ned og trykk på bryteren «Finn min mobil».
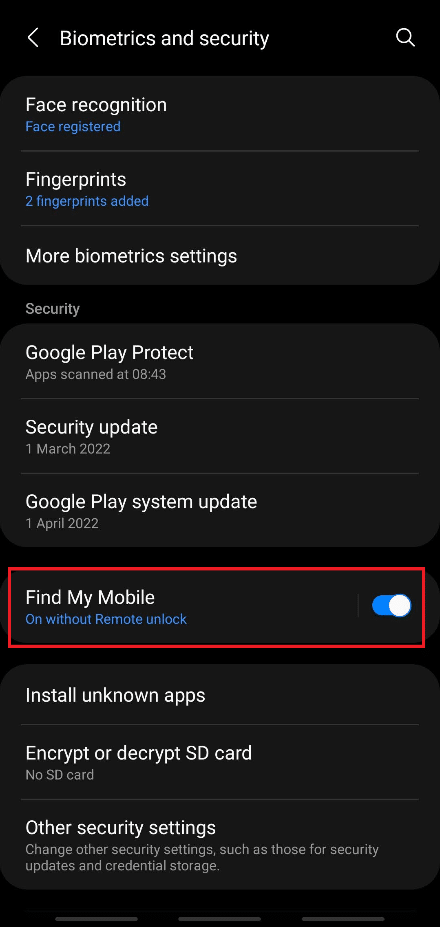
3. Trykk på bryteren for «Ekstern opplåsing».
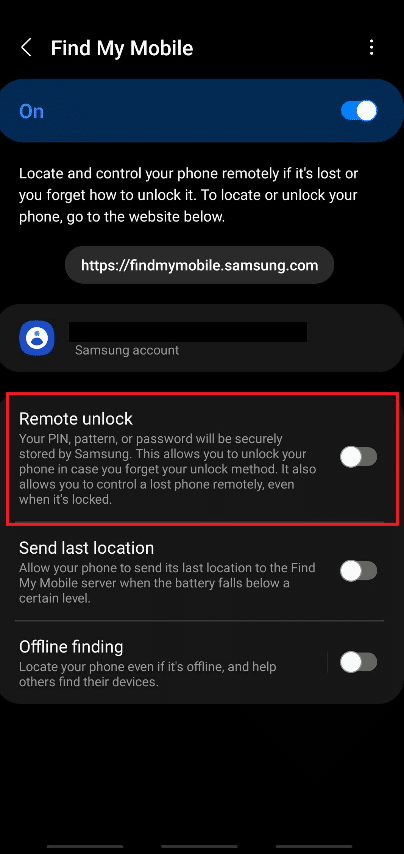
4. Trykk på «Godta» for pop-up-vinduet som spør: «Sikkerhetskopiere mønsteret ditt?»
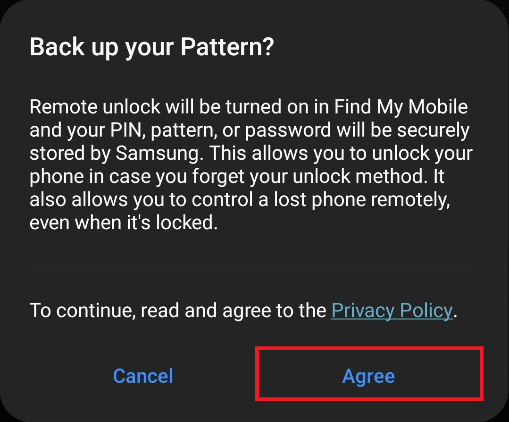
5. Telefonen din blir sikkerhetskopiert og bryteren for ekstern opplåsing slås på.
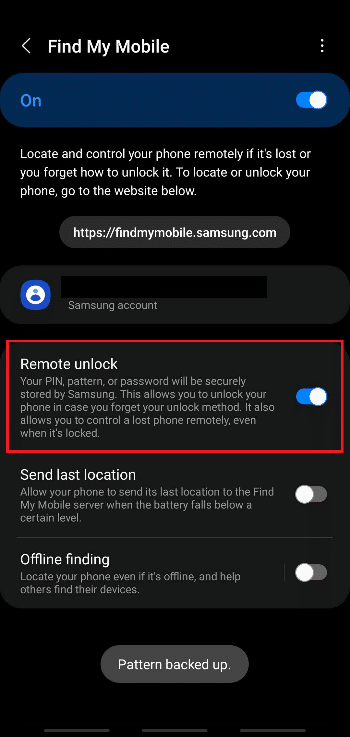
6. Åpne nå Samsung-kontopåloggingssiden i en nettleser på datamaskinen din.
7. Logg på Samsung-kontoen din med e-post eller telefonnummer og passord.
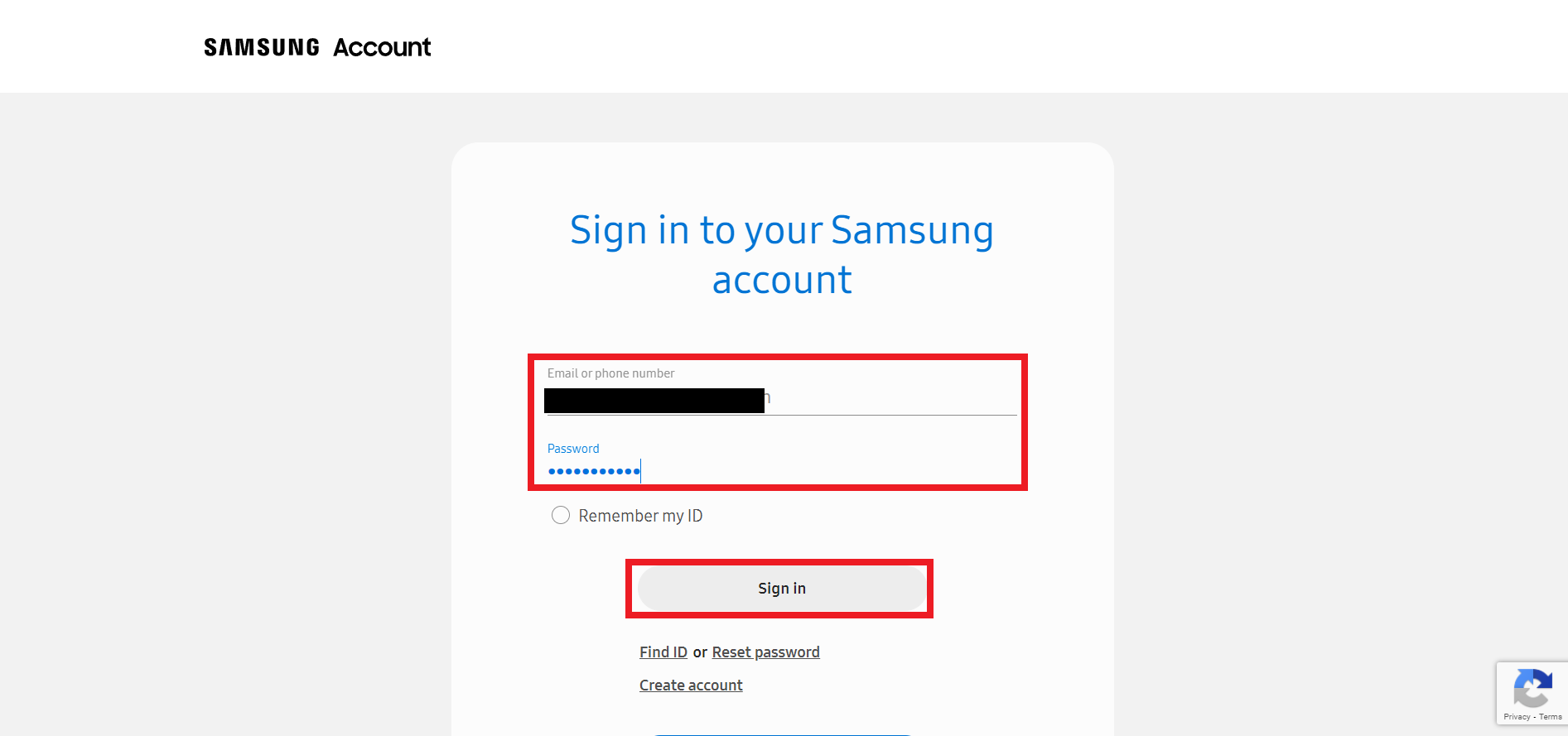
8. Samsung-telefonen din vil motta en bekreftelseskode for å bekrefte totrinnsverifiseringsprosessen. Skriv inn koden og klikk på «Bekreft».
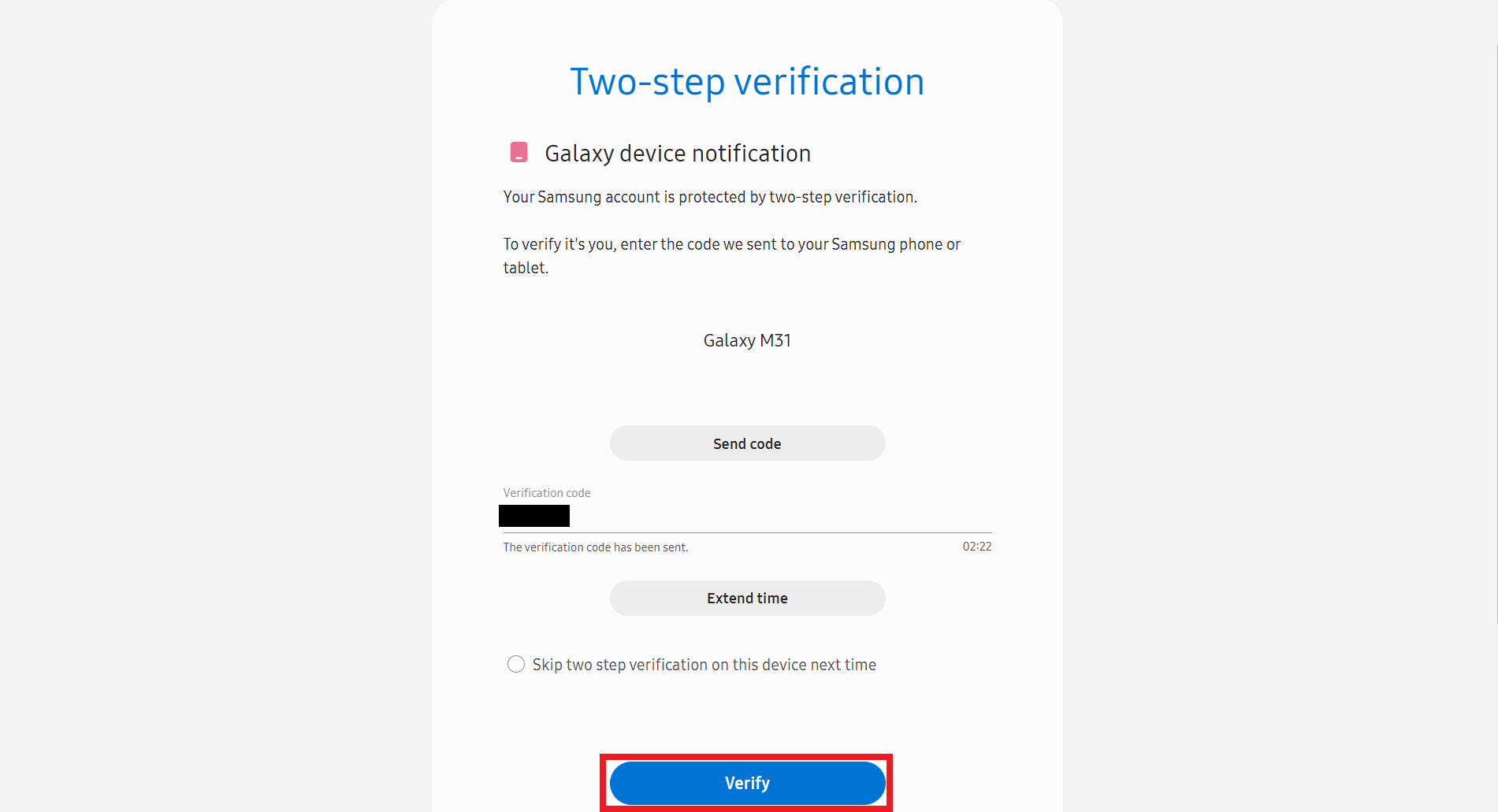
9. Du vil bli videresendt til Samsung Min konto-siden.
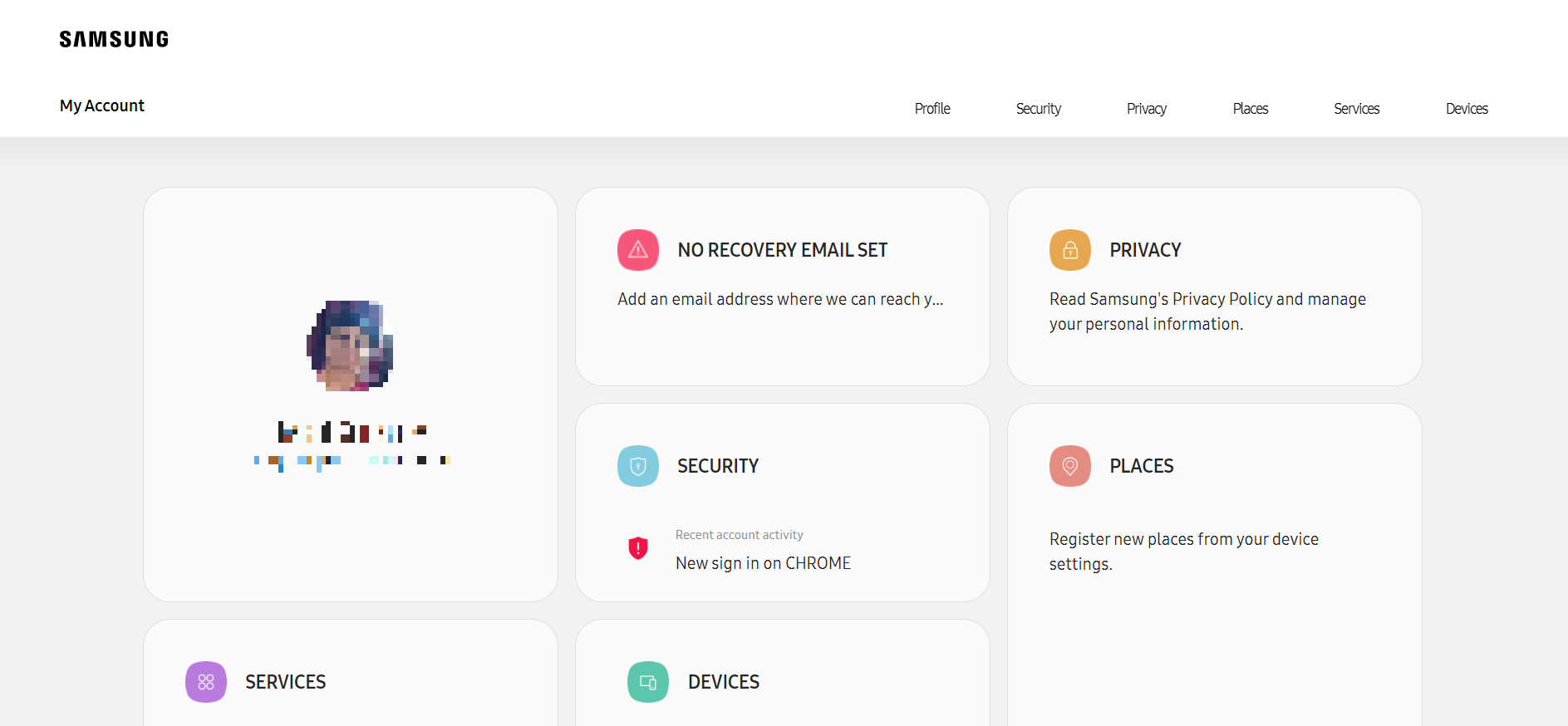
10. Bla ned og klikk på «ENHETER».
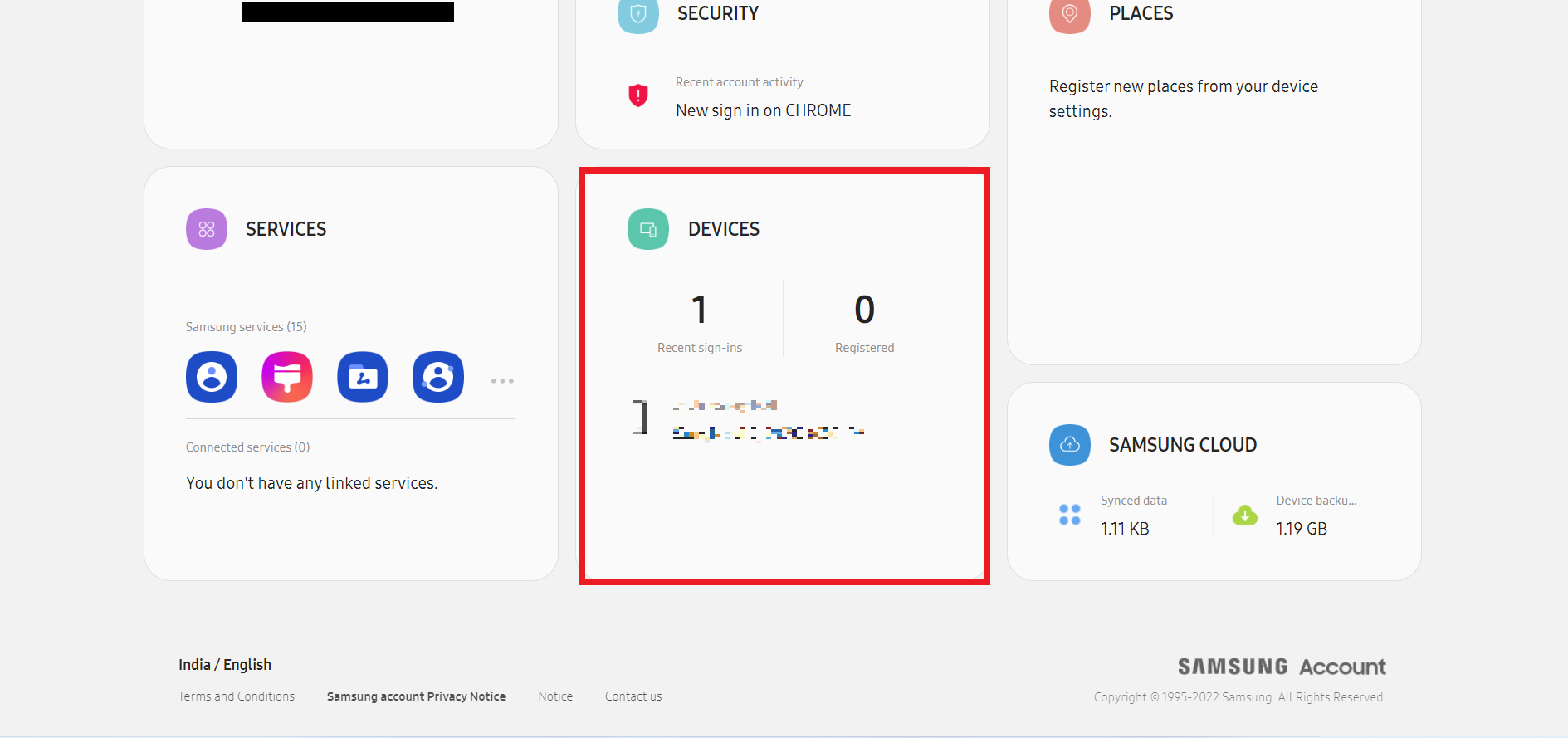
11. Klikk på «Finn min mobil» under «Finn enhetene dine».
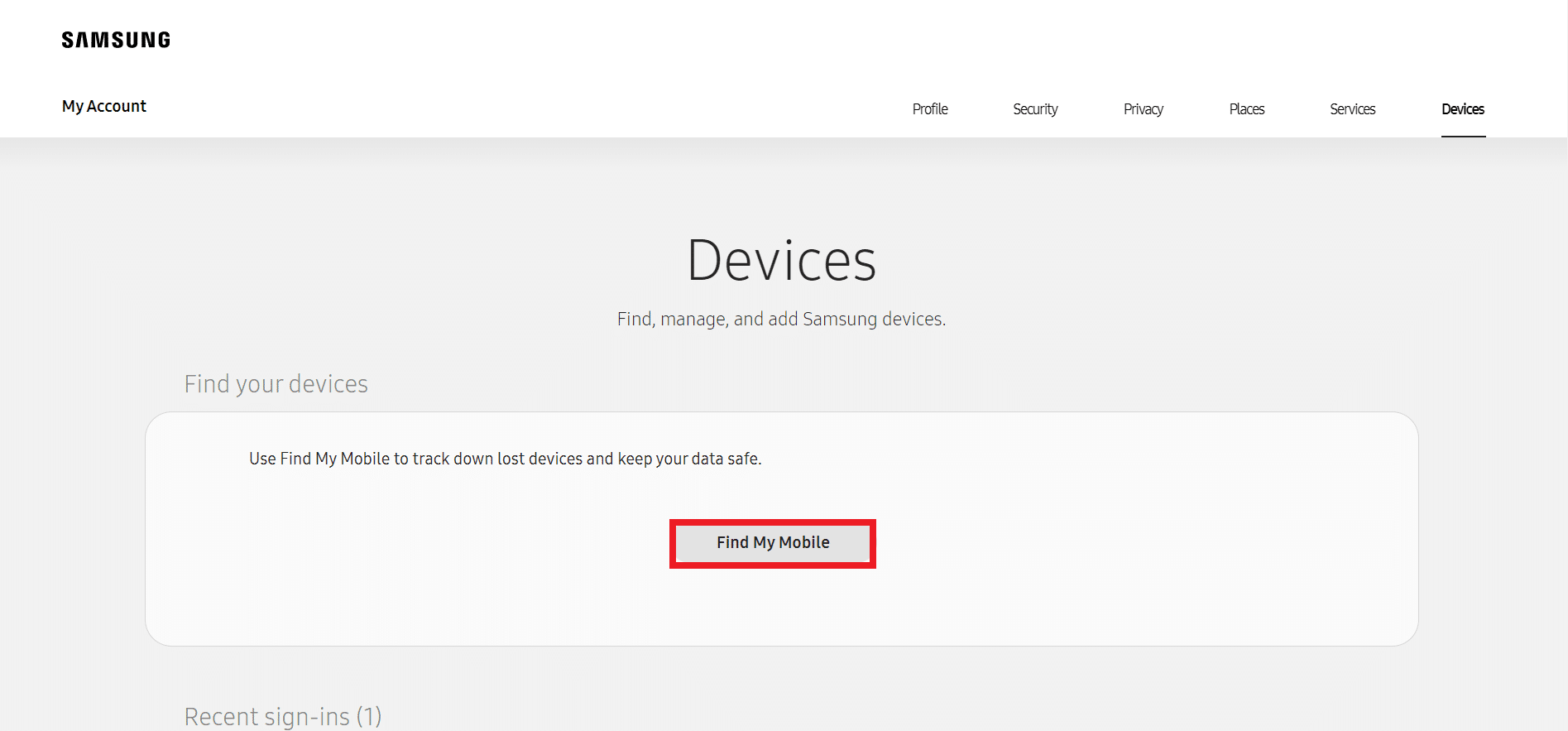
12. Merk av «Jeg har lest og godtar alle feltene ovenfor» for pop-up-vinduet «Juridisk informasjon», og klikk «Godta».
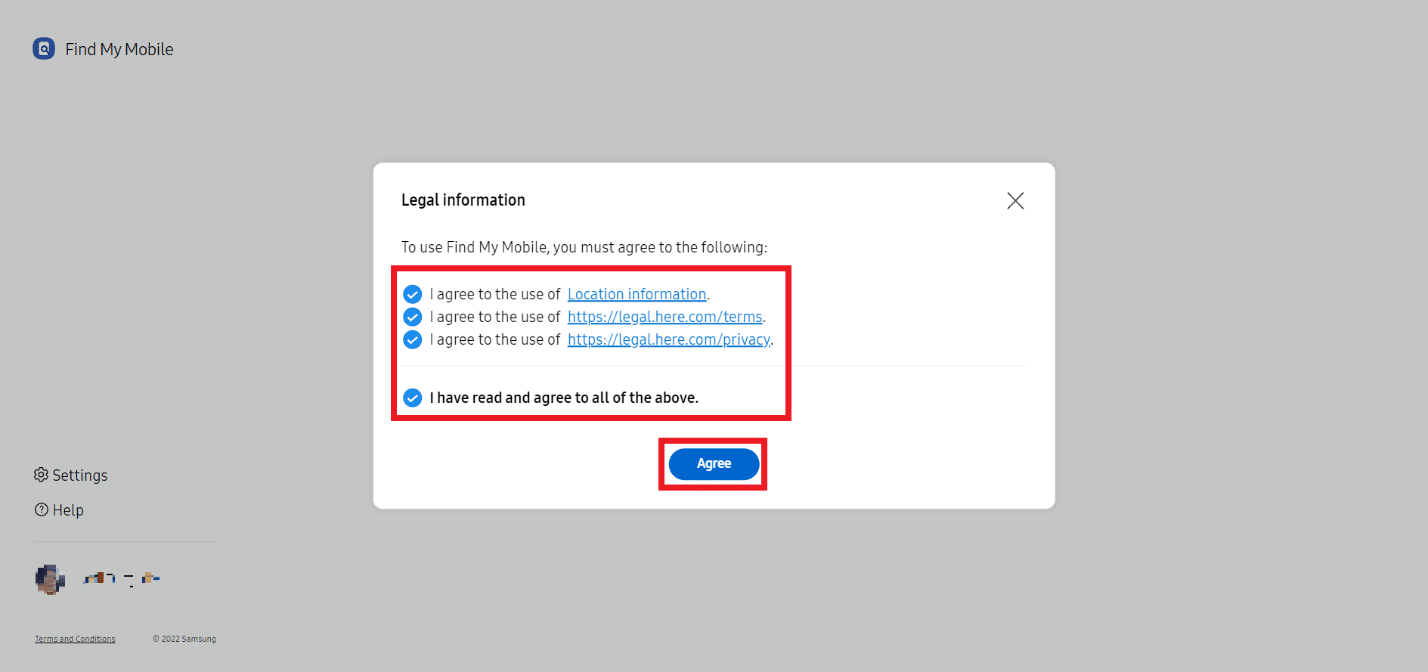
13. Nå vises «Finn min mobil»-hjemmesiden. Klikk på «Lås opp» fra høyre rute.
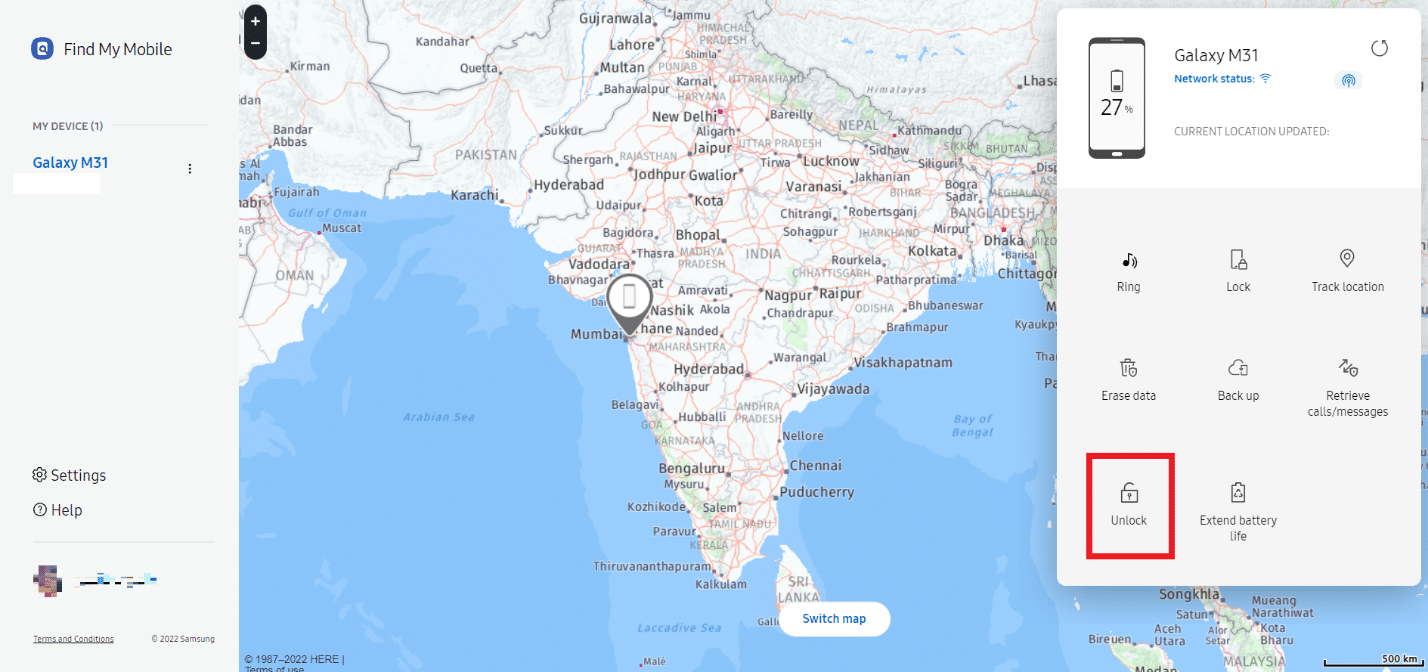
14. Klikk «Lås opp» i pop-up-vinduet «Lås opp telefonen min».
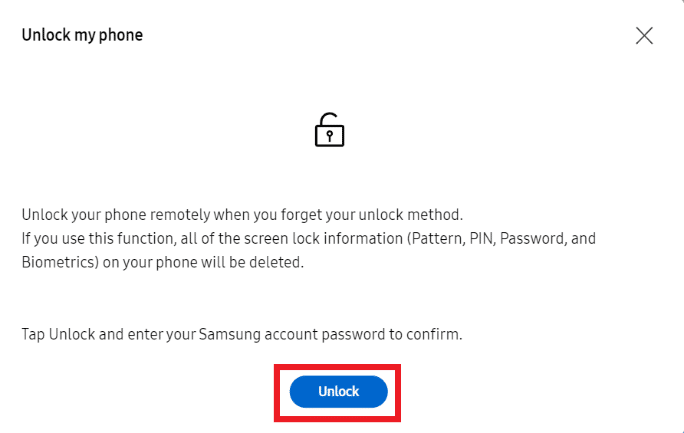
15. Skriv inn Samsung-kontopassordet ditt på nytt for å bekrefte opplåsingsprosessen og klikk «Neste».
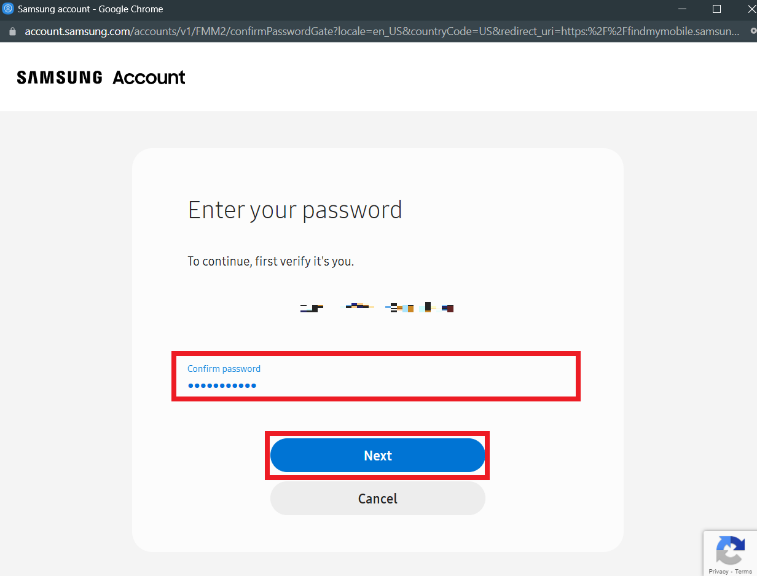
16. Vent noen sekunder for å fullføre opplåsingen.
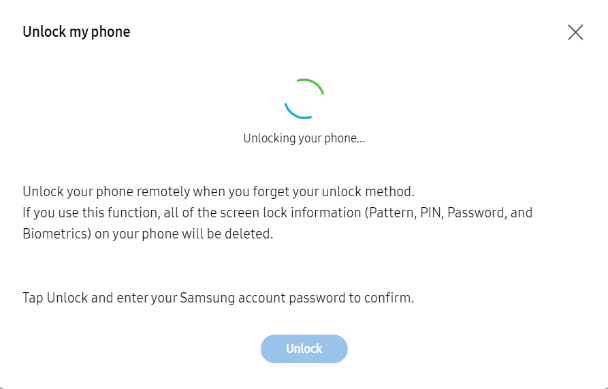
17. Du får meldingen «Din telefon er ulåst» når telefonen er låst opp eksternt.
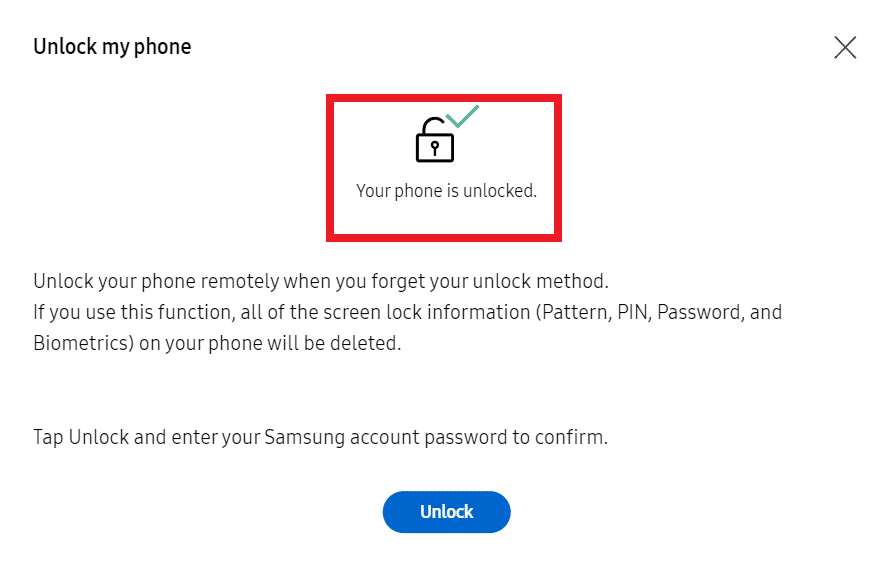
Metode 5: Start opp i sikker modus
Ved å bruke denne metoden kan du midlertidig deaktivere de nedlastede appene for å fikse problemet med opplåsing av telefonen.
1. Trykk lenge på av/på-knappen på siden av telefonen.
2. Trykk lenge på «Slå av»-alternativet fra skjermen.
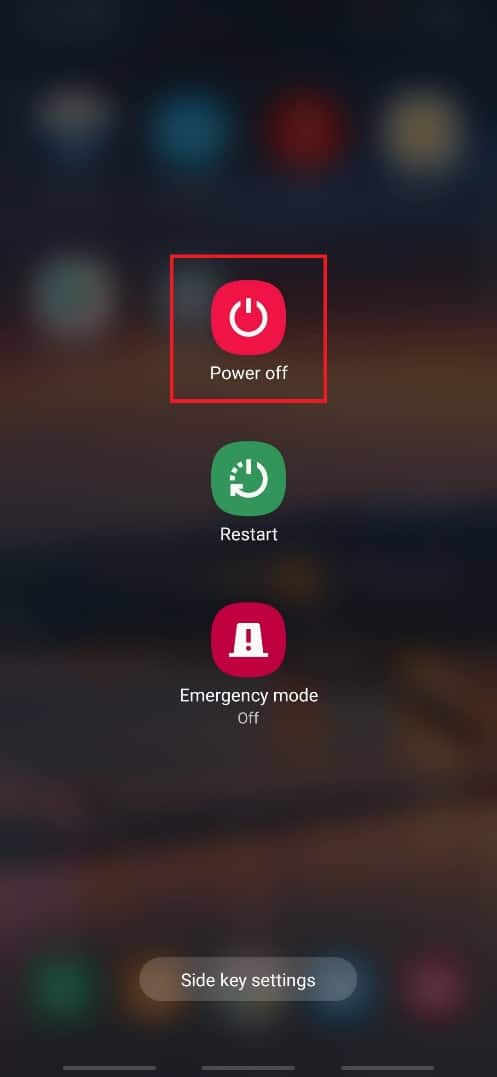
3. Til slutt trykker du på alternativet «Sikker modus» for å starte telefonen på nytt i sikker modus.
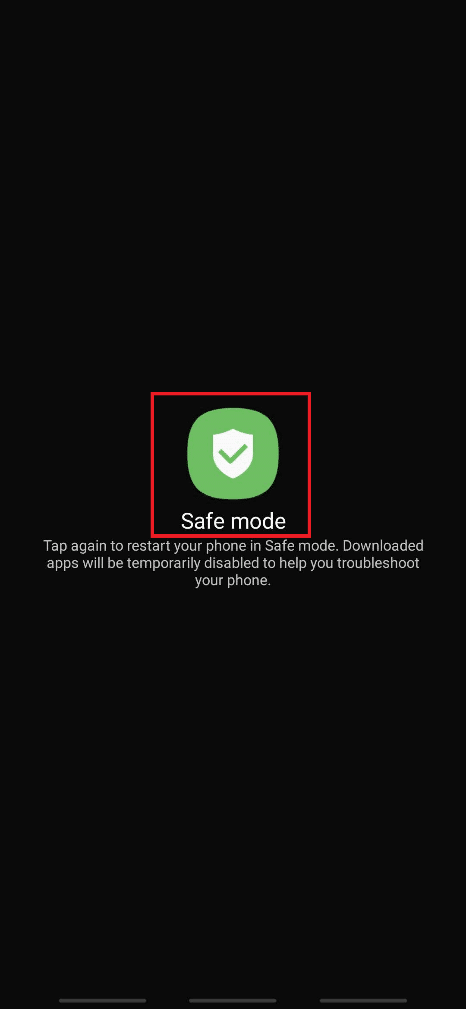
Metode 6: Krasj låseskjermens brukergrensesnitt
Denne metoden fungerer bare på telefoner som kjører Android 5.0 til 5.11. Ved å følge denne metoden kan du krasje låseskjermens brukergrensesnitt og gå inn i smarttelefongrensesnittet uten å miste noen av dataene dine.
Merk: Trinnene utføres på Android versjon 11. Hvis du ikke har noen av versjonene 5.0 til 5.11, kan du hoppe over denne metoden og gå videre til neste.
1. På låseskjermen trykker du på «Nødanrop».
2. Skriv inn stjernetegnet
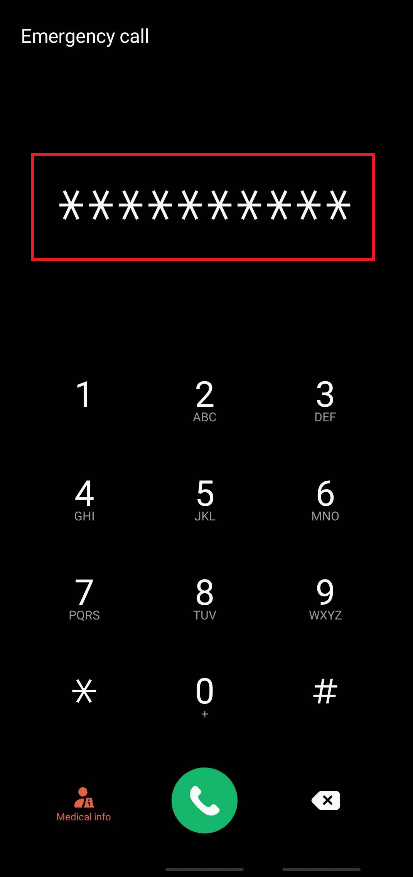
10 ganger i oppringingsfeltet.
3. Dobbelttrykk på de skrevne stjernetegnene og kopier dem.
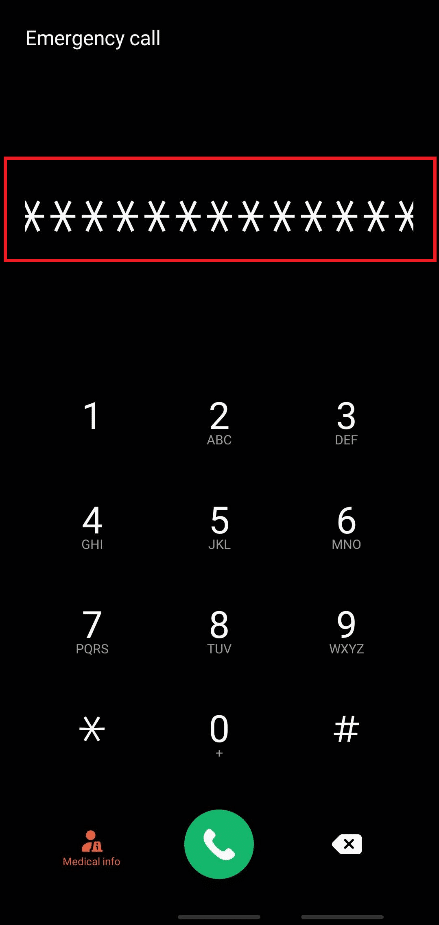
4. Lim nå inn de kopierte tegnene gjentatte ganger i oppringingsfeltet for å øke mengden til alternativet for dobbelttrykk og kopiering deaktiveres.
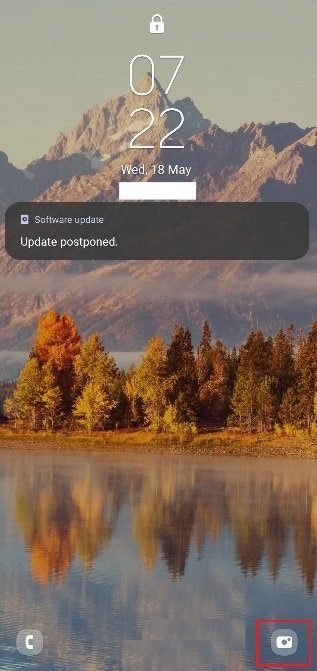
5. Gå tilbake til låseskjermen. Trykk og skyv kameraikonet til venstre fra nedre høyre hjørne.
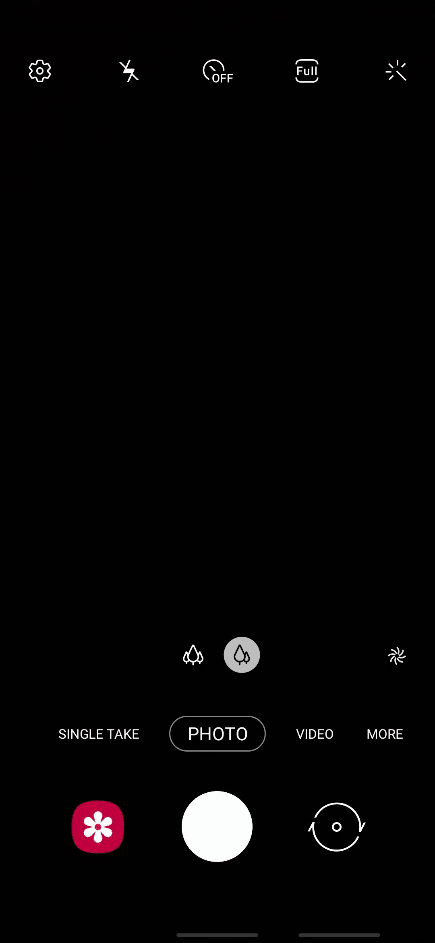
6. Fra kameragrensesnittet, trekk ned varslingspanelet.
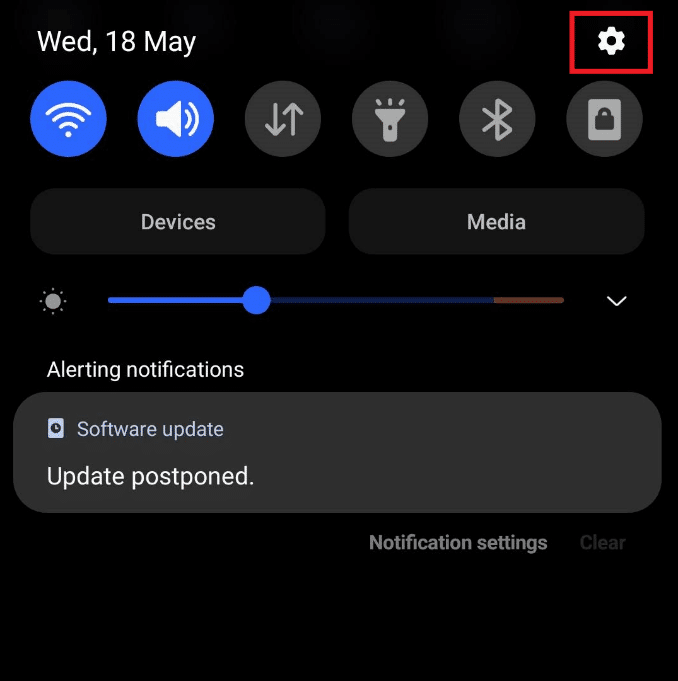
7. Trykk på tannhjulikonet «Innstillinger» fra øverste høyre hjørne.
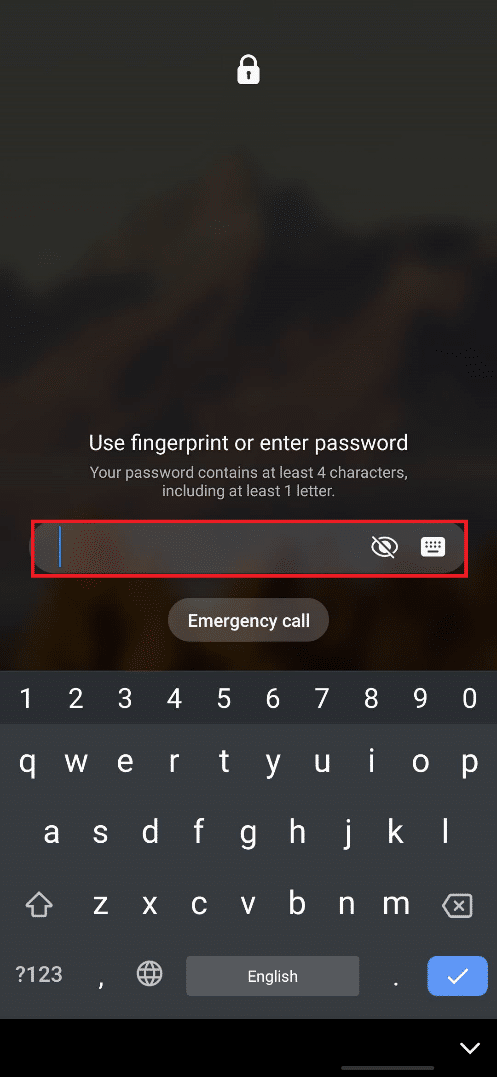
8. I passordfeltet limer du inn de kopierte stjernetegnene kontinuerlig til låseskjermens brukergrensesnitt krasjer.
9. Til slutt har du klart å låse opp telefonen uten passord. Denne metoden sletter ingen av telefondataene dine.
Metode 7: Bruk Android Debug Bridge (ADB)
<img class=»alignnone wp-image-99884″ width=»450″ height=»174″ src=»https://wilku.top/wp-content/