Både i jobbsammenheng og i privatlivet kan det oppstå behov for å laste ned filer på din iPhone eller iPad. Med den nye funksjonaliteten som ble introdusert i iOS 13 og iPadOS 13, er dette nå mulig direkte via Safari. Du trenger ikke lenger noen applikasjoner fra tredjeparter!
Hvordan laste ned filer via Safari
Safaris nedlastingsfunksjon er en relativt skjult nyhet i iOS 13- og iPadOS 13-oppdateringene. Ved daglig bruk av nettet, vil du kanskje ikke være klar over at den finnes. Den trer i kraft når du klikker på en lenke for å laste ned en fil.
Naviger til en nettside, og finn en lenke til en fil du ønsker å laste ned. Når du trykker på denne lenken, vil det dukke opp en melding med filnavnet, som spør om du vil laste den ned. Trykk på «Last ned»-knappen.
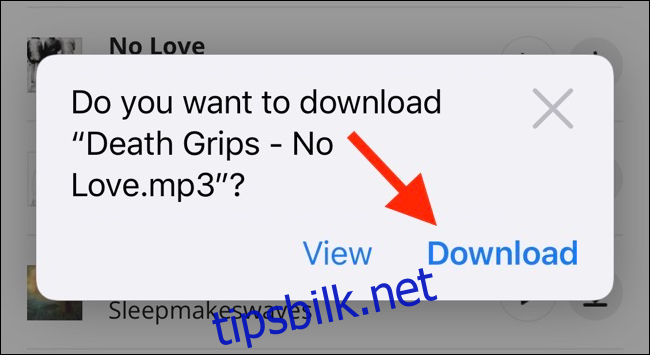
Nedlastingen vil starte umiddelbart, og du vil se en ny «Nedlastinger»-knapp som vises ved siden av adressefeltet, øverst i nettleseren. Trykk på denne knappen for å se alle aktive nedlastinger. Her har du muligheten til å følge med på fremdriften for alle dine nedlastinger.
Om du ønsker å avbryte en nedlasting, er det bare å trykke på «X»-knappen.
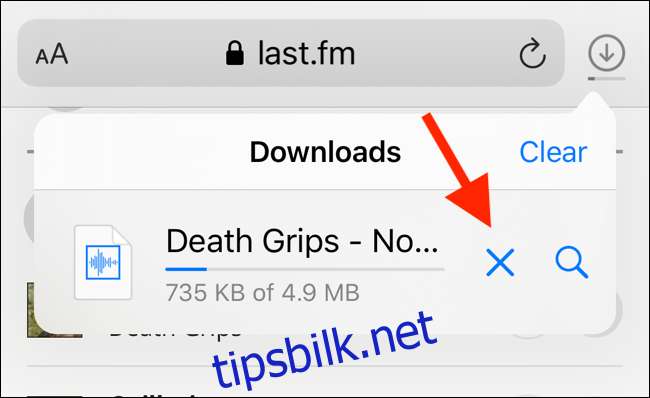
Når nedlastingen er ferdig, kan du trykke på filen for å forhåndsvise den. Dette fungerer for mediefiler, bilder og PDF-dokumenter. Du kan se filen direkte i forhåndsvisningsvinduet.
Deretter har du muligheten til å dele filen med en hvilken som helst app. Trykk på «Del»-knappen nede til venstre på skjermen.
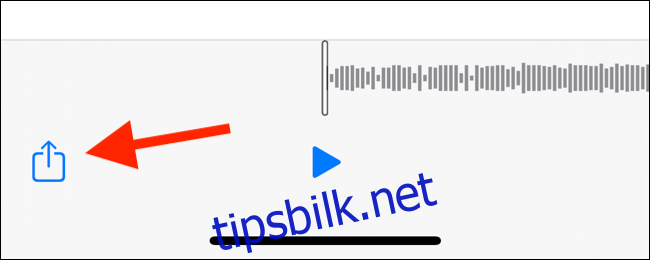
For å åpne filen, trykker du på «Søk»-ikonet, som er plassert ved siden av filnavnet i nedlastingsseksjonen.
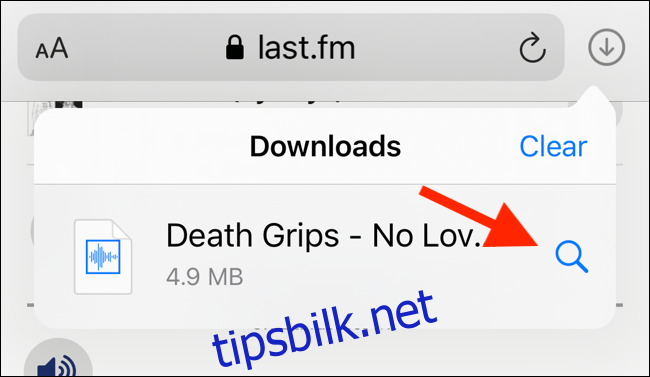
Når filen er åpnet i Filer-appen, kan du trykke og holde på den for å få opp en meny.
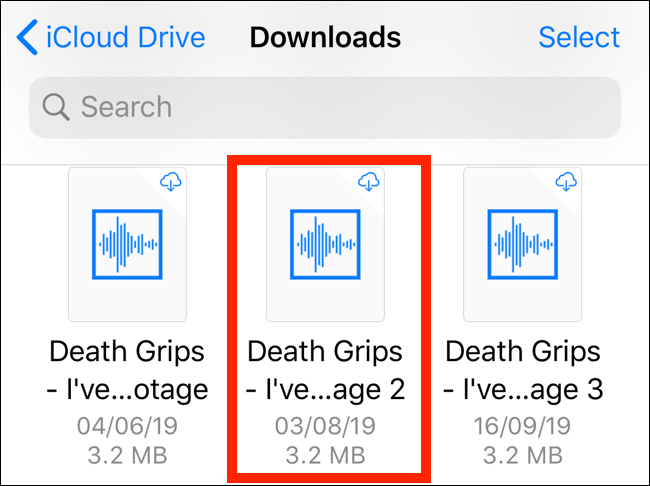
Her kan du trykke på «Slett» for å fjerne filen fra enheten.
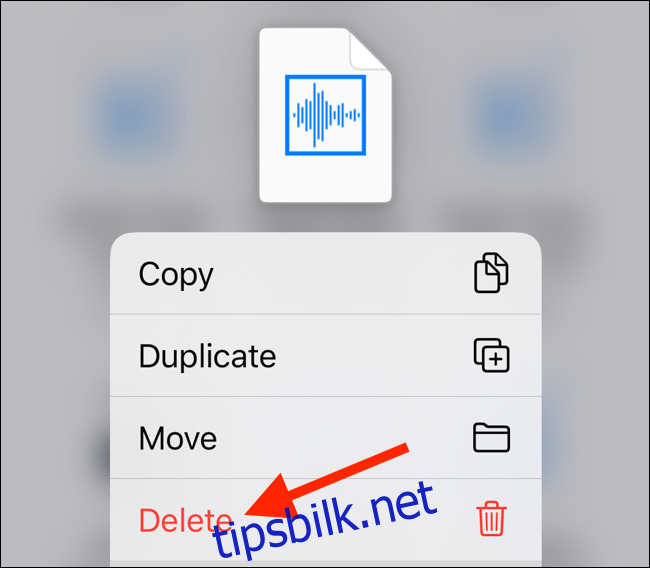
Hvordan endre standard nedlastingssted
Som standard lagres alle nedlastede filer i en nedlastingsmappe i iCloud Drive i Filer-appen. Dette er et gunstig alternativ for de som har et betalt iCloud-abonnement, ettersom filene da synkroniseres automatisk mellom alle dine enheter.
Men, dersom du benytter deg av det gratis 5 GB-abonnementet, kan det hende du ikke har nok lagringsplass til større filer.
Heldigvis er det enkelt å endre standardplasseringen til lokal lagring. Åpne «Innstillinger»-appen, og finn frem til Safari > Nedlastinger. Hvis du har problemer med å finne nettleseren på telefonen, kan du bruke Apples Spotlight-søk.
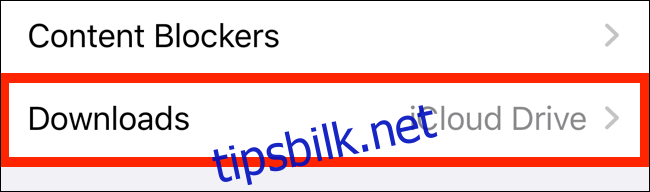
Her endrer du valget til «På min iPhone» eller «På min iPad», avhengig av hvilken enhet du bruker.
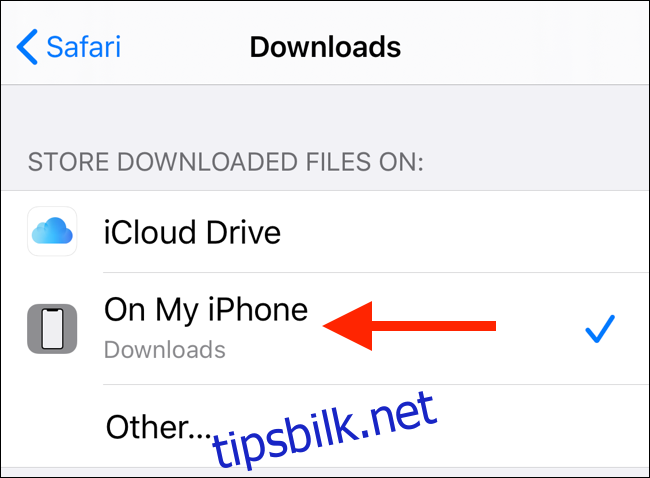
Safari velger som standard «Nedlastinger»-mappen. Du kan endre dette ved å trykke på «Annet»-alternativet, slik at du kan velge en hvilken som helst mappe fra den lokale lagringen, eller et skylagringsalternativ.
Alternativ for iOS 12-brukere: Documents 5 fra Readdle
Den nye nedlastingsfunksjonen i Safari er eksklusiv for iOS 13, iPadOS 13 og nyere versjoner. Hvis du ikke har oppdatert til det nyeste operativsystemet (som du absolutt burde), eller om du er i en situasjon der du ikke kan oppdatere, har vi et alternativ for deg.
Prøv å bruke den kostnadsfrie appen Documents 5 fra Readdle. Dette er en alt-i-ett-nettleser og filbehandlingsapp.
Start Documents 5-appen, og trykk på «Nettleser»-knappen nede til høyre for å bytte til nettlesermodus.
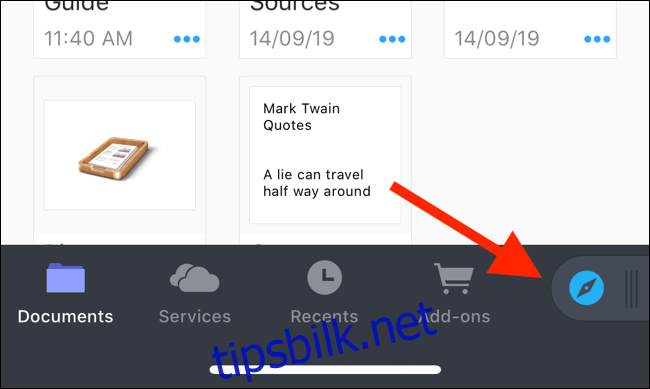
Naviger deg nå frem til siden med nedlastingslenken, og trykk på den. I det neste skjermbildet velger du mappen hvor du ønsker å laste ned filen, og trykker «Ferdig».
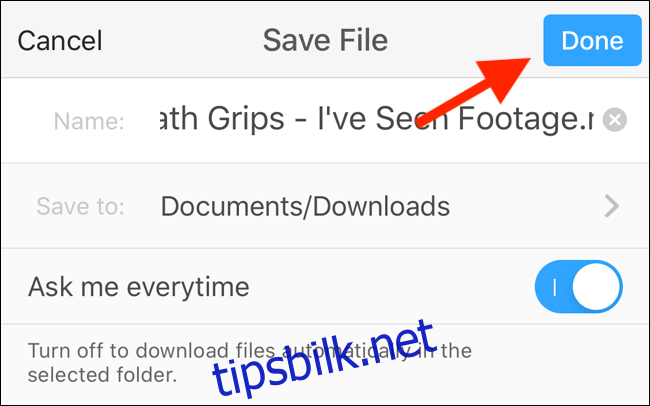
Nedlastingen starter umiddelbart. Du kan trykke på «Nedlastinger»-fanen for å se alle dine aktive nedlastinger.
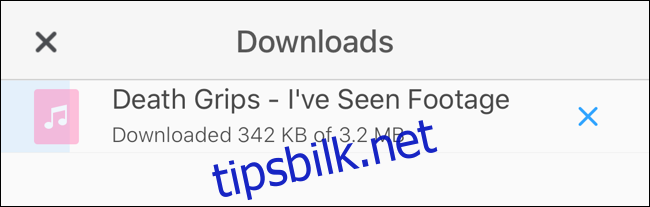
Trykk på «Filer»-knappen nede til venstre for å skifte til filbehandlingen. Her trykker du på «Nedlastinger»-mappen for å se de nedlastede filene dine. Trykk på nedlastingen for å forhåndsvise den i appen. Trykk på «Meny»-knappen for å få opp alternativer for å åpne filen i en annen app.
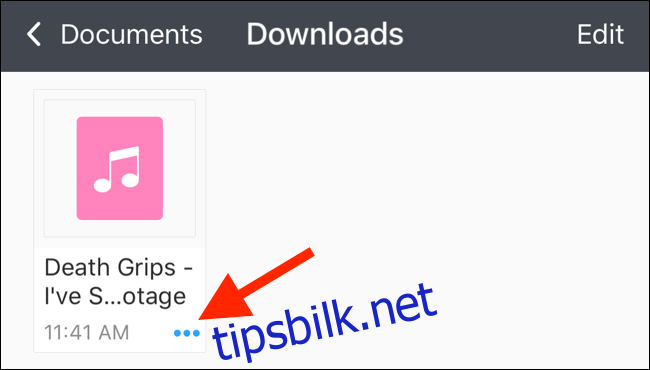
Safaris nedlastingsbehandling er bare en av mange nye funksjoner i iOS 13. Ta gjerne en titt på vår oversikt over de beste iOS 13-funksjonene for mer informasjon.