Telegram har etablert seg som en fremtredende applikasjon for fildeling, spesielt under pandemiperioden. Dens evne til enkelt å håndtere alle typer filer har gjort den til et populært valg. Om du lurer på hvordan du laster ned videoer fra Telegram, hva en Telegram Video Downloader er, eller hvordan du kan laste ned videoer raskere, er du på rett sted. Denne artikkelen gir deg grundig informasjon om Telegram og metodene for å laste ned filer. Du vil også lære om gratis nedlastingsverktøy for Telegram-videoer, inkludert verktøy for HD-kvalitet og rask nedlasting. Les videre for å utforske dette emnet i sin helhet.

Nedlastning av videoer fra Telegram: En trinnvis veiledning
Denne veiledningen fokuserer på Telegram Desktop-applikasjonen. Metodene som beskrives her er ikke direkte overførbare til Telegrams nettversjon eller mobilapp. For å følge trinnene, må du først laste ned Telegram Desktop-applikasjonen til datamaskinen din.
Metode 1: Bruk av skrivebordsapplikasjonen
I denne delen vil du lære hvordan du laster ned en video fra Telegram-applikasjonen til din datamaskin. Videoen lagres i en lokal mappe og kan ses i frakoblet modus.
Trinn I: Laste ned videoen
1. Start med å søke etter Telegram-applikasjonen i søkefeltet på datamaskinen din.
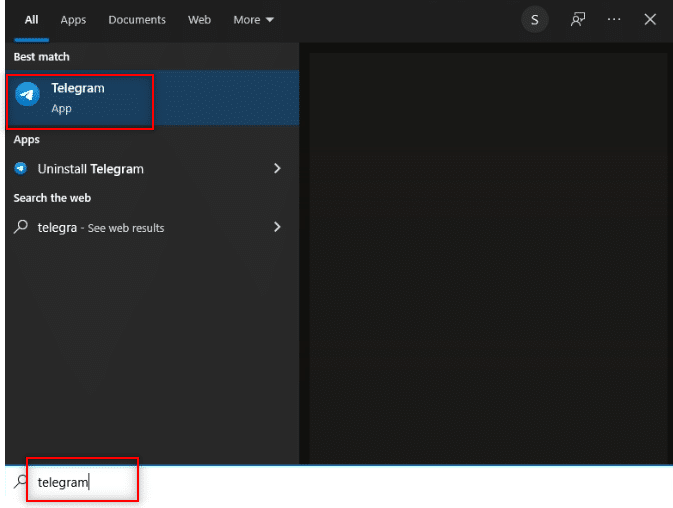
2. Dobbeltklikk på Telegram Desktop-applikasjonen for å åpne den.
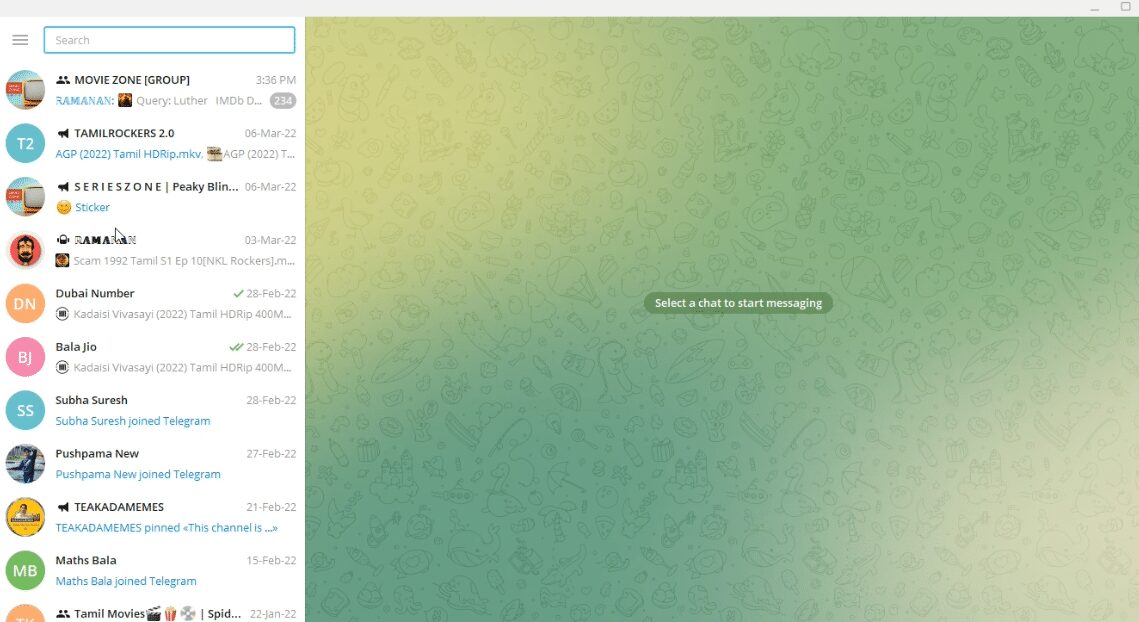
3. I søkefeltet til venstre skriver du inn nøkkelordet eller navnet på videofilen du vil finne.
Merk: Vi bruker en fysikkvideo som eksempel i denne veiledningen.
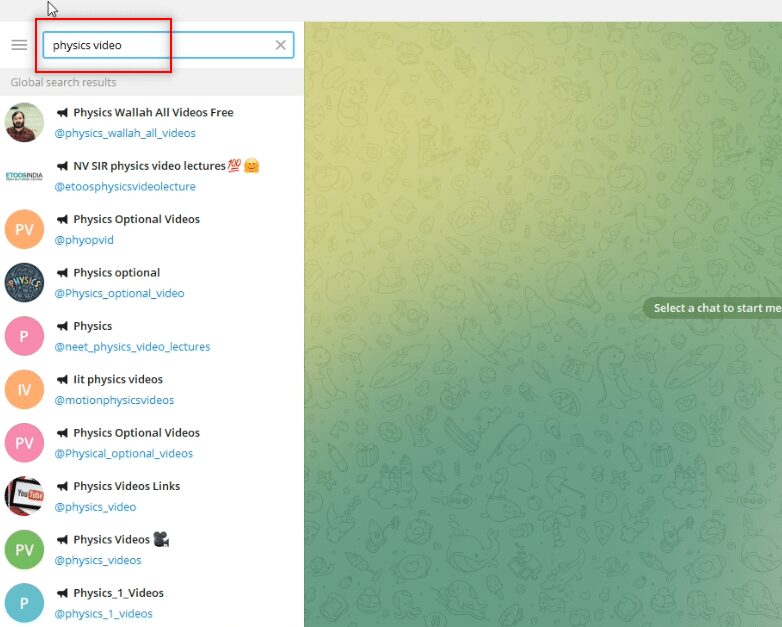
4. Se gjennom kontoene i venstre felt og velg den kontoen du ønsker å laste ned videoen fra.
Merk: Vi velger kontoen @Physics_optional_video for å illustrere denne prosessen.
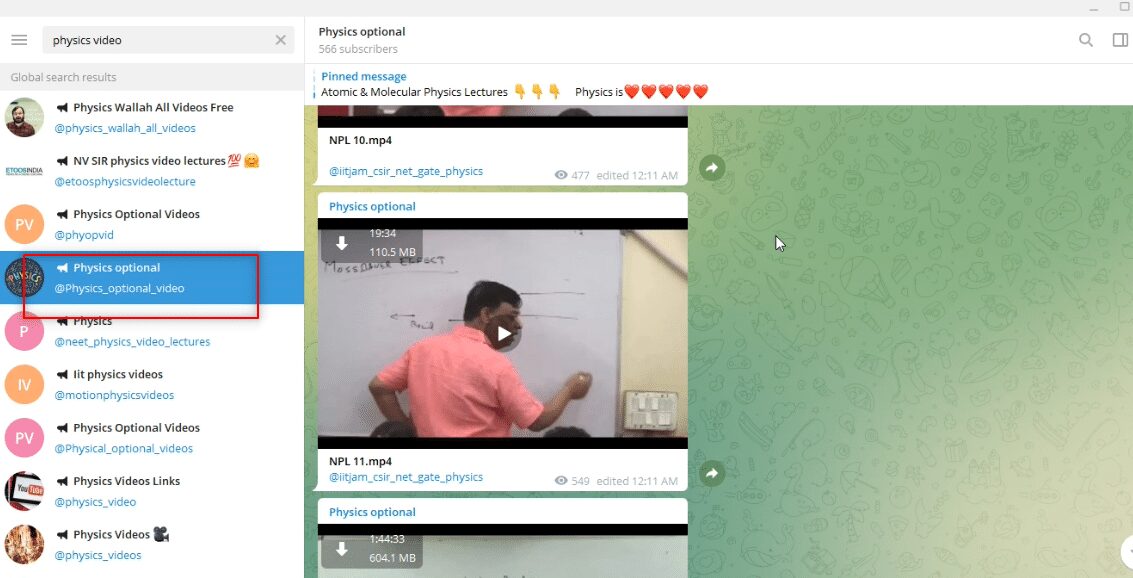
5. Klikk på nedlastningspilen som er plassert øverst i videoen for å starte nedlastingen.
Merk: I dette eksemplet laster vi ned videofilen NPL 11.mp4 fra den valgfrie fysikkontoen.
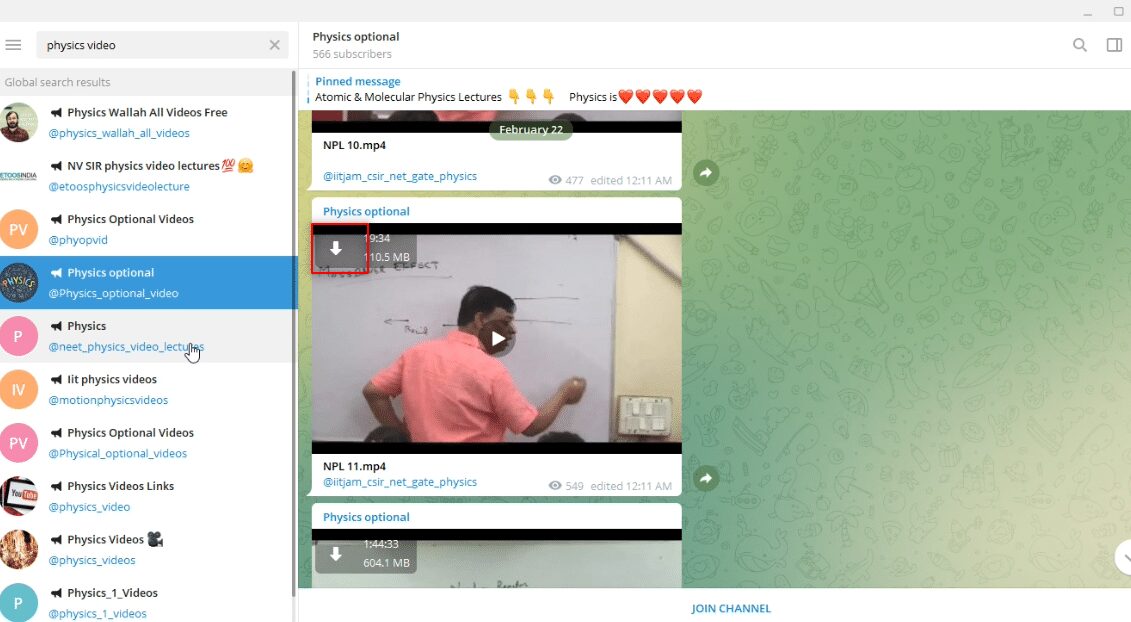
6. Vent til nedlastingen er fullført. Du vil se at nedlastingen har startet ved nedlastningspilen, og når den er ferdig vil filen være tilgjengelig.
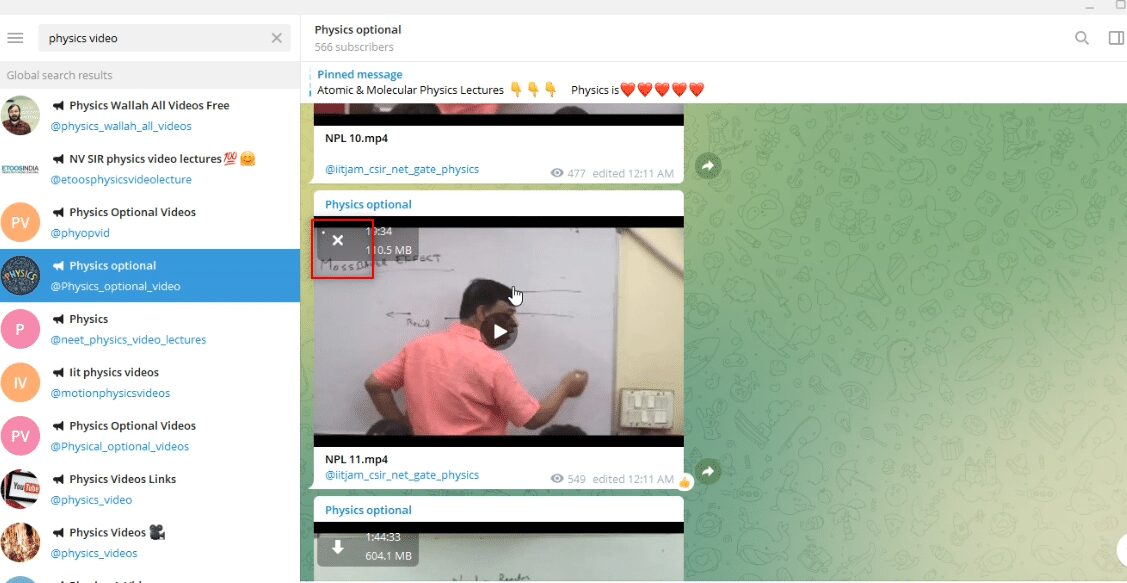
7. Forhåndsvis videoen ved å trykke på avspillingsknappen i midten. Dette gir deg muligheten til å se kvaliteten og lyden på videoen før du ser hele.
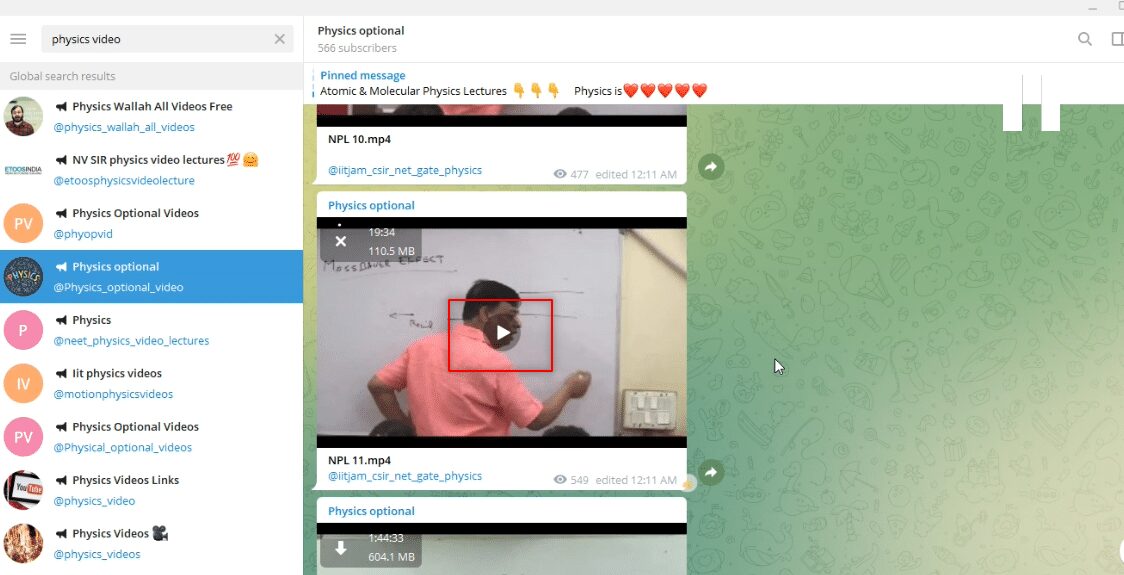
Trinn II: Se videoen i Telegram
Følgende trinn lar deg se videoen direkte i Telegram-applikasjonen og bruke den som videospiller.
1. Etter at videoen er ferdig lastet ned, klikk på avspillingsknappen for å se den direkte i applikasjonen.
Merk: Nedlastingspilen vil forsvinne, og videolengden vil vises øverst, noe som bekrefter at videoen er lastet ned.
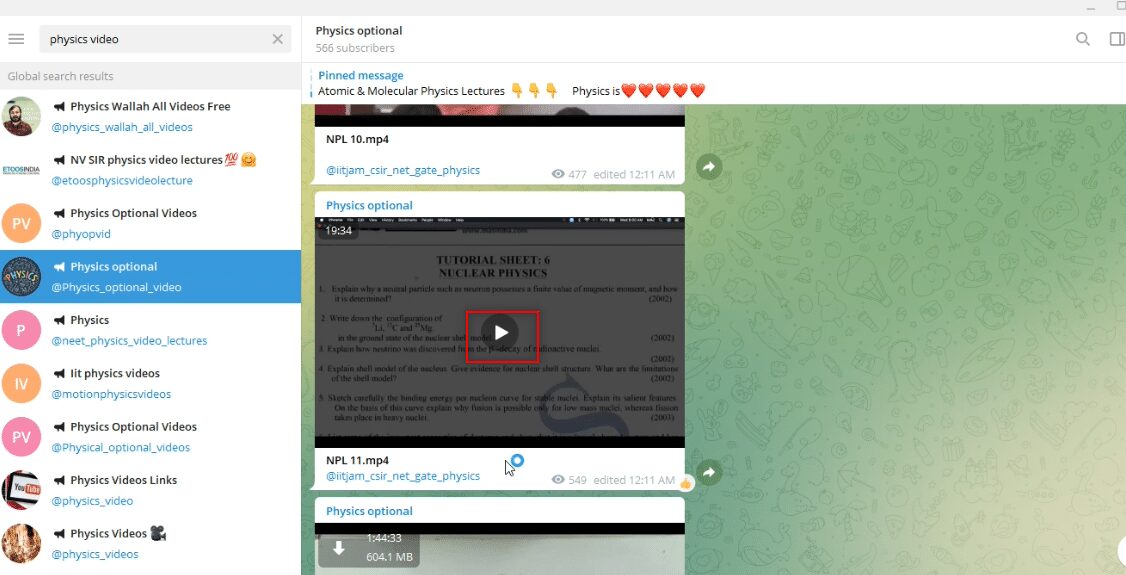
2. For å se videoen i fullskjermmodus, klikk på fullskjermikonet som finnes nederst i videoen.
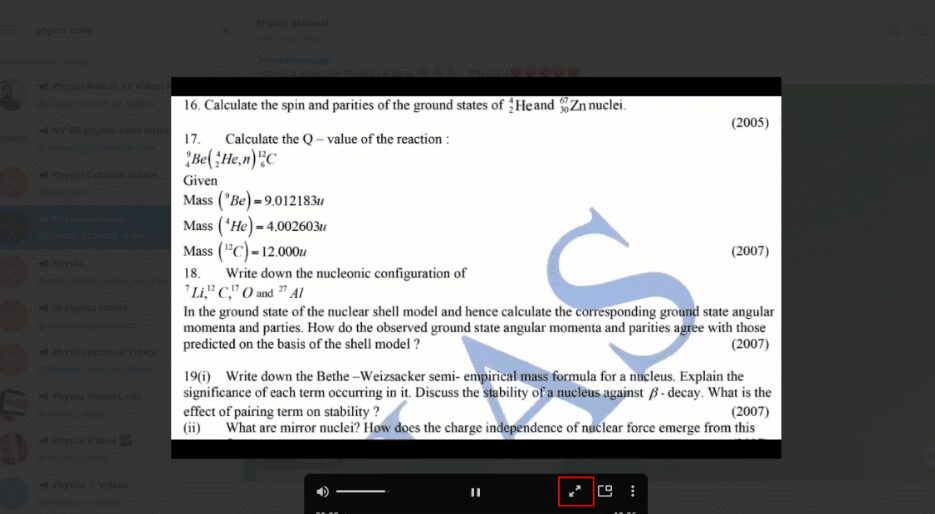
3. Klikk på lukkeknappen (x-ikonet) øverst i videoen for å avslutte visningen i Telegram-applikasjonen.
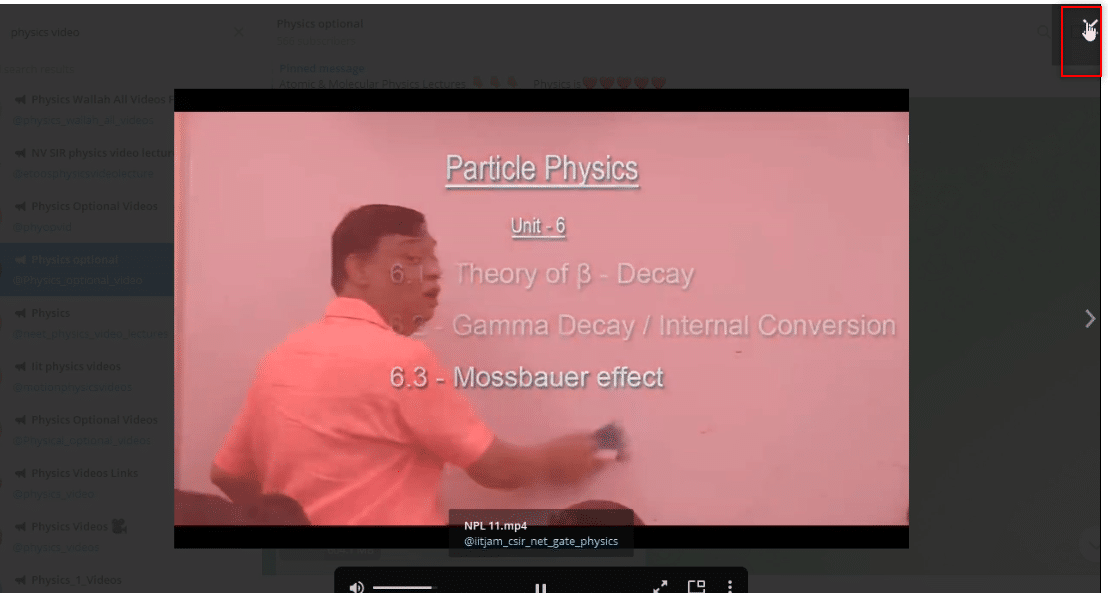
Trinn III: Se videoen som en fil
Disse trinnene forklarer hvordan du ser den nedlastede videoen ved å bruke en hvilken som helst videospiller på datamaskinen din.
1. Åpne Windows Utforsker og naviger til nedlastingsmappen.
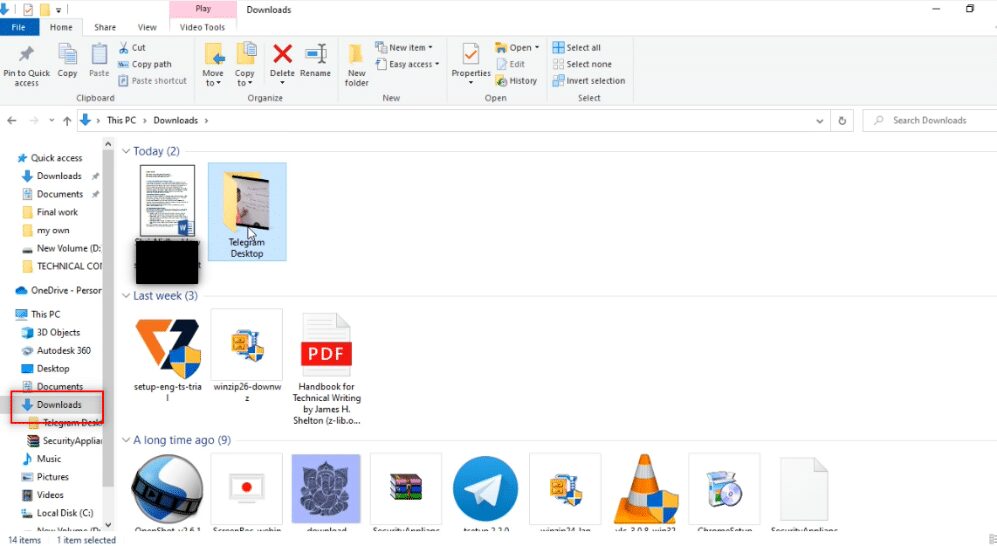
2. Du vil finne en mappe som heter «Telegram Desktop». Den opprettes så snart du starter nedlastingsprosessen av en video fra Telegram.
Merk: Mens nedlastingen pågår vil du se en ufullstendig fil. For eksempel vil du se NPL 11.mp4 filen i et format som ikke kan avspilles.
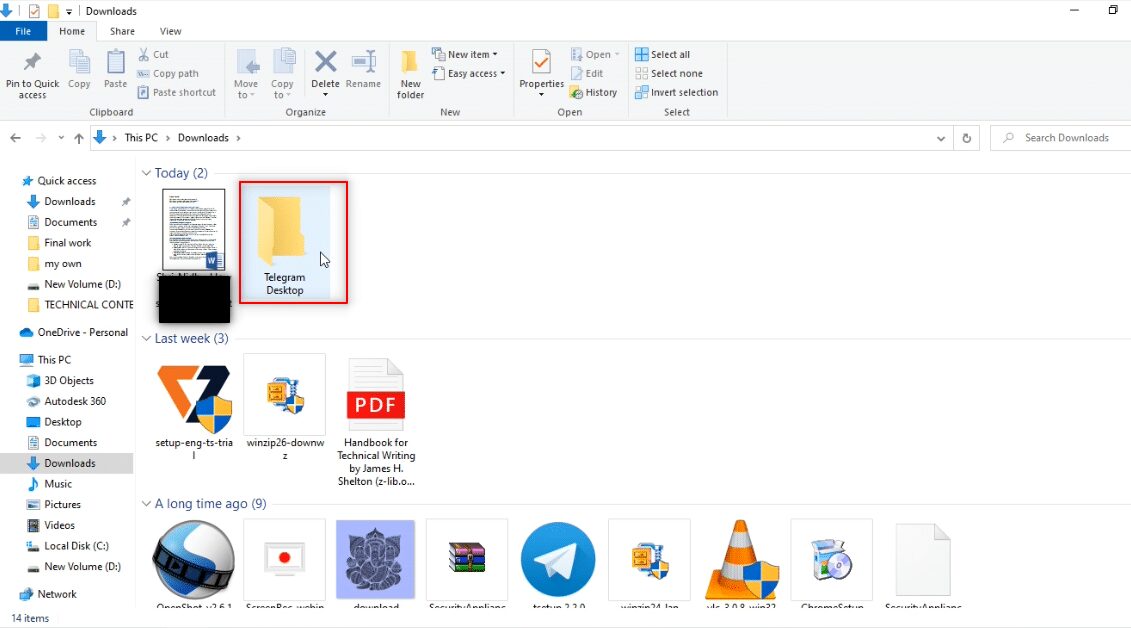
3. Åpne «Telegram Desktop» mappen for å finne den nedlastede videoen. Her vil du se den fullstendige NPL 11.mp4 filen.
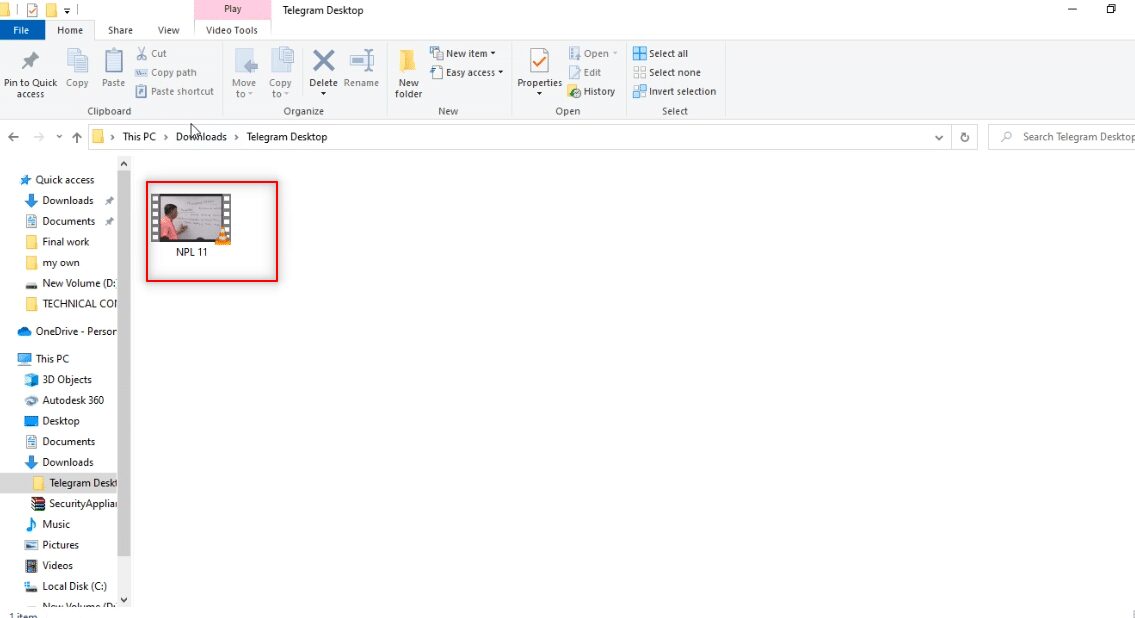
4. Nå kan du se videoen i en hvilken som helst videospiller på datamaskinen din.
Merk: Vi bruker VLC Media Player som eksempel.
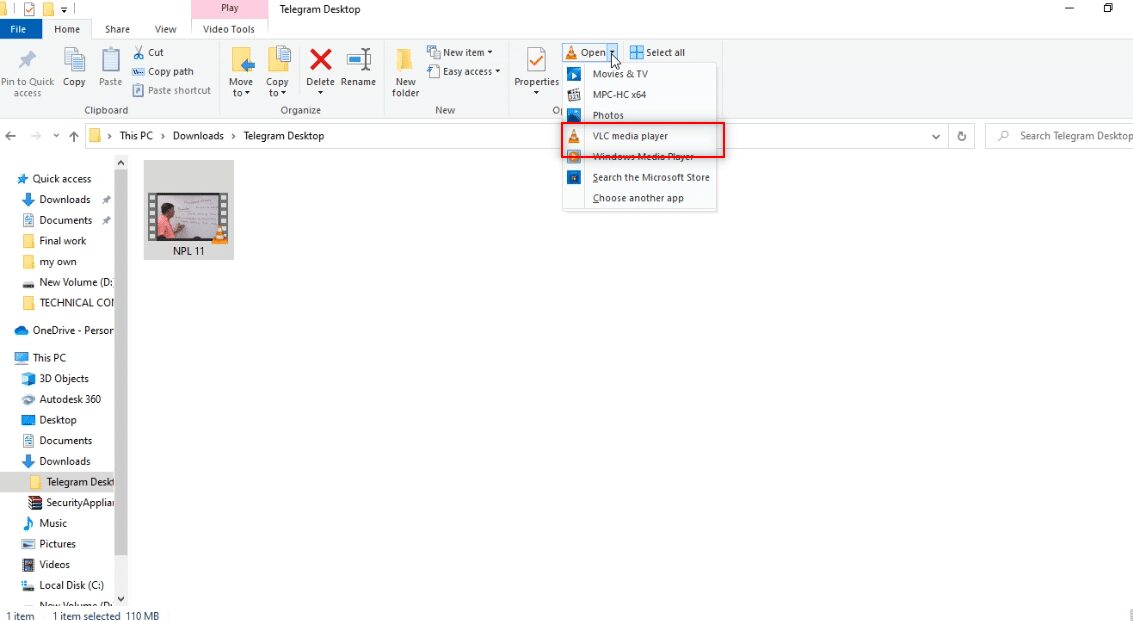
Trinn IV: Lagre videoen på et annet sted
Følgende trinn forklarer hvordan du lagrer videoen et annet sted enn standardmappen. Hvis du ikke er fornøyd med standardmappen «Telegram Desktop», kan du velge en annen lagringsplass.
1. Før du starter nedlastingen, høyreklikk på videofilen i kontoen.
Merk: Du vil se nedlastningspilen i videofilen, som indikerer at videoen ikke er lastet ned ennå.
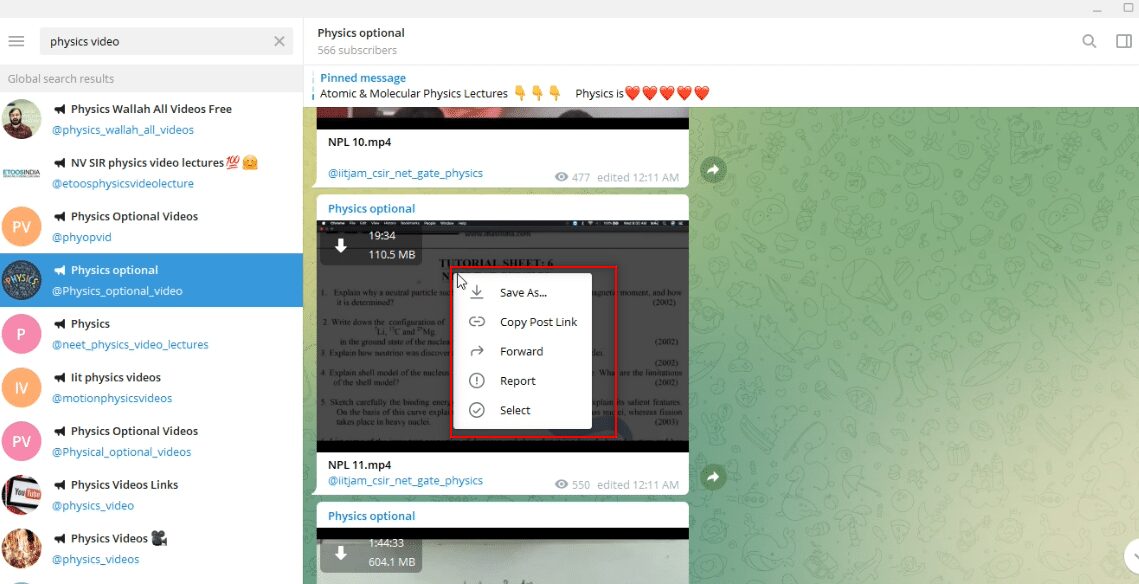
2. I menyen som dukker opp, velg «Lagre som» for å lagre videofilen.
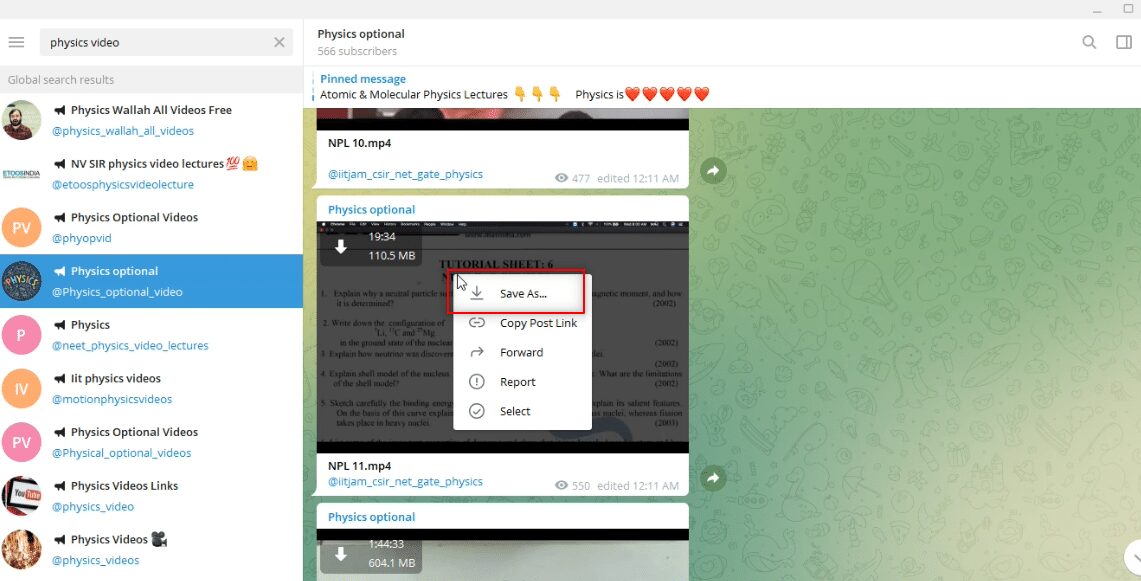
3. I vinduet som åpnes, velg den mappen du vil lagre videoen i fra menyen til venstre.
Merk: Vi bruker skrivebordsmappen som eksempel.
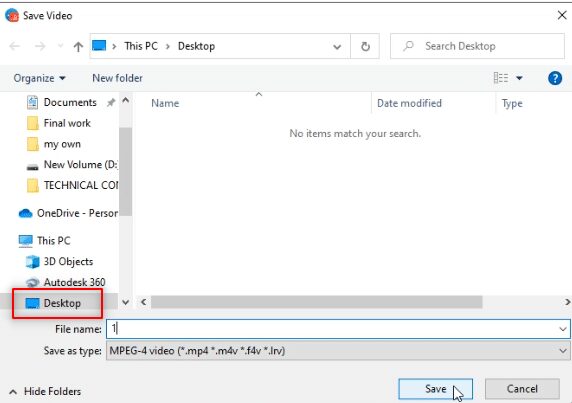
4. Skriv inn et nytt navn for videofilen i filnavnfeltet.
Merk: Vi bruker navnet «1phy» som eksempel.
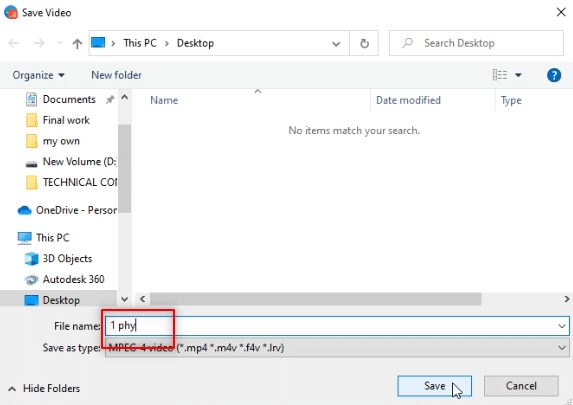
5. Klikk på «Lagre» for å lagre filen i den valgte mappen.
Merk: Videoen «1phy.mp4» er nå lagret på skrivebordet.
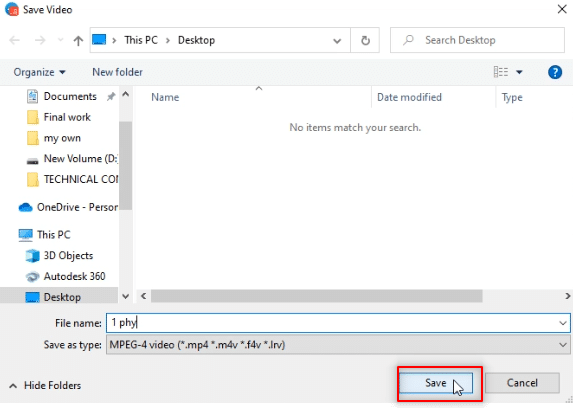
6. Du vil nå finne filen «1phy.mp4» på skrivebordet og kan se den med en hvilken som helst videospiller.
Merk: Du kan også gi den nedlastede filen nytt navn i «Telegram Desktop» mappen og flytte den til en annen ønsket mappe.
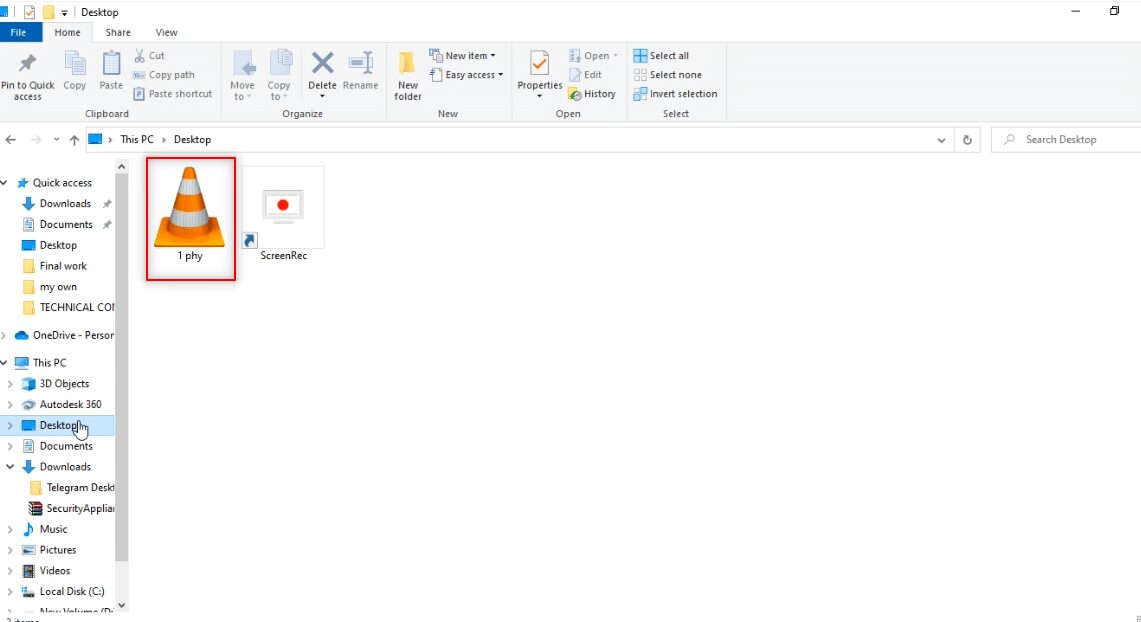
Metode 2: Bruke tredjepartsverktøy
For rask nedlasting av Telegram-videoer finnes det nettbaserte tjenester som gir HD-kvalitet. Denne metoden krever en bot som konverterer videofilen til en lenke og et pålitelig nedlastingsverktøy. Vi går igjennom trinnene nedenfor.
1. I Telegram-applikasjonen, skriv @Files2LinkProBot for å starte boten.
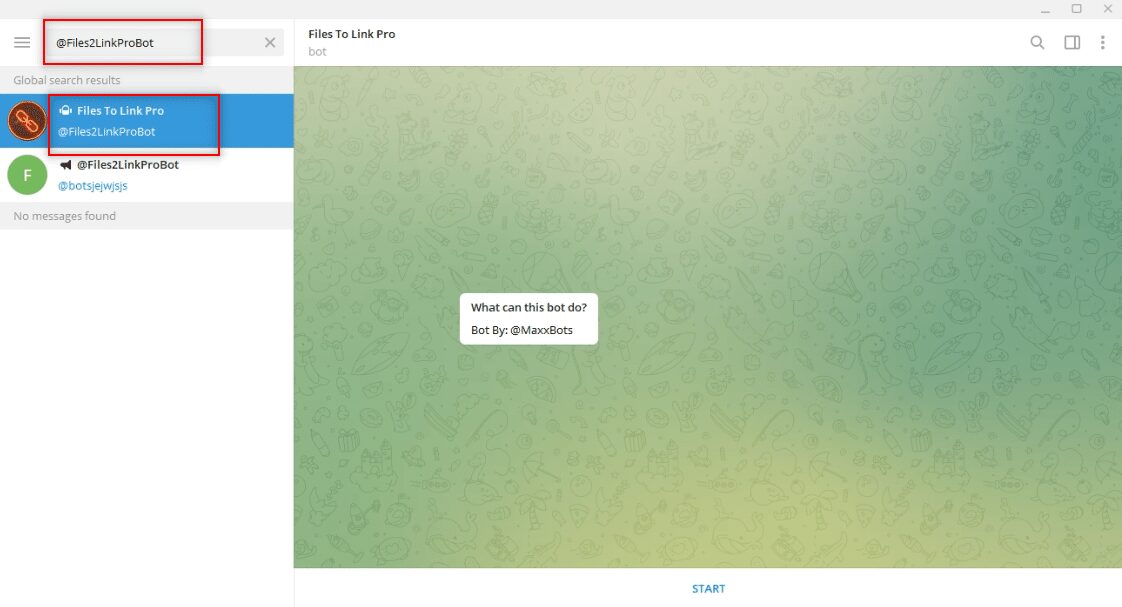
2. Klikk på «START» nederst i botens konto. Klikk deretter på «JOIN CHANNEL»-vinduet og «JOIN CHANNEL» nederst i kanalen.
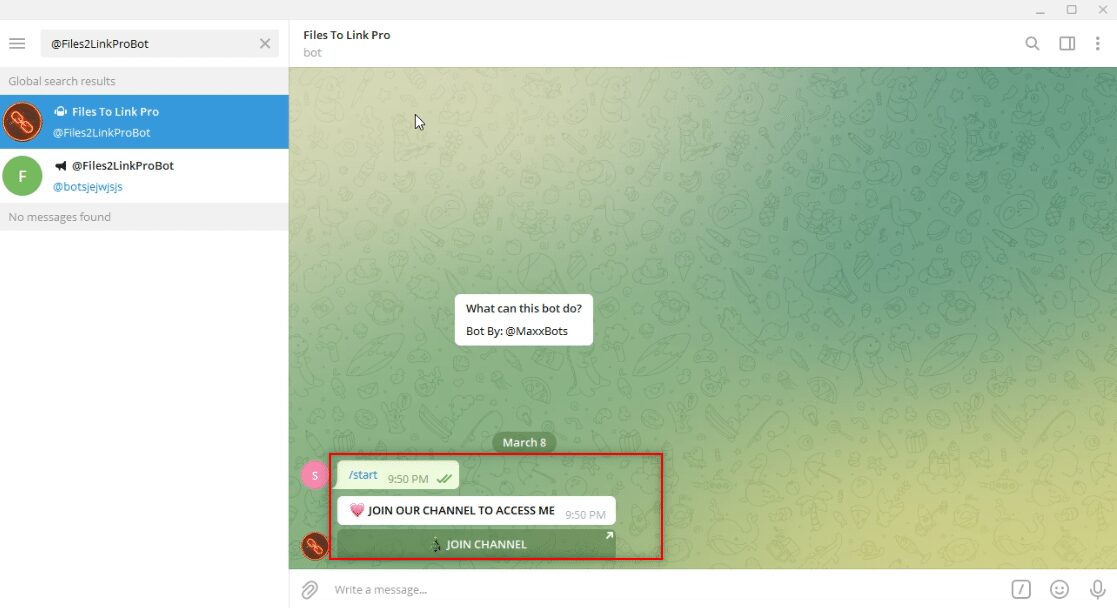
3. Velg en videofil og høyreklikk på den. Velg «Videresend» fra menyen.
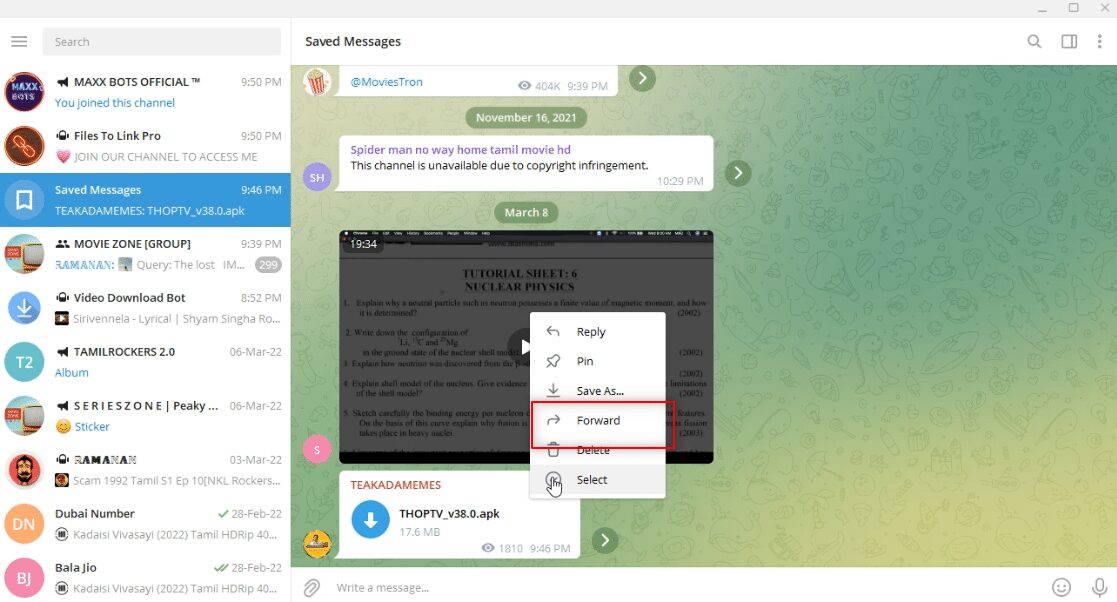
4. Velg Files To Link Pro bot som mottaker og trykk på enter.
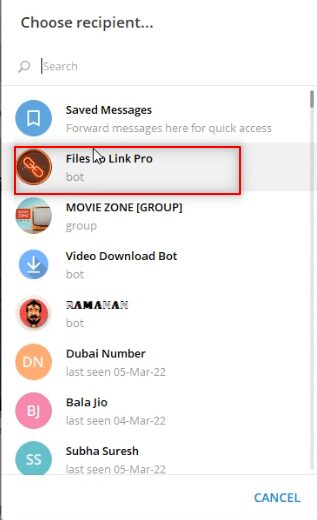
5. Vent noen minutter. Du vil motta en melding fra boten med en lenke for videofilen.
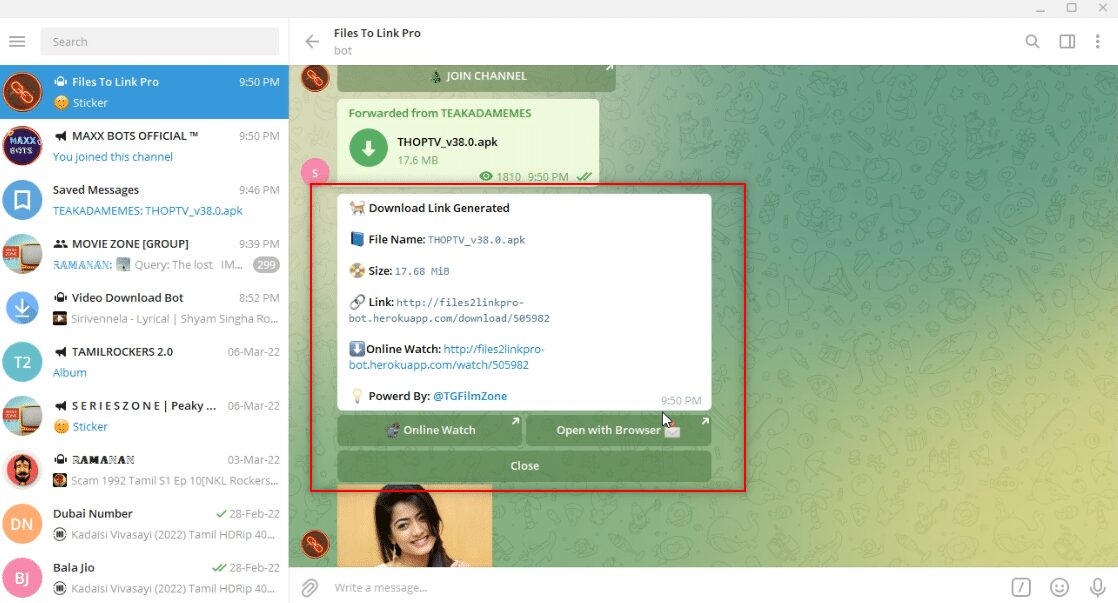
6. Klikk på lenken. Du vil få en kort melding som bekrefter at teksten er kopiert til utklippstavlen.
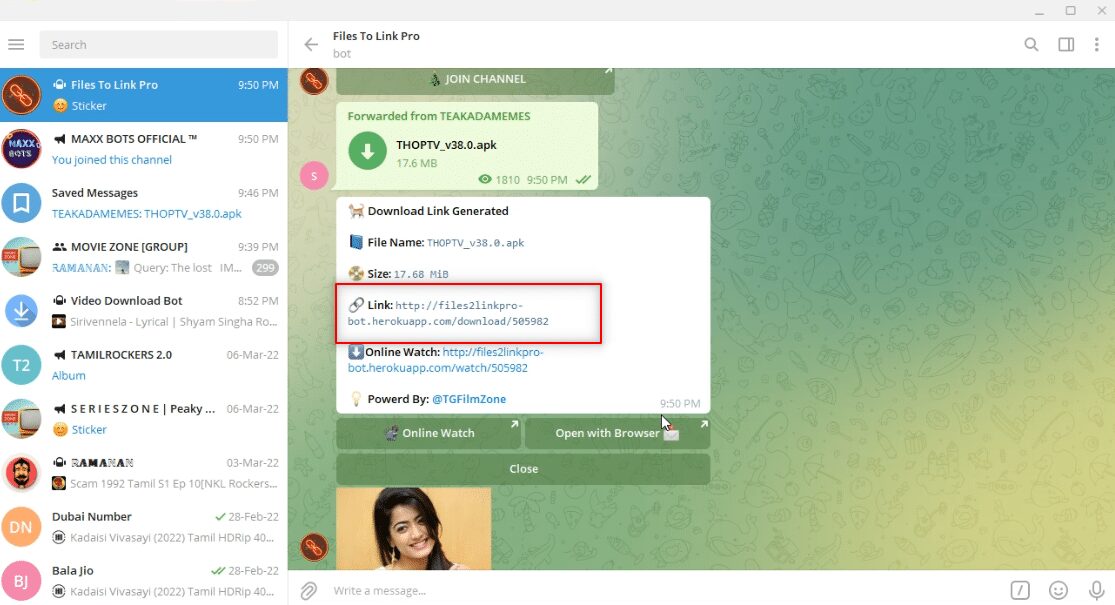
7. Åpne nettleseren og søk etter «Telegram Video Downloader». Velg det første resultatet.
Merk: Du kan også bruke Lim inn Last ned for å åpne en Telegram-videonedlaster.
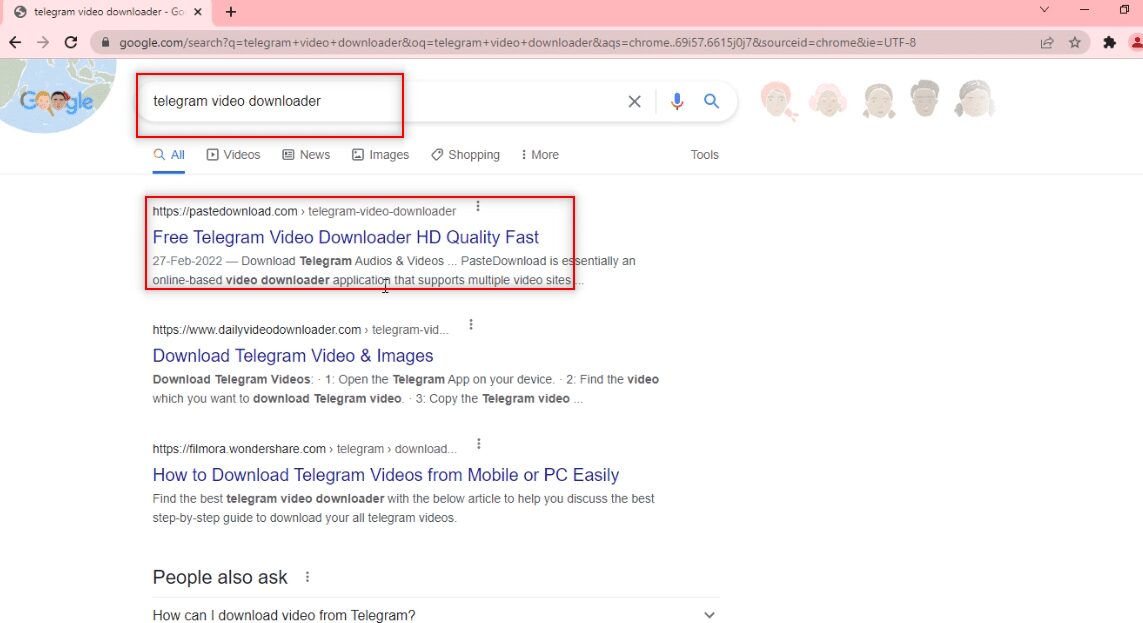
8. I søkefeltet limer du inn lenken som du kopierte fra Telegram ved å trykke Ctrl+V.
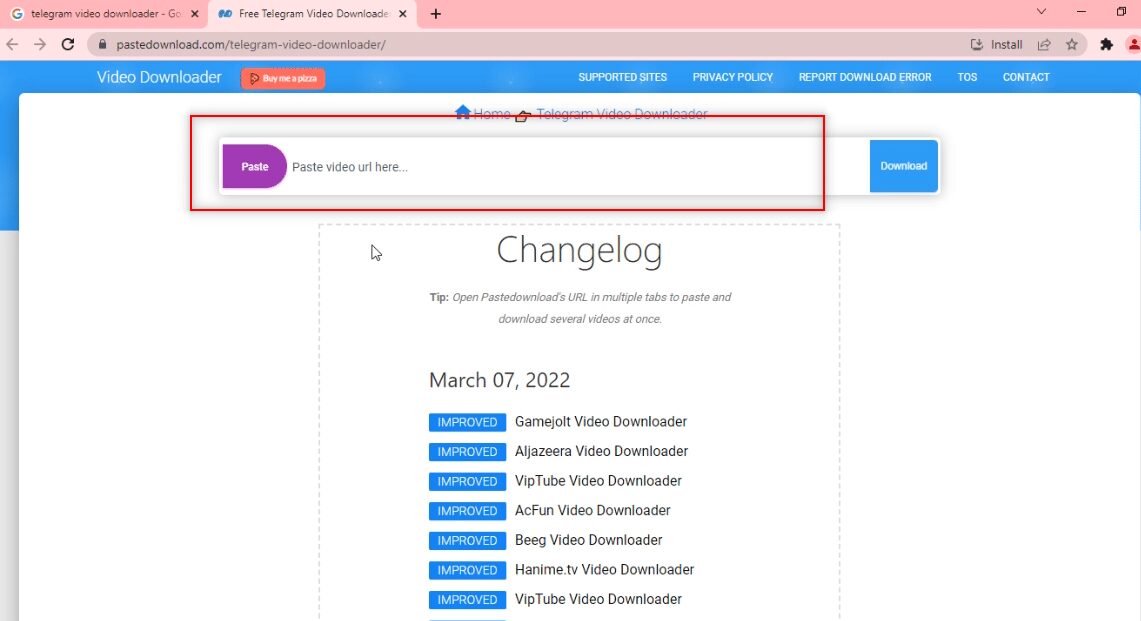
9. Vent til prosessen er ferdig. Du vil få tilgang til en nedlastbar fil nederst. Klikk på «Last ned» for å laste ned videoen.
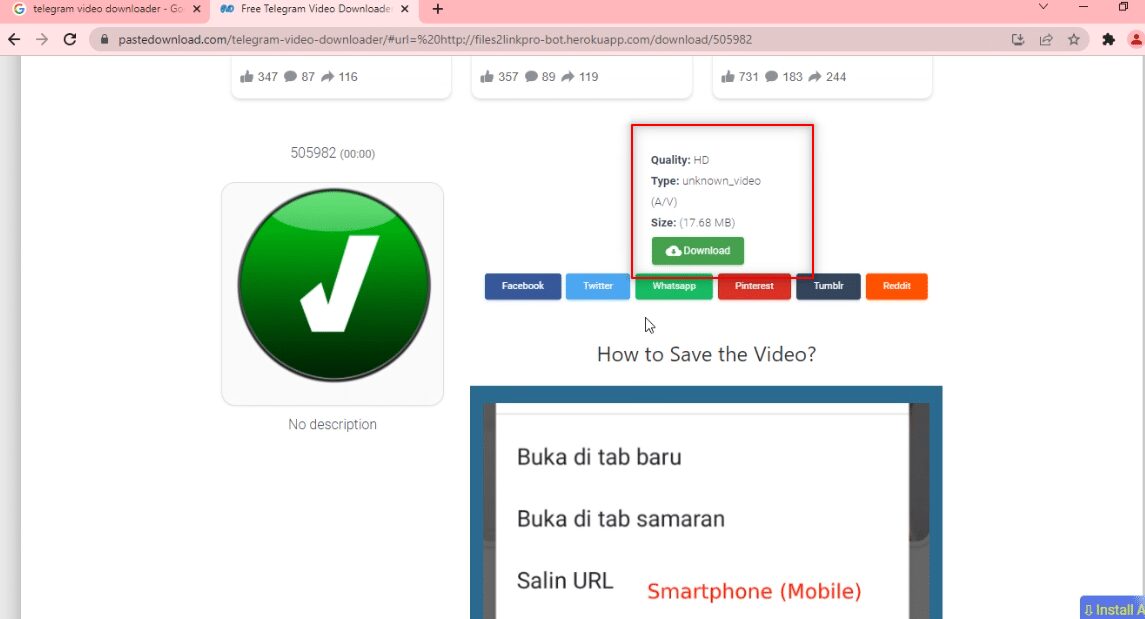
Metode 3: Bruke nettleserutvidelser
Denne metoden lar deg laste ned videoer med bare ett klikk. Den bruker nettleseren for å laste ned filen, ved hjelp av en bot som konverterer videoen til en nettadresse.
1. I Telegram-appen, skriv @Files2LinkProBot for å starte boten.
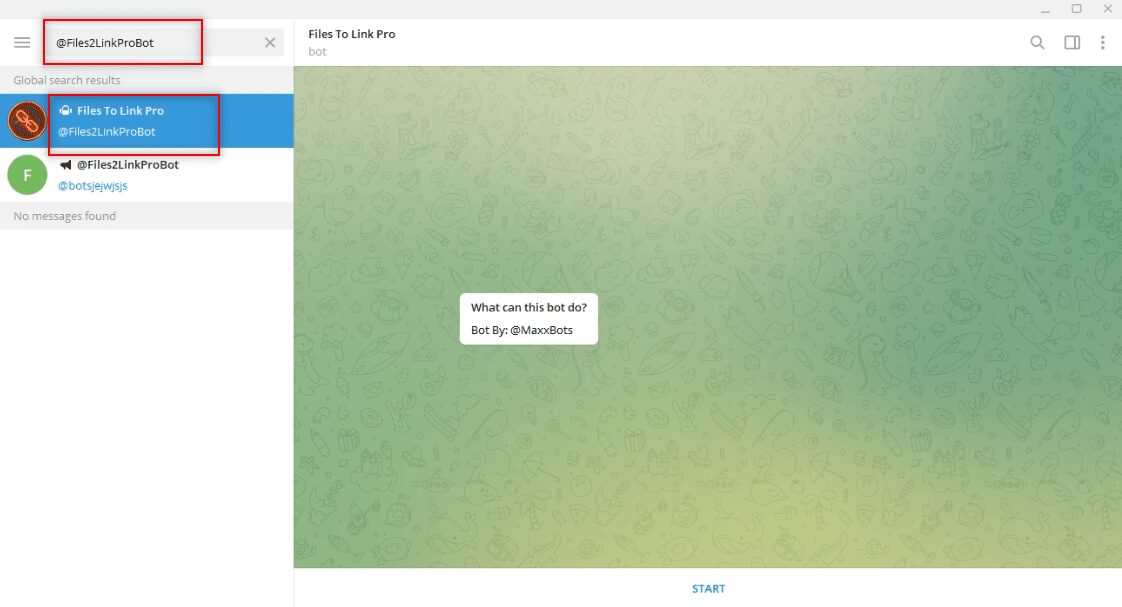
2. Klikk på «START» nederst i botens konto. Klikk deretter på «JOIN CHANNEL»-vinduet og «JOIN CHANNEL» nederst i kanalen.
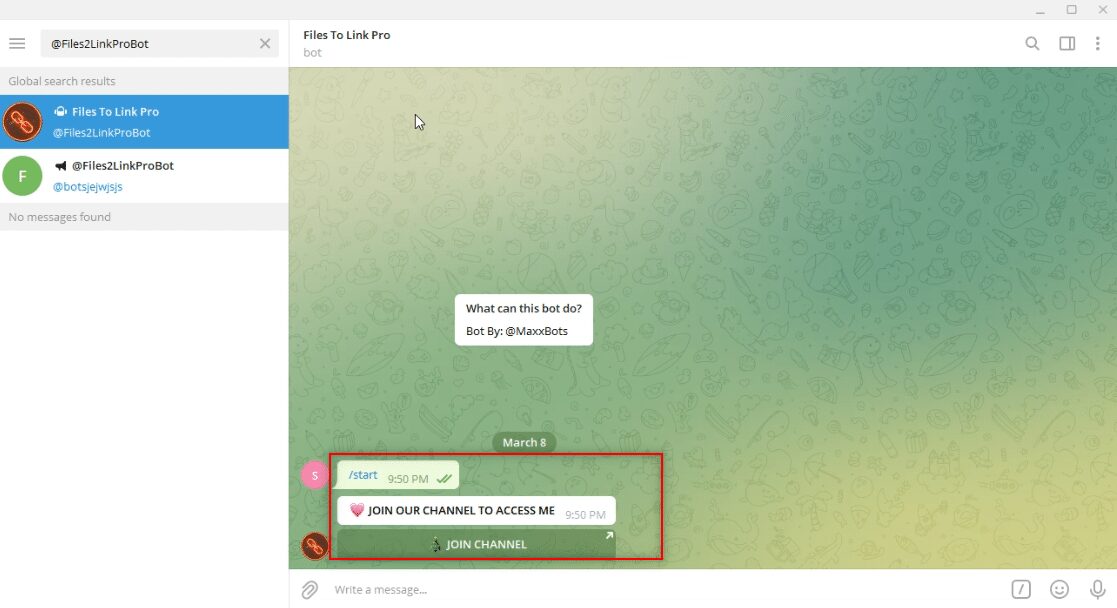
3. Velg en videofil og høyreklikk på den. Velg «Videresend» fra menyen.
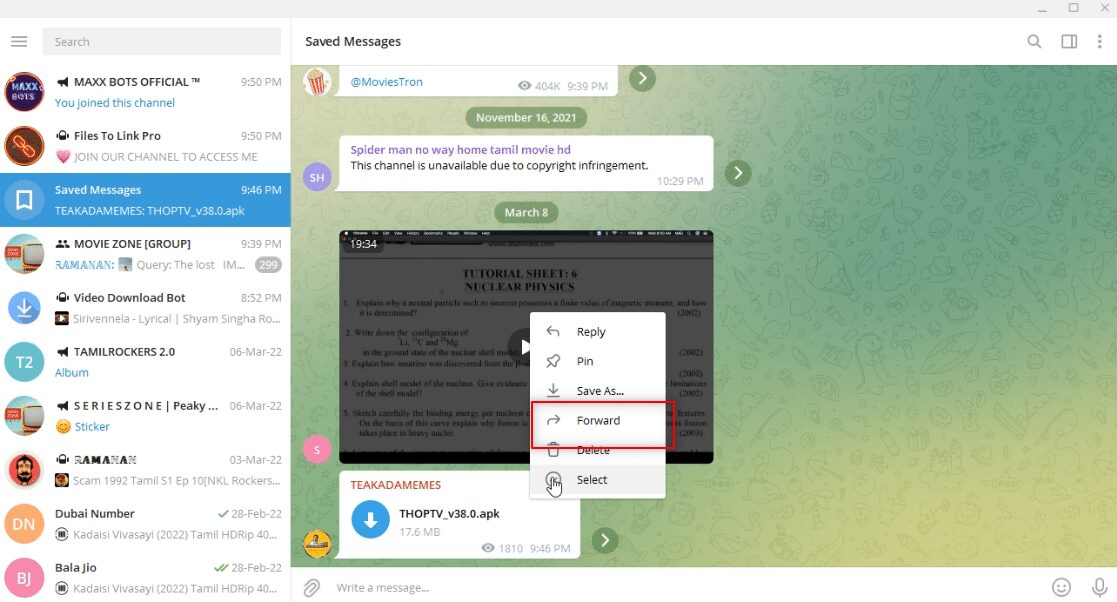
4. Velg Files To Link Pro bot som mottaker og trykk på enter.
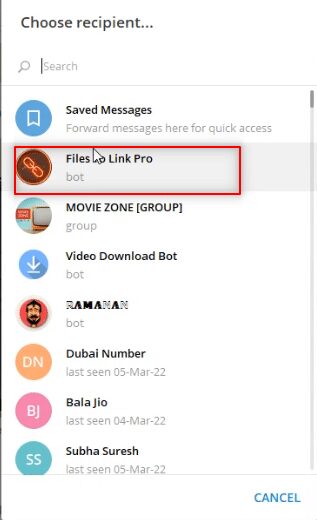
5. Vent noen minutter. Du vil motta en melding fra boten med en lenke for videofilen.
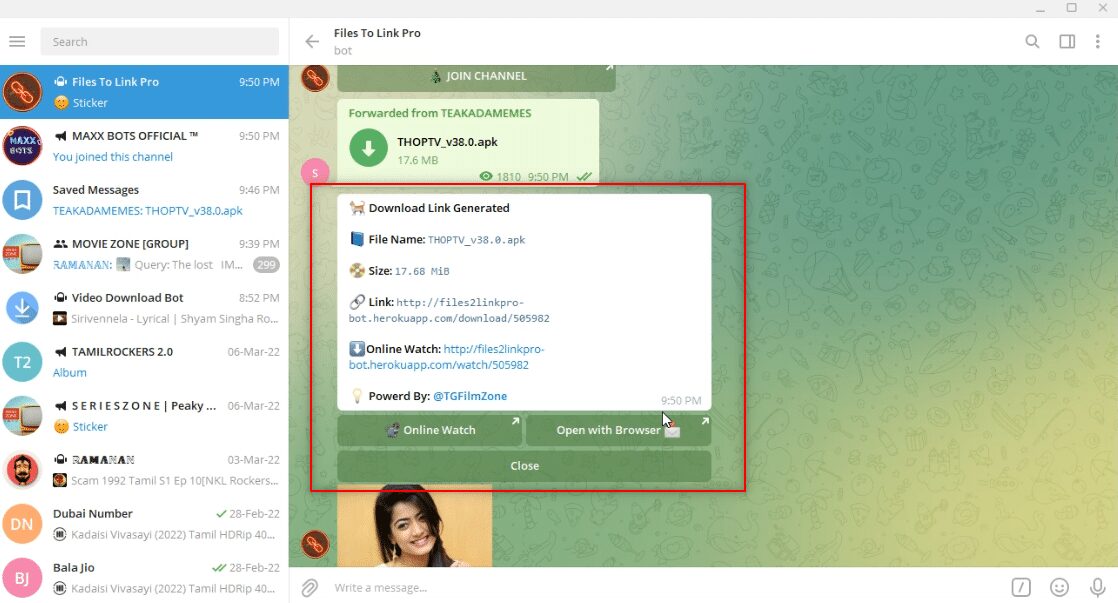
6. I meldingen fra boten vil du se en link som heter «Åpne med nettleser». Klikk på den for å starte nedlastningen.
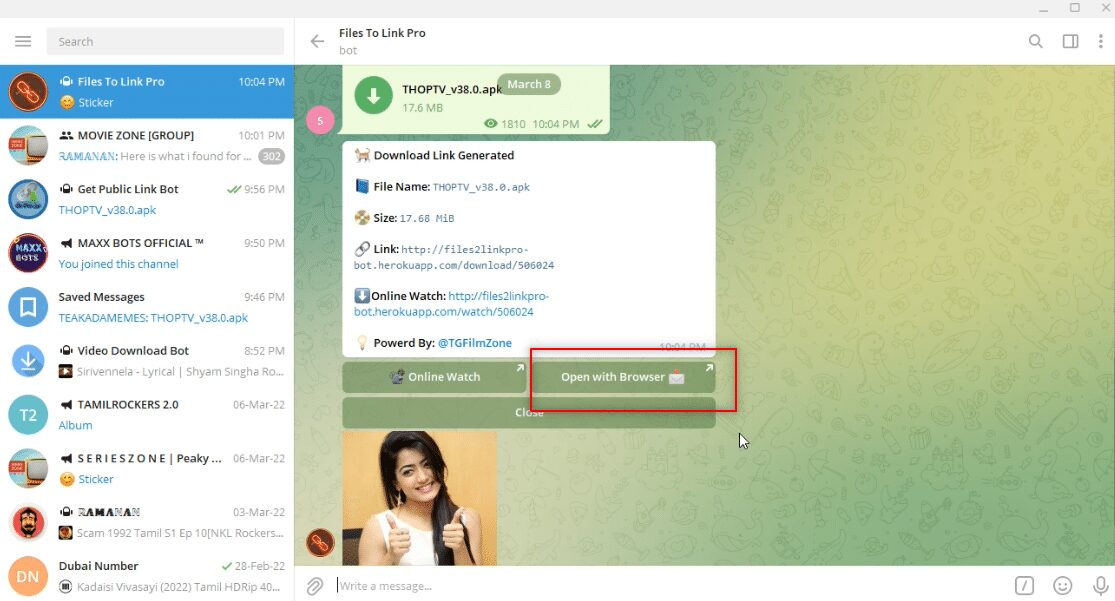
7. I vinduet som dukker opp, klikk på «Åpne» og vent til filen er omdirigert til nettleseren din.
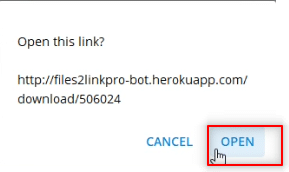
8. Etter en stund vil videoen lastes ned nederst i nettleseren og vil være tilgjengelig i frakoblet modus.
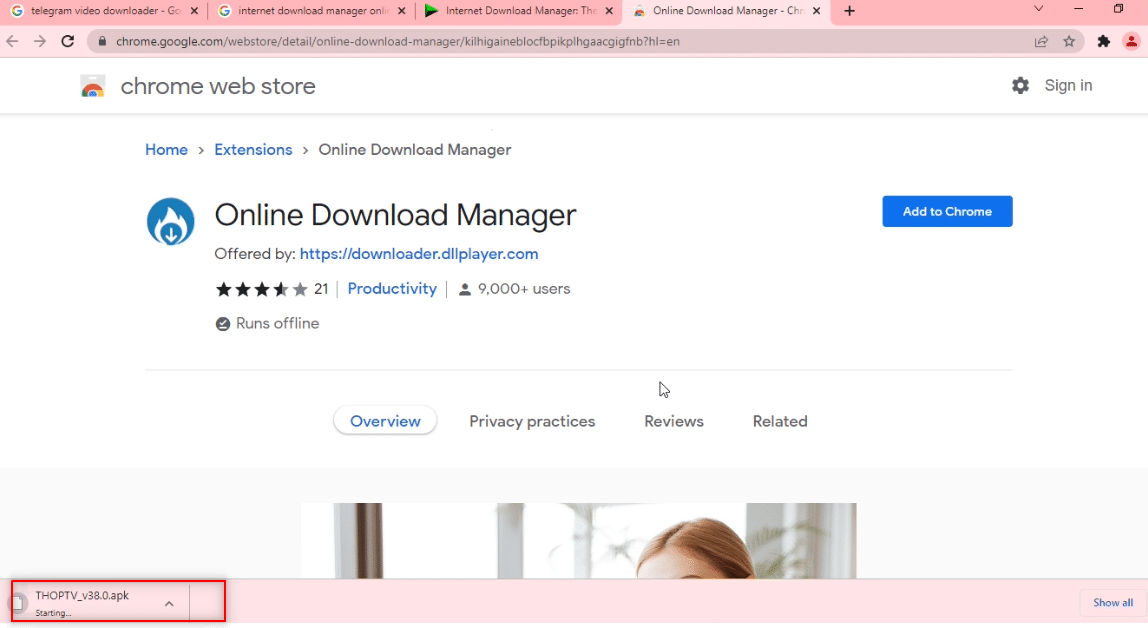
Metode 4: Bruke Telegram Bot
Denne metoden er god for nedlasting av store filer, ved å bruke en bot som konverterer videofilen til en nedlastbar fil. Med andre ord, den gjør en Telegram-fil om til en nettfil som kan lastes ned med et klikk.
1. Søk etter «offentlig nedlastingskobling» i Telegram.
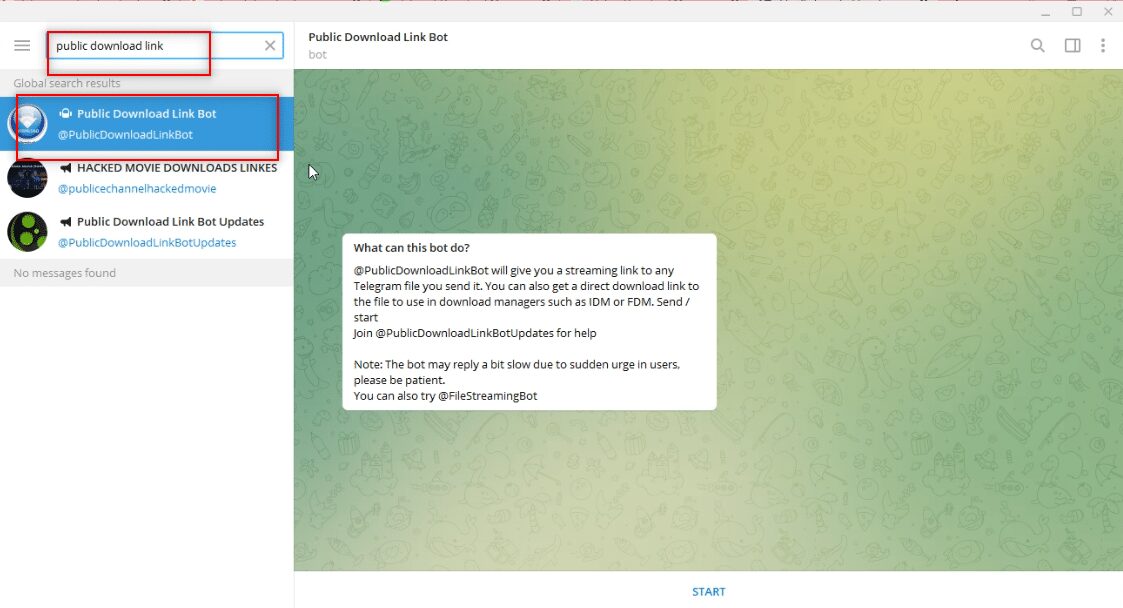
2. Klikk på «START» for å starte boten.
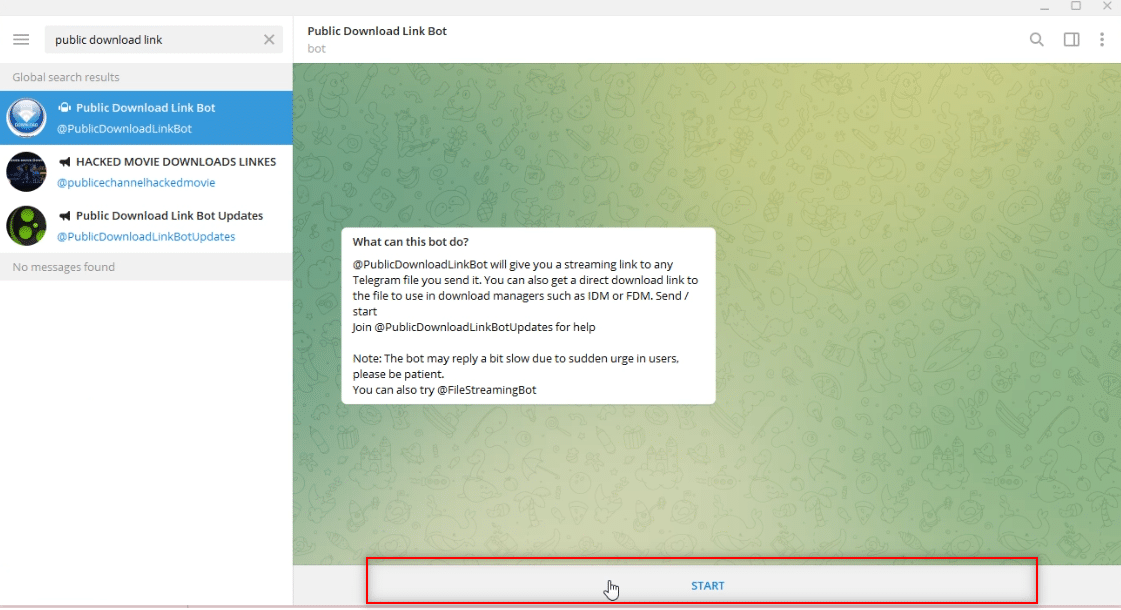
3. Bli med i @PTGProjects gruppen ved å klikke på «JOIN CHANNEL» nederst i gruppen.
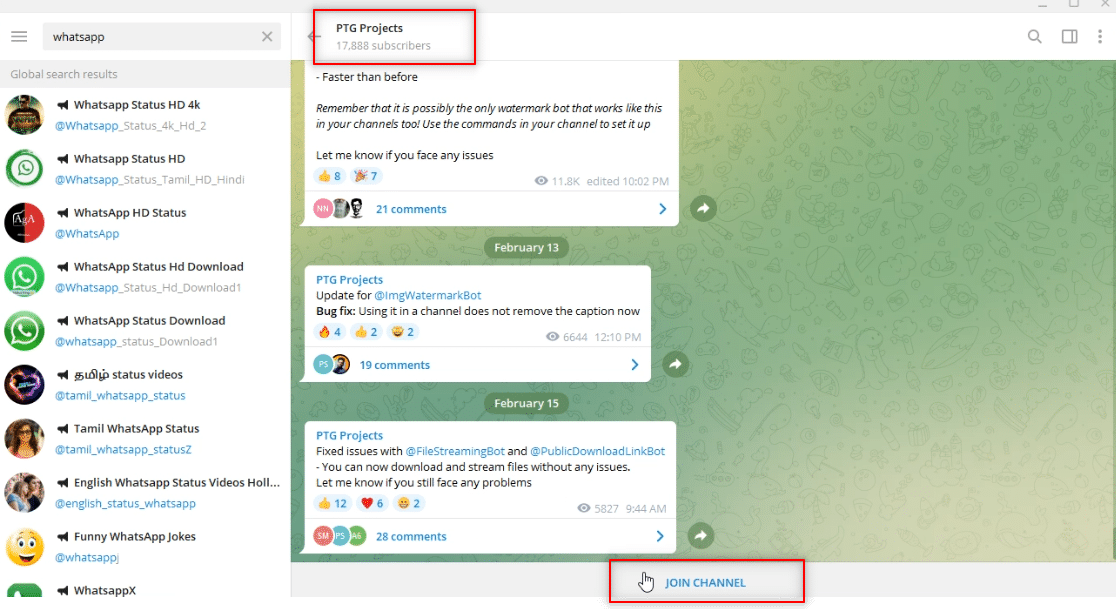
4. Velg en videofil og høyreklikk på den. Velg «Videresend» fra menyen.
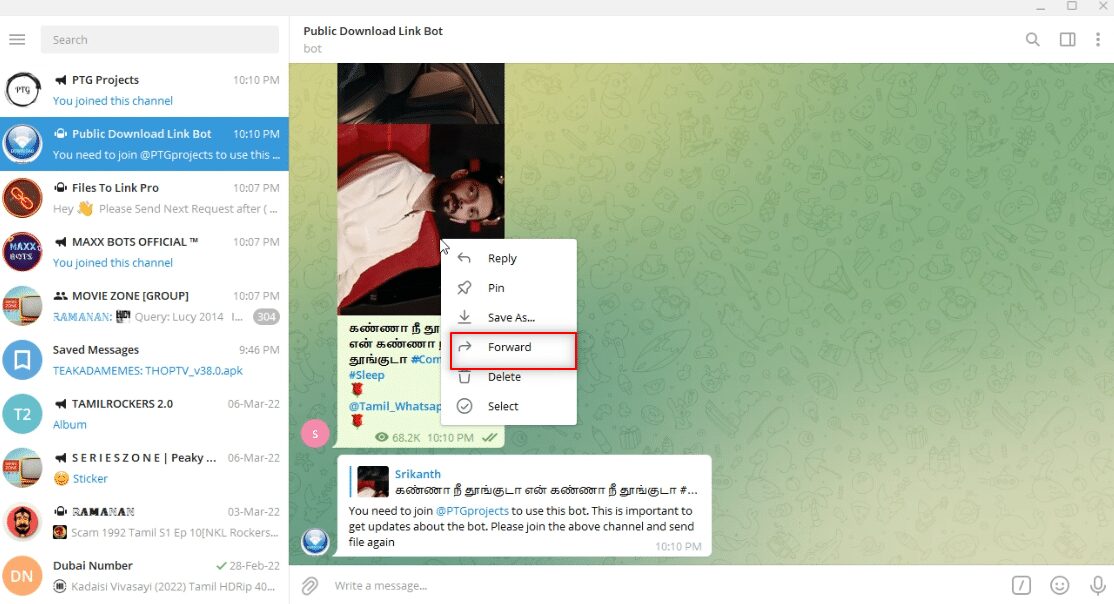
5. I det neste vinduet velger du «Public Download Link Bot» ved å klikke på den.
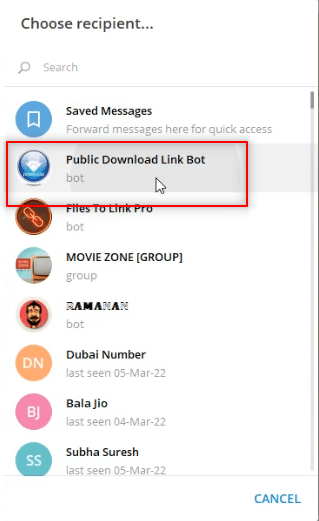
6. Trykk enter. Vent et øyeblikk. Du vil motta en melding fra boten med en nettkobling. Klikk på den for å åpne lenken i nettleseren.
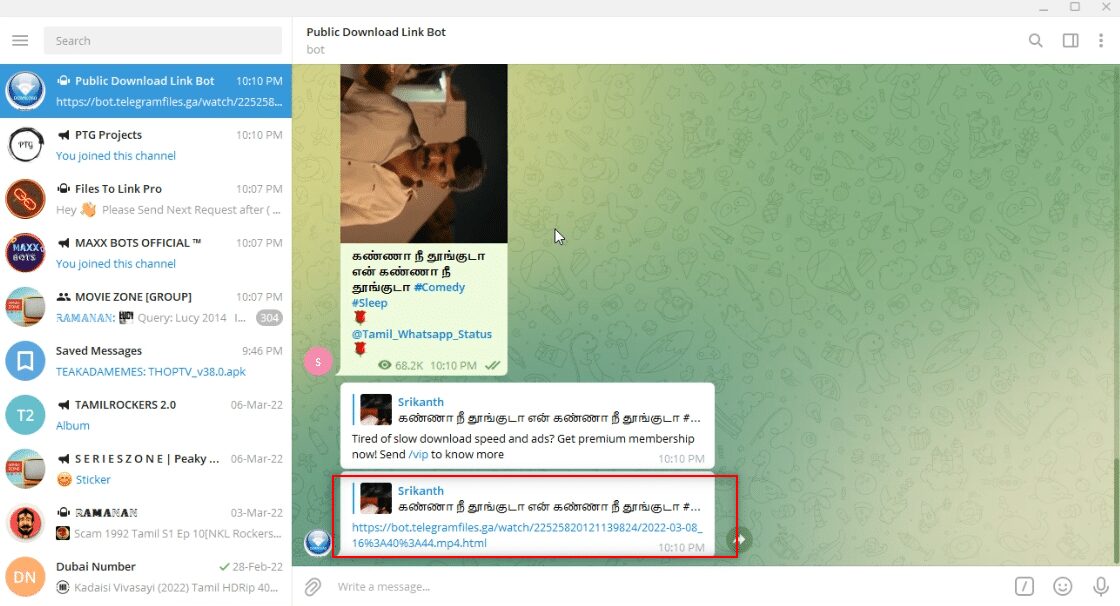
7. Etter at lenken er lastet, finn «LAST NED»-knappen i nettleseren. Klikk på den for å laste ned videofilen.
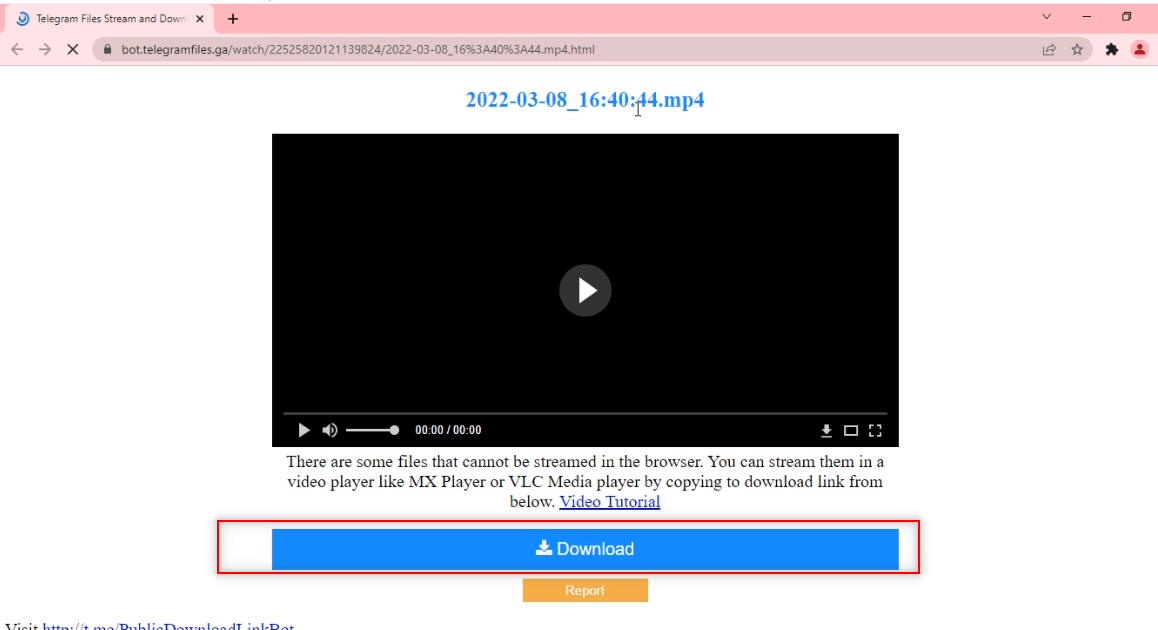
Metode 5: Bruke sosiale medier
Denne delen viser deg en metode for å laste ned videoer fra andre sosiale medier til datamaskinen via Telegram-appen. Denne metoden gir raskere nedlasting av videoer med høyere kvalitet.
1. Søk etter @VideoDownloadBot i Telegram.
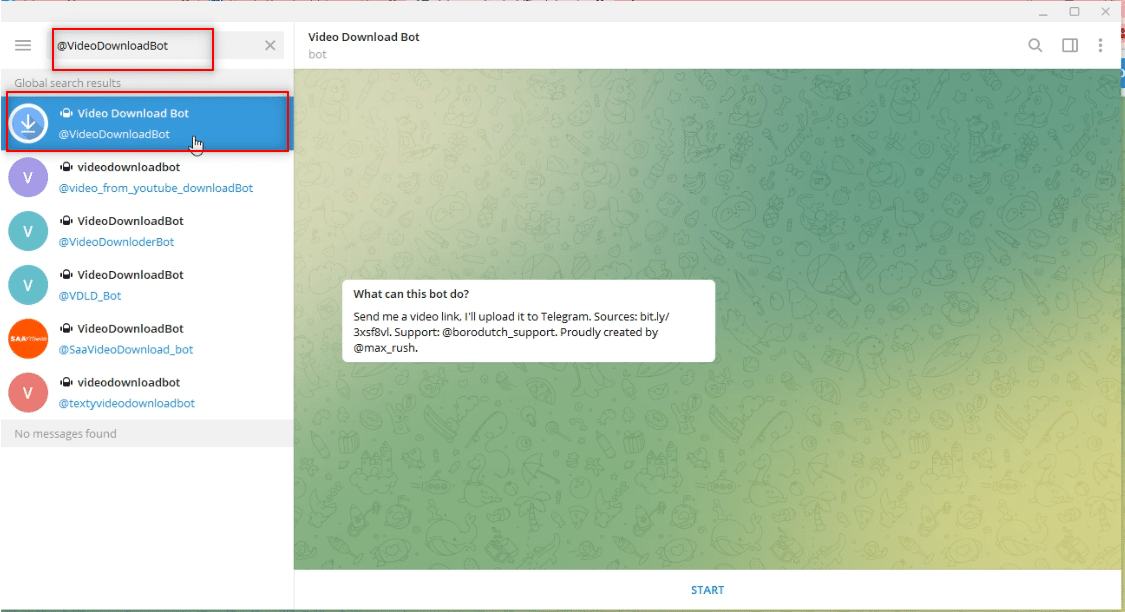
2. Klikk på «START» nederst på skjermen for å starte boten.
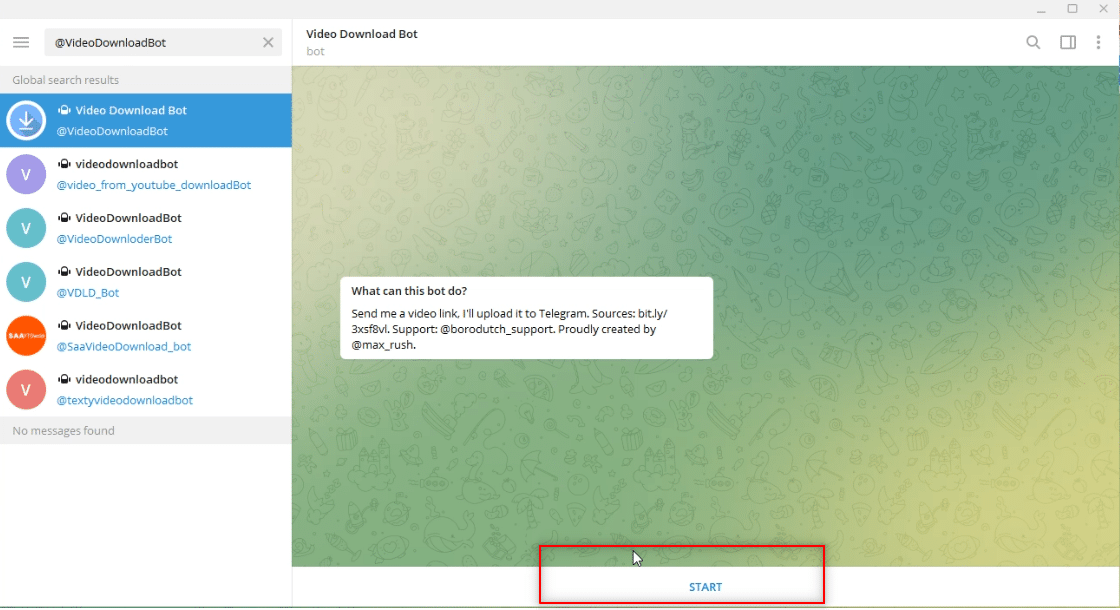
3. Kopier lenken eller URL-en til videoen du vil laste ned fra den øverste adresselinjen.
Merk: Vi bruker en YouTube-video som eksempel.
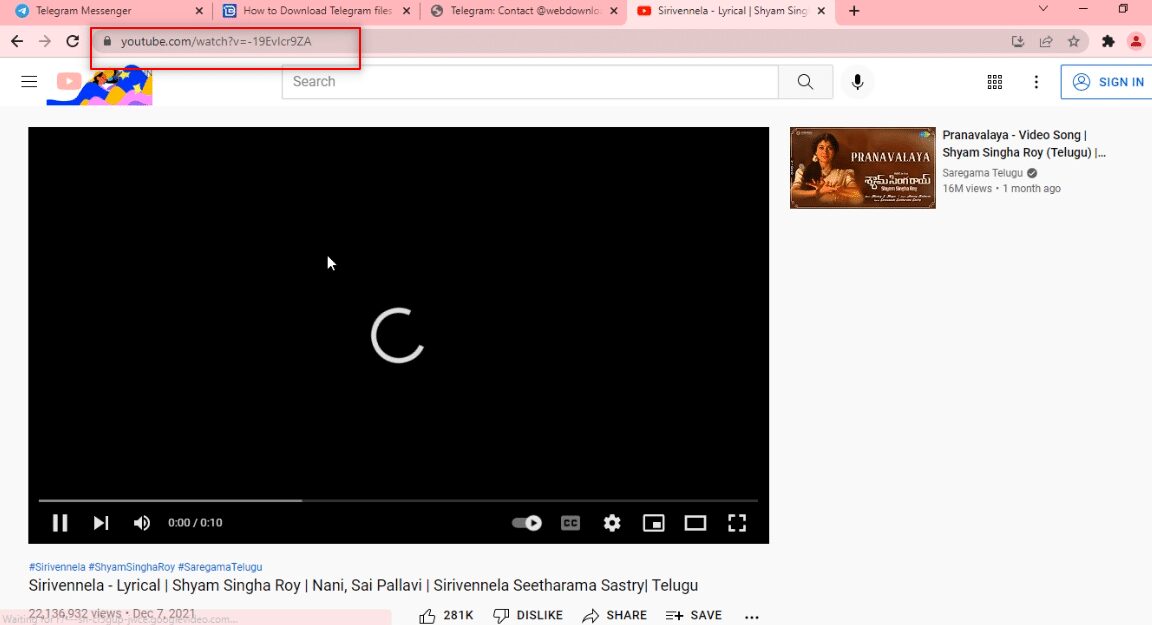
4. Lim inn lenken i meldingsfeltet til boten.
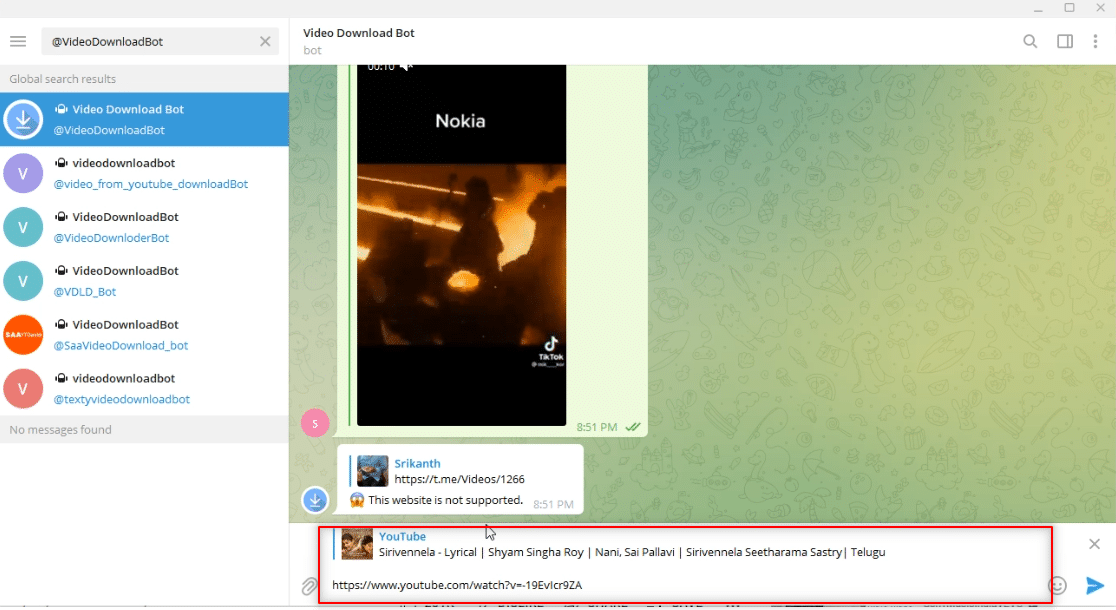
5. Trykk enter. Vent til boten er ferdig.
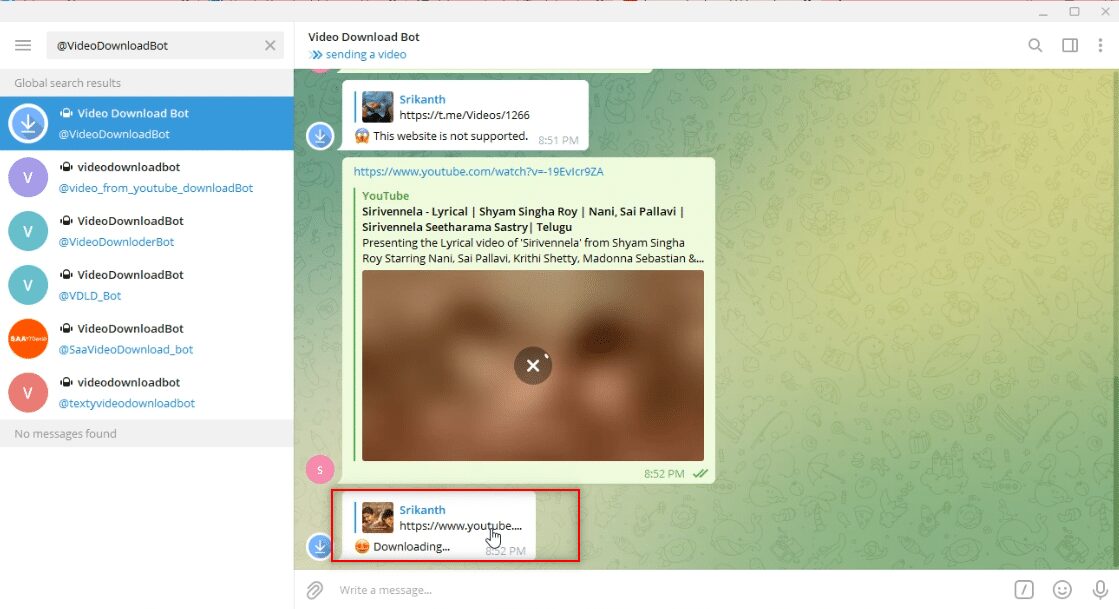
6. Når prosessen er fullført vil du få meldingen «Nedlasting fullført!». YouTube-videoen er nå i nedlastbart format som en melding i bot-kontoen. Klikk på nedlastningsikonet for å laste ned videoen.
Merk: Videoen lastes ned umiddelbart og i høy kvalitet.
<img decoding=»async» class=»alignnone wp-image-86631″ width=»700″ height=»379″ src=»https://wilku.top/wp-content/uploads/2022/03/1647412932_661_How-to-Download-Telegram-Videos.jpg» src-