Discord har etablert seg som den foretrukne plattformen for stemme- og tekstkommunikasjon blant spillentusiaster i dag. Den skiller seg ut med sin brukervennlighet, høye grad av tilpasning og et bredt spekter av praktiske chattefunksjoner.
Blant disse funksjonene finner vi muligheten til å definere og håndtere roller for brukerne på din egen chatserver. I denne artikkelen vil vi utforske hvordan du kan legge til, administrere og fjerne roller i Discord.
Hva innebærer Discord-roller?
I Discord-terminologi refererer en rolle til et navngitt sett med spesifikke tillatelser. Et eksempel er standardrollen «@alle», som gir grunnleggende rettigheter som å delta i samtaler og lese meldinger.
En serveradministrator kan opprette en «Moderator»-rolle som gir tilleggsrettigheter, som for eksempel muligheten til å dempe eller utestenge brukere. En bruker kan ha flere roller samtidig, og en person med både «@alle» og moderatorroller vil dermed ha tilgang til alle tillatelsene som er knyttet til begge rollene.
Oversikt over Discord-tillatelser
Discord tilbyr 29 ulike tillatelser, inndelt i generelle tillatelser, teksttillatelser og stemmetillatelser. Det er avgjørende å forstå betydningen av hver enkelt tillatelse for å tildele roller på en hensiktsmessig måte. Nedenfor følger en oversikt over de ulike tillatelsene.
Generelle tillatelser
- Administrator: Gir tilgang til alle tillatelser på serveren. Vær forsiktig med å tildele denne rollen, da den gir brukeren betydelig makt.
- Vis revisjonslogg: Gir brukeren tilgang til å lese serverens revisjonslogger.
- Administrer server: Tillater brukeren å endre servernavnet eller flytte serveren til en annen region.
- Administrer roller: Gir brukeren rett til å opprette nye roller og redigere eksisterende roller som ikke har «Administrer roller»-tillatelsen aktivert.
- Administrer kanaler: Gir brukeren rett til å opprette, redigere og slette kanaler på serveren.
- Utesteng medlemmer: Gir brukeren tillatelse til å utestenge medlemmer fra serveren.
- Spark medlemmer: Gir brukeren tillatelse til å sparke medlemmer fra serveren.
- Opprett øyeblikkelig invitasjon: Lar brukeren invitere andre brukere til serveren.
- Endre kallenavn: Gir brukeren muligheten til å endre sitt eget kallenavn.
- Administrer kallenavn: Lar brukeren endre kallenavnene til andre brukere.
- Administrer emojier: Gir brukeren tilgang til å administrere emojier på serveren.
- Administrer webhooks: Lar brukeren opprette, redigere og slette webhooks.
- Les tekstkanaler og se talekanaler: Gir brukeren tilgang til å lese tekstkanaler.
Teksttillatelser
- Send meldinger: Lar brukeren sende meldinger i tekstchatten.
- Send TTS-meldinger: Gir brukeren muligheten til å sende tekst-til-tale-meldinger.
- Administrer meldinger: Lar brukeren slette eller feste meldinger fra andre brukere.
- Bygg inn lenker: Gir brukeren tillatelse til å legge inn hyperlenker i chatten.
- Legg ved filer: Lar brukeren legge ved filer i chatten.
- Les meldingshistorikk: Gir brukeren tilgang til å lese tidligere meldinger.
- Nevn alle: Gir brukeren tillatelse til å sende varsler til alle medlemmene i kanalen.
- Bruk eksterne emojier: Lar brukeren bruke emojier fra andre servere.
- Legg til reaksjoner: Lar brukeren legge til nye reaksjoner på en melding.
Stemmetillatelser
- Koble til: Lar brukeren koble til (lytte) til talekanalen.
- Snakk: Lar brukeren snakke i talekanalen.
- Demp medlemmer: Gir brukeren rett til å slå av mikrofonen til andre brukere.
- Døve medlemmer: Lar brukeren slå av lyden for andre brukere i kanalen.
- Flytt medlemmer: Gir brukeren tillatelse til å flytte andre medlemmer fra en kanal til en annen.
- Bruk stemmeaktivitet: Lar brukeren snakke uten å bruke «Trykk for å snakke».
- Prioritetshøyttaler: Lar brukeren redusere volumet til andre brukere mens vedkommende snakker, slik at egen stemme høres tydeligere.
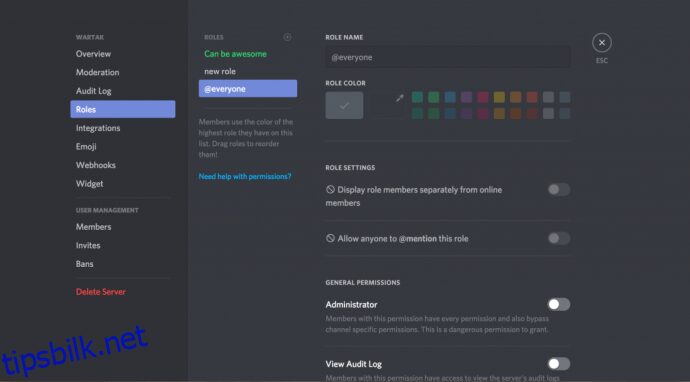
Hvordan opprette roller i Discord
Korrekt oppsett av roller er avgjørende for effektiv brukermadministrasjon på en Discord-server. Det er lurt å opprette de mest grunnleggende rollene før du inviterer brukere til serveren. Du kan alltid gå tilbake og justere eksisterende roller eller legge til nye etter hvert som behovene endrer seg.
Husk å velge «Lagre endringer» nederst. Hvis du glemmer å lagre, vil du få en påminnelse om å gjøre det før du fortsetter.
Gjenta prosessen for hver nye rolle du ønsker å opprette.
Ved å tildele ulike tillatelsesnivåer til ulike roller, kan du etablere et hierarki basert på tillit. Du kan tildele lavere roller til nykommere og høyere roller med flere rettigheter til de du kjenner godt.
Hvordan tildele roller i Discord
Etter å ha opprettet roller for serveren din, må du tildele disse til de aktuelle brukerne i chatten.
For å tildele roller til flere medlemmer samtidig, gå til Serverinnstillinger og deretter Roller. Deretter følger du disse stegene:
- Klikk på rollen du ønsker å tildele dine medlemmer.
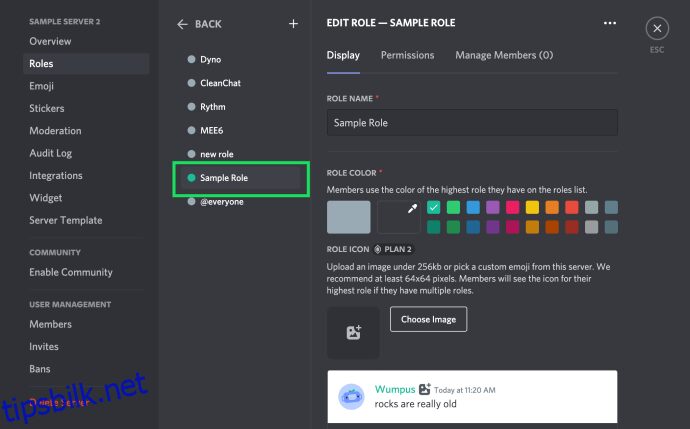
- Klikk på «Administrer medlemmer».
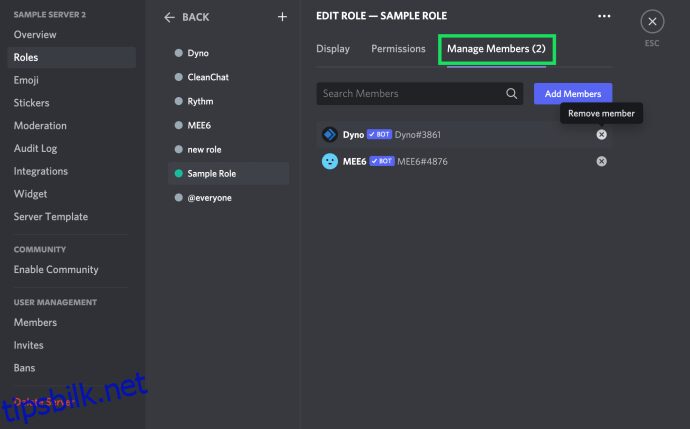
- Klikk på «Legg til medlemmer».
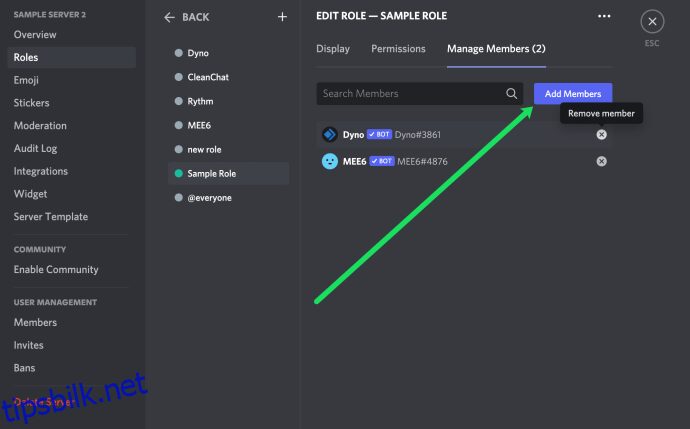
- Kryss av i boksene ved siden av de medlemmene som skal ha rollen og klikk på «Legg til».
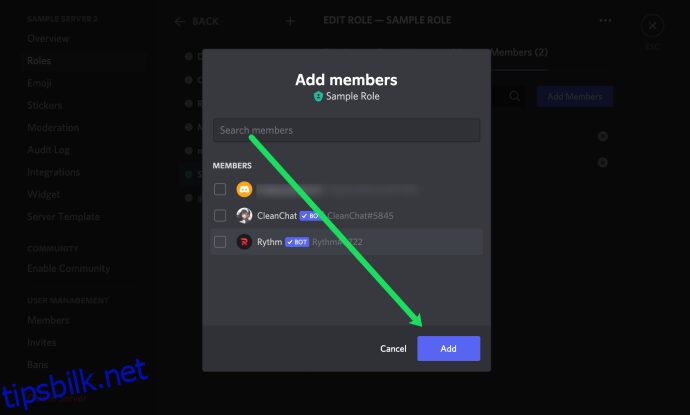
Hvis du bare skal tildele roller til én eller to brukere, er denne metoden raskere:
- Velg brukeren du ønsker å tildele en rolle til i høyre panel.
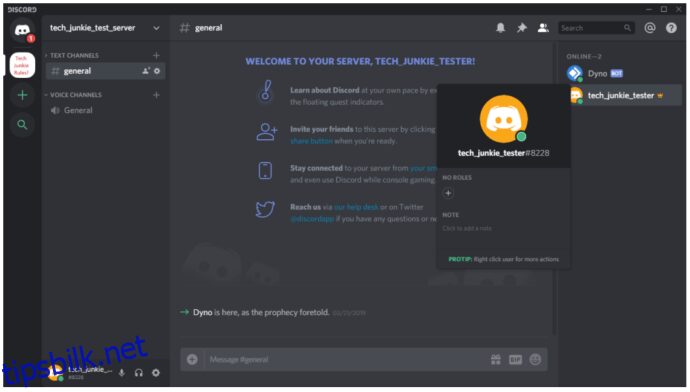
- Velg det lille «+»-tegnet under brukernavnet og velg rollen fra menyen.
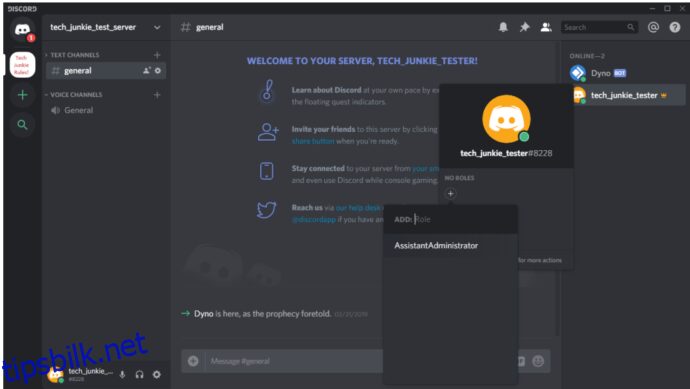
Gjenta dette for alle brukerne på serveren.
Du kan også tildele roller raskt ved å høyreklikke på brukeren, velge «Roller» og klikke på rollen(e) du ønsker å tildele i hurtigmenyen.
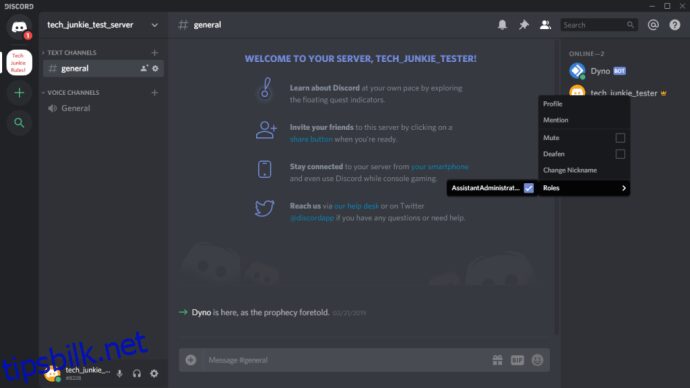
Husk at du kan tildele flere roller til hver enkelt bruker.
Tildele roller i Discord-appen
For å opprette og tildele en ny rolle mens du er på farten, åpne Discord-appen på din mobiltelefon. Fremgangsmåten er tilsvarende den du bruker i skrivebordsversjonen.
- Åpne Discord-appen og velg din server. Trykk på de tre vertikale prikkene ved siden av servernavnet.
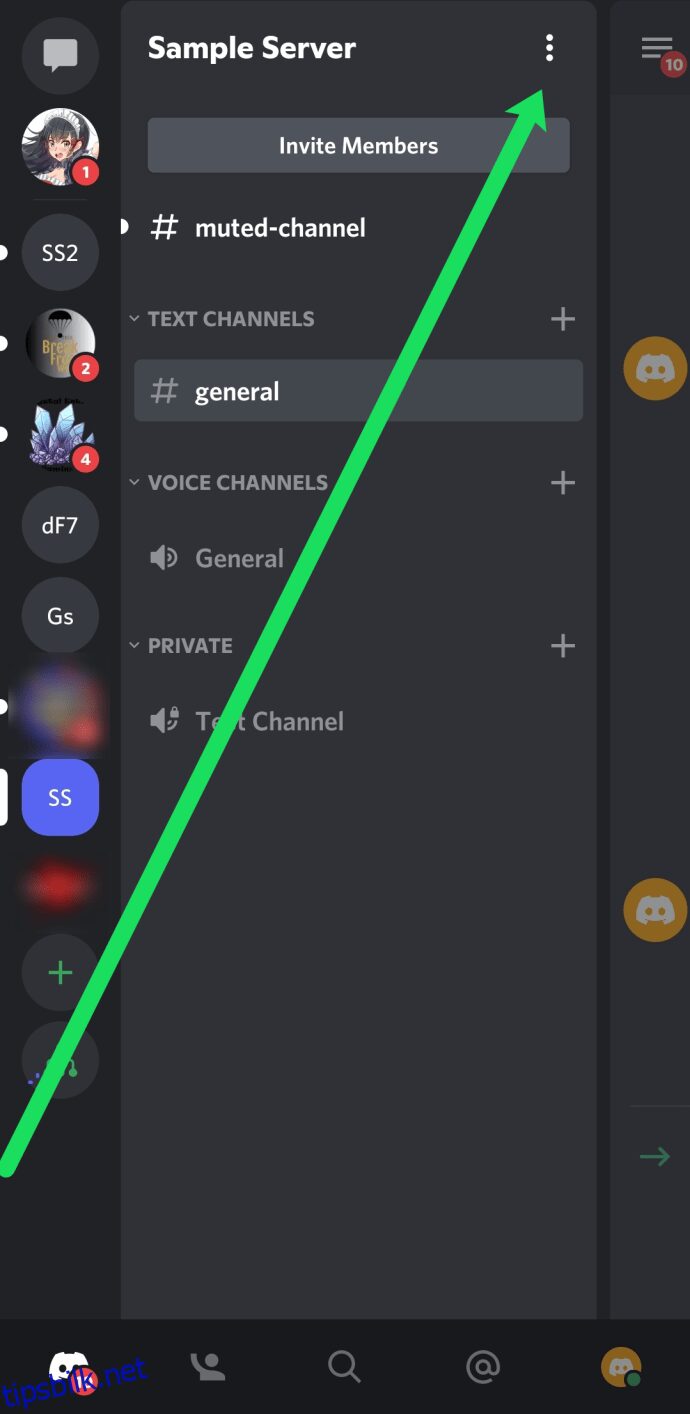
- Trykk på «Innstillinger», og bla ned til «Medlemmer».
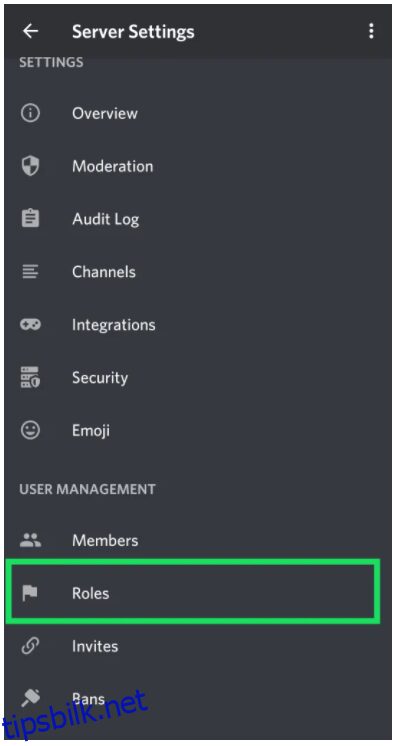
- Klikk på brukernavnene du vil tildele en eksisterende rolle til.
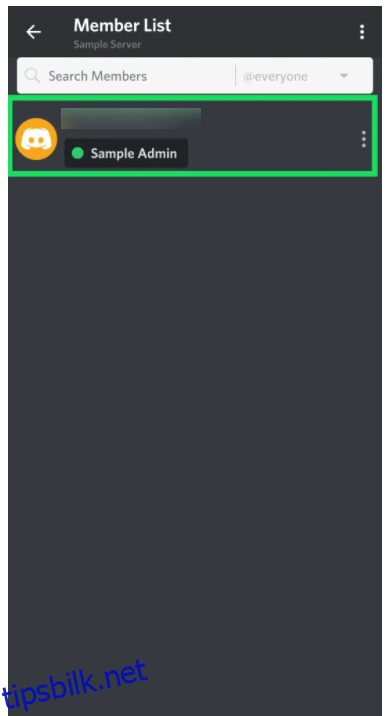
- Trykk på avmerkingsboksen ved siden av navnet på det medlemmet du vil tildele en rolle.
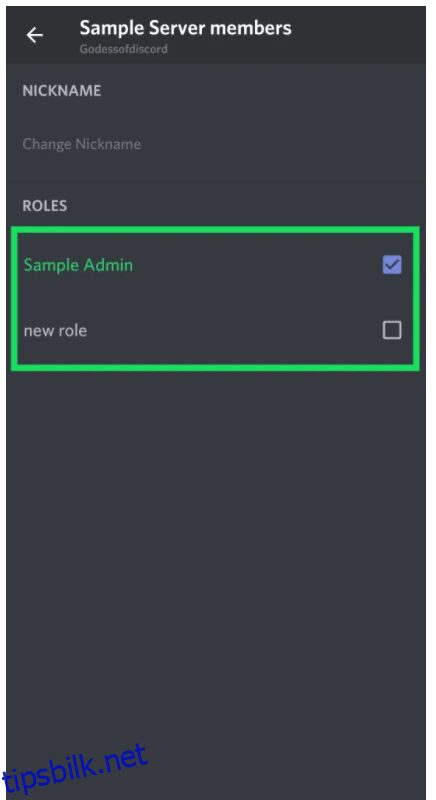
Redigere roller i Discord-appen
Gå til serverinnstillinger og trykk på «Roller», slik som i forrige avsnitt. Følg deretter disse stegene:
- Trykk på rollen du vil redigere.
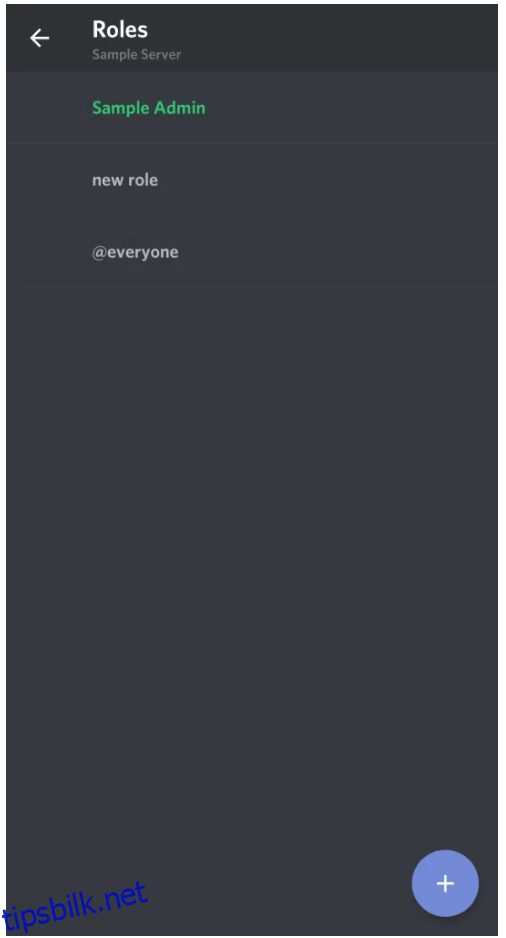
- Bla gjennom listen og gjør de endringene du finner nødvendig.
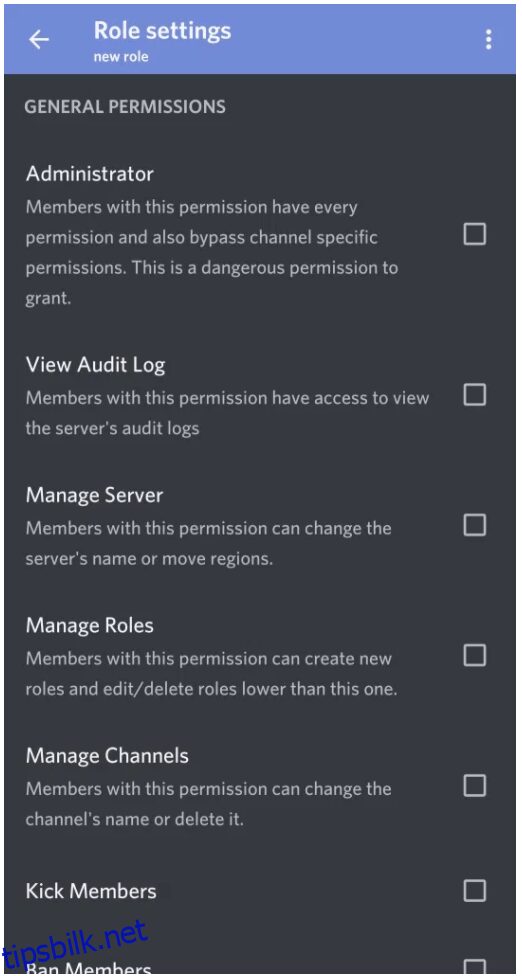
Ved å følge disse trinnene vil du kunne holde Discord-serveren din organisert og produktiv, også når du er på farten.
Hvordan administrere roller i Discord
Administrering av roller i Discord er ganske lik opprettelsen av dem. Du kan legge til flere roller ved behov og endre tillatelsene. Avhengig av hvordan du ønsker å organisere serveren din, kan det være tilstrekkelig å ha kun to roller: «admin» og «@alle».
For å raskt legge til eller fjerne medlemmer eller justere tillatelser, går du tilbake til serverinnstillingene og klikker på «Roller», slik vi har gjort tidligere. Følg deretter disse stegene:
- Klikk på rollen du ønsker å endre.
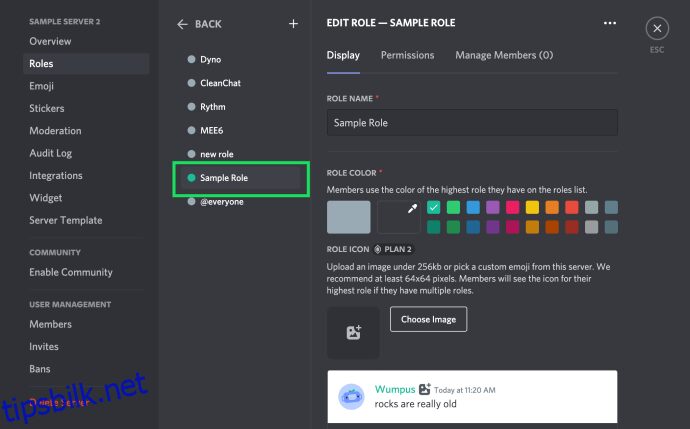
- Velg «Tillatelser» for å styre hva medlemmene kan gjøre på serveren din.
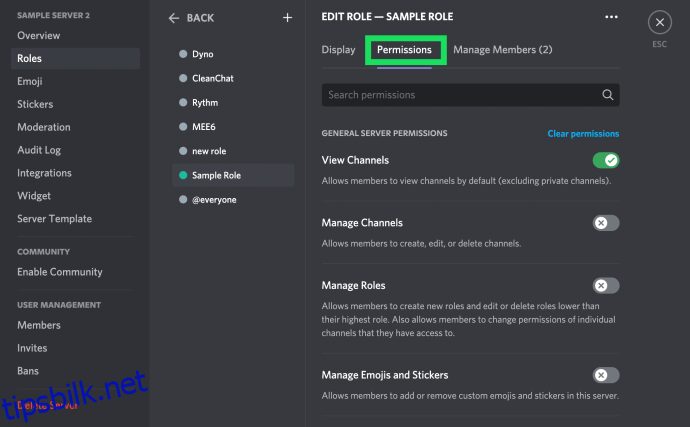
- Velg «Administrer medlemmer» for å legge til eller fjerne medlemmer.
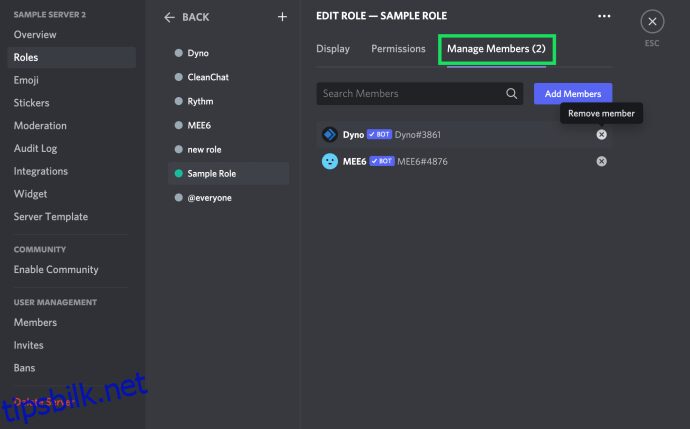
Etter hvert som fellesskapet ditt vokser, kan du legge til flere roller. Fordi roller må tildeles individuelt til hver bruker, vil det være mest effektivt å legge så mange av serverens retningslinjer som mulig under «@alle»-rollen.
Du har kanskje lagt merke til den venstre kolonnen på «Roller»-siden, som viser alle rollene du har opprettet. Brukernavnet på serveren vil ha fargen som er knyttet til den høyeste rollen brukeren har. Dette gjør det enkelt å identifisere hvem som er moderatorer, administratorer, osv. på serveren.
Slik sletter du roller i Discord
Det er sjelden nødvendig å slette roller i Discord, ettersom du enkelt kan unngå å tildele de som ikke er i bruk. Men hvis du har mange ubrukte roller som forstyrrer, kan du fjerne dem på denne måten:
- Velg den lille rullegardinpilen ved siden av servernavnet ditt og velg «Server Settings».
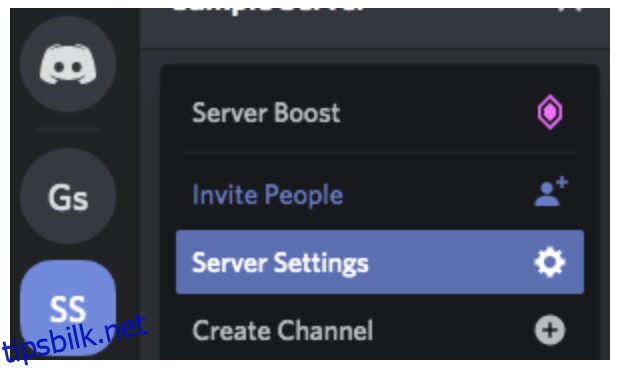
- Velg «Roller» i venstre panel og deretter rollen du vil fjerne.
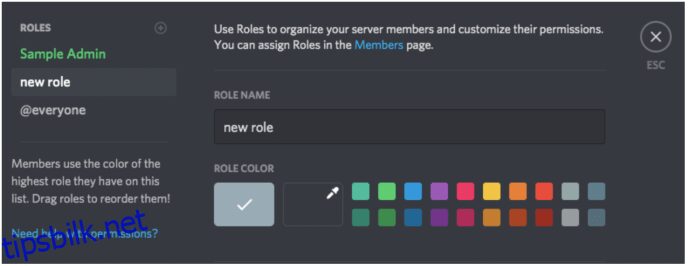
- Rull ned og klikk på «Slett [rollens navn]»-knappen.
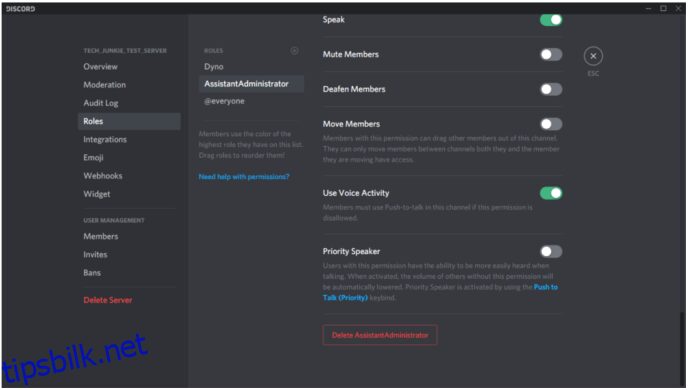
- Bekreft ved å klikke «OK».
Ofte stilte spørsmål
Det er alltid noe nytt å lære om Discord. Derfor har vi inkludert mer informasjon om roller i denne seksjonen.
Kan jeg tildele roller automatisk i Discord?
Ja, det er fullt mulig. Det kan imidlertid hende du trenger en bot for å gjøre det. Å administrere en Discord-server kan være en krevende og overveldende oppgave. Heldigvis kan du legge til andre administratorer som kan hjelpe deg, eller vurdere å bruke roboter. Vi har en egen artikkel som går gjennom hvordan du kan tildele roller automatisk i Discord her.
Jeg er administrator, men jeg får fortsatt ikke administrert serveren. Hva er galt?
Hvis servereieren opprettet en administratorrolle for deg, men du ikke kan utføre visse endringer, er det sannsynligvis fordi alle tillatelser ikke er aktivert under rollen din. Ta kontakt med servereieren for å bekreftet at du har de nødvendige tillatelsene.
Avsluttende tanker
Administrasjon av roller er en avgjørende faktor for å holde en Discord-server organisert, spesielt etter hvert som brukerbasen øker.
Husk at det er en grense på 250 ulike roller per server. Dette bør ikke være en begrensning i praksis, men unngå å definere alle tenkelige kombinasjoner av tillatelser – du vil raskt gå tom for roller.