Det finnes flere måter å berike Instagram-historien din med flere bilder, enten du velger å publisere dem enkeltvis eller samlet. Selv om det finnes ulike applikasjoner for bilderedigering som kan skape collager, har Instagram en integrert funksjon i sin klistremerkemeny som tillater deg å gjøre akkurat det. Med denne funksjonen kan du legge til så mange bilder du ønsker i din Instagram-historie.

Denne veiledningen vil demonstrere hvordan du kan legge til flere bilder i din Instagram-historie på tvers av ulike enheter.
Slik integrerer du flere bilder i en enkelt Instagram-historie på iPhone
Selv om du kan publisere flere bilder som separate historier etter hverandre, er det også mulig å kombinere dem i én og samme historie. Denne relativt nye funksjonen er litt gjemt i klistremerkene for Stories, så det er mulig at du ikke har oppdaget den enda. Den heter fotoklistremerke, og hvis du ikke finner den, anbefales det å sjekke om du har den nyeste versjonen av Instagram.
Før du begynner å legge til bilder i din Instagram-historie, bør du bestemme deg for hva slags bakgrunn du ønsker. Det er mange alternativer å velge mellom. Hvor kreativ du ønsker å være, og hvilken type historie du legger ut, vil være avgjørende.
Du kan for eksempel ta et bilde av noe, bruke et eksisterende bilde fra iPhone-galleriet, eller velge en farge som bakgrunn. Hvis du planlegger å legge til flere bilder og ønsker en ensfarget bakgrunn, kan du gjøre følgende:
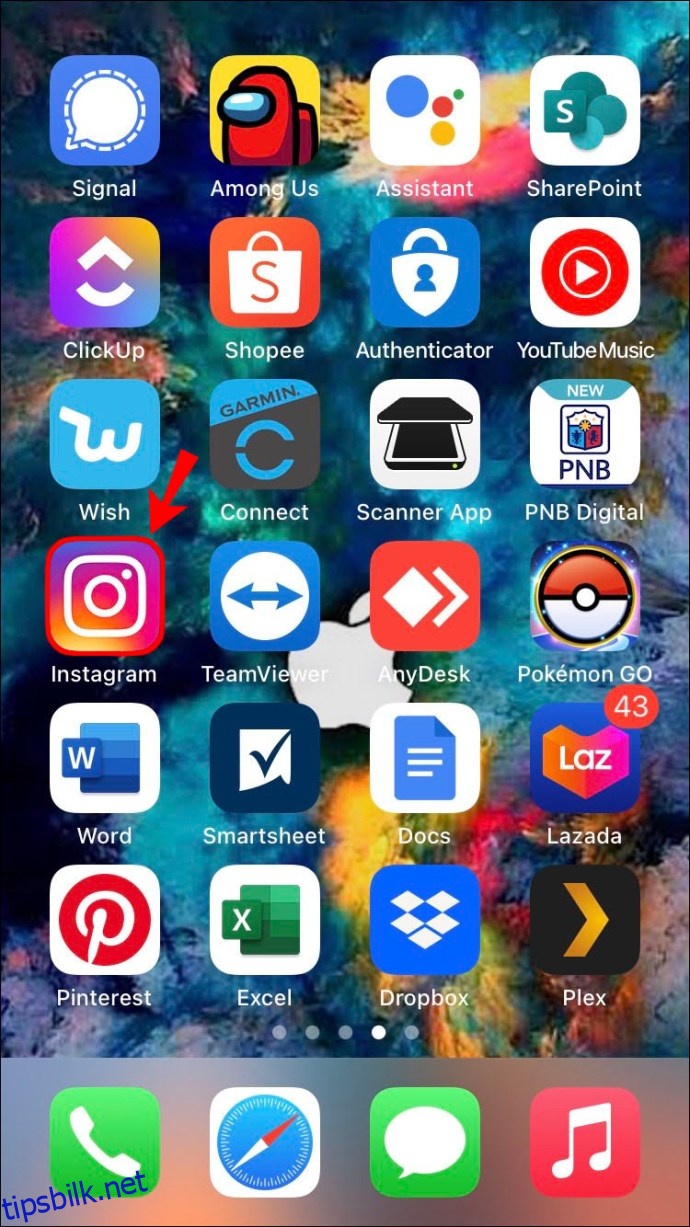
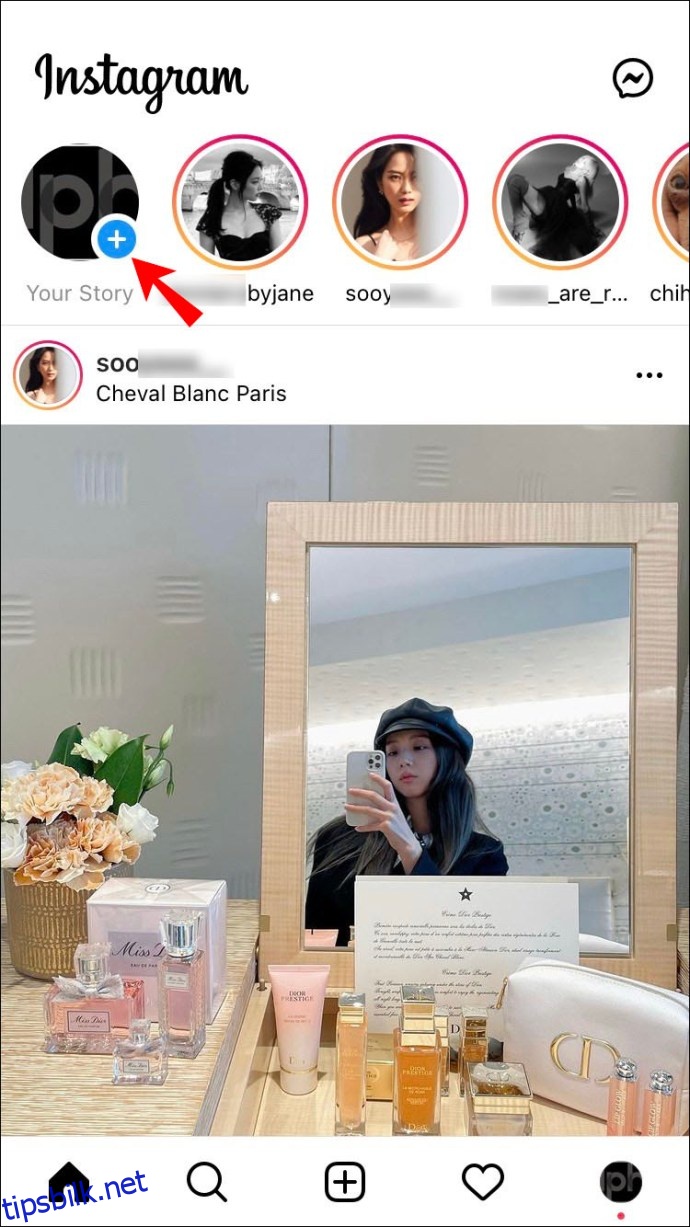
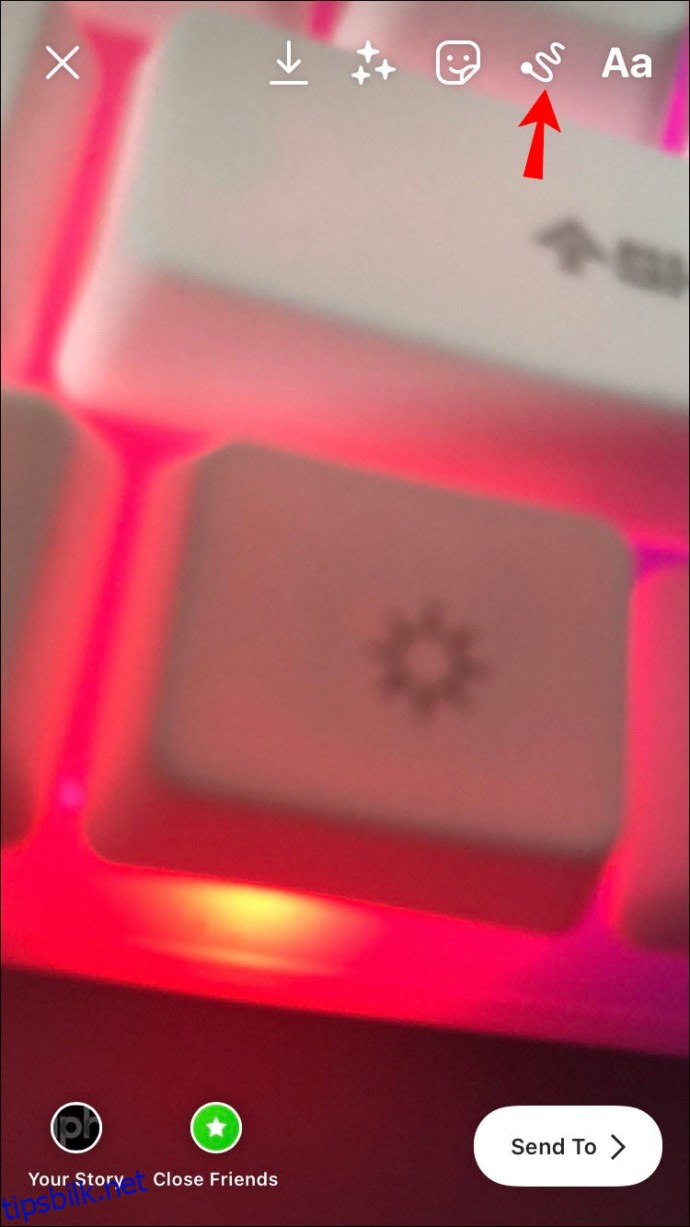
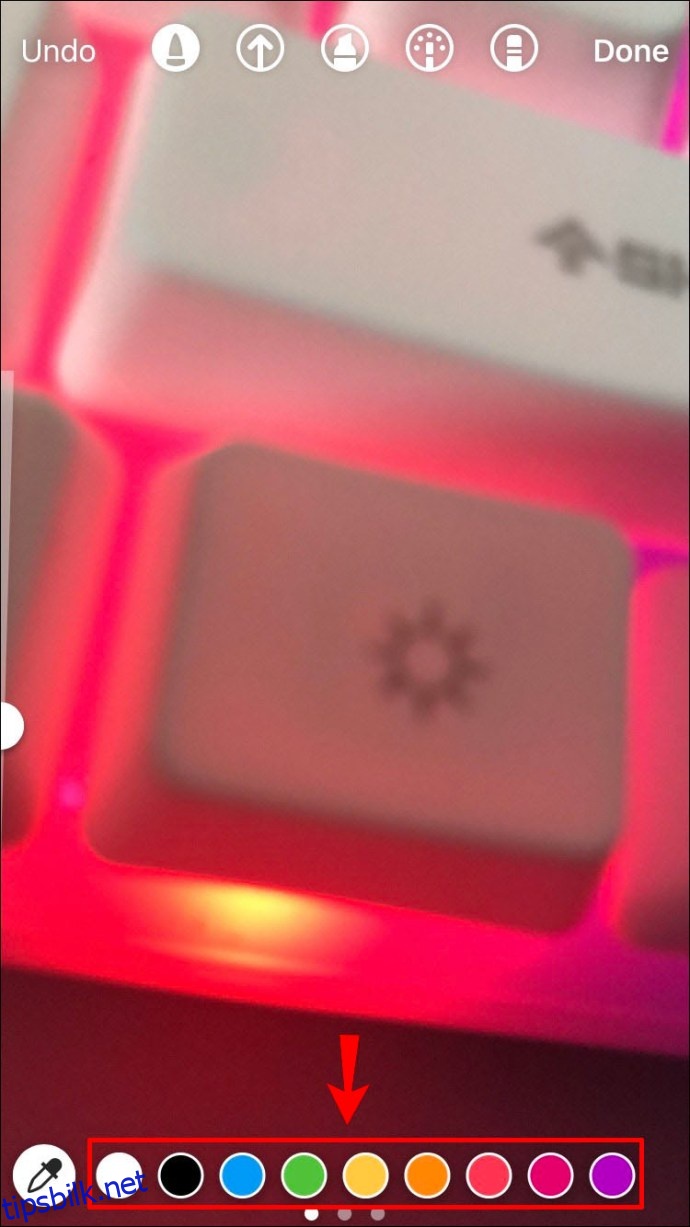
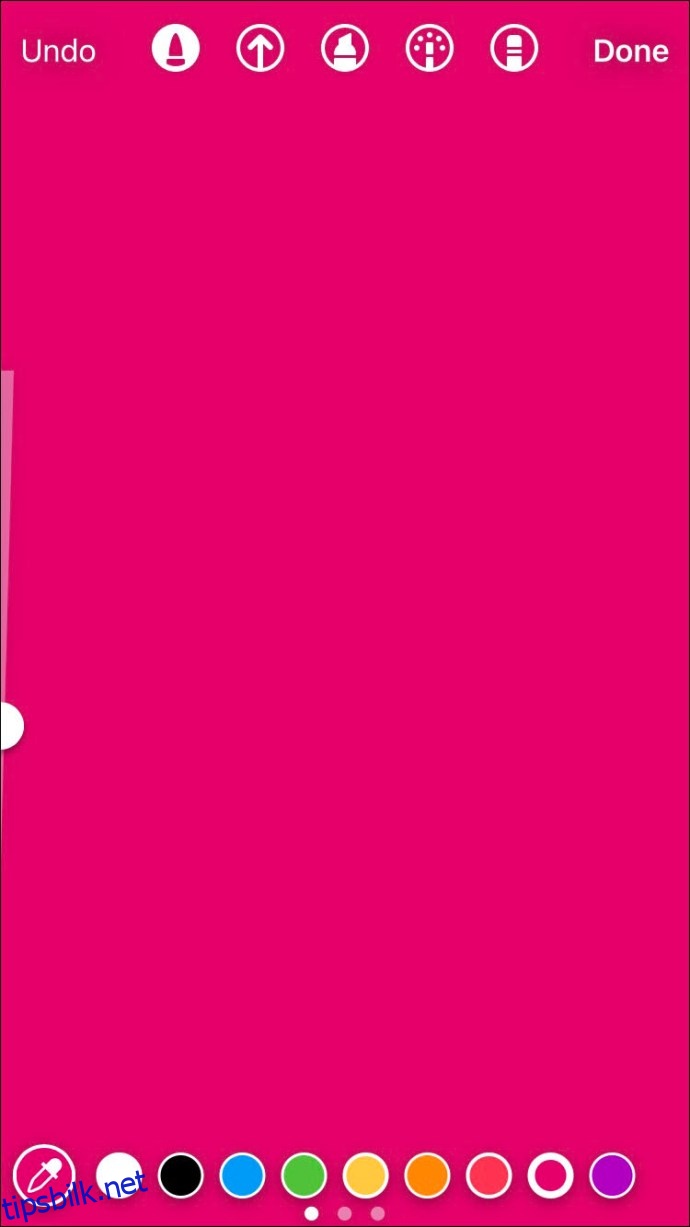
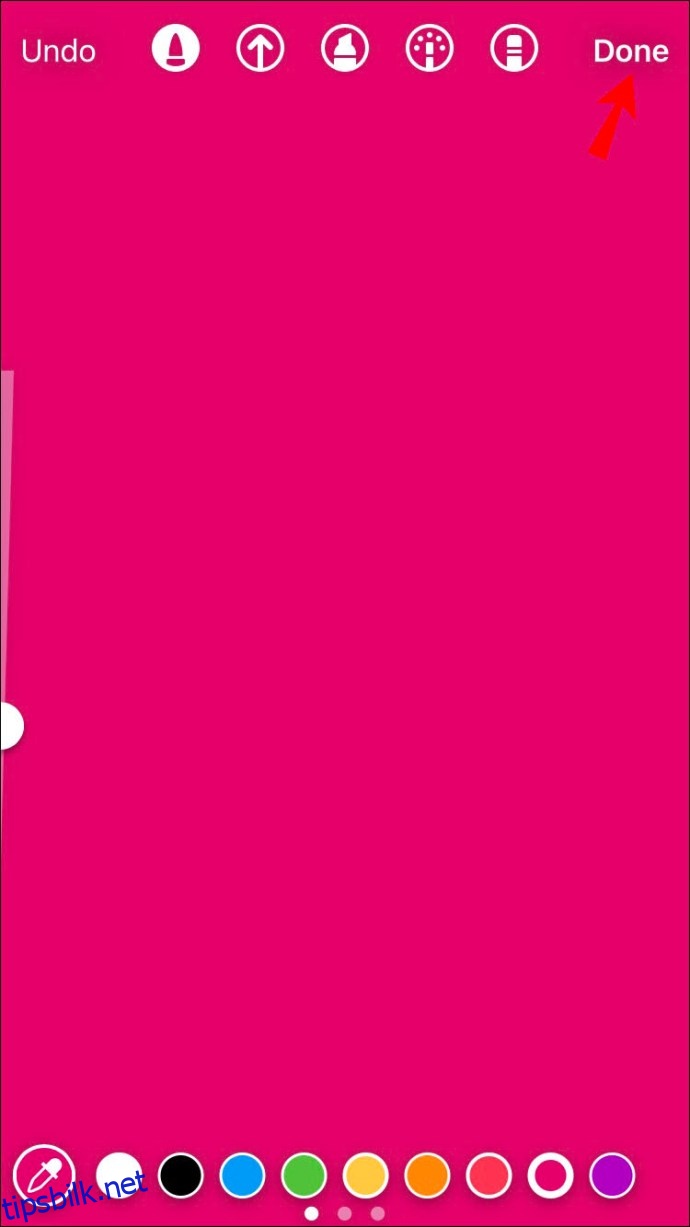
Nå som bakgrunnen er på plass, kan du begynne å legge til flere bilder i Instagram-historien din. For å se hvordan du gjør dette på en iPhone, følg disse instruksjonene:
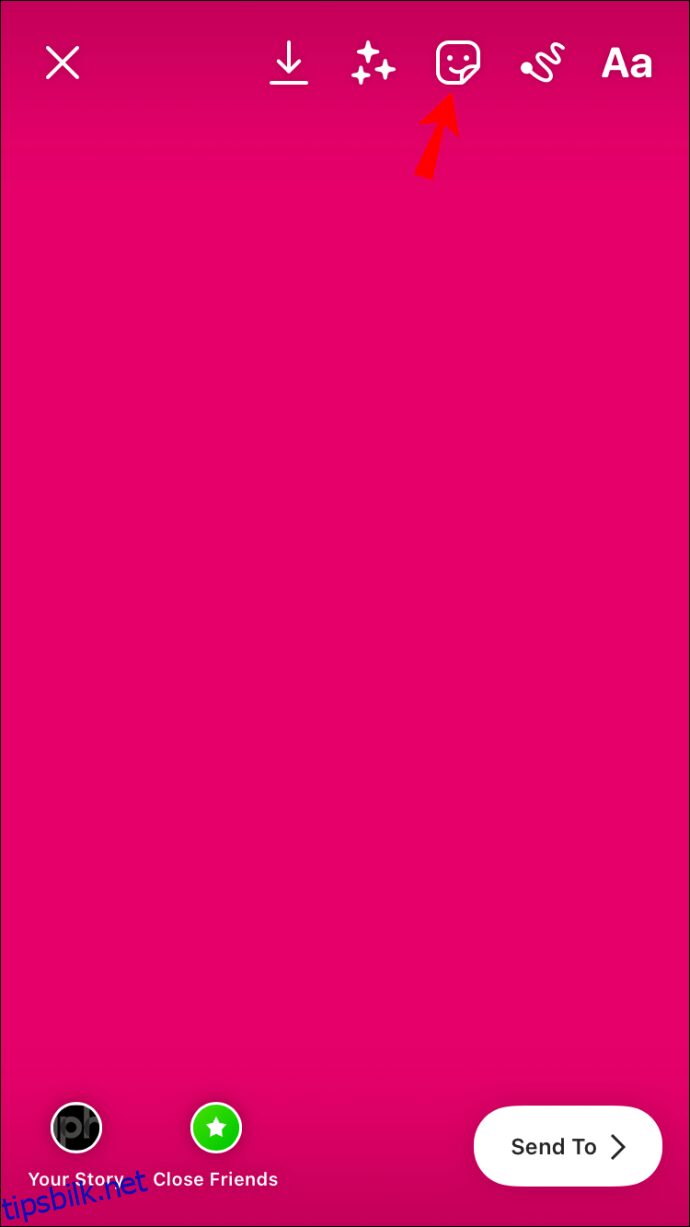
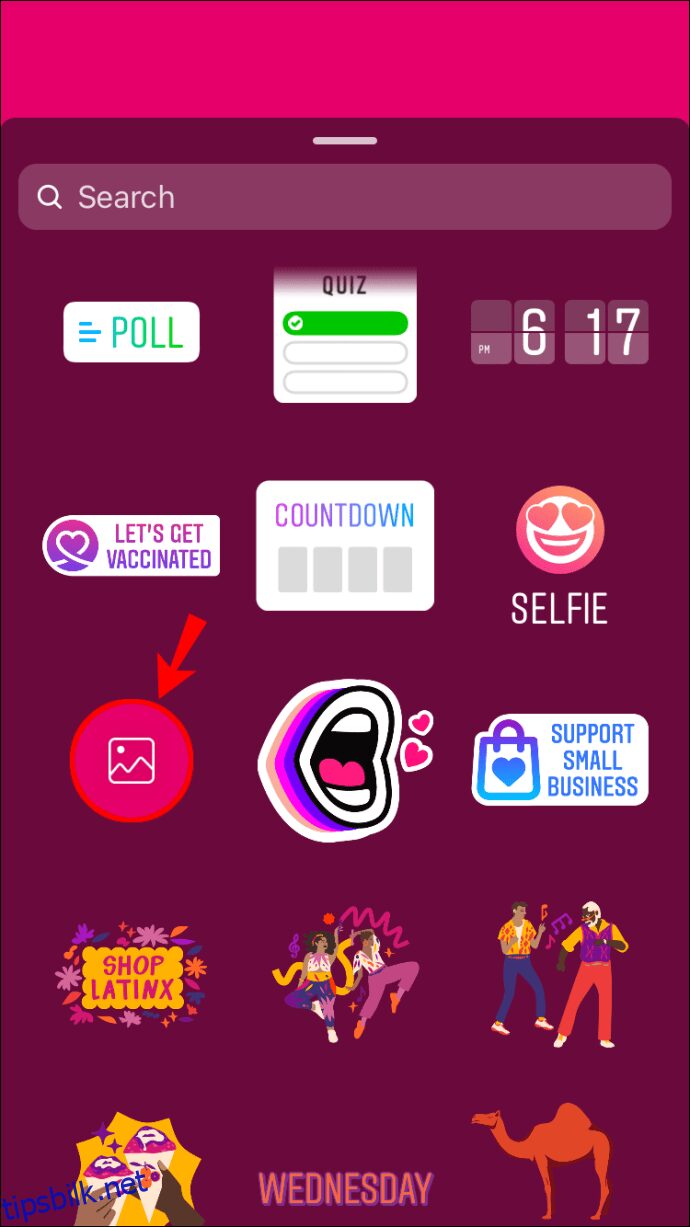
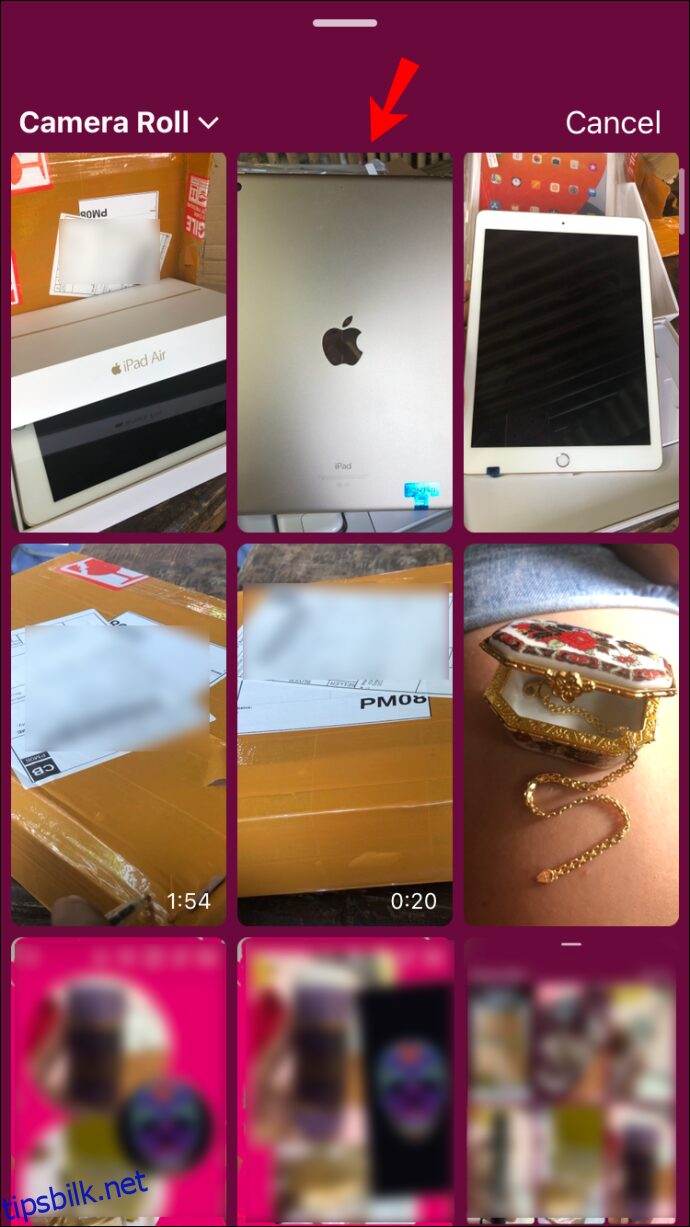
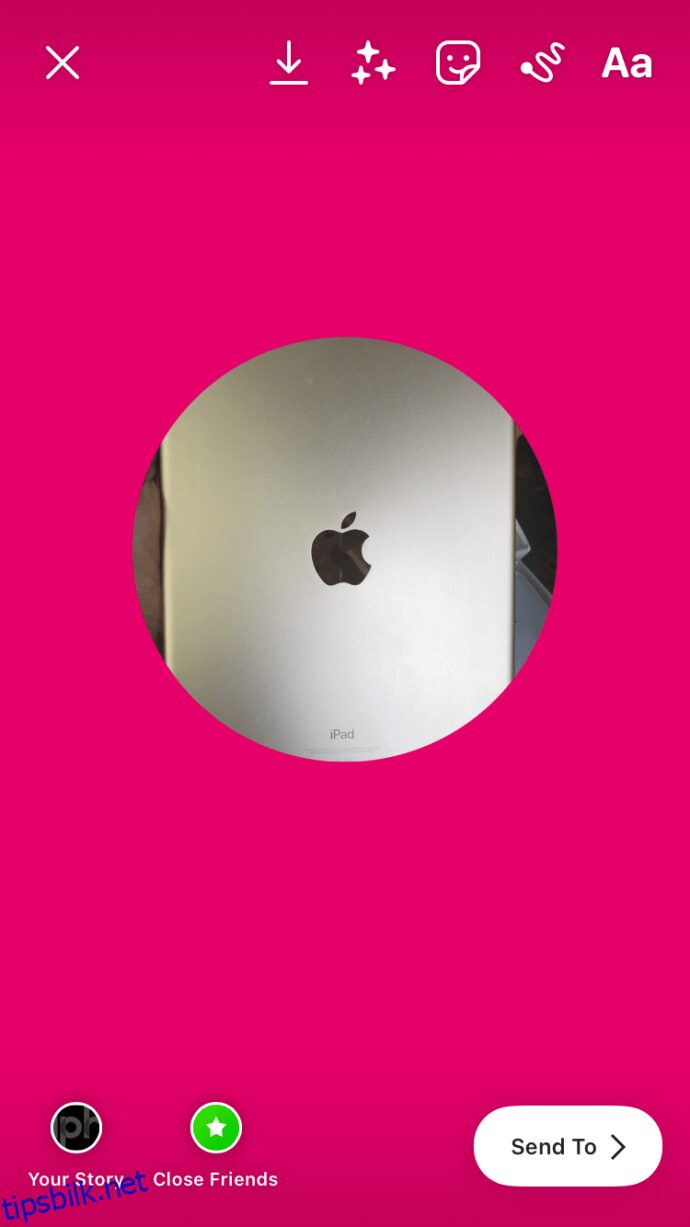
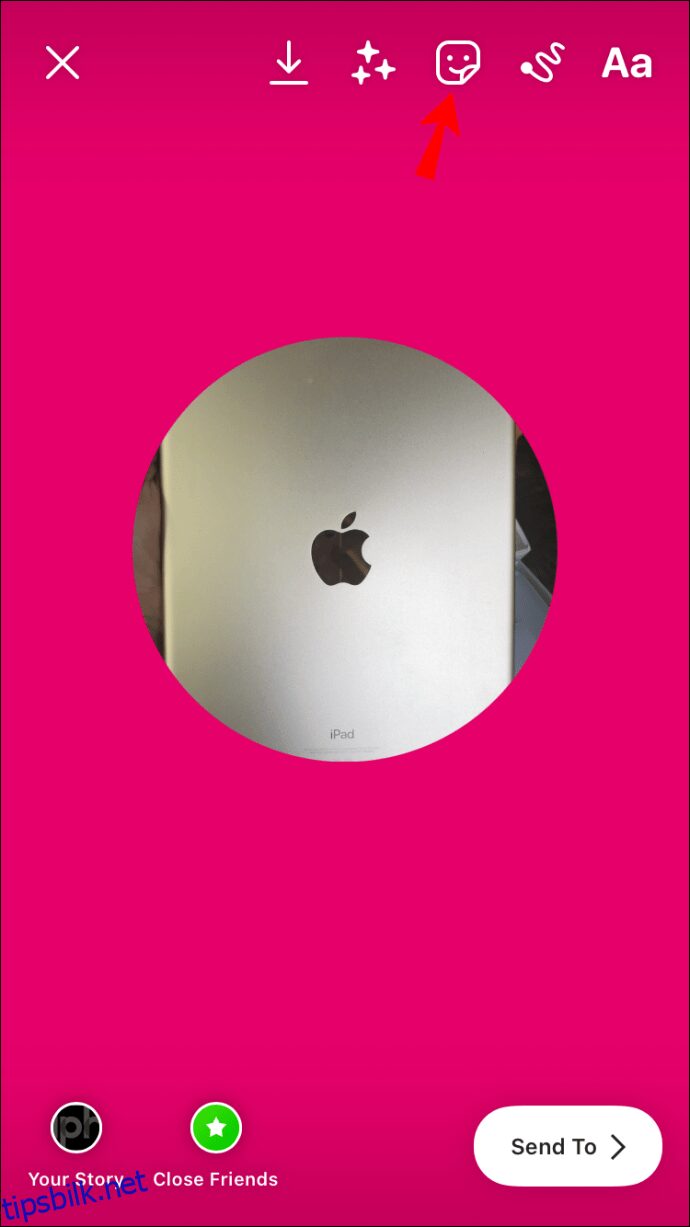

Du kan i teorien legge til så mange bilder du ønsker. Sørg bare for å plassere dem slik at alle er synlige.
Slik legger du til flere bilder i en enkelt Instagram-historie på Android
Android-enheter har også denne funksjonen, selv om den ikke var tilgjengelig før nylig. Tidligere måtte Android-brukere laste ned tredjepartsapper for å skape collager eller rutenett for å legge til flere bilder i en enkelt Instagram-historie. Men med «Foto»-funksjonen er det nå mye enklere.
Følg disse trinnene for å legge til flere bilder i en enkelt Instagram-historie:
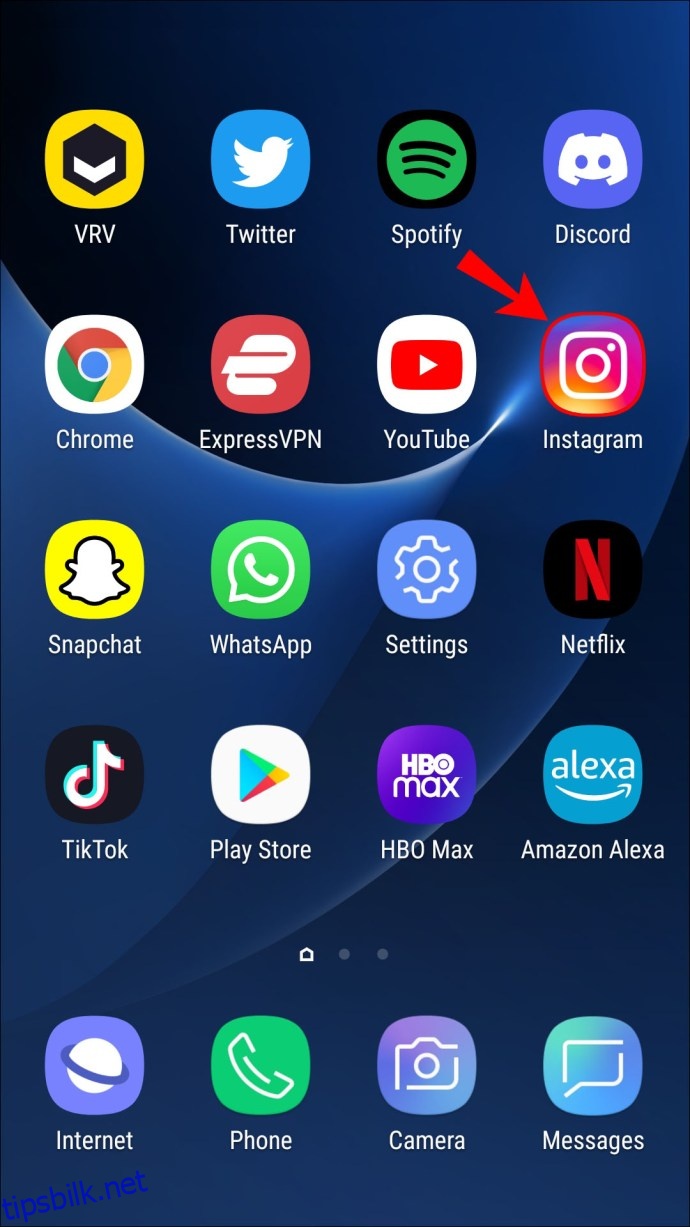
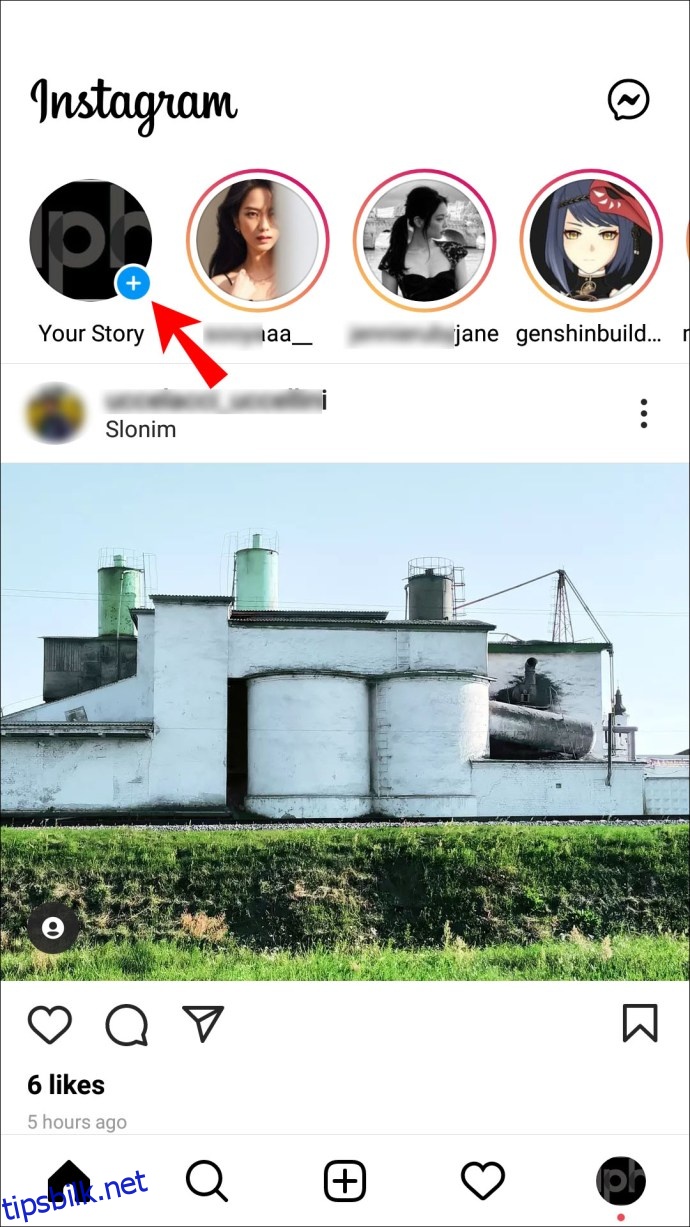
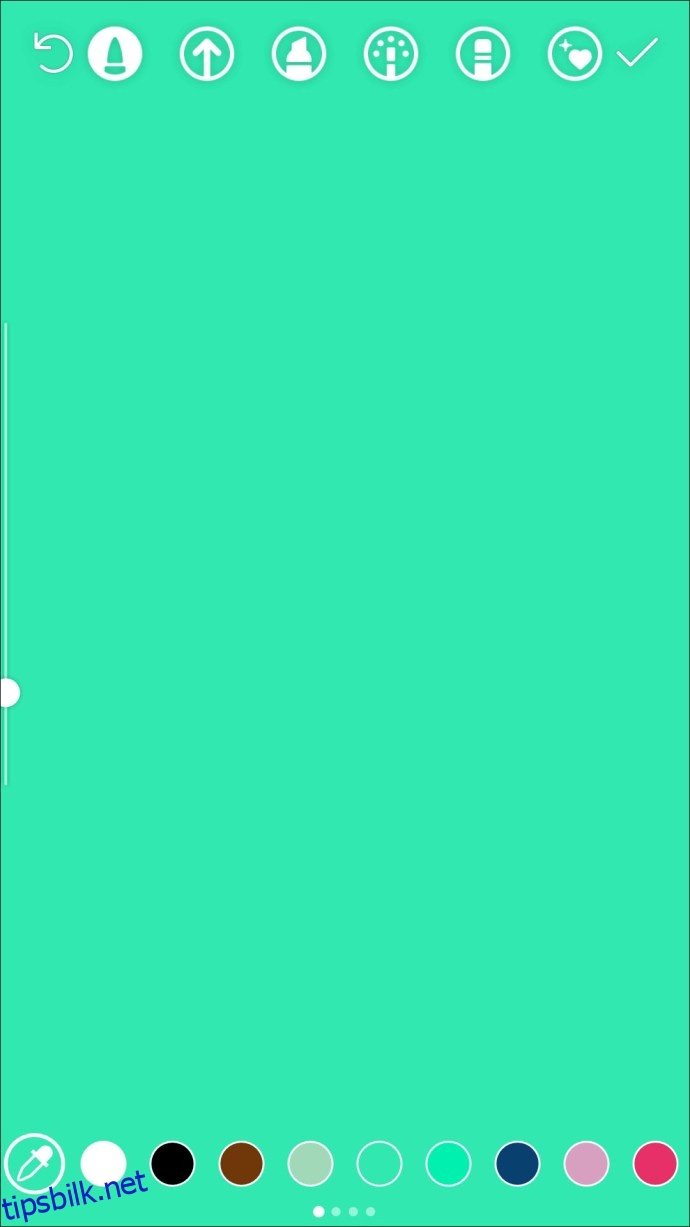
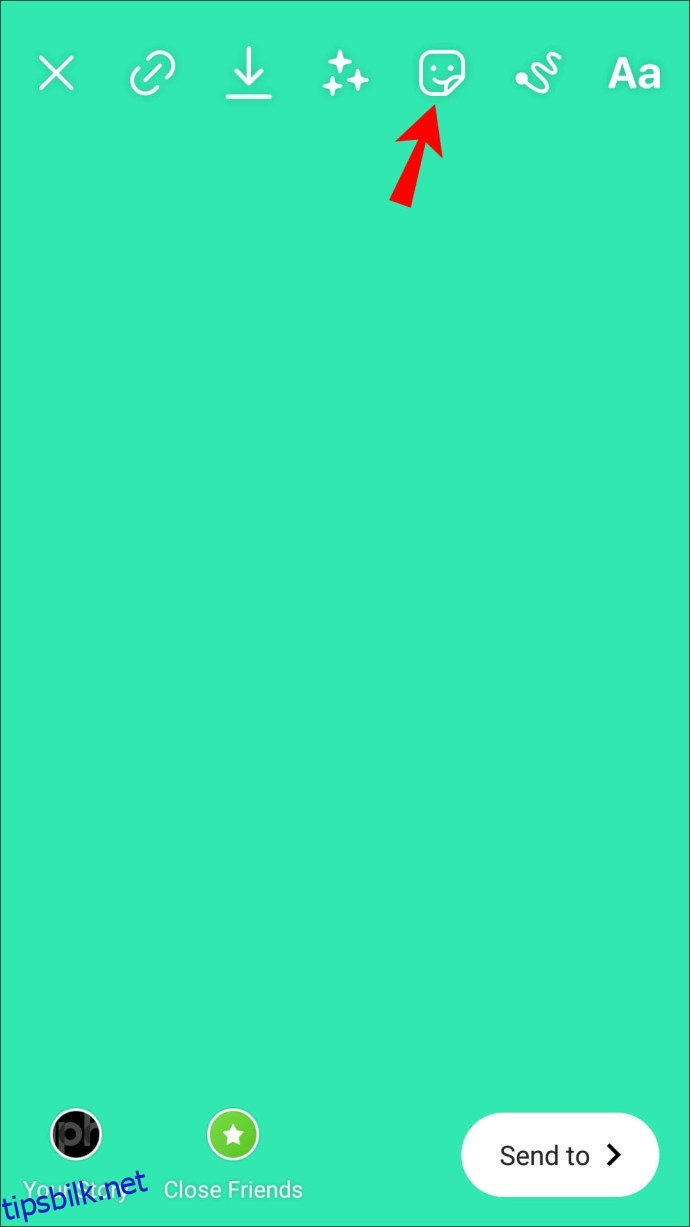
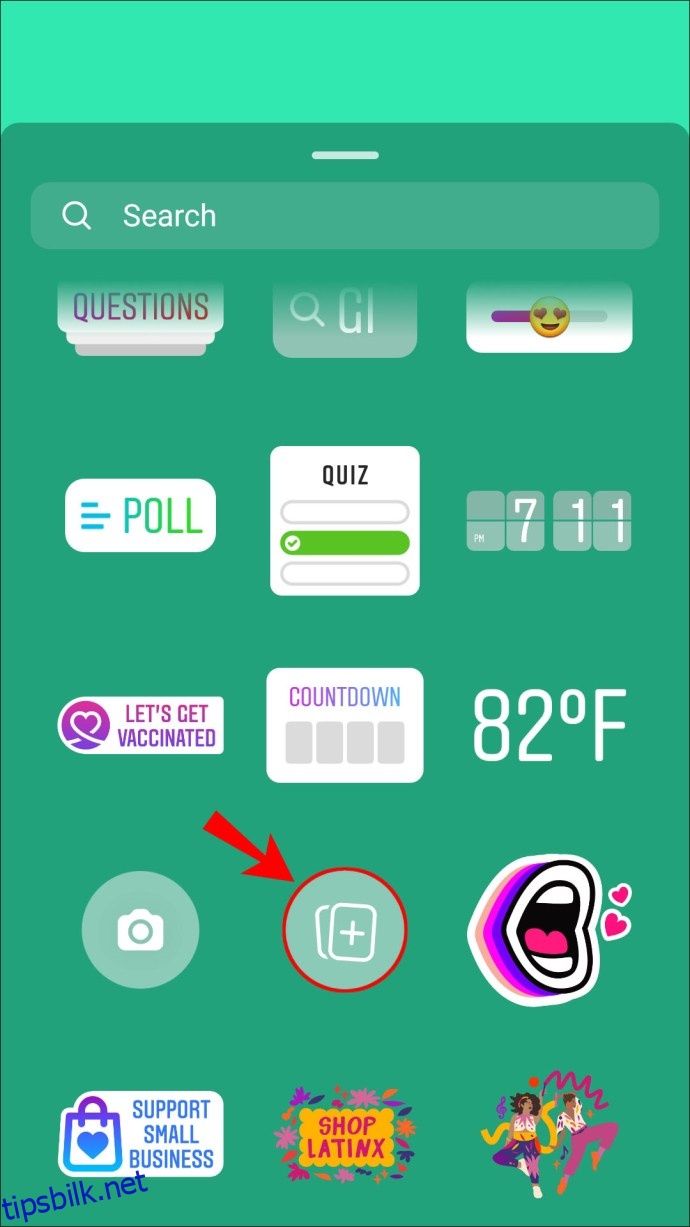
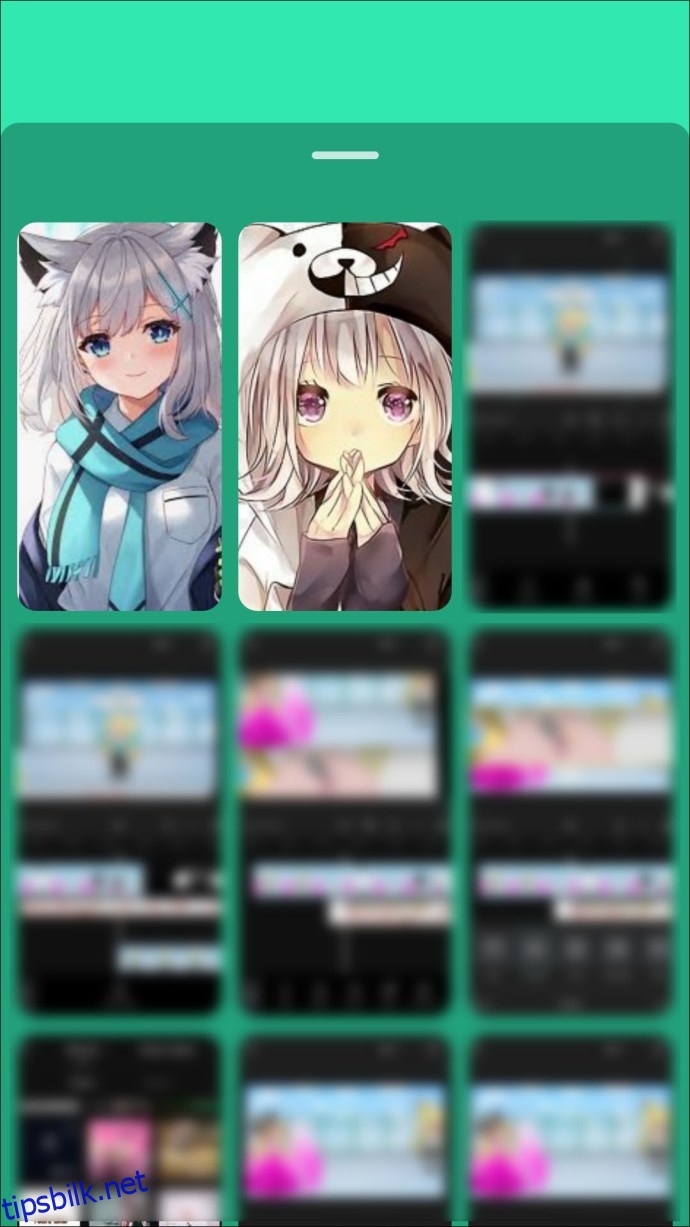
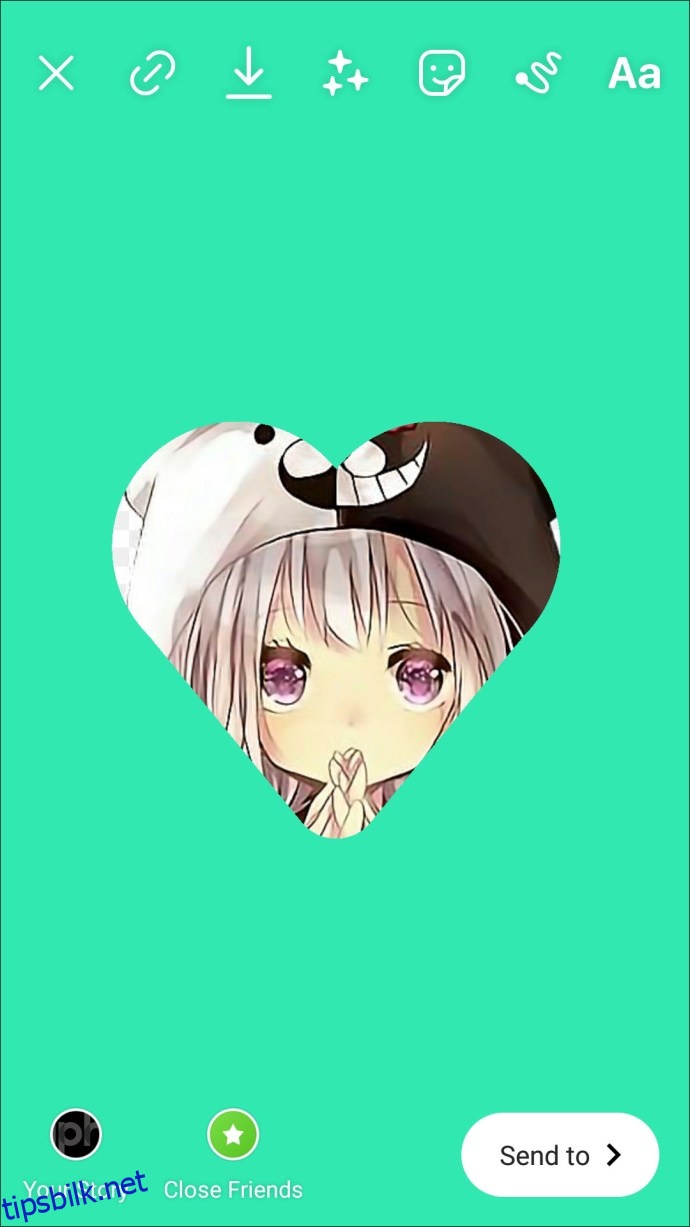
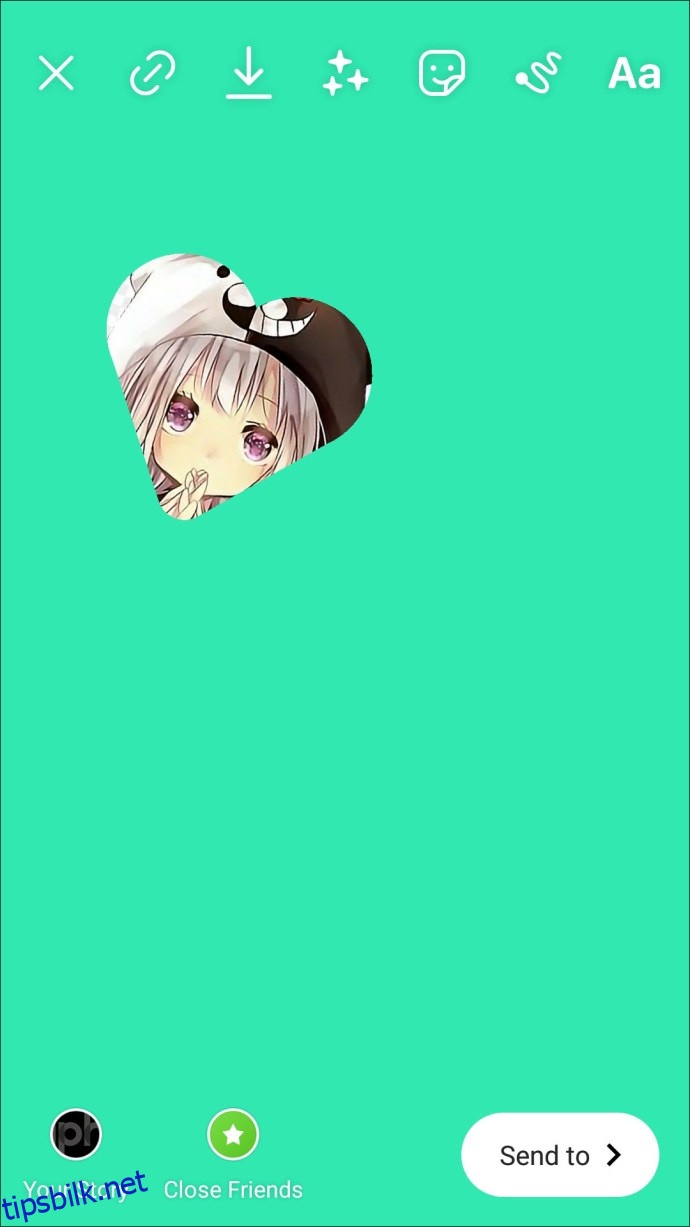
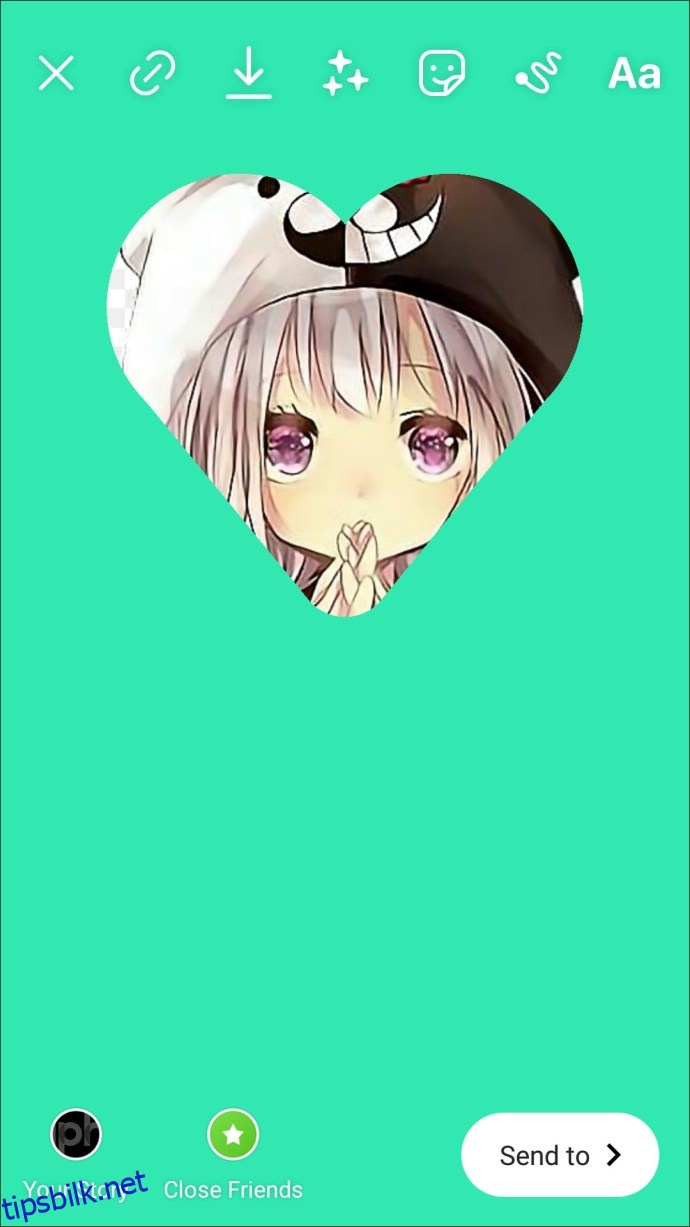
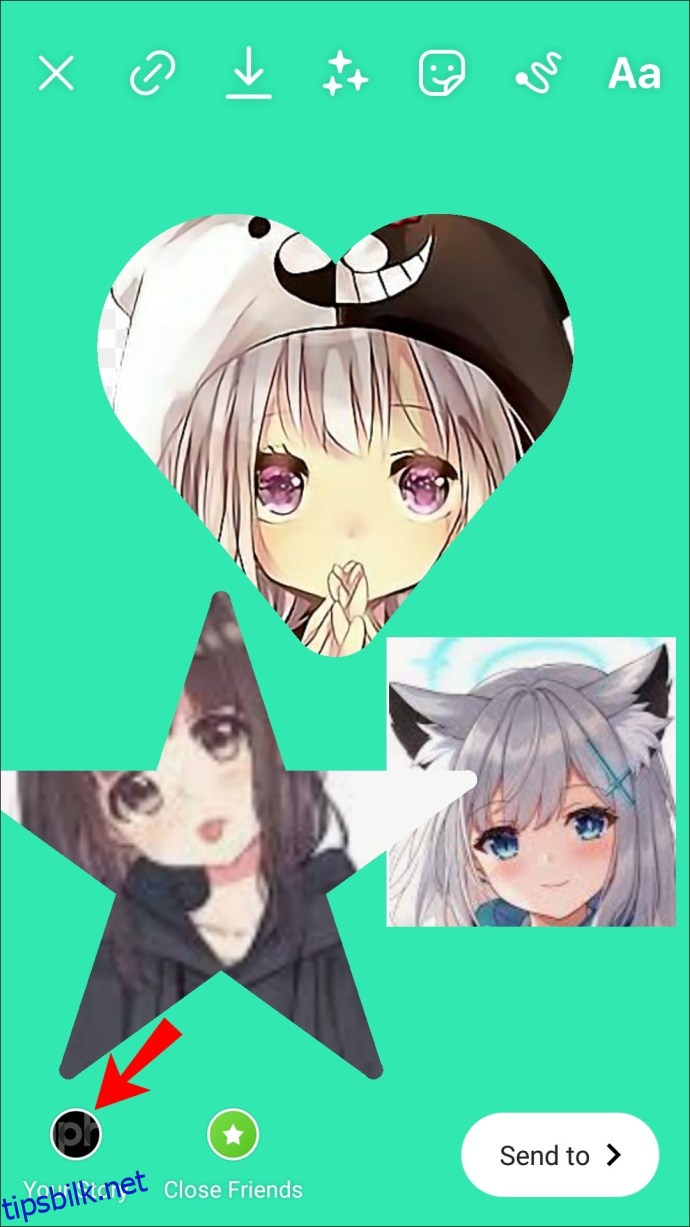
Det er også en annen metode for å legge til flere bilder i en Instagram-historie, og det er ved å bruke «Layout»-verktøyet. Men, hvis du velger å benytte deg av denne funksjonen, må bildene du bruker være tatt i øyeblikket. Slik gjør du det:
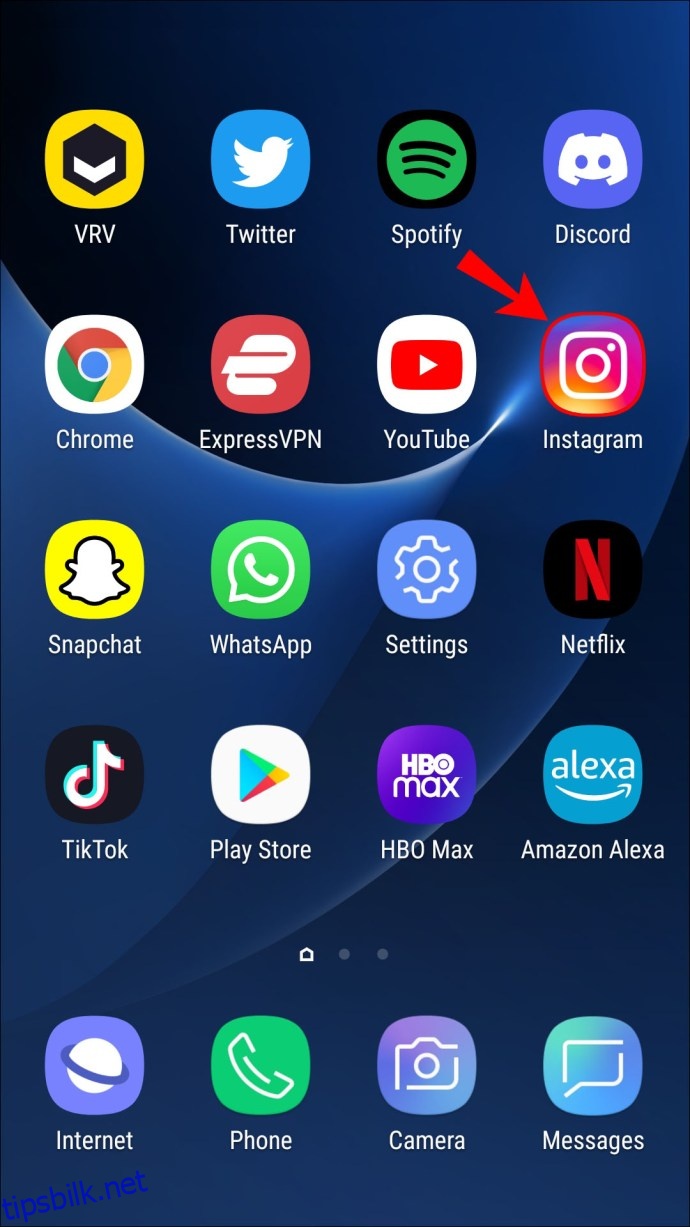
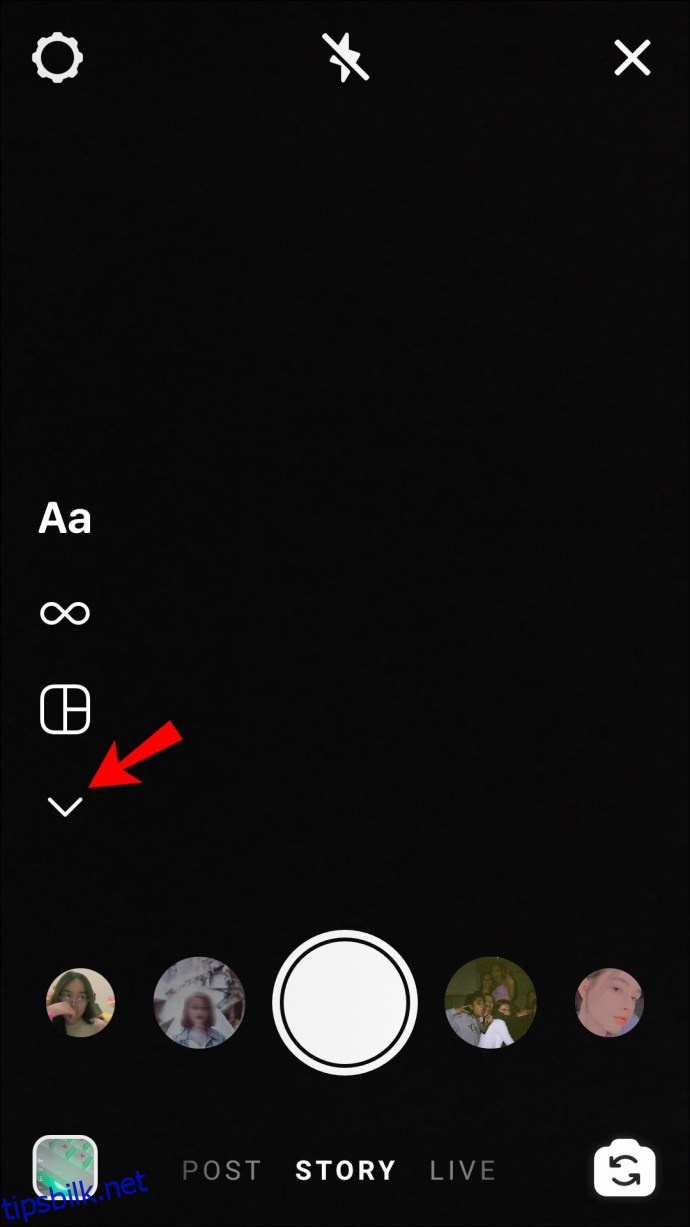
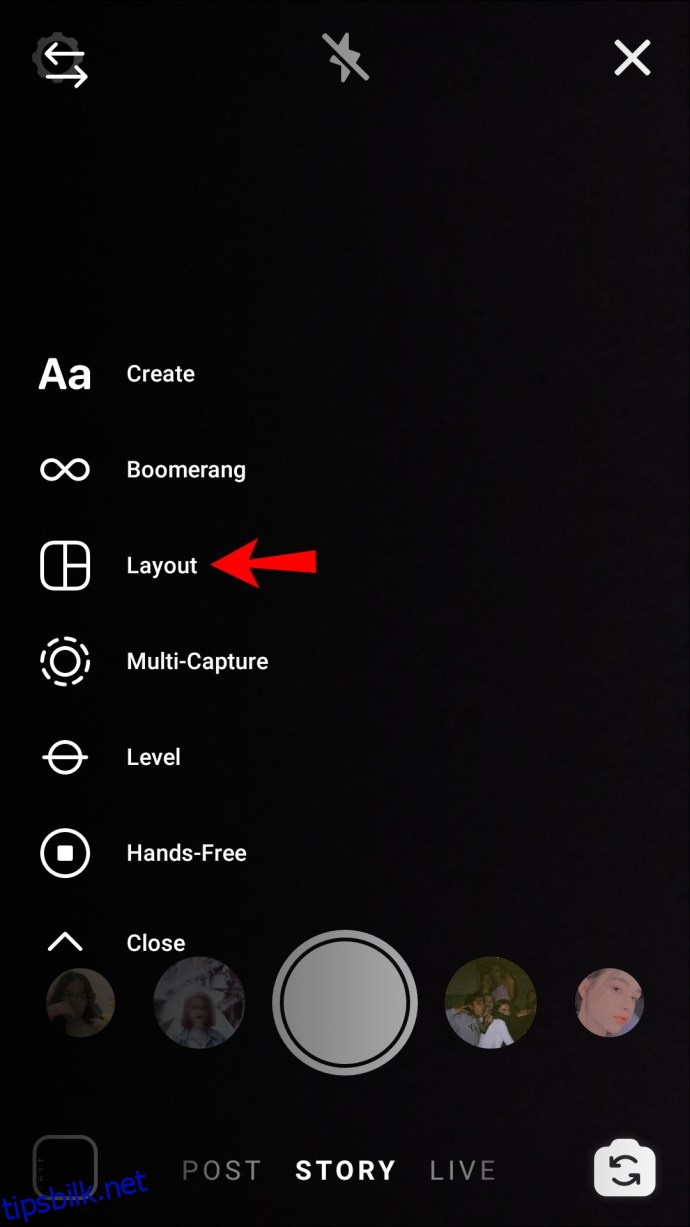
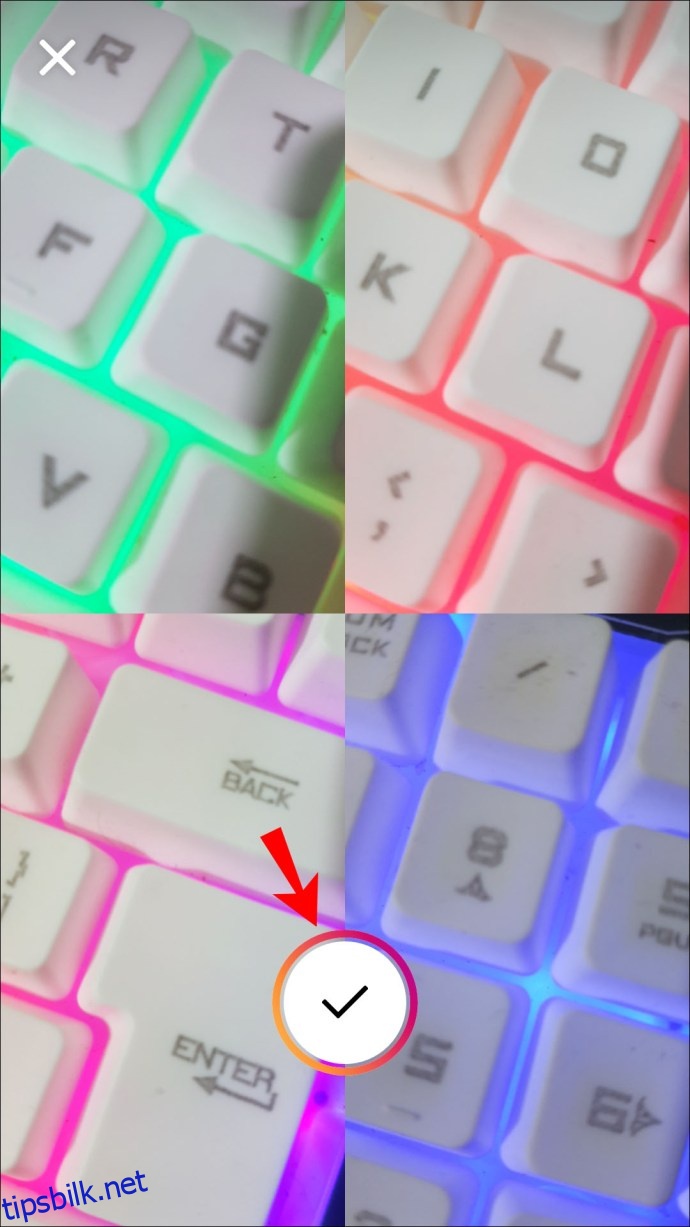

Hvis du ikke liker et av bildene, trykker du på det og velger søppelbøtteikonet for å slette det. Deretter kan du ta et nytt bilde som erstatning. Du kan også bruke Instagram-filtre mens du tar bildene. Dessuten kan du velge forskjellige filtre for hvert bilde.
Hvordan legge til flere bilder i en enkelt Instagram-historie på en PC
Instagram støtter ikke publisering fra PC. Det finnes likevel en omvei du kan benytte. Det kan se komplisert ut ved første øyekast, men så lenge du følger trinnene nedenfor er det faktisk ganske enkelt:
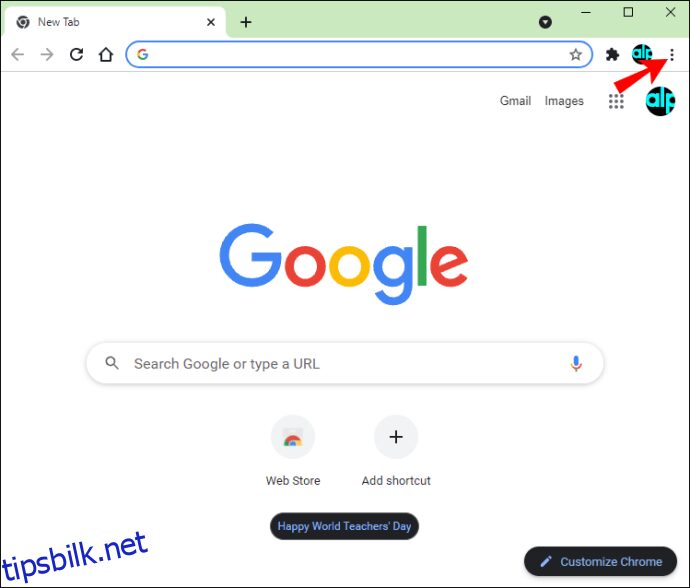
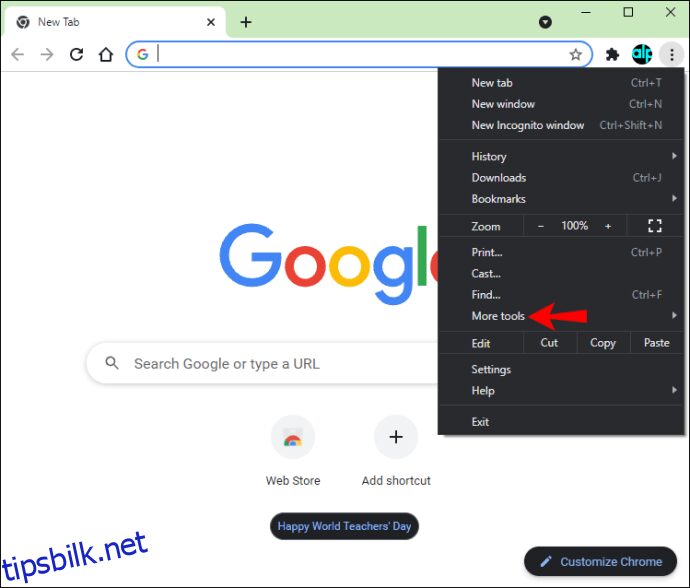
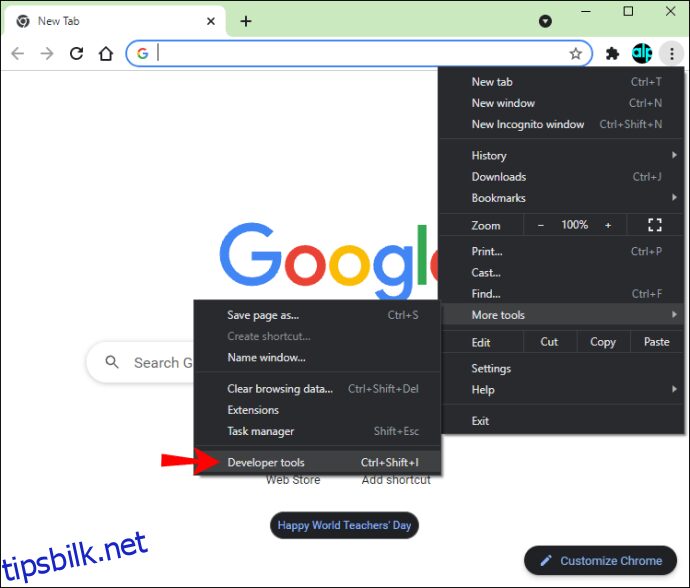
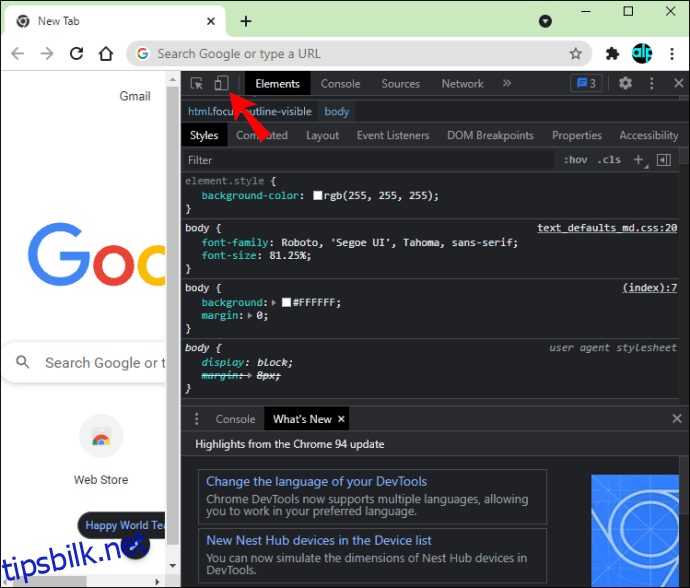
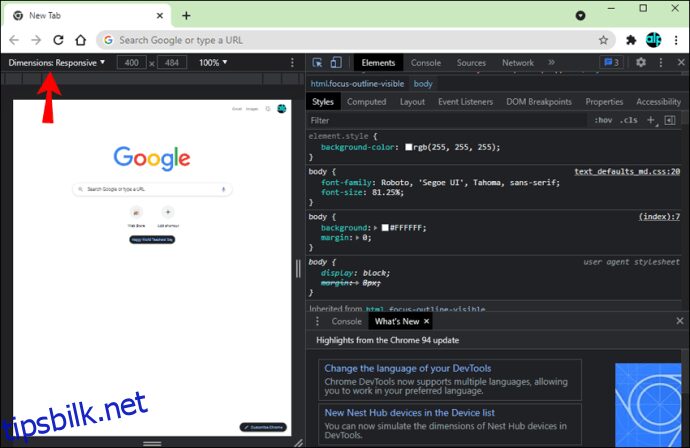
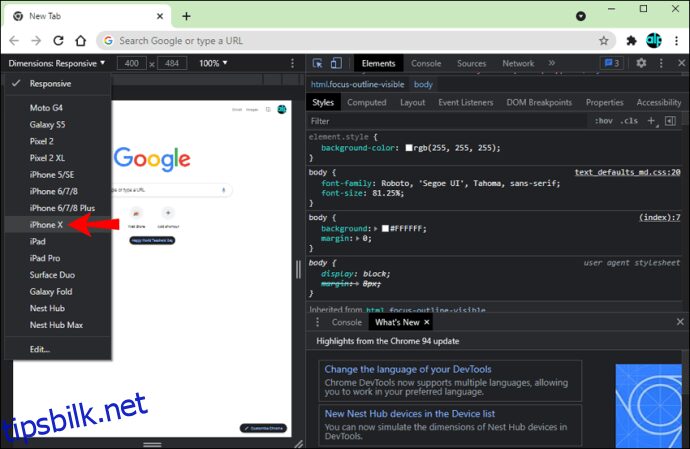
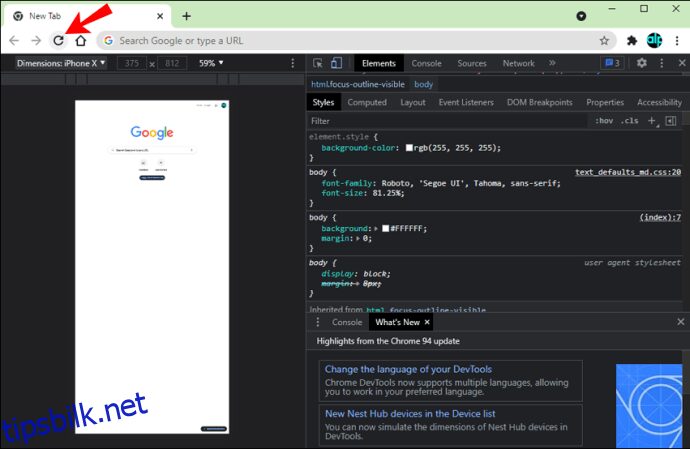
Nå vil PC-skjermen vise det samme grensesnittet som på din mobiltelefon. Dessverre vil denne løsningen kun tillate deg å legge til ett bilde i din Instagram-historie om gangen. Du kan ikke laste opp flere bilder. For å legge til et bilde i Instagram Story fra en PC, følg disse trinnene:
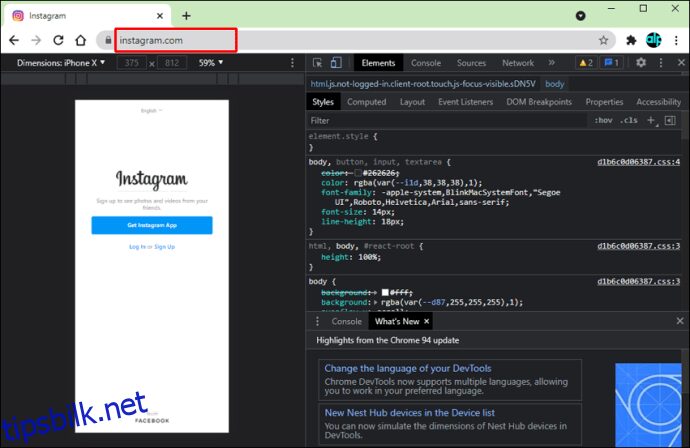
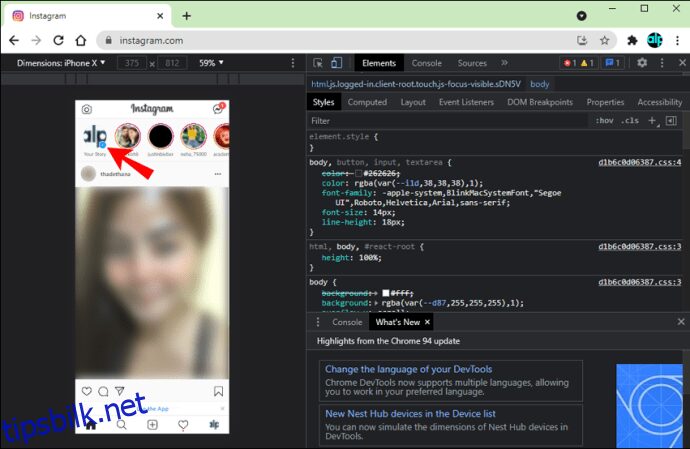
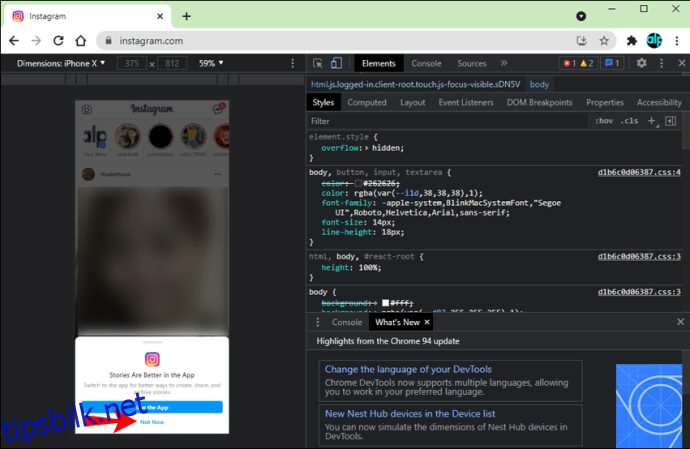
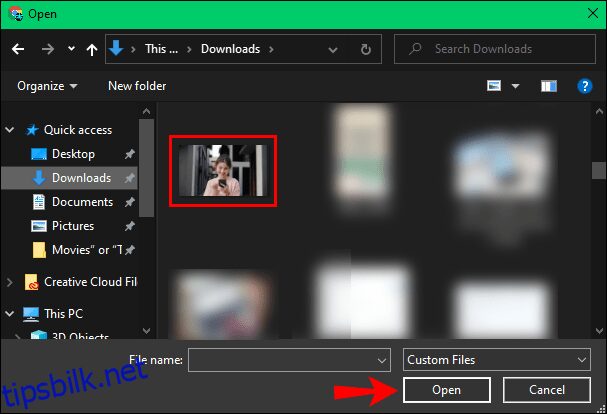
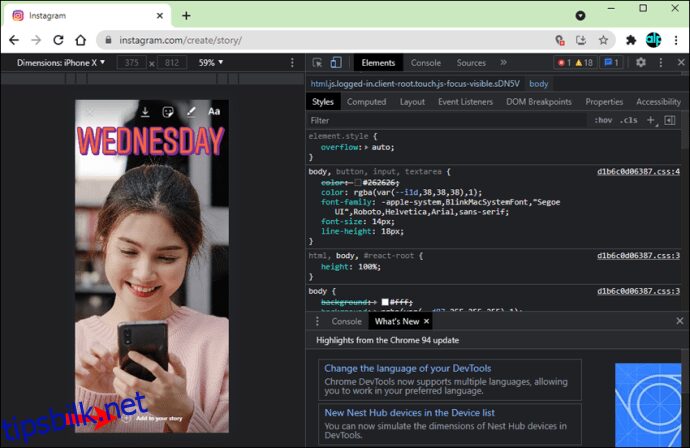
Gjør dine Instagram-historier mer kreative
Med Instagram Storys nyeste funksjon kan du legge til så mange bilder du ønsker i en enkelt historie. Ikke bare sparer du tid ved å slippe å publisere fem separate historier, men du kan også utfolde deg kreativt med bildene dine. Du kan velge ulike former, posisjoner og størrelser for alle bildene.
Har du tidligere lagt til flere bilder i én Instagram-historie? Har du brukt Instagram sin integrerte funksjon, eller har du benyttet deg av en tredjepartsapp? Del dine erfaringer i kommentarfeltet nedenfor.
async defer src=»https://platform.instagram.com/en_US/embeds.js»