Håndtering av roller på en Discord-server
Å administrere en Discord-server kan virke overveldende, men takket være serverroller kan du delegere ansvaret for moderering til betrodde medlemmer. Utover moderering gir serverroller deg mulighet til å organisere dedikerte seksjoner i sidepanelet. Disse rollene bidrar til enkel identifisering av spesifikke medlemmer og deres posisjon på serveren. I denne veiledningen utforsker vi detaljert hvordan du oppretter og tildeler roller i Discord.
Tilordning av roller til brukere i Discord Server (2022)
Opprettelse av en Discord-serverrolle på datamaskin (Windows, Mac og Linux)
1. Start Discord-serveren og klikk på servernavnet øverst til venstre. Fra menyen som dukker opp, velg «Serverinnstillinger».
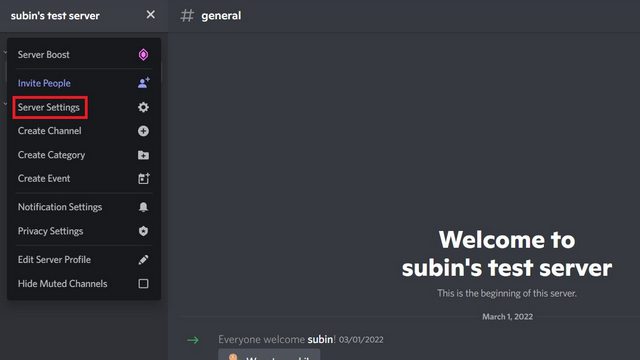
2. I serverinnstillingene, velg «Roller» fra menyen til venstre. For å opprette en ny rolle for serveren din, klikk på «Opprett rolle» i den høyre delen.
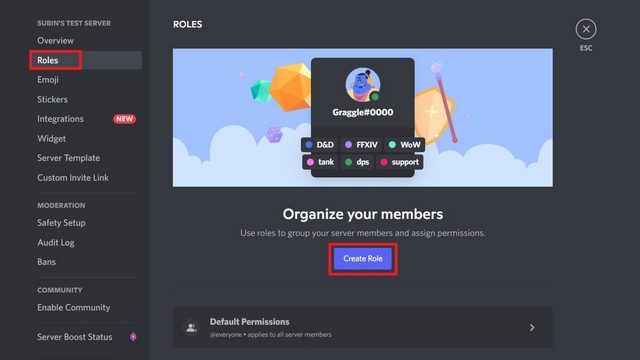
3. Under «Visning»-fanen på høyre side, bestem rollens navn, farge og ikon. Merk at bruk av et rolleikon krever serveren din til å være på nivå 2.
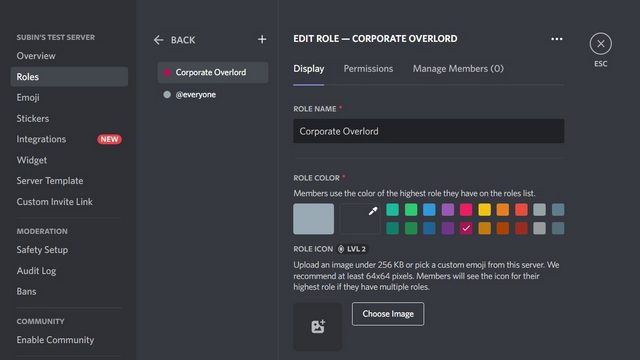
4. Gå deretter til «Tillatelser»-seksjonen. Her kan du konfigurere hvilke tillatelser som skal gjelde for brukere i den nye rollen. Etter at du er ferdig, klikk «Lagre endringer» for å fullføre. Du har nå laget en ny rolle for Discord-serveren din.
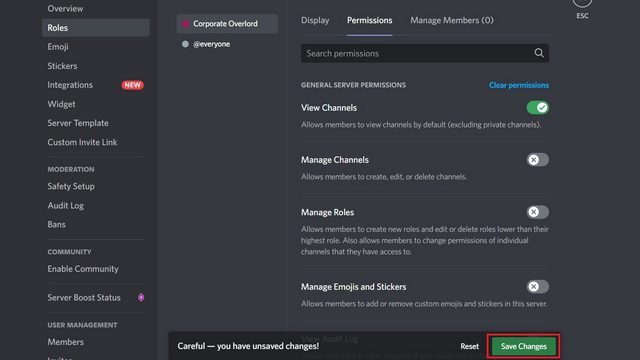
Tilordning av Discord-serverrolle på datamaskin (Windows, Mac og Linux)
1. Følg de to første trinnene beskrevet ovenfor for å åpne serverens rolleinnstillinger. Klikk på antall medlemmer for den rollen du nettopp har laget.
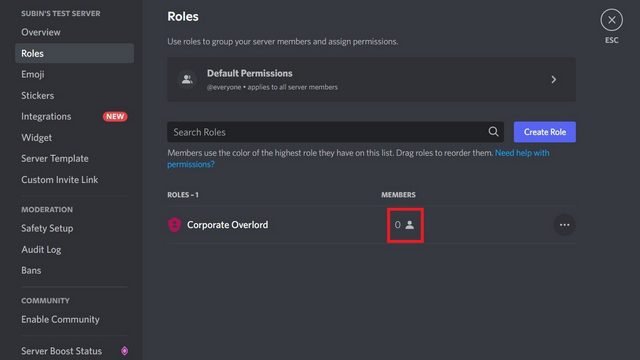
2. Klikk deretter på «Legg til medlemmer» for å se en oversikt over alle medlemmene på serveren, og for å tildele rollen. Du kan også søke etter spesifikke medlemmer ved hjelp av søkefeltet.
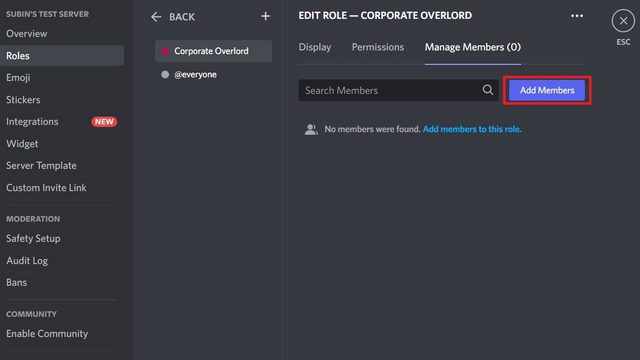
3. Velg de medlemmene du ønsker skal ha rollen, og klikk på «Legg til»-knappen.
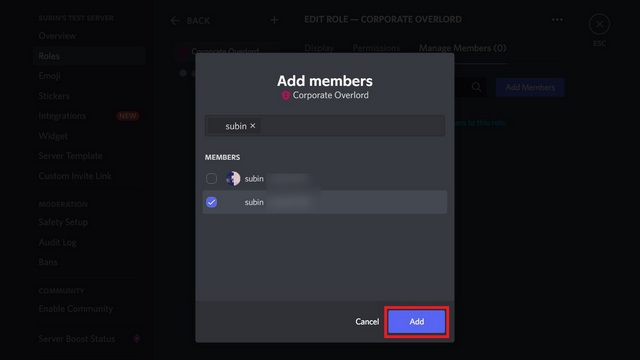
4. Ferdig! Nå vil du se den tildelte rollen for de medlemmene du har valgt. Du kan se dette ved å holde musepekeren over navnet deres i sidepanelet til høyre i en kanal.
Merk: Etter at du har tildelt en rolle til spesifikke brukere, har du mulighet til å skape en privat tekst- eller talekanal som kun er tilgjengelig for brukere med den spesifikke serverrollen.
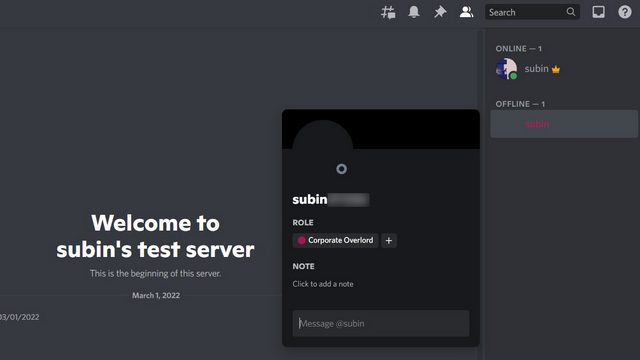
Opprettelse av en Discord-serverrolle på mobil (Android og iOS)
1. Åpne Discord-serveren og trykk på den vertikale menyen med tre prikker øverst til høyre. Velg «Innstillinger» i menyen som dukker opp.
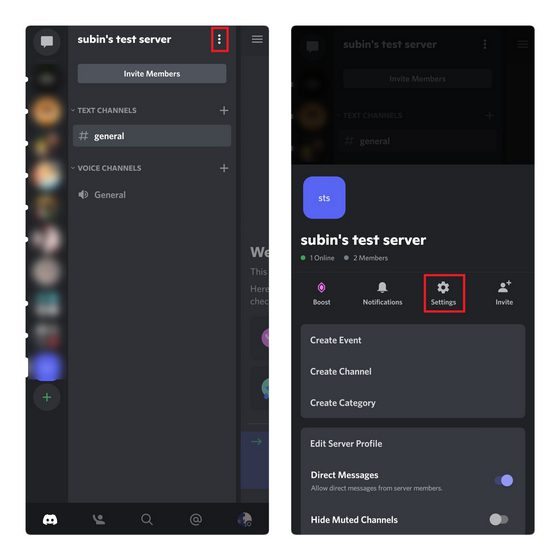
2. Under «Brukeradministrasjon», velg «Roller», og trykk på den flytende «+»-knappen for å opprette en ny rolle.
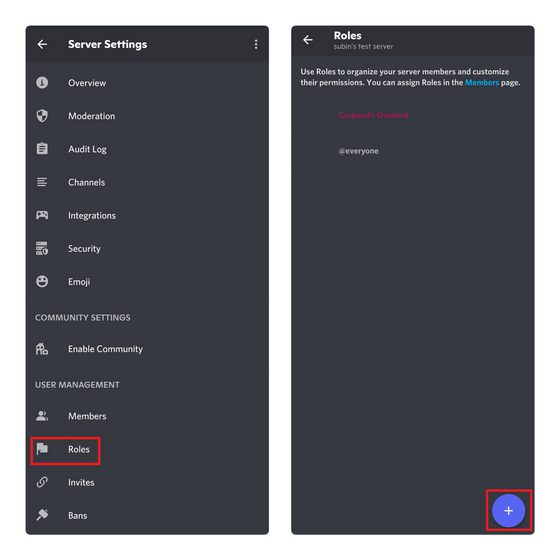
3. Konfigurer rollens navn, farge, og tillatelser, og trykk på «Lagre»-ikonet for å lage serverrollen på Discord.
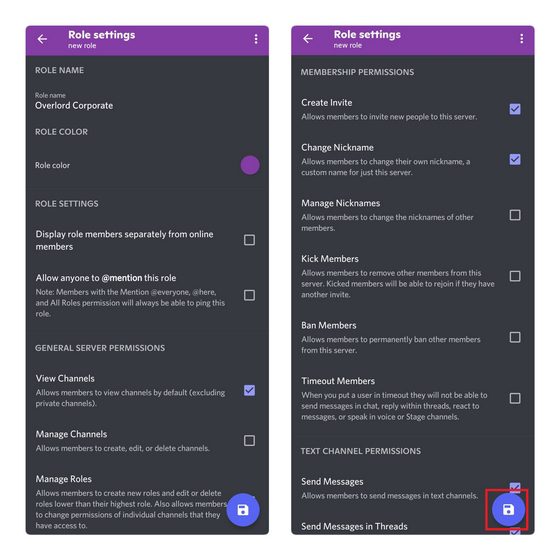
Tilordning av Discord-serverrolle på mobil (Android og iOS)
1. Under serverinnstillingene, velg «Medlemmer» under «Brukeradministrasjon». Når du ser medlemslisten, trykk på medlemmets navn for å tildele en ny rolle.
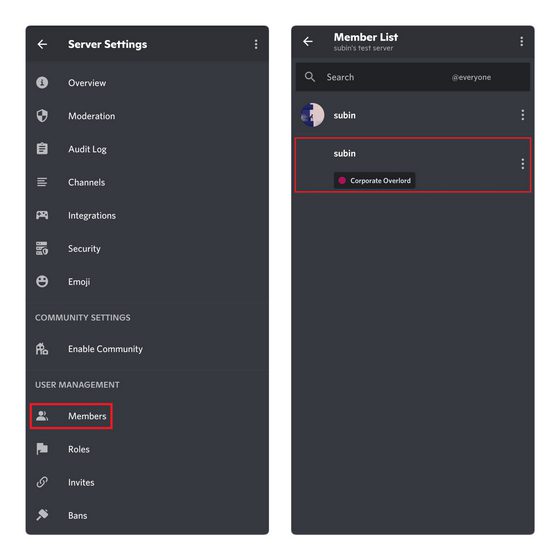
2. Velg rollen du har opprettet og sørg for at den er merket. Medlemmet vil nå ha den nye rollen, inkludert alle de fordelene du har lagt til i rollens konfigurering.
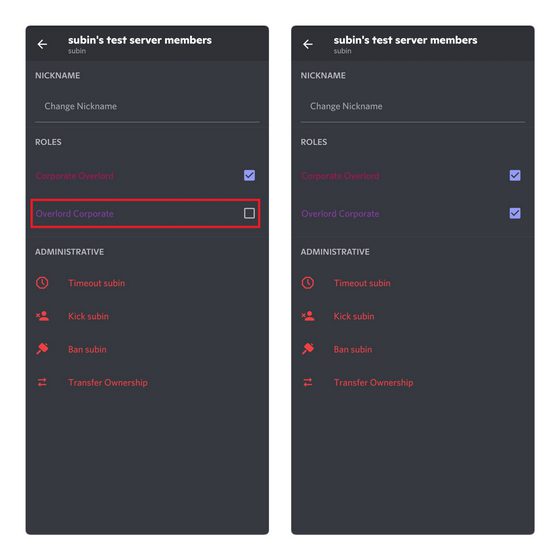
Bonus: Automatisering av rolleutdeling med en bot
Du kan også integrere en Discord-bot for å la medlemmene selv tildele roller. Selv om du kan benytte hvilken som helst bot for serveradministrasjon, vil vi vise funksjonaliteten med MEE6-boten.
1. Legg til MEE6-boten til Discord-serveren din (lenke) og aktiver «Reaksjonsroller»-pluginet fra botens dashbord.
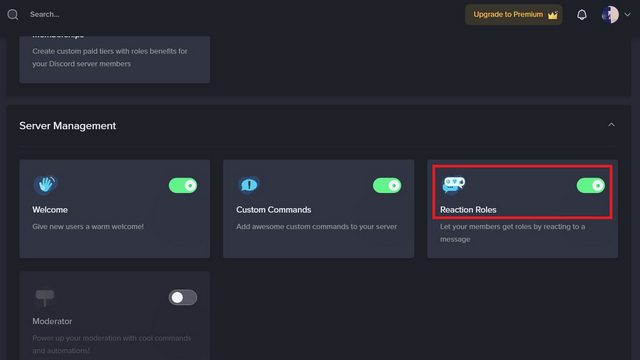
2. Gå til Reaksjonsroller-seksjonen og klikk «Ny reaksjonsrolle».
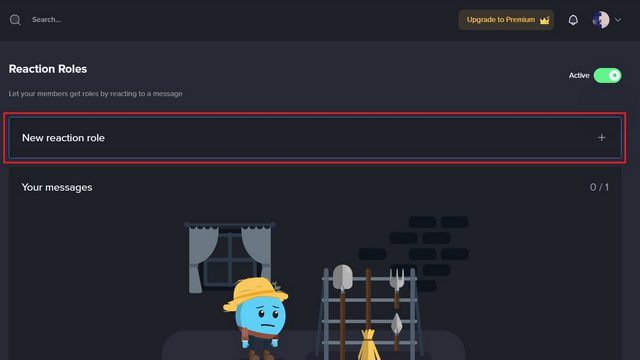
3. Scroll ned og klikk «Legg til reaksjon». Velg en emoji og en tilsvarende rolle. Medlemmer vil få tildelt rollen når de klikker på emojien.
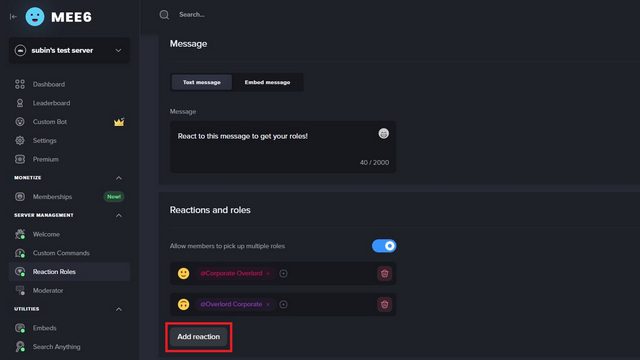
4. Gi rollen et navn, velg kanalen der MEE6-boten skal sende meldingen for rollevalg, og tilpass meldingen. Klikk på «Lagre og lukk» når du er ferdig for å publisere reaksjonsrollen.
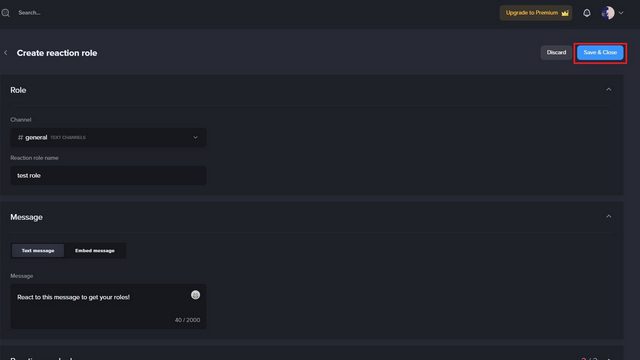
5. Du vil se MEE6-botens melding med emojier i den tilhørende Discord-kanalen. Medlemmer kan nå tildele seg selv rollen ved å klikke på den tilhørende emojien.
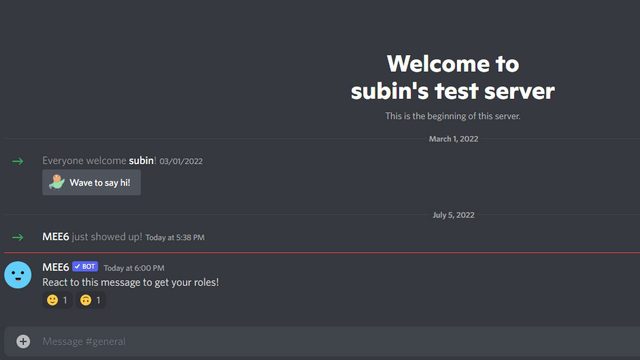
Opprett og Konfigurer roller for moderering av Discord-serveren din
Dette er de nødvendige trinnene for å lage og tildele roller på Discord. Hvis du ikke liker Discords kroneikon, sjekk ut vår guide om hvordan du fjerner Discord-kroneikonet. Vi har også egne guider for å opprette usynlig Discord-navn og avatar, og for å finne ut om noen har blokkert deg på Discord.