Microsoft Word: En Nøkkelkomponent for Dokumenthåndtering
Det er allment kjent at Microsoft Word er en av de mest utbredte tekstbehandlerne. Denne populariteten har ført til at de fleste organisasjoner og bedrifter bruker programmet til en rekke oppgaver. Det tilbyr en fleksibel plattform for å utforme alt fra forslag og kontrakter til tilbud og diverse salgsdokumenter.
Det er innlysende at slike formelle dokumenter ofte krever en eller flere signaturer. Derfor er det nødvendig med en rask og enkel metode for å tilføre signaturer uten bryet med manuell signering, utskrift og skanning.
Microsoft har heldigvis gjort det mulig å inkludere signaturer i Word-dokumenter. MS Word har flere funksjoner som forenkler denne prosessen betraktelig, inkludert muligheten til å legge til ytterligere informasjon under signaturen, som navn eller adresse.
Disse funksjonene bidrar til å gi dokumentene et mer profesjonelt og troverdig preg. Man kan med rette si at MS Word er et verktøy spekket med funksjoner for bedrifter.
Ulike typer signaturer i MS Word
I Word kan man bruke to hovedtyper signaturer:
- Elektronisk signatur: Dette er en virtuell markering du plasserer i dokumentet. Den kan være i form av en håndskrevet tekst eller et bilde av signaturen din. Slike signaturer har samme juridiske gyldighet som en håndskrevet signatur.
- Digital signatur: Disse er sikrere, krypterte markeringer som krever spesialisert programvare. I tillegg til programvare kreves et digitalt sertifikat fra både avsender og mottaker, som kan innhentes fra en godkjent utstedende myndighet.
Hvordan legge til en elektronisk signatur i Word?
Elektroniske signaturer er populære på grunn av brukervennligheten og sikkerheten. Her er trinnene for å legge til en slik signatur i en Word-fil:
- Start med å signere for hånd på et blankt ark papir.
- Skann deretter den håndskrevne signaturen og lagre det skannede bildet på datamaskinen din. Vanlige filformater for bilder er .gif, .bmp, .jpg og .png.
- Åpne MS Word-dokumentet hvor du ønsker å plassere signaturen.
- Gå til «Sett inn»-menyen og velg alternativet «Bilder».
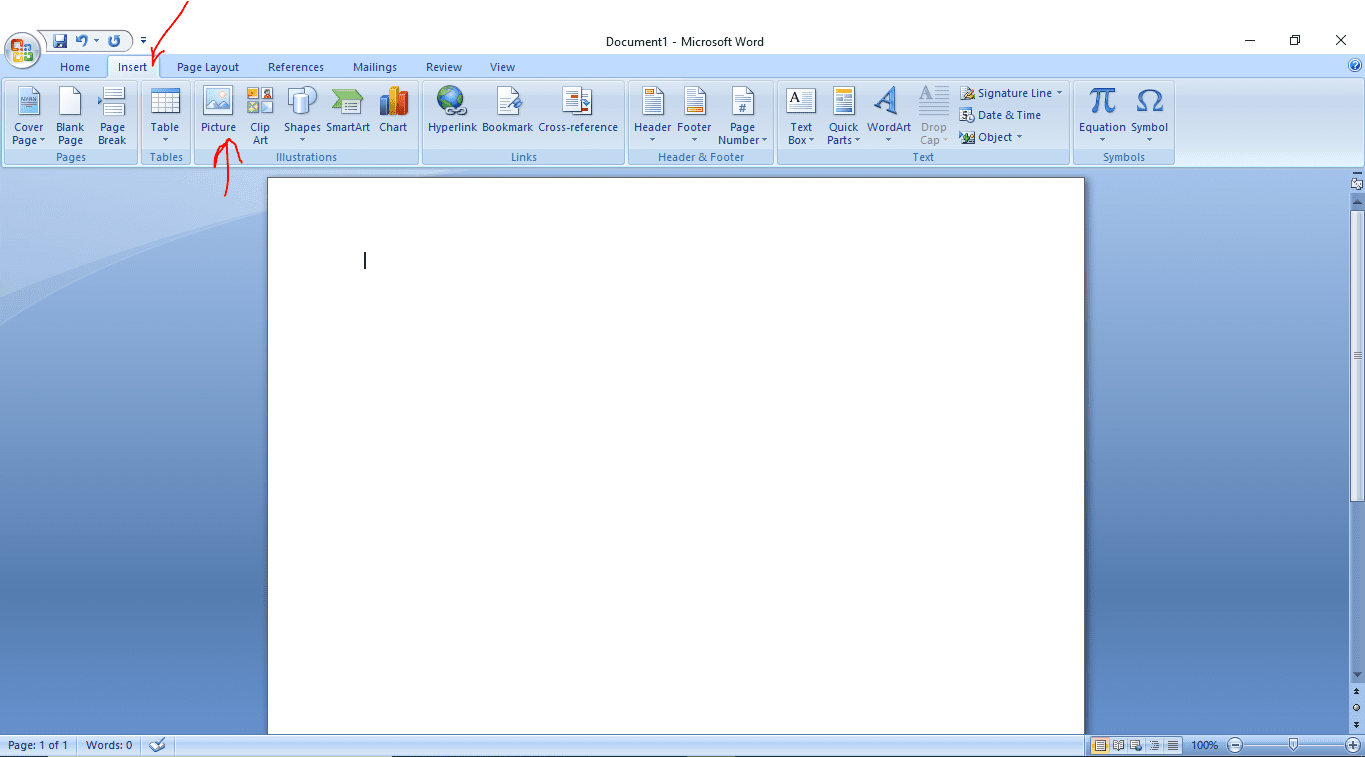
- Velg bildet av signaturen, og rediger det etter behov i fanen «Bildeverktøy Format».
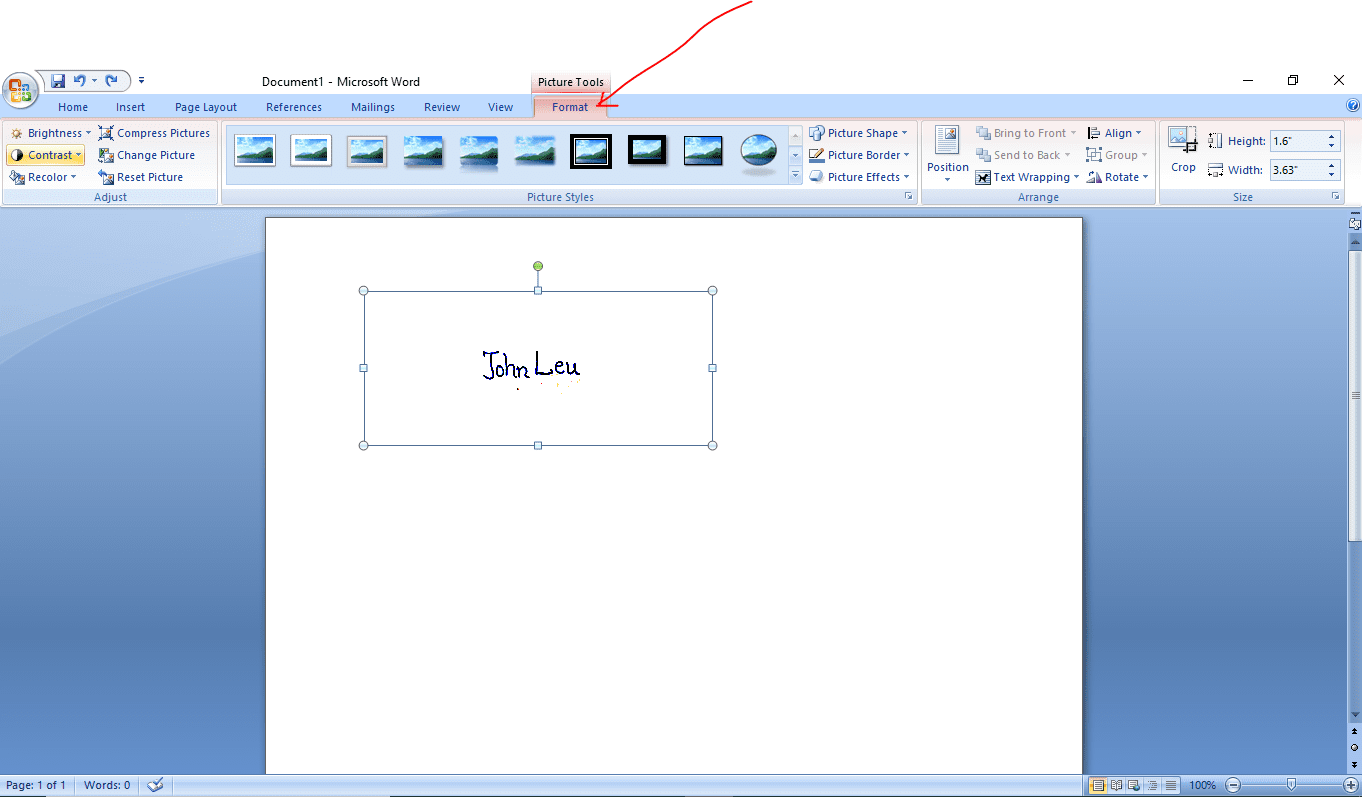
- Plasser deretter det redigerte signaturbildet på ønsket sted i dokumentet.
Legge til en signaturlinje i Word
I mange tilfeller anses en signatur som ufullstendig uten en tilhørende signaturlinje. MS Word lar deg enkelt legge til en slik linje ved siden av signaturen.
Her er hvordan du gjør det:
- Klikk med venstre musetast på det stedet i dokumentet der du ønsker å plassere signaturlinjen.
- Gå til «Sett inn»-menyen og velg alternativet «Signaturlinje».
- Velg de ønskede alternativene i dialogboksen, og trykk «OK».
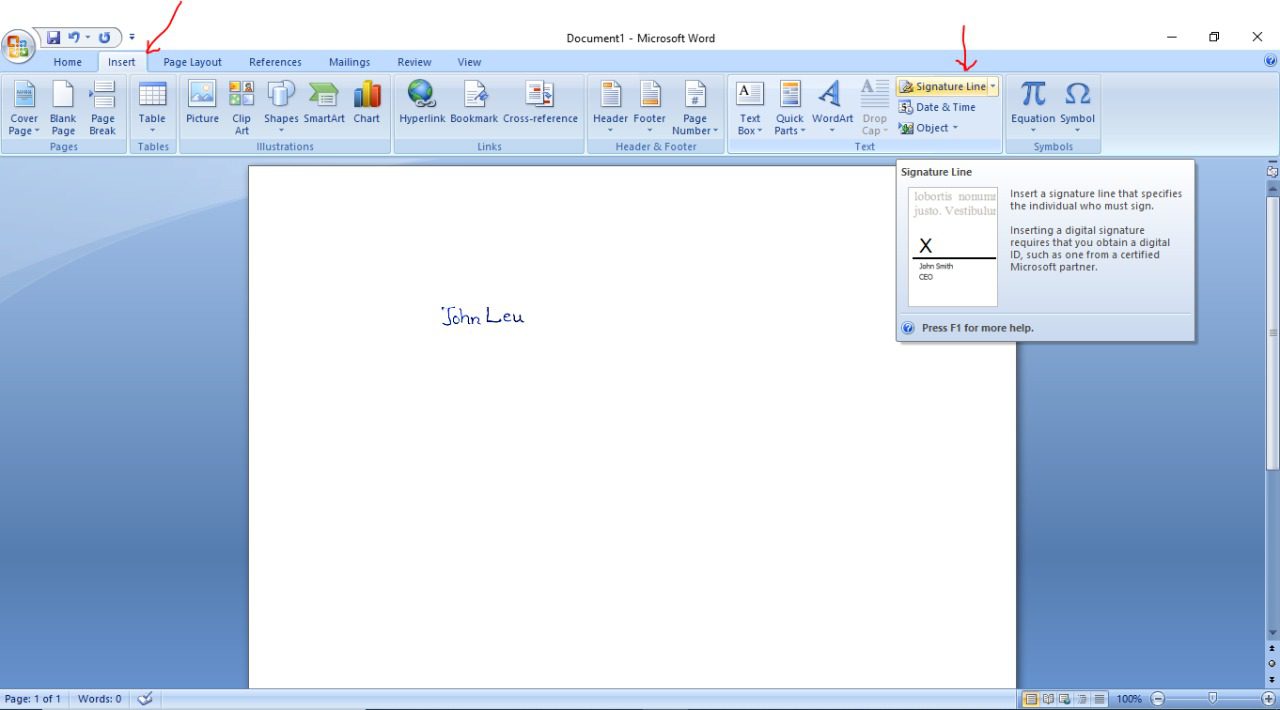
Oppsummering
Ved å følge disse trinnene kan du enkelt legge til en elektronisk signatur i Word-dokumentet ditt. Det tar kun noen få sekunder å legge til en tidligere skannet og lagret signatur i filen.
Det kan også være lurt å utforske ulike løsninger for elektronisk signering, både for privat og forretningsbruk.
Håper du fant denne artikkelen nyttig! Del den gjerne med andre.