Avslør Svindel: Slik analyserer du e-posthoder i Outlook
Nettfisking og annen e-postbasert svindel øker stadig. En effektiv måte å identifisere falske e-poster er å undersøke e-posthodene for å få detaljert informasjon om avsenderen. Her er en guide for hvordan du gjør dette i Outlook.
Outlook tilbyr en enkel visning av e-posthoder som standard. Men, om du ønsker en mer detaljert analyse, finnes det et gratis tillegg som analyserer og presenterer denne informasjonen på en mer brukervennlig måte. Vi skal se nærmere på begge metodene.
Outlooks Standardvisning av E-posthoder
For å se standardvisningen av e-posthoder, åpne den aktuelle e-posten i Outlook og naviger til Fil > Egenskaper.
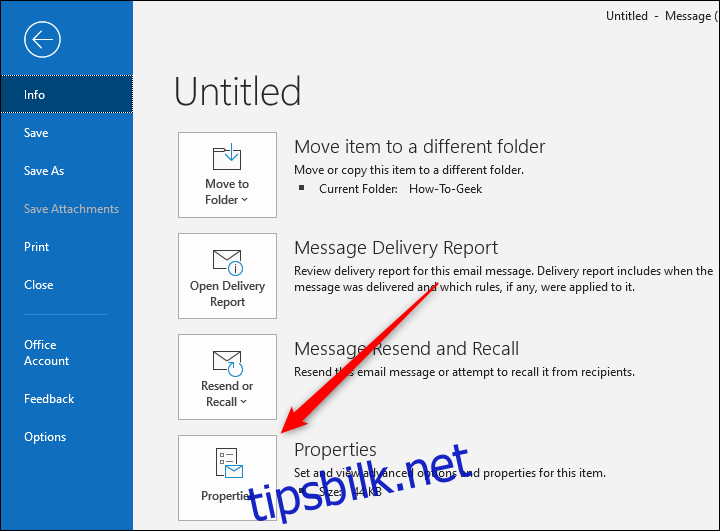
I vinduet «Egenskaper» som dukker opp, finner du overskriftene i tekstboksen «Internettoverskrifter» nederst.
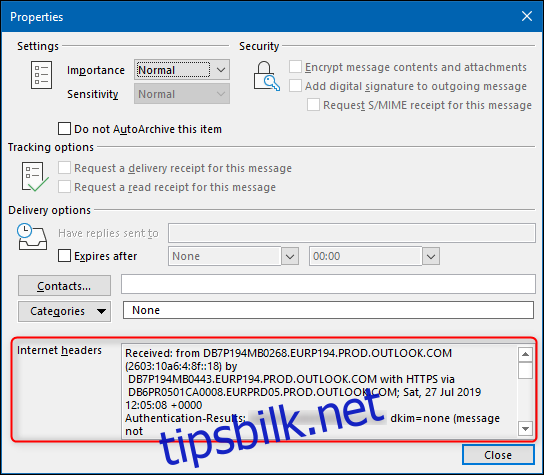
Denne tekstboksen er relativt liten. Det anbefales derfor å kopiere all teksten over til et tekstredigeringsprogram for å gjøre den mer oversiktlig.
Informasjonen i e-posthodet kan imidlertid være vanskelig å tolke, spesielt om du ikke er vant til å lese slike data. For å få en mer strukturert og forståelig visning, finnes det et gratis tillegg som kan være svært nyttig.
Bruk av Tillegget Message Header Analyzer
Dersom du ikke tidligere har installert et tillegg til Outlook, finnes det veiledninger for dette. Installasjonsprosessen er enkel, og tilleggene er godkjent av Microsoft, noe som gjør dem trygge å bruke.
Hvis du installerer tillegget i skrivebordsversjonen av Outlook, blir det automatisk tilgjengelig i Outlook-nettappen også. Dette gjør at du kan bruke det uansett hvor du logger deg på Outlook.
For å starte, åpne Outlook og klikk på Hjem > Hent tillegg.
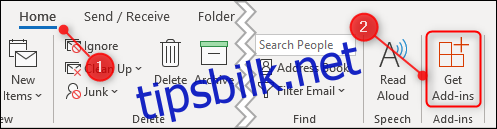
I søkefeltet øverst til høyre, begynner du å skrive «meldingshode» og velger tillegget «Message Header Analyzer».
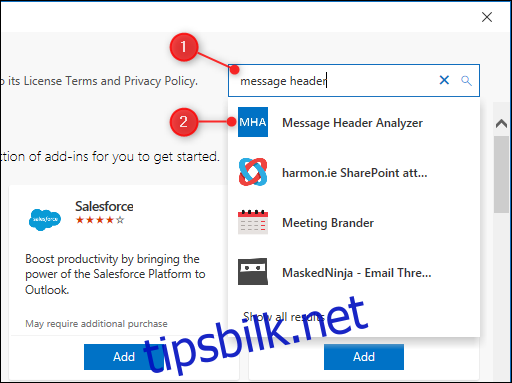
Trykk på knappen «Legg til» for å installere tillegget.
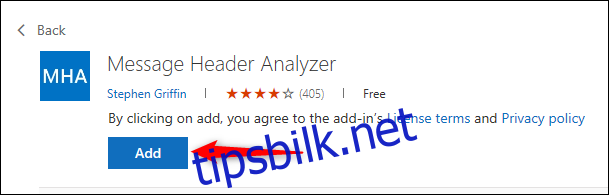
Når tillegget er installert, endres knappen til å vise «Lagt til». Klikk på «X» øverst til høyre for å lukke vinduet.
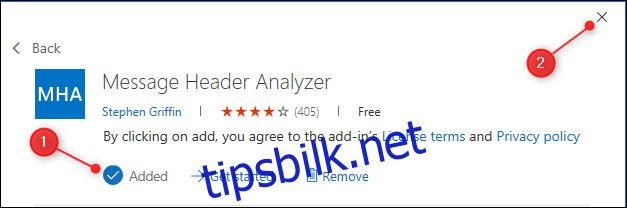
Nå vil knappen «Vis overskrifter» være synlig i menylinjen når du har valgt en e-post i Outlook.
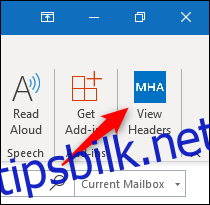
Ved å trykke på denne knappen, får du frem e-posthodene for den valgte e-posten. Tillegget viser informasjonen under flere faner:
Sammendrag: Grunnleggende informasjon (dette er standardfanen).
Mottatt: Informasjon om hvor og når meldingen ble mottatt.
Antispam: Informasjon fra Microsofts Exchange Online Protection antispam-skanning.
Annet: Alle de andre overskriftselementene, presentert i individuelle blokker.
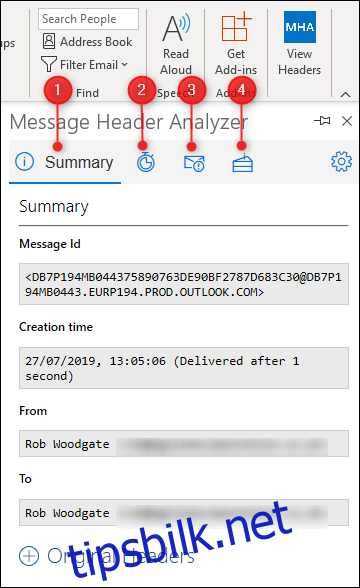
En av de beste funksjonene med Message Header Analyzer er at den gir lenker til relevante nettsider der det er hensiktsmessig. Dette inkluderer lenker til den spesifikke delen i e-postspesifikasjonen – for eksempel Autentisering-resultater – og Microsofts informasjon om anti-spam elementer de legger til i e-poster som går gjennom Exchange.