macOS Catalina: Nye sikkerhetstiltak
macOS Catalina introduserer en rekke nye sikkerhetsfunksjoner. Applikasjoner må nå eksplisitt be om tillatelse før de får tilgang til sensitive områder av filsystemet, som mapper for dokumenter og personlige data. La oss se nærmere på de viktigste endringene.
Apper krever nå tillatelse for filtilgang
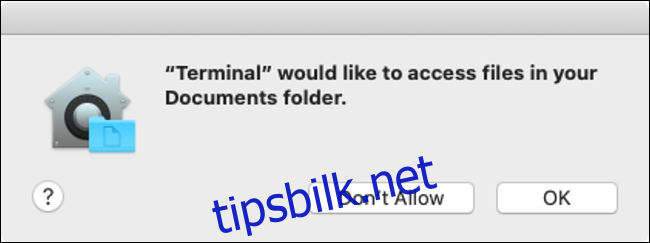
Forbedret beskyttelse av dine personlige data innebærer at apper nå trenger eksplisitt godkjenning for å få tilgang til visse deler av lagringssystemet ditt. Dette inkluderer mapper som Dokumenter, Skrivebord, iCloud Drive, samt eksterne lagringsenheter som USB-minnepinner og minnekort. Dette er en av de mest iøynefallende endringene i Catalina.
Apple har allerede innført et tillatelsesbasert system i iOS, og nå ser vi at flere av disse sikkerhetsprinsippene overføres til macOS. Etter oppgraderingen til Catalina kan du oppleve en rekke dialogbokser som ber om tillatelse. Noen har sammenlignet dette med Windows Vistas sikkerhetsmeldinger, men i praksis er det ikke like overveldende.
Uredigert Catalina førstegangsopplevelse.
Og jeg har ikke engang begynt å gjøre faktisk arbeid ennå.
Dette kan være Apples skinnende Windows Vista-øyeblikk. pic.twitter.com/CxuVhA3BxV
— Tyler Hall (@tylerhall) 7. oktober 2019
Fra et sikkerhetsperspektiv er dette et positivt tiltak, selv om det kan ta litt tid å tilpasse seg. Det er viktig å merke seg at ikke alle apper vil be om tillatelse. Under testing erfarte vi at vi kunne åpne og lagre filer i markdown-editoren Typora uten problemer, men et forsøk på å navigere til Dokumenter-mappen via Terminal med kommandoen `cd ~/Documents/` utløste en forespørsel om tillatelse.
Du kan se hvilke apper som har bedt om tilgang ved å gå til Systemvalg > Sikkerhet og personvern > Personvern og klikke på «Filer og mapper». Du har også muligheten til å gi full disktilgang ved å velge «Full disktilgang». Vær oppmerksom på at visse apper, for eksempel verktøy for å finne duplikatfiler, krever denne tilgangen for å fungere.
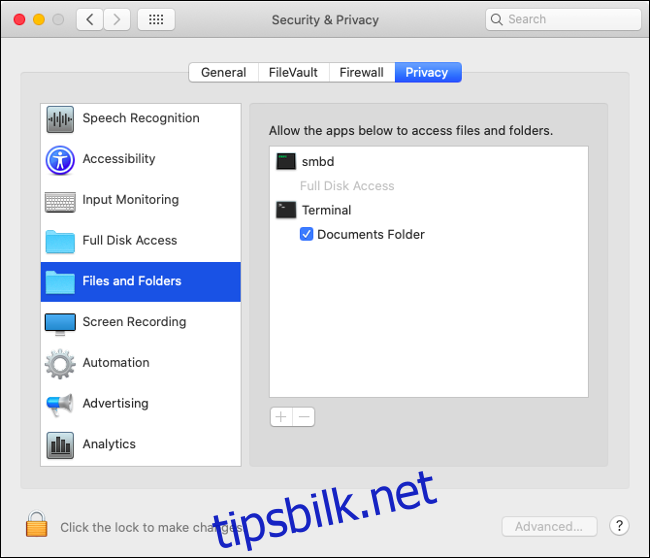
For å gjøre endringer, må du først låse opp innstillingene ved å trykke på låseikonet nederst til venstre i vinduet og angi administratorpassordet ditt (eller bruke Touch ID hvis tilgjengelig). Deretter kan du markere av ved siden av appene du ønsker å gi tilgang.
Overvåkning av inndata, skjermopptak og Safari
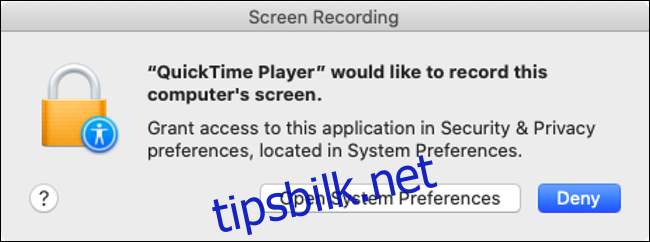
I tillegg til filtilgang krever macOS Catalina at apper ber om tillatelse for å registrere tastaturinndata og ta skjermopptak. Du finner innstillingene for dette under henholdsvis «Inndataovervåking» og «Skjermopptak» i Systemvalg > Sikkerhet og personvern > Personvern.
Inndataovervåking gjelder all tekstinndata som ikke håndteres av operativsystemet, på samme måte som «Tillat full tilgang»-innstillingen for tredjeparts tastaturer på iOS. Dette gir bedre beskyttelse mot keyloggere. Begrensningene for skjermopptak hindrer apper i å ta opp skjermen din uten din tillatelse. Dette gjelder selv Apples egen QuickTime Player, som krever at du åpner systemvalg, låser opp innstillingene og gir tillatelse manuelt.
I Safari vil du bli spurt om du vil tillate nedlastinger fra enkelte nettsteder eller dele skjermen. Du kan justere disse innstillingene i Safari > Innstillinger > Nettsteder. Her kan du enten gi tillatelse, avslå eller la nettstedet spørre deg hver gang.
macOS er nå lagret på et separat volum
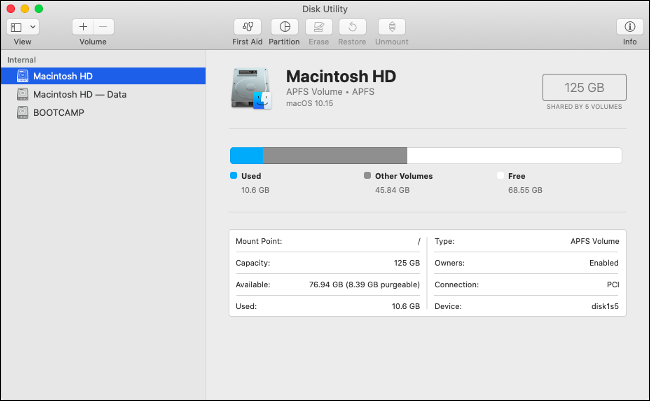
Under installasjonen av macOS Catalina blir hovedvolumet delt i to: ett skrivebeskyttet volum for kjernefiler (operativsystemet), og et annet volum for data med lese- og skrivetilgang. Installasjonsprogrammet håndterer dette automatisk for deg.
Dette betyr at alle viktige operativsystemfiler ligger i et skrivebeskyttet volum som verken du eller andre apper kan endre. Det andre volumet vises kun i Diskverktøy, hvor du vil se to volumer: «Macintosh HD» (operativsystemet) og «Macintosh HD – Data» for alt annet. Denne endringen er for det meste usynlig for brukere i daglig bruk, og den eneste gangen det skrivebeskyttede volumet påvirkes er ved systemoppdateringer. Endringen gjør det vanskeligere for skadelige apper å endre på viktige deler av operativsystemet.
Gatekeeper har fått en oppgradering
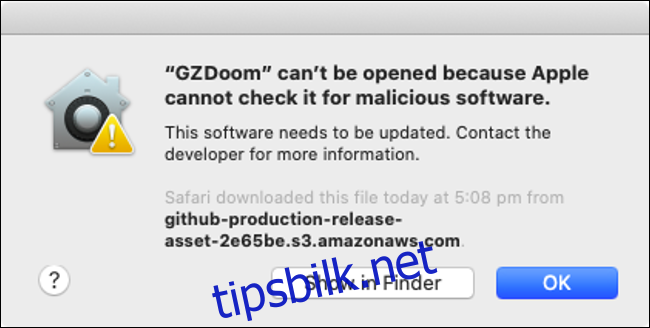
Gatekeeper er teknologien som beskytter deg når du prøver å kjøre apper som ikke er fra Mac App Store eller ikke er signert med et godkjent utviklersertifikat. I Catalina har denne funksjonen blitt forbedret.
Nå sjekkes apper for skadelig programvare med Gatekeeper hver gang de kjøres, ikke bare første gang. For å fremskynde prosessen har Apple innført en notariseringsprosess, der utviklere må sende inn appene sine til Apple for godkjenning.
Hvis en app er notarisert, vil Gatekeeper ikke sjekke den for skadelig programvare ved hver oppstart. Alle utviklere som har signert appene sine med et Apple Developer ID-sertifikat, må også notariseres for å bestå Gatekeepers sjekker. Dette gir mer trygghet for brukerne, men krever også mer byråkrati for utviklerne.
Det er fortsatt mulig å installere og kjøre apper som ikke er signert eller lastet ned fra Mac App Store:
- Prøv å starte appen, og bekreft Gatekeeper-advarselen som hindrer den i å kjøre.
- Gå til Systemvalg > Sikkerhet og personvern > Generelt, og se etter en melding om at en appoppstart er blokkert.
- Klikk på «Åpne likevel» for å omgå Gatekeeper og starte appen.
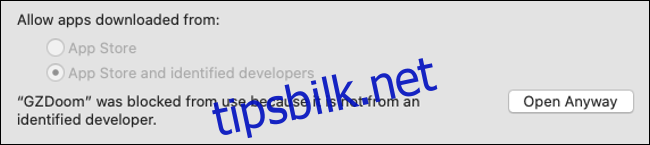
Aktiveringslås for Mac-er med T2-brikke

Aktiveringslås, som tidligere var eksklusivt for iPhones, er nå tilgjengelig for Mac-er. Funksjonen knytter enheten til Apple-ID-en din og hindrer andre fra å bruke eller selge den hvis den blir stjålet. Dette fungerer bare hvis Mac-en din har Apples T2-brikke, som kombinerer flere kontrollerfunksjoner i en maskinvareenhet. T2-brikken finnes i følgende Mac-modeller:
- MacBook Pro 2018 eller nyere
- MacBook Air 2018 eller nyere
- iMac Pro (alle modeller)
- Mac mini 2018 eller nyere
For å aktivere aktiveringslås må «Finn min Mac» være aktivert under Systemvalg > Apple ID > iCloud. Hvis du planlegger å selge Mac-en din, må du deaktivere denne funksjonen og slette eventuelle personlige data før salg. Hvis du er usikker på hvilken Mac du har, kan du klikke på Apple-logoen øverst til venstre og velge «Om denne maskinen».
«Finn min» for å spore enheter og venner
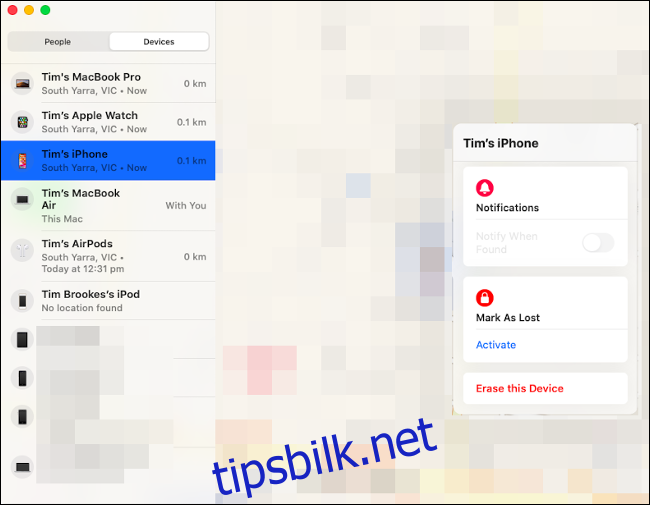
Apples «Finn min iPhone»-tjeneste er nå blitt til «Finn min». Tidligere var tjenesten kun tilgjengelig via iCloud.com og apper for iPhone og iPad, men macOS Catalina har nå en egen «Finn min»-app. Denne appen lar deg spore både enheter som er koblet til din Apple-ID og vennene dine. Den erstatter også den separate «Finn mine venner»-appen. Du kan dele posisjonen din via denne appen ved å klikke «Del min posisjon», skrive inn e-postadressen og sende invitasjonen.
Husk at «Finn min» kun fungerer med andre Apple-brukere. Mottakeren må ha en Apple-ID og tilgang til «Finn min»-tjenesten via iPhone, iPad eller Mac. Det er vanligvis bedre å dele posisjon via Meldinger-appen på iOS, siden de fleste av oss bærer telefonen med oss.
I «Enheter»-fanen ser du alle dine enheter med deres posisjon. Klikk på en enhet og deretter på informasjon-ikonet («i») for å se flere alternativer. Du kan for eksempel spille av en lyd, merke enheten som tapt eller slette enheten eksternt.
Andre mindre forbedringer
macOS Catalina inneholder flere små endringer. Blant annet kan du godkjenne administratorforespørsler via Apple Watch. Dette betyr at du kan bruke klokken til å godkjenne installasjon av apper, sletting av filer osv., forutsatt at du allerede bruker klokken til å låse opp Mac-en.
Safari gir bedre sikkerhet ved å informere deg hvis passordene dine er for svake. Nettleseren kan også foreslå og lagre sterke passord i iCloud-nøkkelringen. I tillegg lar Notater-appen deg dele skrivebeskyttede notater. Du må endre «Tillatelse»-feltet til «Bare personer du inviterer kan se» for å dele et notat uten full tilgang.
Dette er noen av de viktigste sikkerhetsendringene i macOS Catalina.