Overføre brukerprofiler i Windows: En fullstendig guide
Microsoft avviklet Easy Transfer i Windows 10, men det finnes fremdeles flere måter å flytte brukerprofiler mellom datamaskiner. Microsoft-kontoer gjør overføring av mange innstillinger enkelt, og man kan flytte filer manuelt. I tillegg finnes det tredjepartsprogrammer som Transwiz (gratis) og PCmover (betalt) som kan gjøre en god jobb.
Easy Transfer: En tidligere løsning
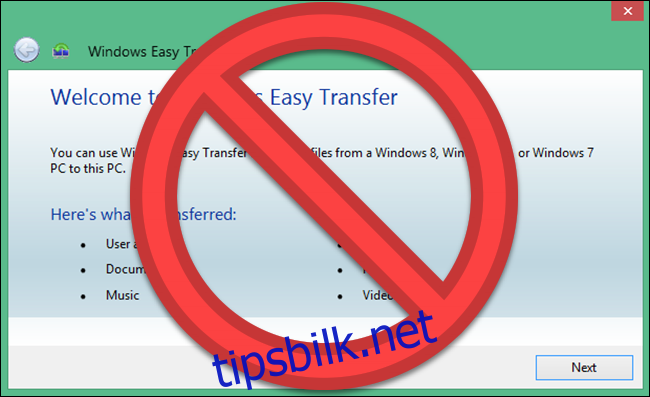
Windows Easy Transfer, som ble introdusert med Windows Vista og fortsatte i Windows 7, 8 og 8.1, var et nyttig, gratis verktøy for å overføre innstillinger og lokale brukerprofiler. Fra Windows 8 ble det også mulig å logge inn med en Microsoft-konto, som automatisk synkroniserte mange innstillinger på tvers av enheter.
Da Windows 10 ble lansert, ble imidlertid Easy Transfer fjernet. Microsoft inngikk et samarbeid med Laplink og tilbød en kort periode gratis tilgang til programvaren PCmover, men dette tilbudet er ikke lenger tilgjengelig. PCmover koster nå minst 30 dollar.
De beste metodene for å flytte en Windows-brukerprofil
Vi har undersøkt ulike metoder for manuell overføring av Windows-brukerprofiler, men fant at ingen av dem fungerte konsistent uten behov for etterfølgende feilsøking. Derfor anbefaler vi ikke manuelle prosesser som krever komplisert arbeid som filtillatelser.
Det finnes imidlertid flere pålitelige alternativer: konvertere en lokal konto til en Microsoft-konto, bruke gratis programvare som Transwiz eller kjøpe PCmover. Hvert alternativ har sine fordeler og ulemper.
Å konvertere til en Microsoft-konto er gratis og enkelt og krever ingen ekstra programvare, men overfører ikke alt. Filer som ikke er lagret i OneDrive og innstillinger for tredjepartsapplikasjoner vil ikke bli overført. TransWiz er gratis og kan enkelt overføre en enkelt profil fra en enhet til en annen, men håndterer ikke flere profiler godt, og krever en ekstern lagringsenhet. PCmover er det kraftigste alternativet som kan overføre flere profiler samtidig, via nettverk, USB-kabel eller ekstern harddisk og kan også overføre filer, innstillinger og programmer. Dette er imidlertid det dyreste alternativet.
Alternativ 1: Bruk en Microsoft-konto og overfør filer manuelt
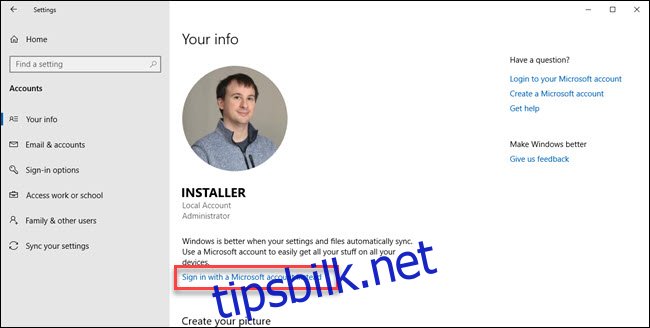
Hvis du bruker Windows 8.1 eller Windows 10, blir brukerprofilen din automatisk knyttet til Microsoft-kontoen ved innlogging. Hvis du bruker en lokal konto, kan det være en god idé å konvertere den til en Microsoft-konto. Dette gir også tilgang til funksjoner som OneDrive og enhetskryptering.
Denne metoden overfører ikke alle filer, så du må overføre viktige filer manuelt og installere programmer på nytt. Se på dette som en rask måte å overføre Windows-innstillinger og få skylagring i gang.
Konverteringsprosessen er enkel, spesielt om du allerede har en Microsoft-konto. Start prosessen på PC-en med profilen du vil overføre. Klikk Start-knappen, deretter Innstillinger (tannhjulet) og velg Kontoer. Velg så «Logg på med en Microsoft-konto» og følg veiviseren.
Deretter flytter du data manuelt med Windows 10s filhistorikkverktøy. Koble til en ekstern harddisk, gå til Innstillinger > Oppdatering og sikkerhet > Sikkerhetskopiering. Velg «Legg til en stasjon» og den eksterne harddisken.
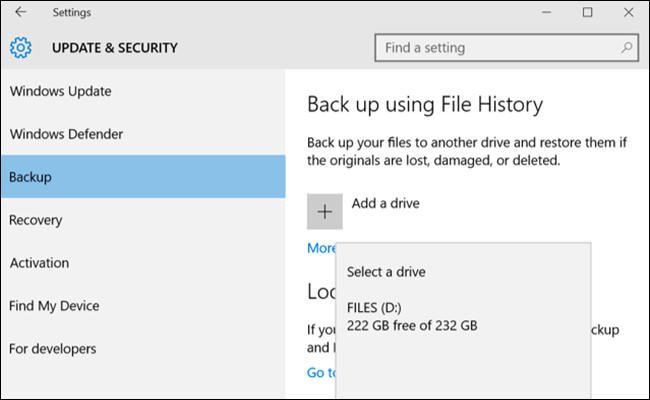
Windows lager automatisk en sikkerhetskopi av Skrivebord, Dokumenter, Nedlastinger, Musikk, Bilder og Videoer. For å legge til flere mapper, klikk «Flere alternativer» og velg ønskede mapper.
Koble den eksterne disken til den nye maskinen. Gå til Innstillinger > Oppdatering og sikkerhet > Sikkerhetskopiering, og konfigurer filhistorikken på nytt med den eksterne disken. Klikk «Flere alternativer», bla til bunnen og velg «gjenopprett filer fra en gjeldende sikkerhetskopi». Bla til den nyeste sikkerhetskopien, velg mappene du vil gjenopprette og klikk på den grønne knappen.
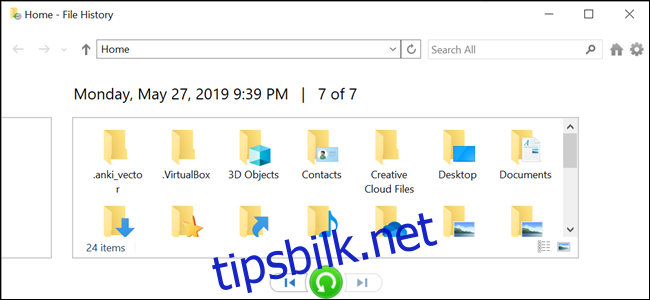
Til slutt må du installere alle programmer på nytt.
Alternativ 2: Last ned TransWiz (gratis)
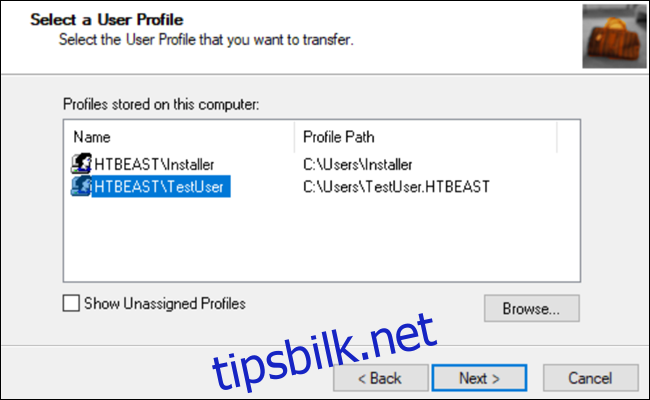
Transwiz er et godt alternativ for å overføre en eller to lokale kontoer uten å måtte konvertere til en Microsoft-konto. Du må likevel flytte enkelte elementer manuelt, og du trenger en ekstern harddisk.
Last ned og installer Transwiz på begge maskinene. Programmet er gratis.
På den gamle maskinen, hvis du bare har én profil, oppretter du en ny med administratorrettigheter. Bytt deretter til den. Hvis du har flere profiler, pass på at minst to har administratorrettigheter, og bytt til en annen profil enn den du skal overføre. Transwiz kan ikke overføre den aktive profilen.
Start Transwiz og velg «Jeg vil overføre data til en annen datamaskin» og klikk Neste. Velg så profilen du vil overføre, og klikk på Neste.
Velg din eksterne stasjon som lagringsplass og klikk Neste. Skriv inn et passord om du ønsker, ellers la begge feltene stå tomme og klikk OK.
Transwiz oppretter en zip-fil på den eksterne disken. Flytt den til den nye maskinen, start Transwiz der, og velg alternativet for gjenoppretting av data. Velg zip-filen på disken (du trenger ikke å pakke den ut selv) og Transwiz gjør resten. En omstart er nødvendig for å fullføre prosessen.
Transwiz overfører brukerprofiler, men ikke data. Bruk filhistorikk-prosessen for å overføre filer og mapper. Du må også installere programmer på nytt.
Alternativ 3: Kjøp PCmover ($30)
De to forrige metodene flytter profilinformasjon, men filoverføring og programinstallasjon er ditt ansvar. PCmover overfører både brukerprofiler og filer. Dyrere alternativer kan også overføre programmer.
Du må laste ned og kjøpe PCmover for å komme i gang. Det finnes flere versjoner til ulike priser, men «Express»-versjonen til 30 dollar kan overføre alle brukere og applikasjoner. Laplink tilbyr Ethernet- og USB-overføringskabler du kan kjøpe, men programmet kan også overføre data via nettverket. Dette gir deg muligheten til å hoppe over den eksterne disken.
Når du har installert PCmover på begge PC-ene, åpne programmet og klikk Neste-knappen, og skriv inn serienummeret. Hvis du har en overføringskabel, koble den til begge PC-ene.
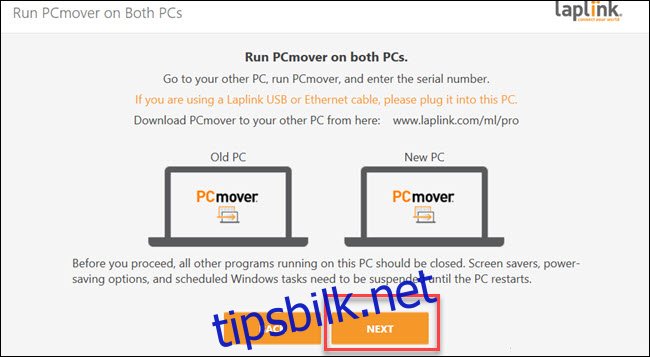
På hver PC, velg den andre PC-en du skal koble til. Hvis du har en overføringskabel tilkoblet, kan du se to oppføringer for enhetene, én for nettverkstilkobling og én for kabeltilkobling. Velg kabeltilkobling for begge og klikk OK.
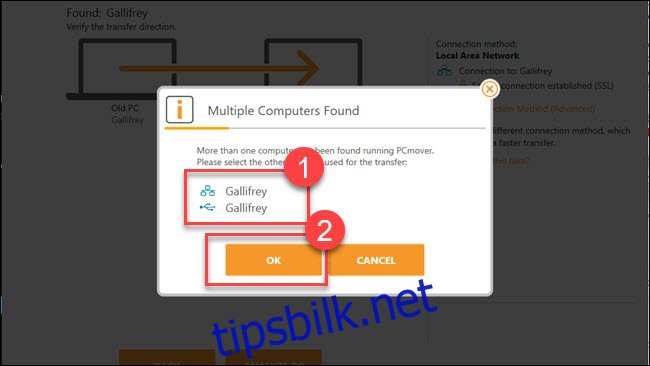
PCmover vil forsøke å gjette overføringsretningen. Hvis den gjetter feil, klikk «Bytt overføringsretning». Klikk deretter «Analyser PC» på den «nye PC-en» (dvs. PC-en du flytter data til).
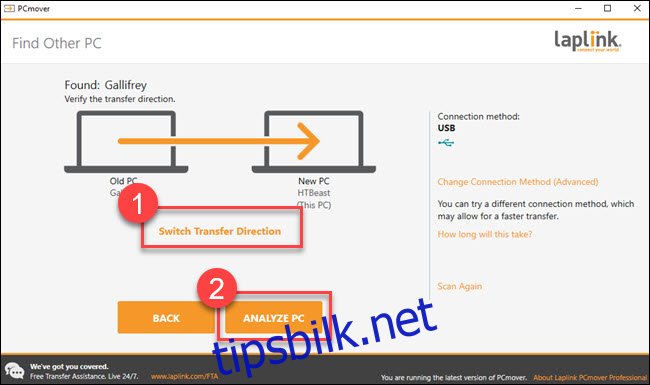
Avhengig av datamengden kan det ta litt tid å skanne PC-en. Til slutt vil du se en oversikt over data som skal overføres. For mer detaljert kontroll, klikk «Se detaljer».
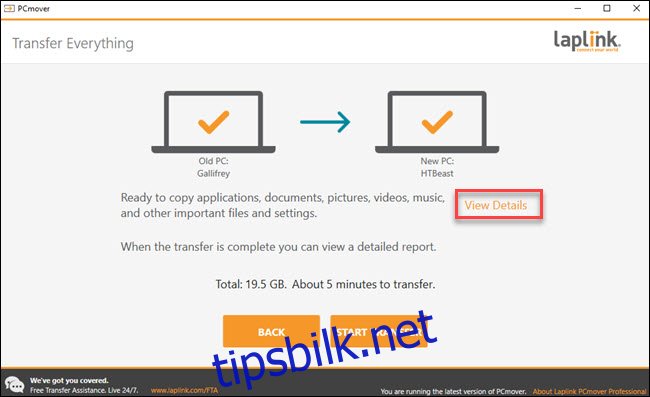
Herfra kan du velge bort kategorier du ikke vil overføre. Når du er fornøyd, klikk «Start overføring».
I vårt tilfelle tok det omtrent fem minutter å overføre 20 GB med data via en USB 3-kabel. Større datamengder eller nettverksoverføring kan ta lengre tid. Når PCmover er ferdig, vil den be om å starte datamaskinen på nytt. Etter omstart er overføringen fullført.
Det er synd at Microsoft fjernet EasyTransfer i Windows 10, men Microsoft-kontoer og skyløsninger som OneDrive og Dropbox har gjort det mindre nødvendig. Transwiz er fortsatt et godt gratis alternativ, og selv om PCmover har en kostnad, er det svært enkelt å bruke. For å overføre alt fra en PC til en annen, er PCmover et godt valg.