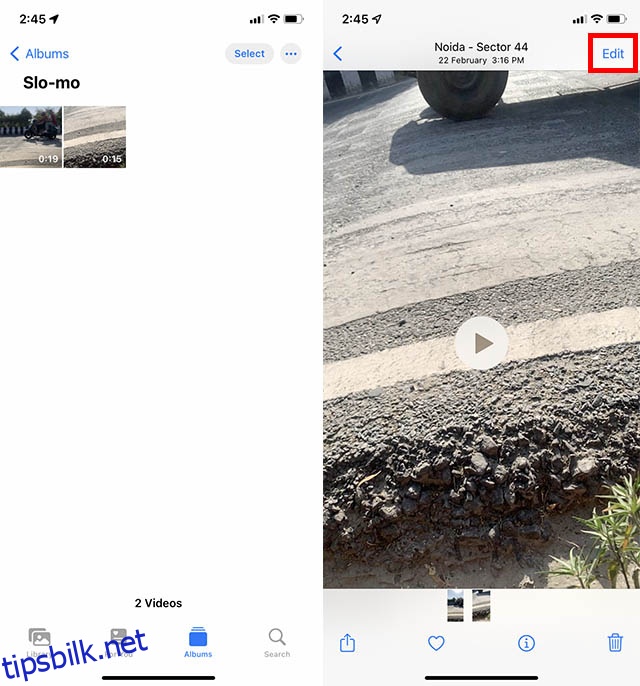Du tar sannsynligvis mange videoer fra iPhone og til og med iPad, og jeg tror du vil forholde deg til dette når jeg sier at det er tider når du trenger å øke hastigheten på en video for å passe den som en Instagram-rulle eller historie, eller kanskje du vil bare redusere størrelsen for å sende den over. Uansett årsak er den gode nyheten at du enkelt kan øke hastigheten på en video på iPhone og iPad. Slik gjør du det.
Innholdsfortegnelse
3 måter å øke hastigheten på en video på iPhone og iPad (2022)
Selv om Stock Photos-appen er mer enn egnet til grunnleggende fotoredigerings- og videoredigeringsbehov, er det noen begrensninger for den. Så hvis du vil øke hastigheten på en vanlig video til det dobbelte av hastigheten eller til og med opptil 12 ganger hastigheten, har vi dekket deg i denne artikkelen. Som alltid kan du bruke innholdsfortegnelsen nedenfor for å navigere til den delen som passer best for dine behov.
Få fart på en video i sakte film ved å bruke Photos-appen på iPhone og iPad
Hvis du vil konvertere en slo-mo-video til normal hastighet, vil du gjerne vite at du egentlig ikke trenger noen tredjepartsapper for å gjøre det. Stock Photos-appen har alle verktøyene du trenger. Sjekk ut hvordan du kan øke hastigheten på en sakte film på iPhone.
- Åpne Bilder på iPhone og naviger til saktefilmvideoen du vil øke hastigheten på. Her trykker du på «Rediger» øverst i høyre hjørne.
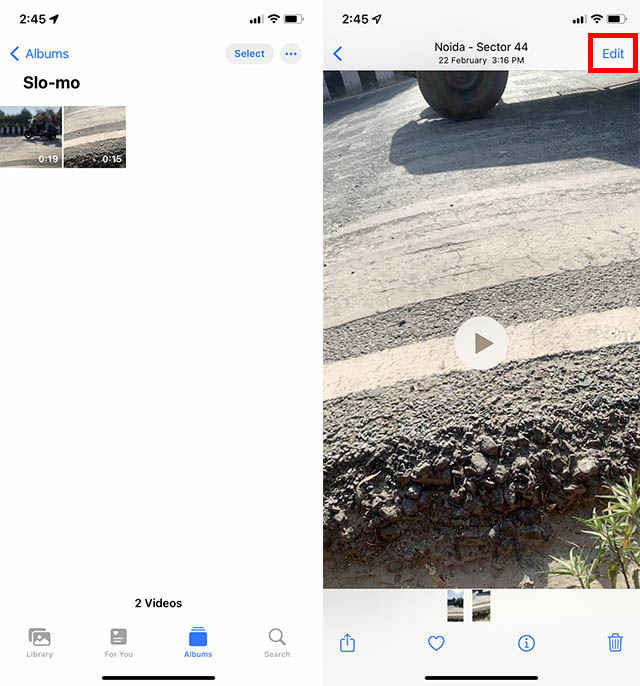
- Rett under tidslinjen vil du se hastighetsindikatoren. Linjene som er tett sammen indikerer områder med normal hastighet og linjene som er plassert lenger fra hverandre (som markert på skjermbildet) indikerer delen av videoen som er i slo-mo.
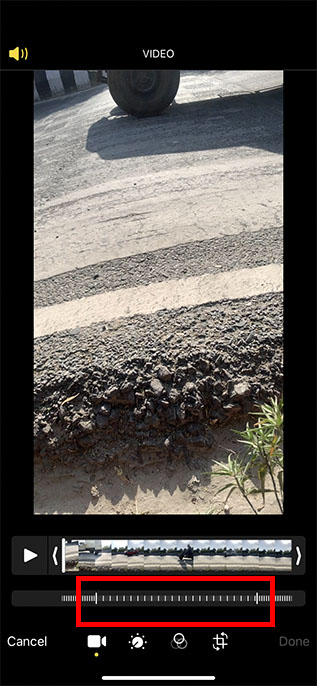
- Alt du trenger å gjøre er å dra den vertikale linjen i hver ende av slo-mo-delen av videoen slik at alle de vertikale linjene blir tett sammen.
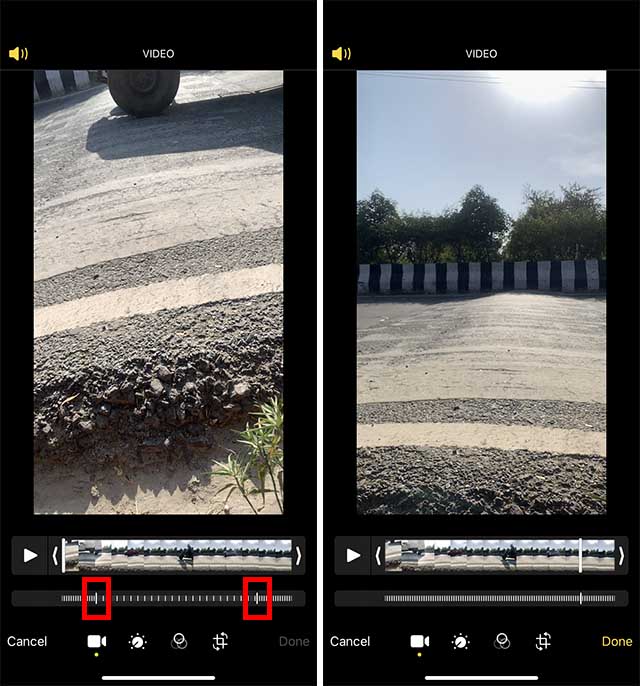
- Nå, trykk på «Ferdig» og det er det; videoen din vil bli lagret i normal hastighet.
Det er det! Du har justert videohastigheten på iOS-enheten din. Senere, hvis du noen gang skulle ombestemme deg og vil konvertere dette videoklippet til en saktefilm igjen, åpne videoen og trykk på Rediger-alternativet øverst til høyre. Deretter trykker du på Tilbakestill nederst til høyre på skjermen og velger Gå tilbake til original.
Få fart på en video ved å bruke iMovie på iPhone og iPad
Dessverre, mens Photos-appen lar deg øke hastigheten på saktefilmer, kan du ikke bruke den til å øke hastigheten på vanlige videoer (24FPS/25FPS/30FPS/60FPS). Det er her Apples iMovie (installer) app kommer inn; denne appen lar deg øke hastigheten på vanlige videoer opp til det dobbelte av hastigheten.
1. Åpne iMovie på iPhone eller iPad og trykk deretter på «+»-knappen for å starte et nytt prosjekt.
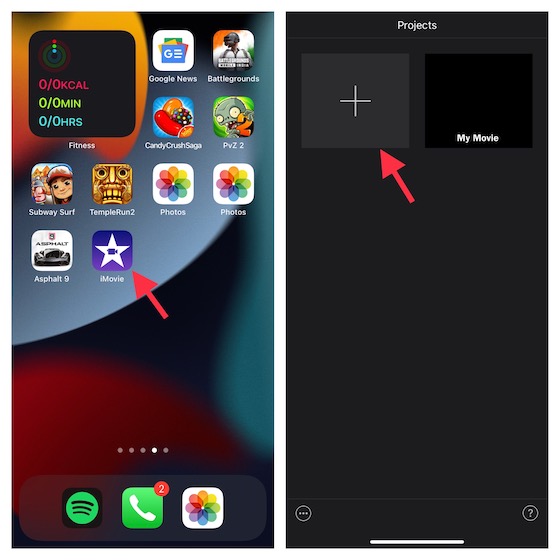
2. Velg nå filmalternativet på «Nytt prosjekt»-skjermen. Trykk deretter på Media-alternativet øverst til venstre på skjermen.
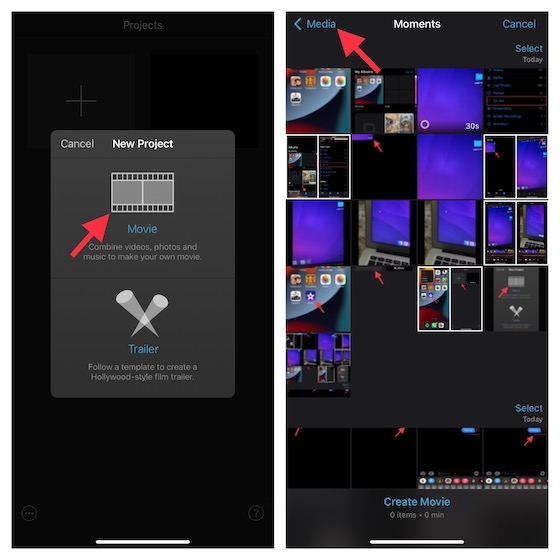
3. Deretter trykker du på Video og velger deretter mappen der videoen er plassert. Hvis du vil finjustere hastigheten til en slo-mo-video, velger du Slow-mo-mappen.

4. Velg videoen du vil redigere og trykk deretter på alternativet «Opprett film» som vises nederst.
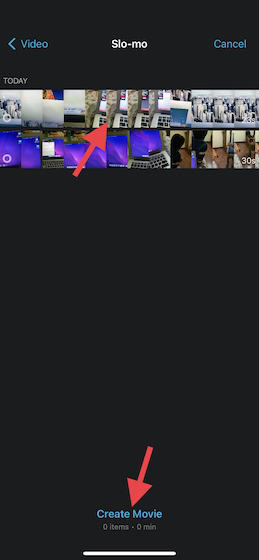
5. Med prosjektet åpent i iMovie, trykk på videoklippet på tidslinjen for å få tilgang til redigeringsverktøy. Trykk deretter på hastighetsredigereren (ser ut som et klokkeikon) nederst. En gul stolpe med rekkeviddehåndtak vil nå vises i hver ende av klippet.
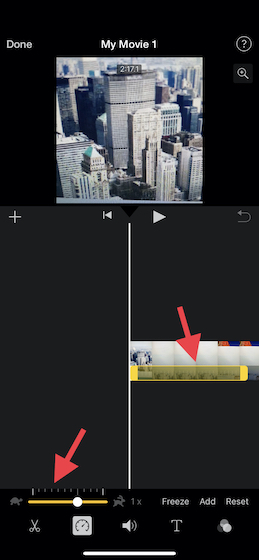
Proff-tips:
- Hvis du vil opprette områder i et klipp, drar du i det gule håndtaket. Trykk deretter på Legg til i inspektøren for å lage et nytt område.
6. Hastighetskontrollene viser et sett med linjer med et skilpaddeikon i venstre ende som representerer slow-mo, mens kaninikonet i høyre ende indikerer hastighet. Du bør se hastigheten (dvs. 1x) på videoen rett ved siden av kaninikonet.
- Deretter drar du glidebryteren mot høyre for å øke hastigheten på videoen. For å redusere hastigheten på videoklippet, dra glidebryteren mot venstre.
- Når du drar glidebryteren, vil den relative hastigheten vises under klippet. Mens 2x betyr to ganger hastigheten til standardhastigheten (1x), er 1/2x halvparten av den normale hastigheten.
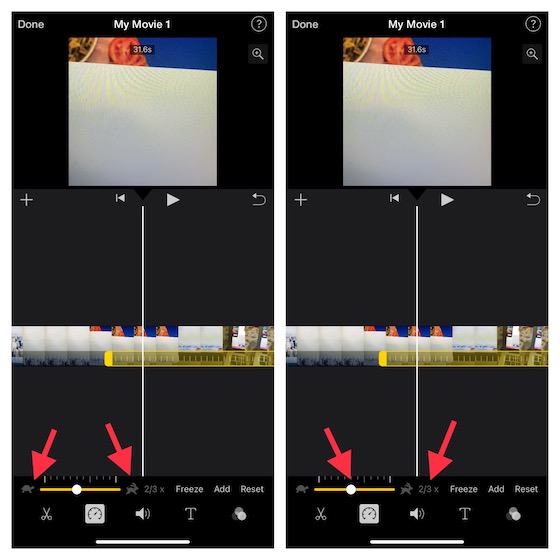
Proff-tips:
- For å opprette flere områder, trykk ganske enkelt på videoklippet utenfor det valgte området. Alternativt kan du også trykke på «Legg til» i inspektøren for å lage en rekkevidde ved spillehodeposisjonen.
- Du kan dra de gule rekkeviddehåndtakene for å finjustere området og deretter justere områdets hastighet ved hjelp av glidebryteren.
- Husk at hvert område du lager er representert av en vertikal hvit linje som vises nederst i klippet.
- Hvis du går galt eller vil starte fra bunnen av, trykker du på Tilbakestill-knappen i inspektøren. Når du har redigert videoen, trykk hvor som helst utenfor inspektøren for å avvise den.
7. Til slutt, sørg for å trykke på Ferdig for å bekrefte endringene.
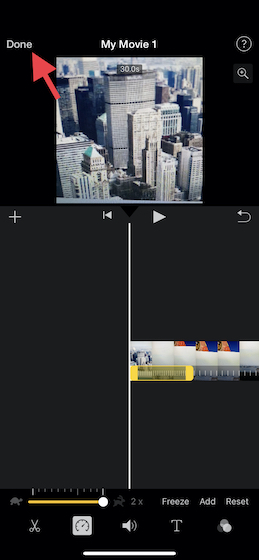
Proff-tips:
- iMovie er utviklet for å bevare tonehøyden til lydklipp som enten reduseres eller økes.
- For å endre denne oppførselen, trykk på Prosjektinnstillinger-knappen og trykk deretter for å slå på «Hastighet endrer tonehøyde».
- Det sikrer at den innspilte stemmen er høyere opp når hastigheten økes og omvendt.
Beste tredjepartsapper for å justere videohastighet på iPhone og iPad
Selv om App Store er lastet med massevis av videohastighetsredigerere, er det ikke alle som tilbyr en effektiv måte å justere hastigheten på. Etter å ha prøvd flere apper, har jeg listet opp de tre bemerkelsesverdige alternativene. Bortsett fra å la deg øke hastigheten eller senke videoklippene dine, lar de deg også forbedre klippene ved hjelp av forskjellige filtre og effekter.
1. Slow Fast Motion Video Editor
«Slow Fast Motion Video Editor» er enkel å bruke og fungerer pålitelig ved å la deg øke hastigheten eller senke videoklippene på iPhone eller iPad. Du kan bruke den til å øke en videohastighet opptil 2x og redusere den til 1/4. Avhengig av dine behov, kan du velge å bruke hastighetsvariasjoner på flere deler av videoklippene dine. Dessuten finjusterer appen automatisk tonehøyden og lar deg lagre en video i full oppløsning.
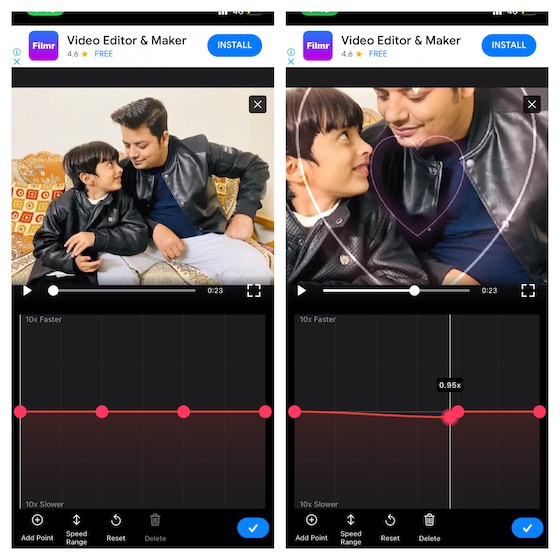
Installer: (gratis, premiumversjonen er tilgjengelig for $4,99/måned)
2. Video Speed Editor Sakte og raske
En annen enkel, men svært effektiv videohastighetsredigerer som du bør prøve er «VideoSpeed». Du kan bruke den til å dele opp videoklippene dine i flere korte klipp og deretter angi ønsket hastighet for hvert klipp. Den lar deg øke hastigheten på videoen din opptil 8x raskere og -8x langsommere. Takket være tilgjengeligheten av flere overleggsformer, filtereffekter og bakgrunnsmusikk lar VideoSpeed deg også forskjønne klippene dine.
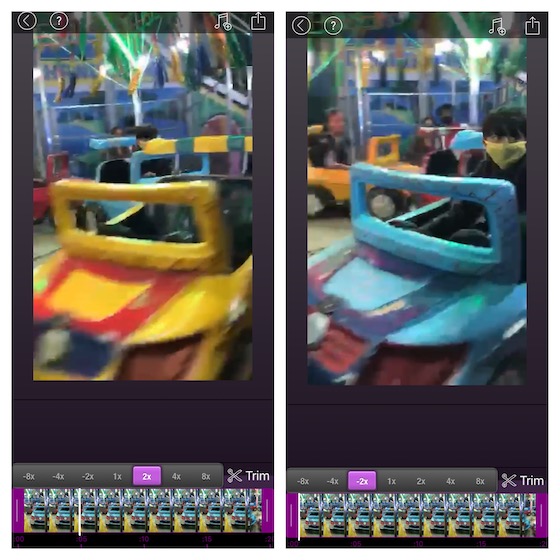
Installer: (gratis, premiumversjonen er tilgjengelig for $4,99/måned)
3. SloMo Video Editor
SloMo Video Editor er en funksjonsrik videohastighetsredigerer for iPhone og iPad som lar deg justere videohastigheten med ønsket kontroll. Sannsynligvis det største høydepunktet i denne videoredigereren er muligheten til å la deg redigere videohastighet opp til 240 fps eller 12x raskere/saktere. Dessuten gir den deg også fleksibiliteten til å finjustere hastigheten til et videoklipp fra bestemte bilder. Kombiner det med et ganske solid bibliotek med musikkspor samt en rekke filtre, og det ser ut til å være godt utstyrt for å være en praktisk ressurs for å lage korte videoklipp for YouTube Shorts, TikTok og Reels.
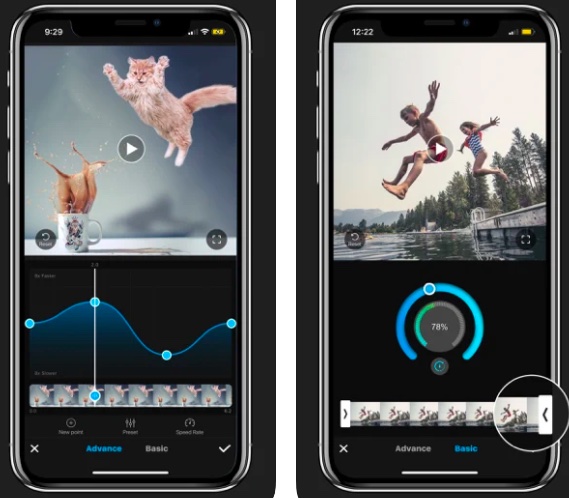
Installer: (3-dagers gratis prøveperiode, $9,99/måned)
Gjør videoen raskere eller tregere på iPhone
Så det er hvordan du kan justere hastigheten på videoklippene dine på iOS/iPadOS-enheten din. Som jeg sa ovenfor, er arkivbilder-appen og iMovie mer enn i stand til å leve opp til den grunnleggende etterspørselen. Men hvis du ønsker å justere hastigheten med bedre kontroll, kan tredjepartsapper være mer egnet for dine behov. Uansett, gi oss beskjed om din foretrukne metode og del også tilbakemeldingen din i kommentarfeltet nedenfor.