Android Debug Bridge (ADB) er et nyttig verktøy som gir deg muligheten til å styre Android-enheten din fra en datamaskin eller laptop. Det gir deg blant annet funksjoner som å installere applikasjoner via datamaskinen og feilsøke apper. Som standard er ADB-funksjonaliteten deaktivert på Android-telefoner. For å aktivere den, må brukeren gjøre dette manuelt fra telefonen. Android-brukere melder om feil med ADB, inkludert uautoriserte enhetsmeldinger. Hvis du leter etter informasjon om hvordan du løser disse problemene, eller lurer på om det finnes måter å omgå uautoriserte ADB-enheter på, er du på rett sted. Her vil jeg vise deg metoder og løsninger for å håndtere uautoriserte ADB-feil og ADBlink-enheter. La oss begynne!
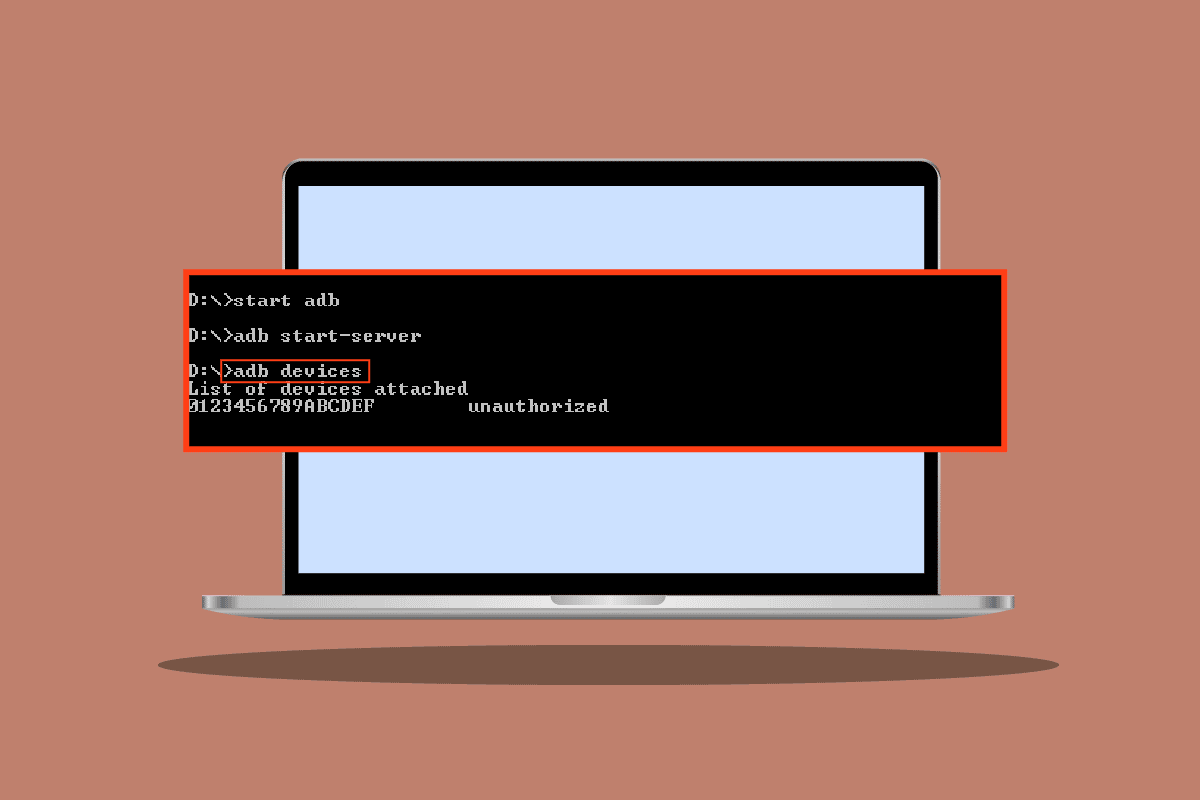
Slik omgår du uautoriserte ADB-enhetsmeldinger
Før vi går inn på løsningene, la oss se på noen av årsakene til at dette problemet kan oppstå:
- Dårlig USB-tilkobling
- RSA-fingeravtrykkmeldingen vises ikke
- Feil ADB-forbindelse
- Problemer med USB-drivere
- Problemer med ADB-drivere
Merk: Ettersom smarttelefoner har ulike innstillinger som varierer fra enhet til enhet, er det viktig å sørge for at du har de korrekte innstillingene før du gjør endringer. De følgende metodene ble testet på en Moto g(8) Power lite med Android 10 (standard).
Metode 1: Endre USB-tilkobling
Android-brukere har rapportert at de ikke mottar de korrekte meldingene ved bruk av ADB dersom USB-tilkoblingen blir avbrutt. Det er mulig at dette kan føre til en uautorisert ADB-enhetsmelding, grunnet en mulig feil i USB-tilkoblingen (i USB-hub eller USB-kabel). Prøv å bytte USB-kabel og USB-hub for å se om det løser problemet.
 Foto av Lucian Alexe på Unsplash
Foto av Lucian Alexe på Unsplash
Metode 2: Oppdater USB-drivere
Når du kobler mobilen til datamaskinen, kan det hende at den ikke gjenkjennes på grunn av feil USB-drivere. Oppdatering av USB-driverne kan derfor være en nyttig løsning.
1. Trykk på Windows-tasten, skriv inn «Enhetsbehandling» og klikk på «Åpne».
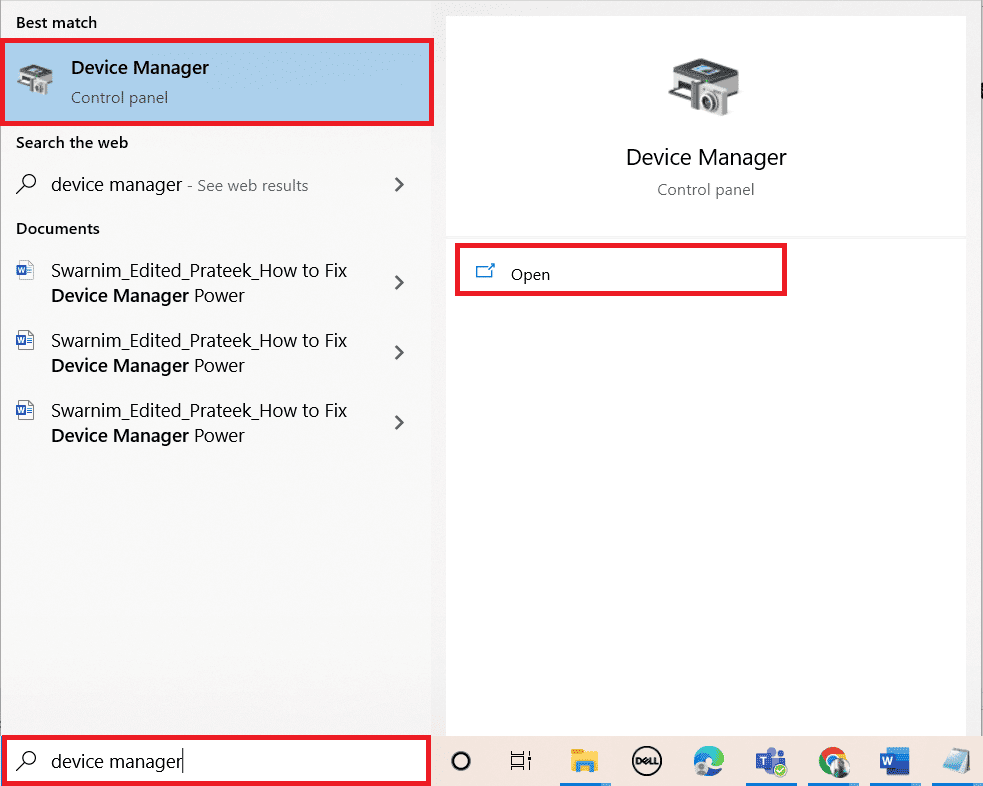
2. Dobbeltklikk på «Universal Serial Bus-kontrollere».
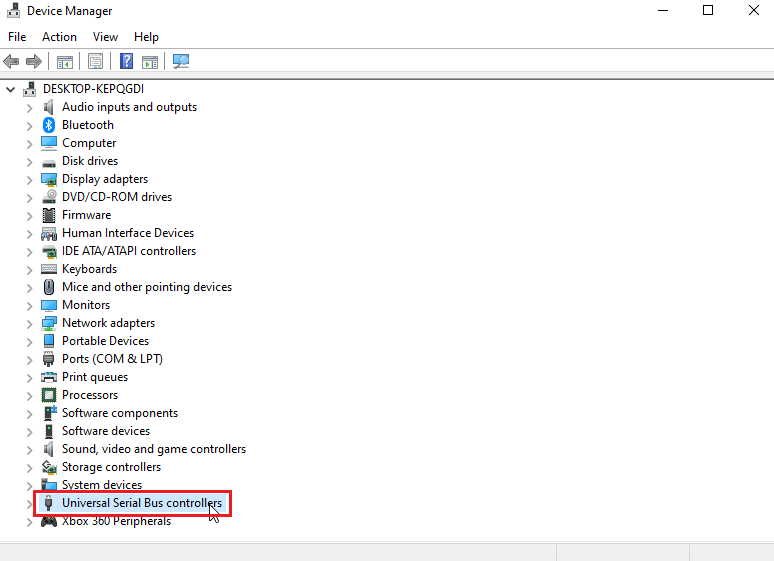
3. Høyreklikk på USB-driveren og velg «Oppdater driver».
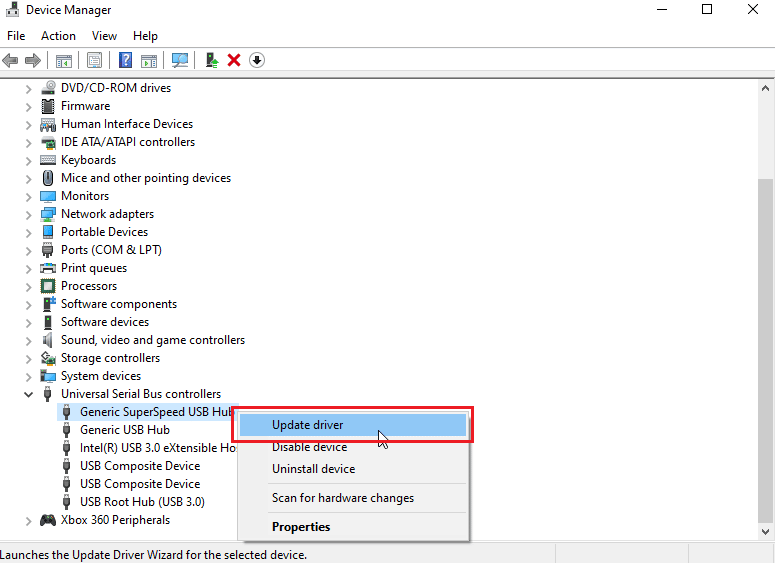
4. Klikk på «Søk automatisk etter oppdatert driverprogramvare» for å la Windows installere driverne automatisk.
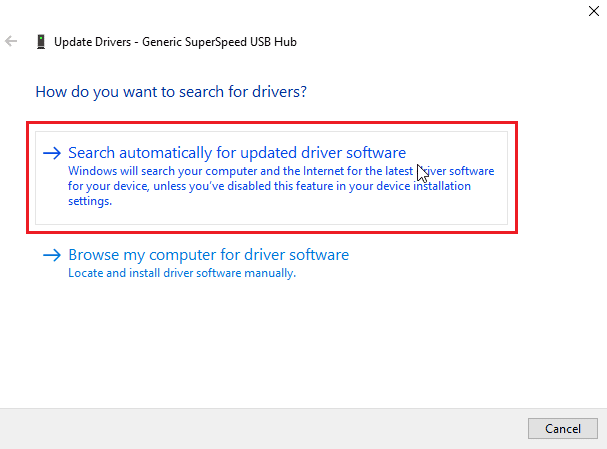
5. Gjenta de samme trinnene for alle USB-drivere under «Universelle serielle busskontrollere».
Metode 3: Android SDK
Sørg for at du har lastet ned og pakket ut Android SDK for å unngå uautoriserte meldinger fra ADB-enheten. Her er trinnene for å laste ned Android SDK for å omgå uautoriserte ADB-meldinger:
1. Gå til nedlastingssiden for Android SDK.
2. Rull ned og klikk på «SDK-plattformverktøy for Windows».
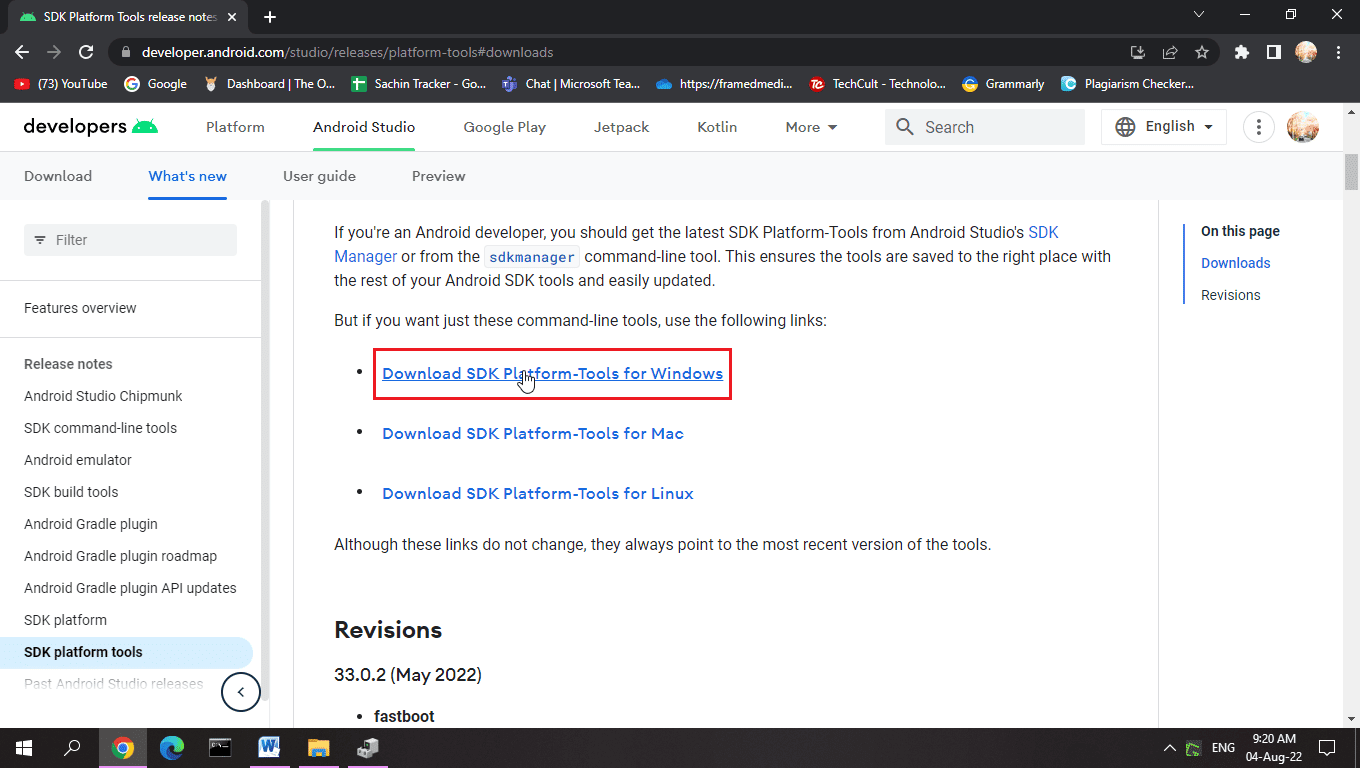
3. Les vilkårene og betingelsene, bla ned og merk av for «Jeg har lest og godtar vilkårene ovenfor».
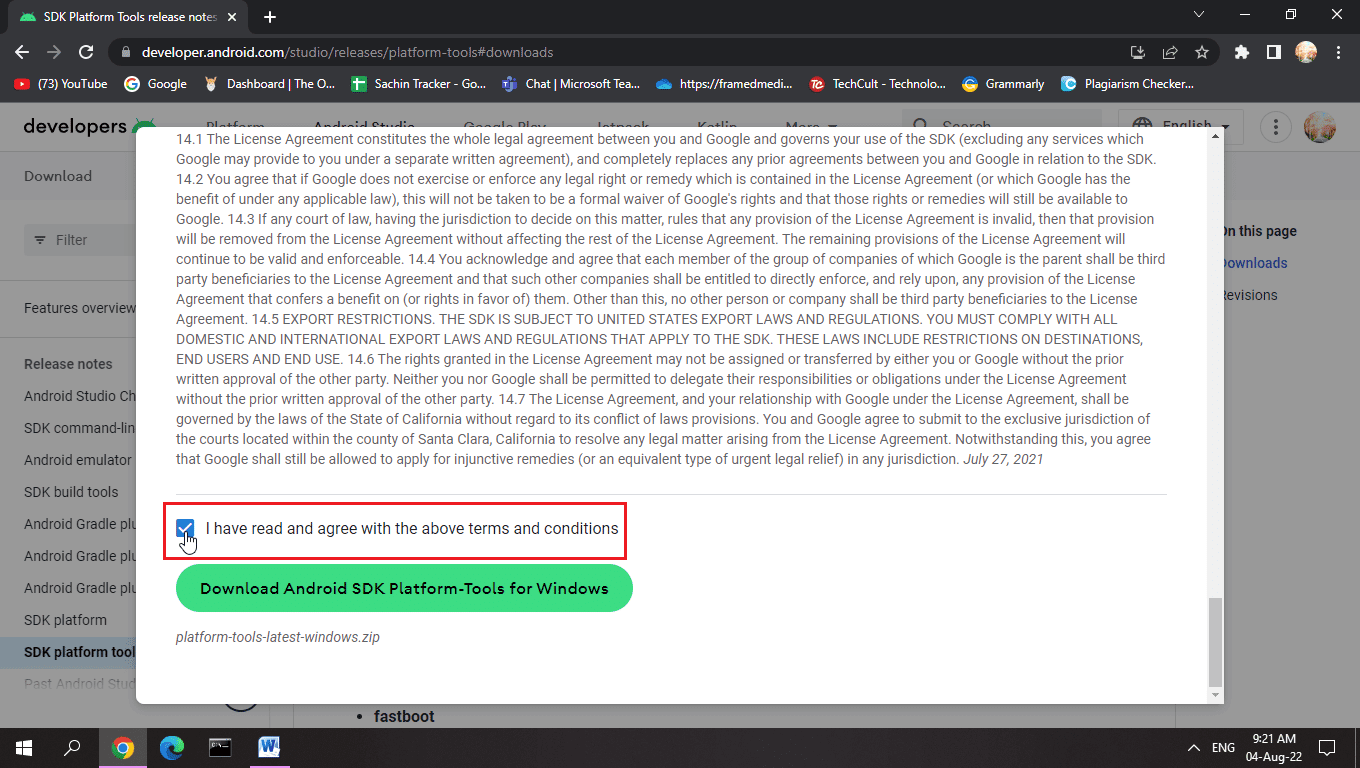
4. Klikk på «Last ned Android SDK Platform-Tools for Windows». Android SDK vil nå lastes ned.
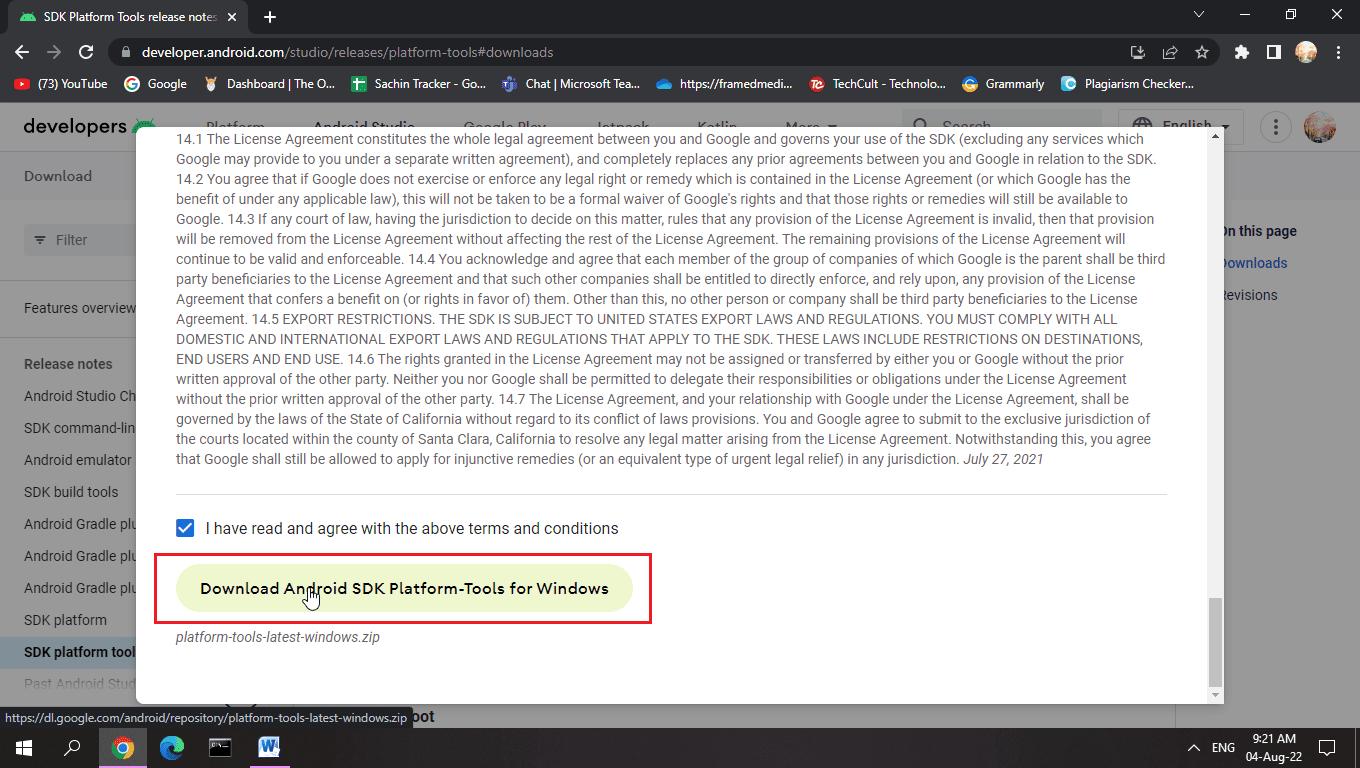
5. Naviger til nedlastingsmappen og pakk ut Android SDK-filene.
Med denne SDK-en har du alle de nødvendige ADB-filene.
Metode 4: Aktiver USB-feilsøking
USB-feilsøking gjør det mulig å styre Android-enheten fra en datamaskin via en USB-forbindelse. Denne funksjonen gjør det mulig å installere applikasjoner fra en datamaskin, og har også noen andre funksjoner. For å sjekke om du har aktivert USB-feilsøking, følg disse trinnene for å omgå uautoriserte ADB-meldinger:
1. Sveip ned varslingslinjen på startskjermen.
2. Trykk på tannhjulikonet for å åpne «Innstillinger».
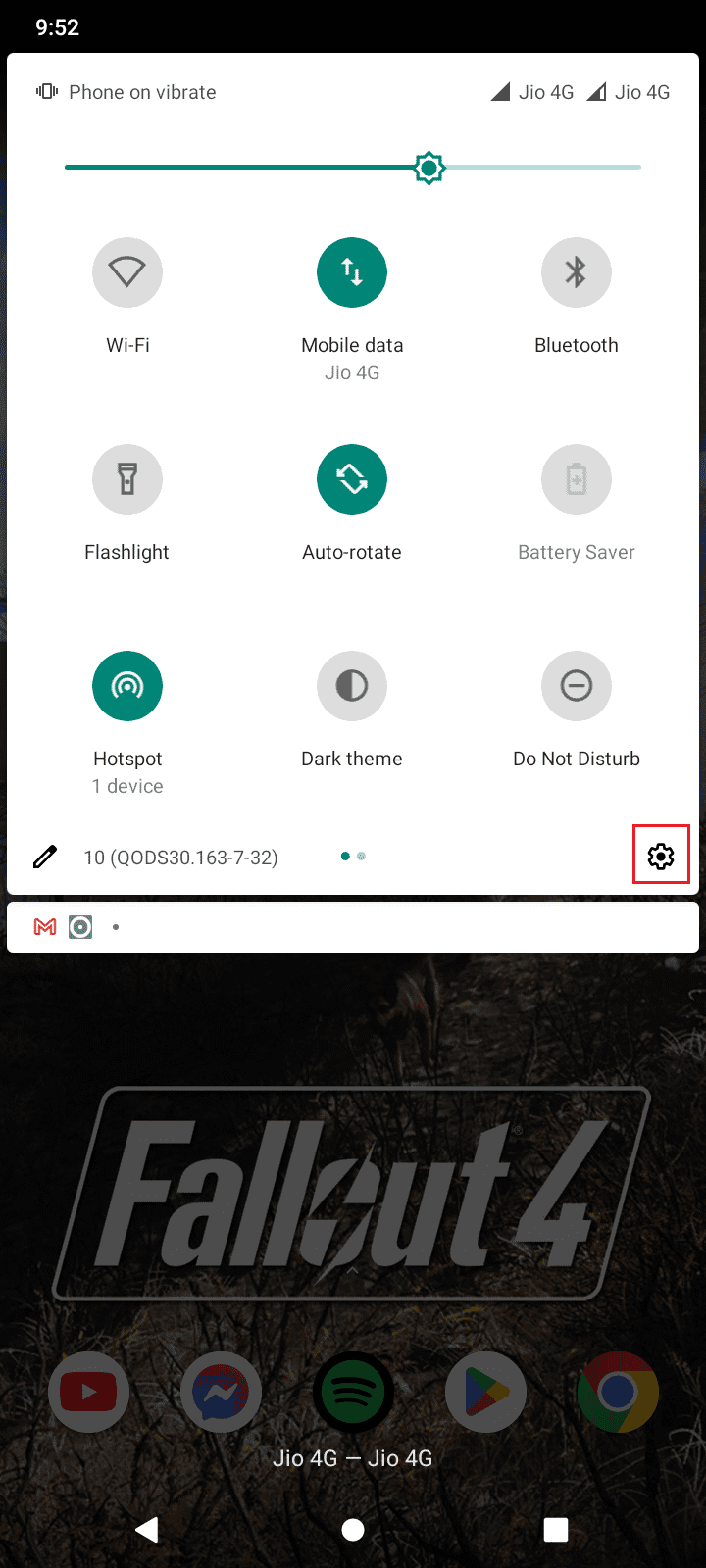
3. Trykk deretter på «Systeminnstillinger».
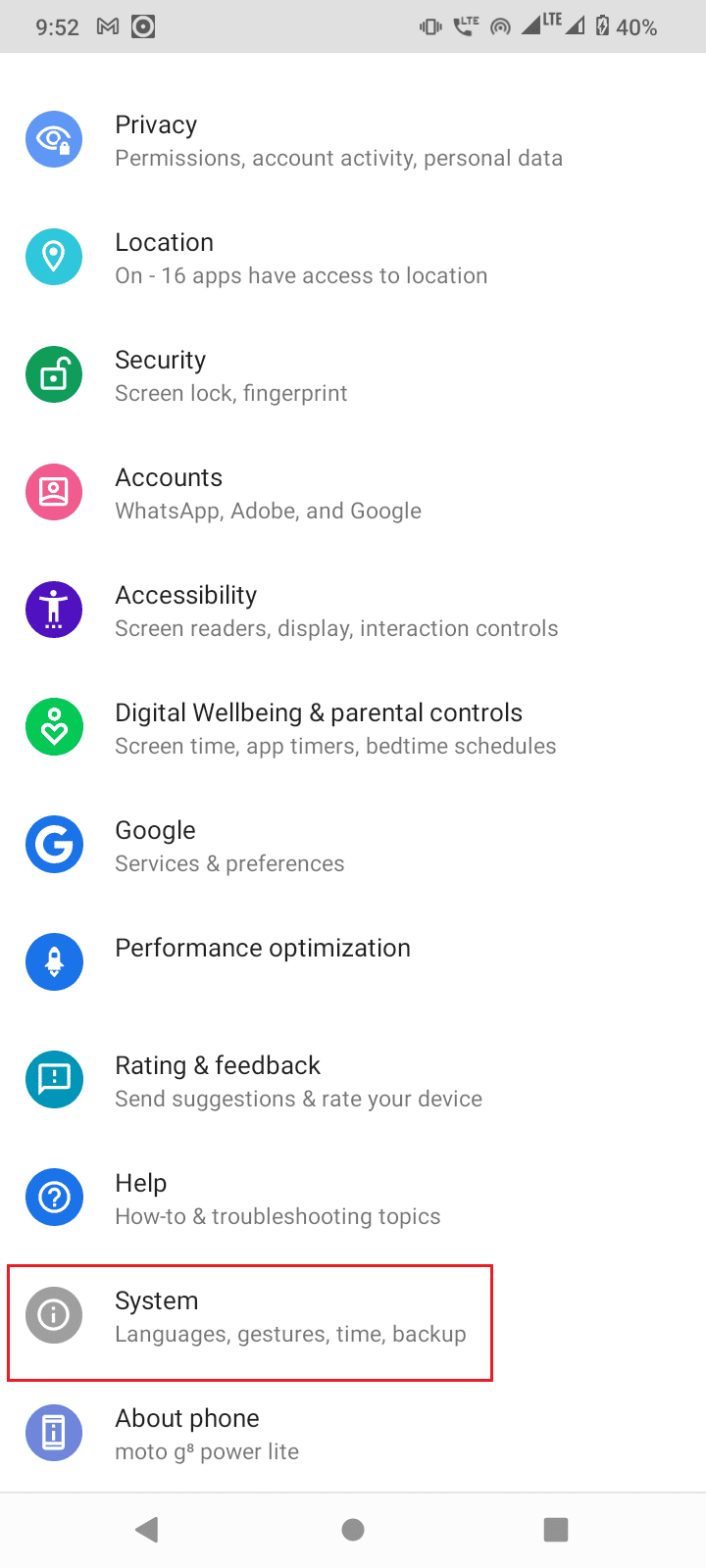
4. Velg «Avansert».
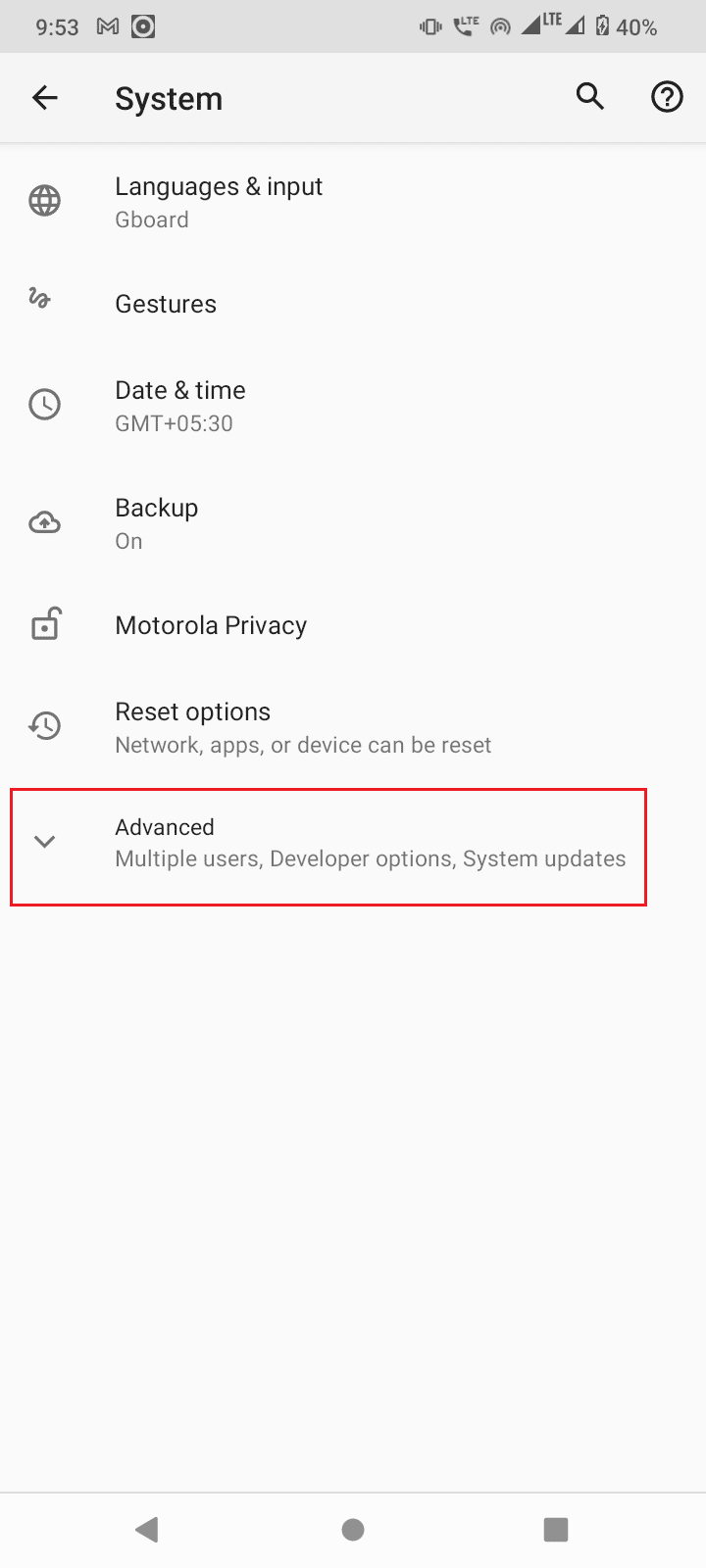
5. Trykk på «Utvikleralternativer».
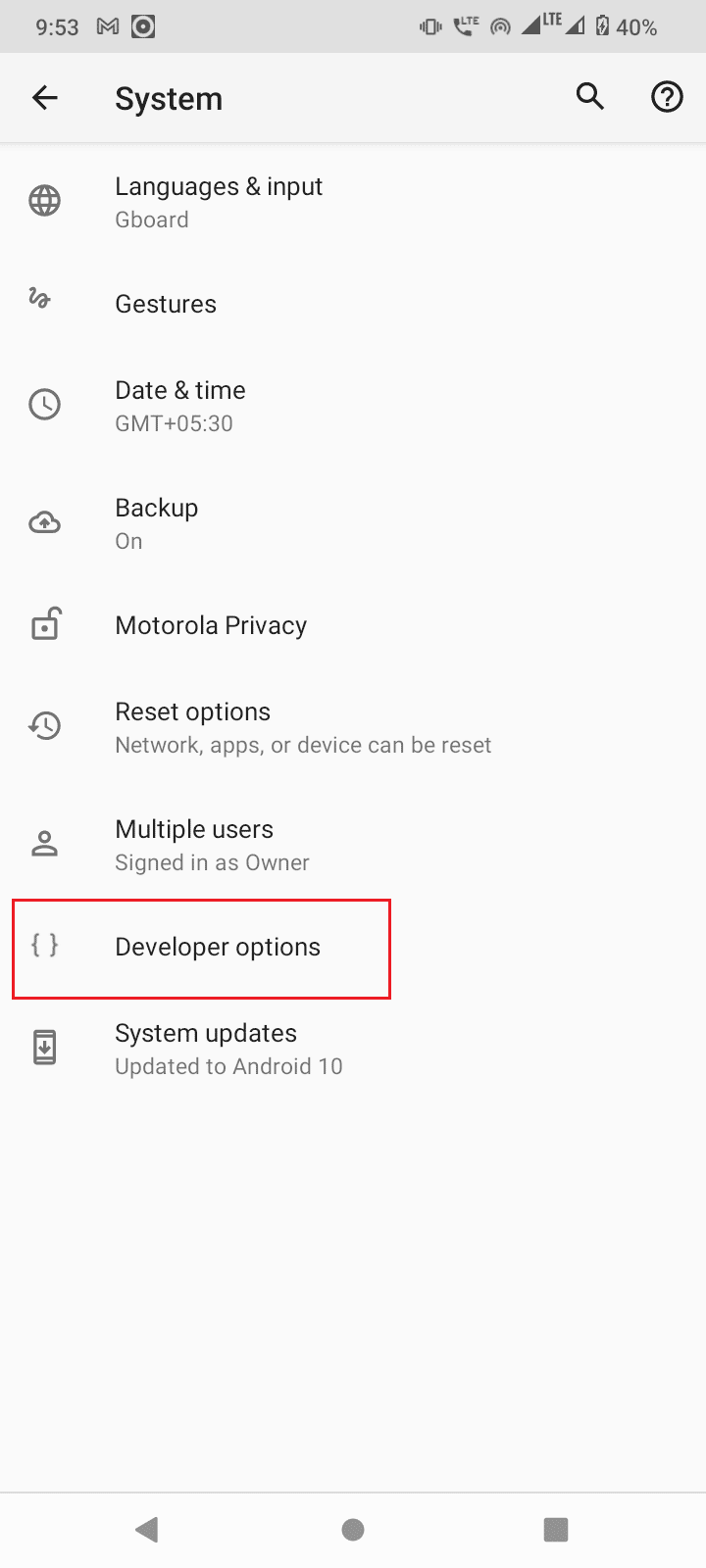
6. Slå på bryteren for utvikleralternativer.
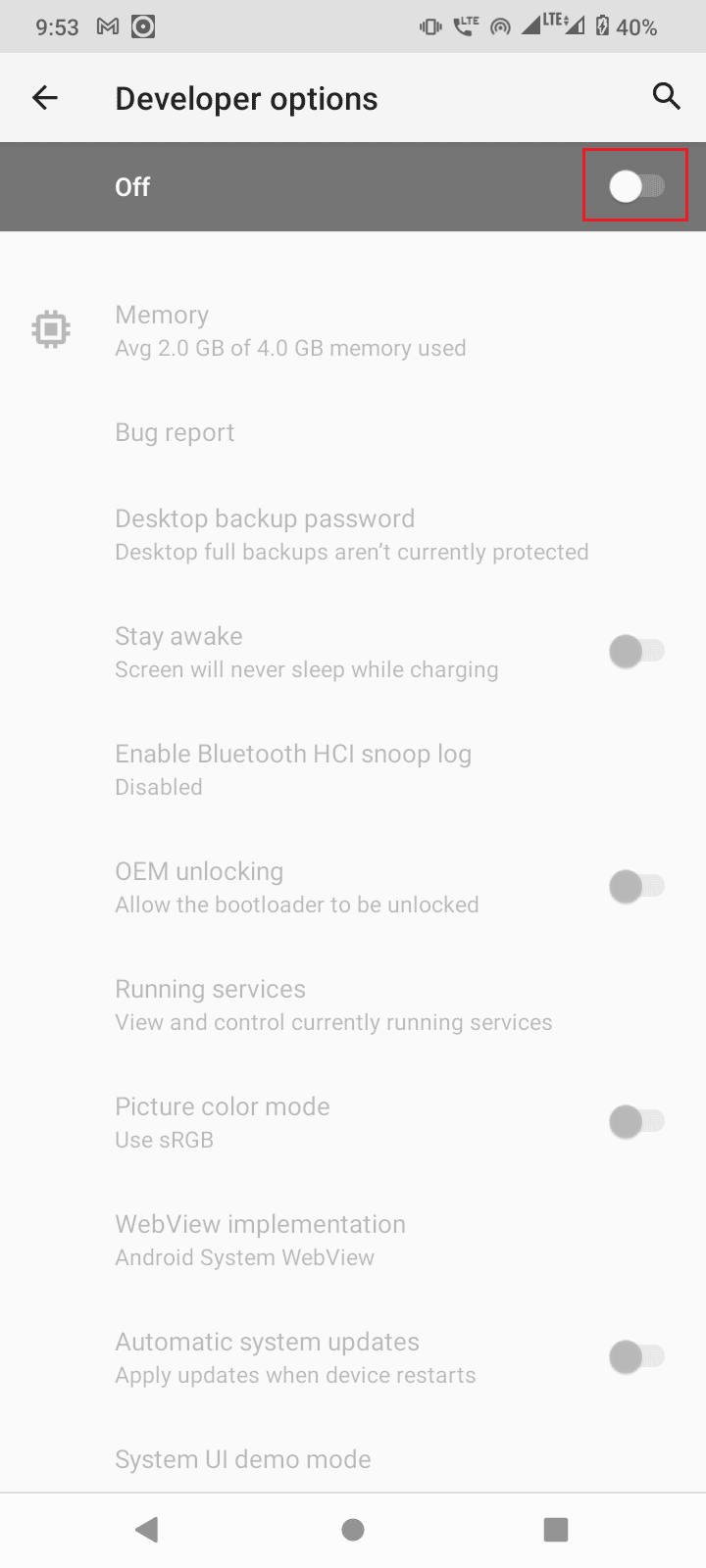
7. Trykk på «OK» for å tillate utviklerinnstillinger.
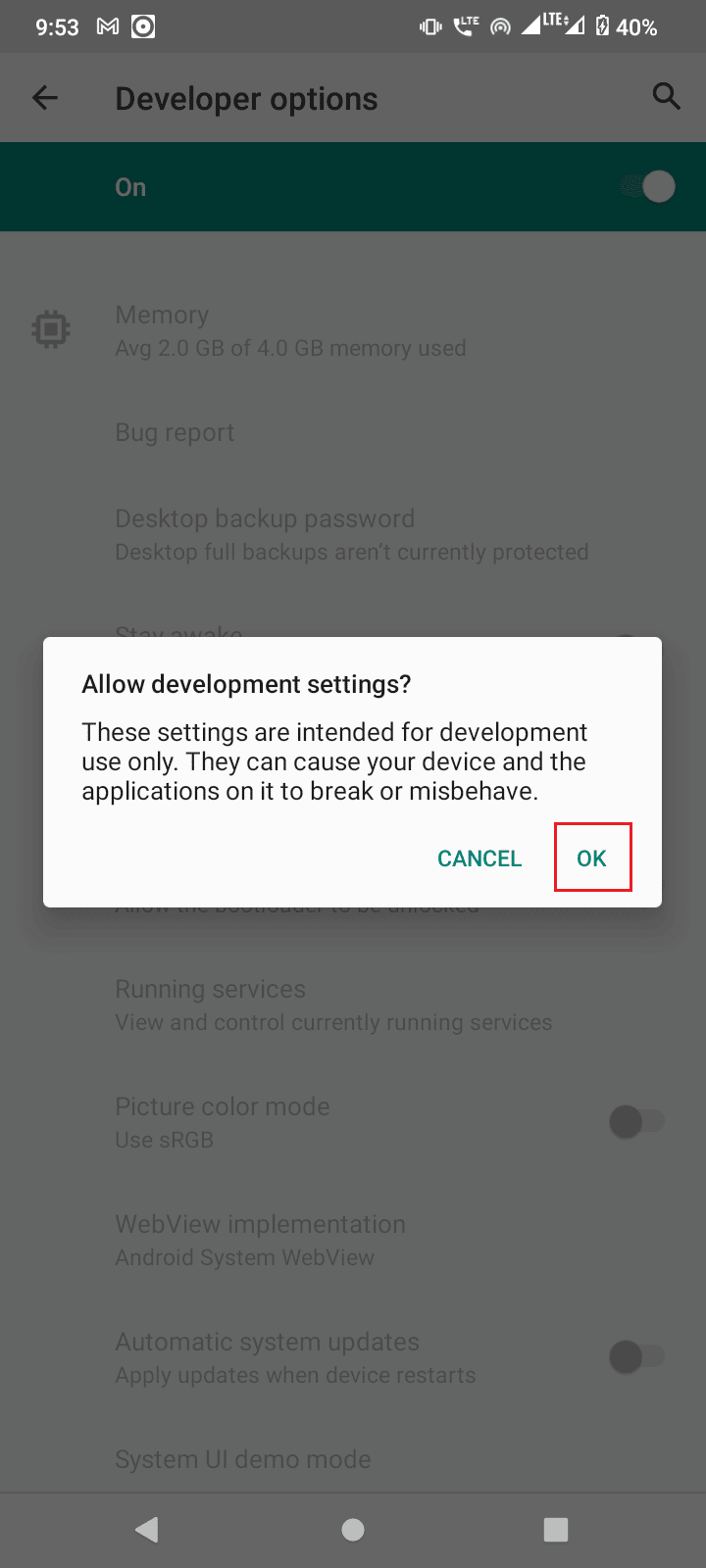
Hvis du ikke finner «Utvikleralternativer», kan det være at du ikke har aktivert det. For å aktivere «Utvikleralternativer»:
1. Åpne enhetens innstillinger.
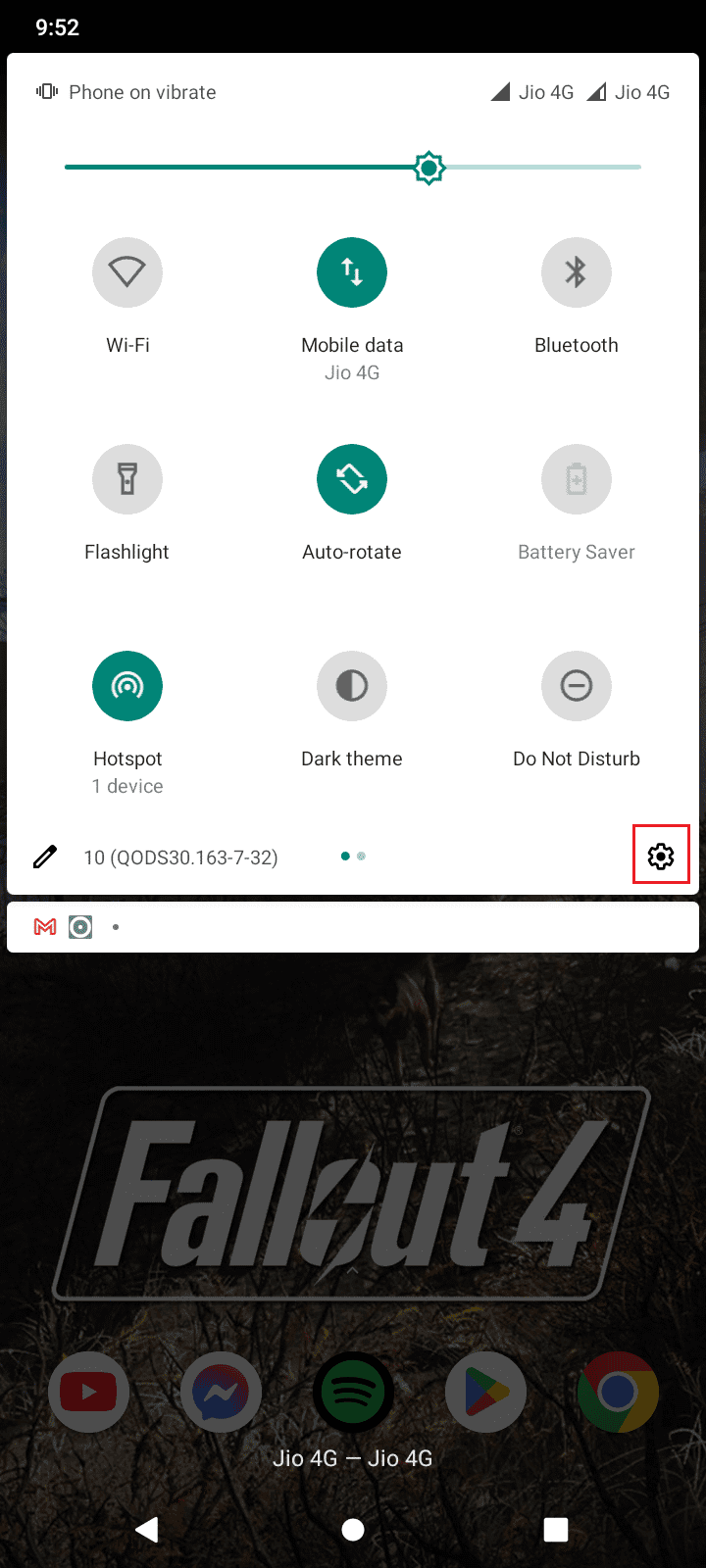
2. Trykk deretter på «Om telefonen».
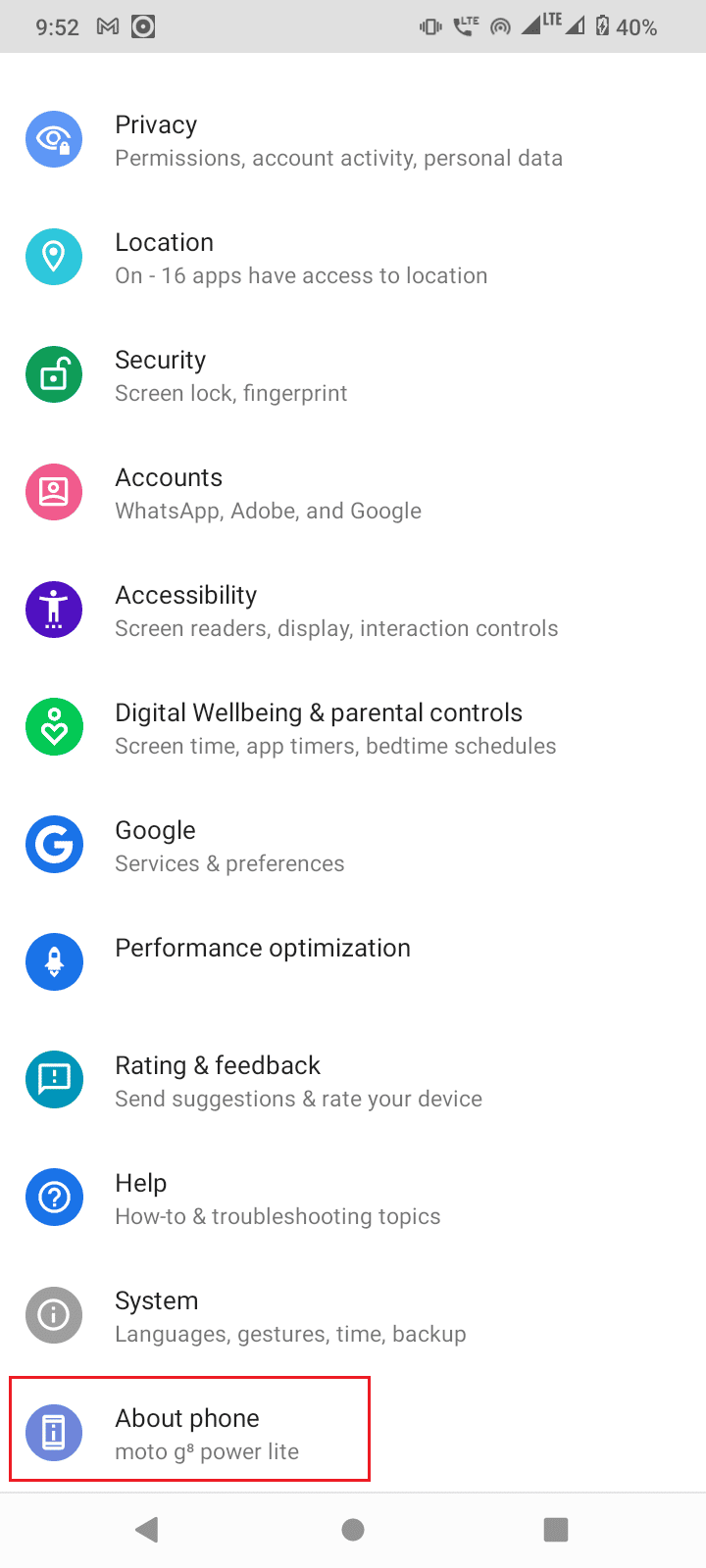
3. Trykk på «byggenummeret» 5-7 ganger for å aktivere utviklermodus.
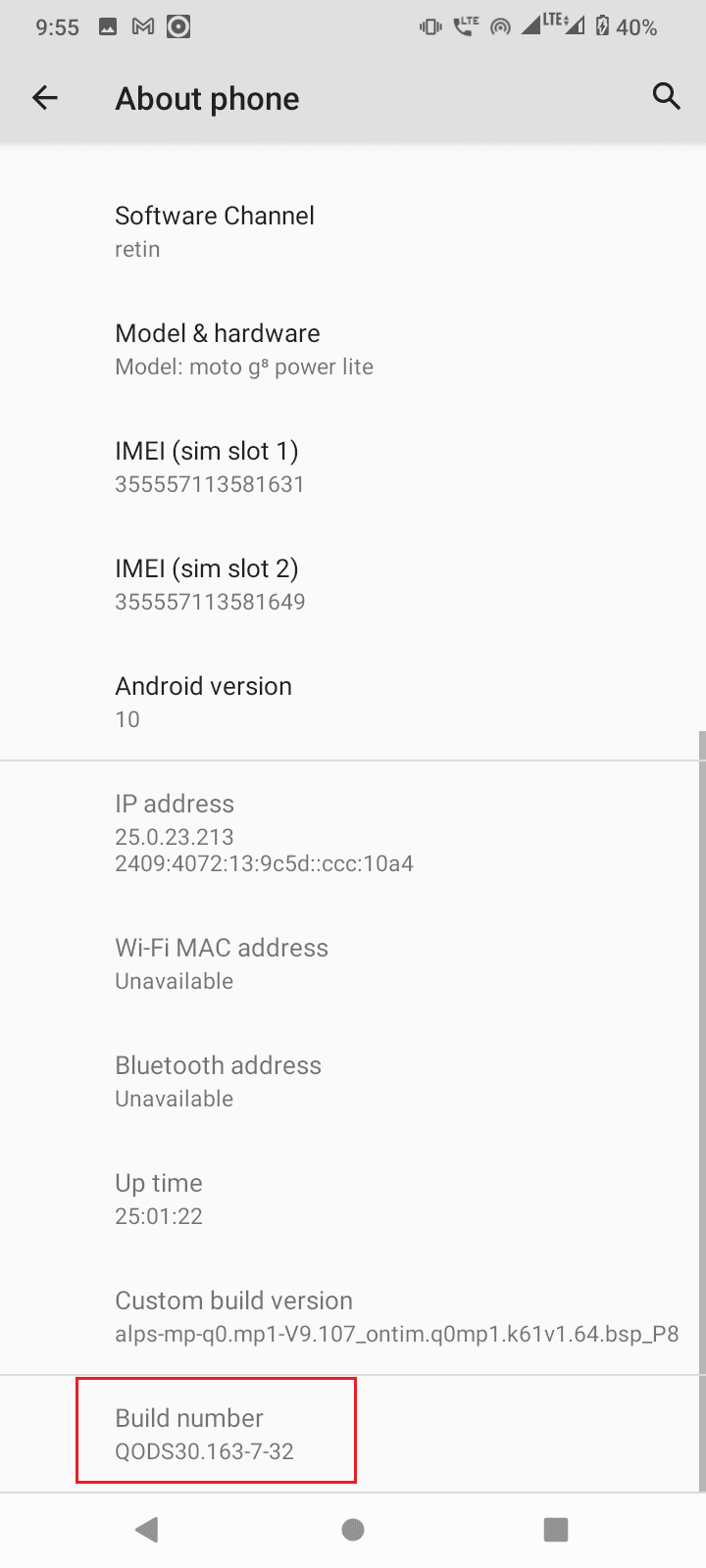
4. En melding som sier at du nå er utvikler, vil vises.
Hvis du allerede ser «Utvikleralternativer», trenger du ikke følge trinnene ovenfor.
1. I «Utvikleralternativer», bla ned og slå på bryteren for «USB-feilsøking».
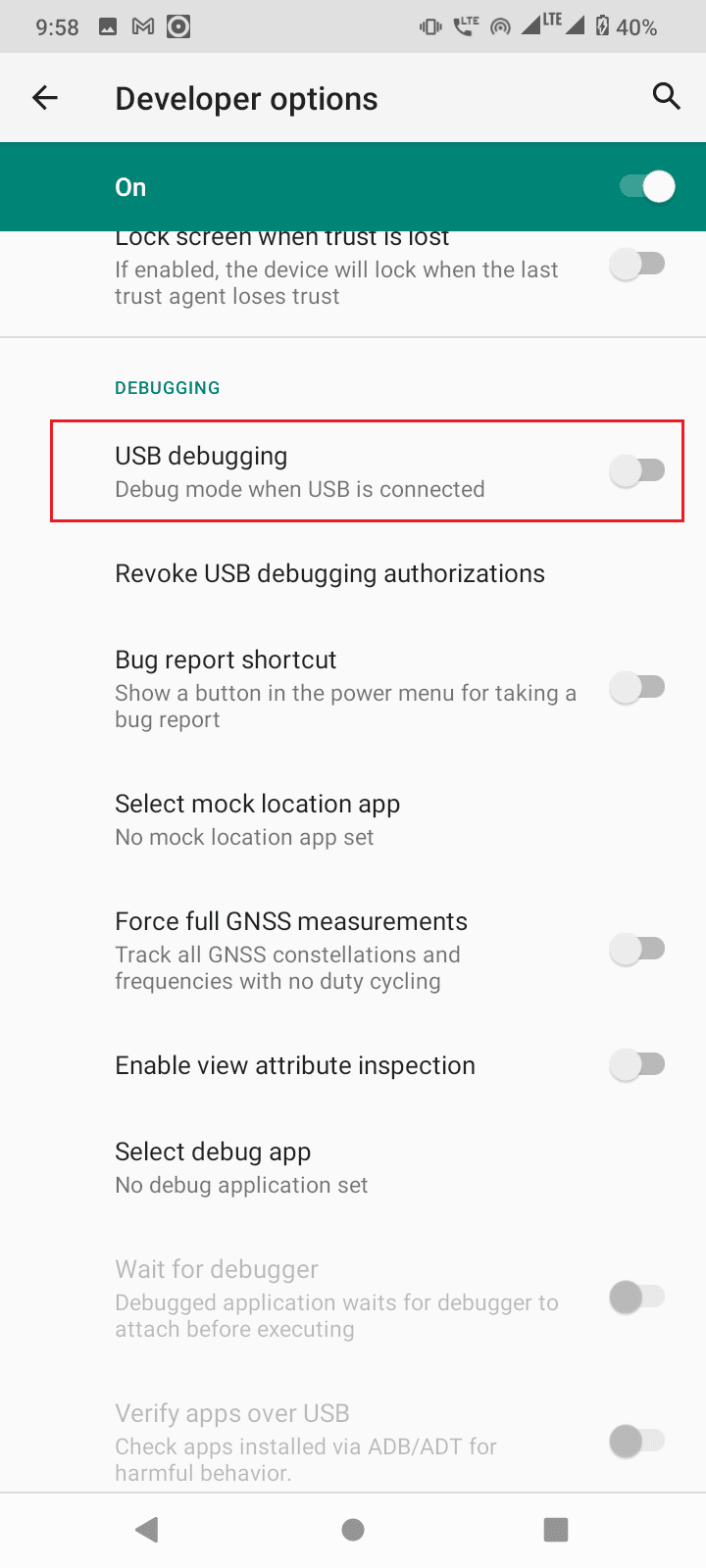
2. Trykk på «OK» i ledeteksten for å tillate USB-feilsøking.
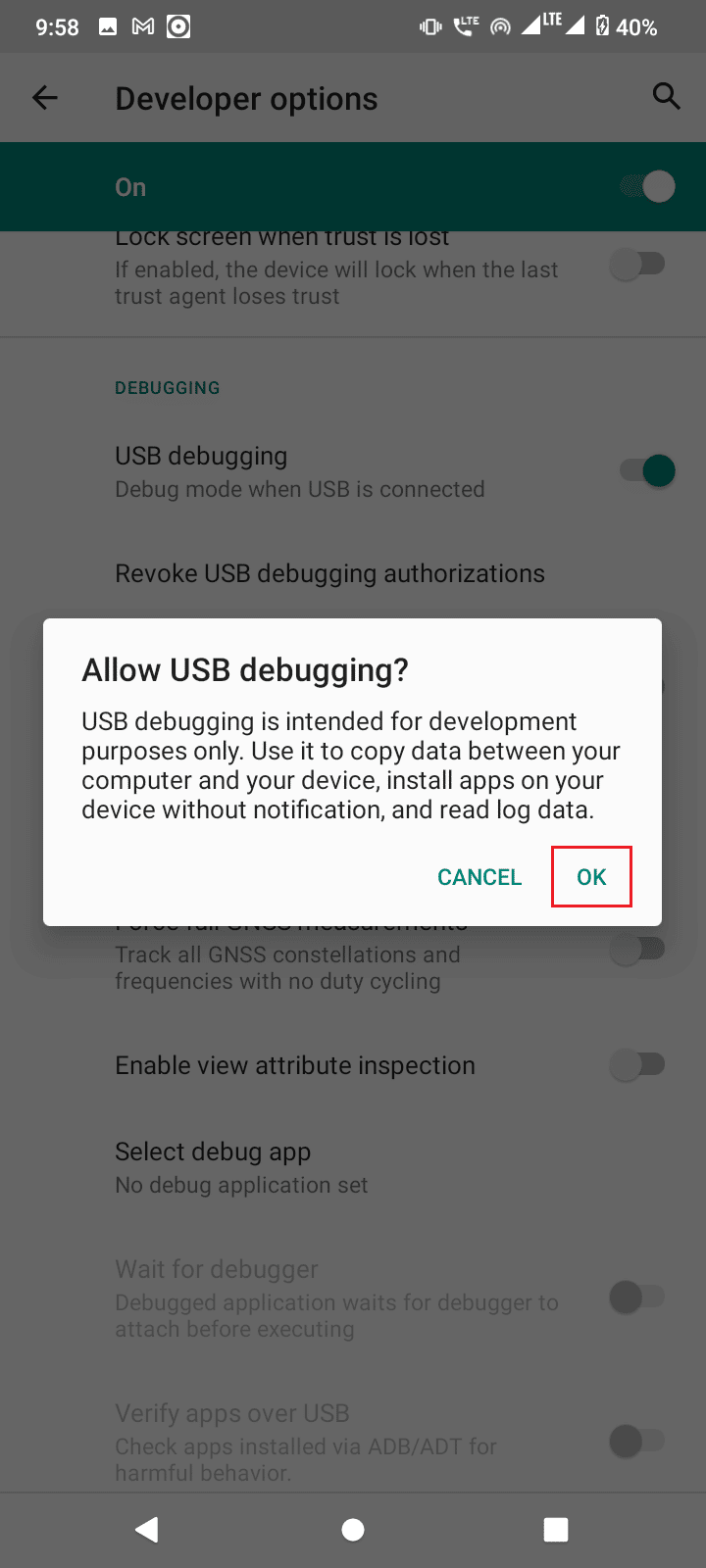
Metode 5: Be om tilgang via CMD
Hvis du har koblet til enheten og aktivert USB-feilsøking, men ikke har mottatt forespørselen fra datamaskinen, følg disse trinnene:
1. Naviger til mappen med plattformverktøyene der Android SDK-en ble pakket ut.
2. Skriv «CMD» i adressefeltet og trykk «Enter».
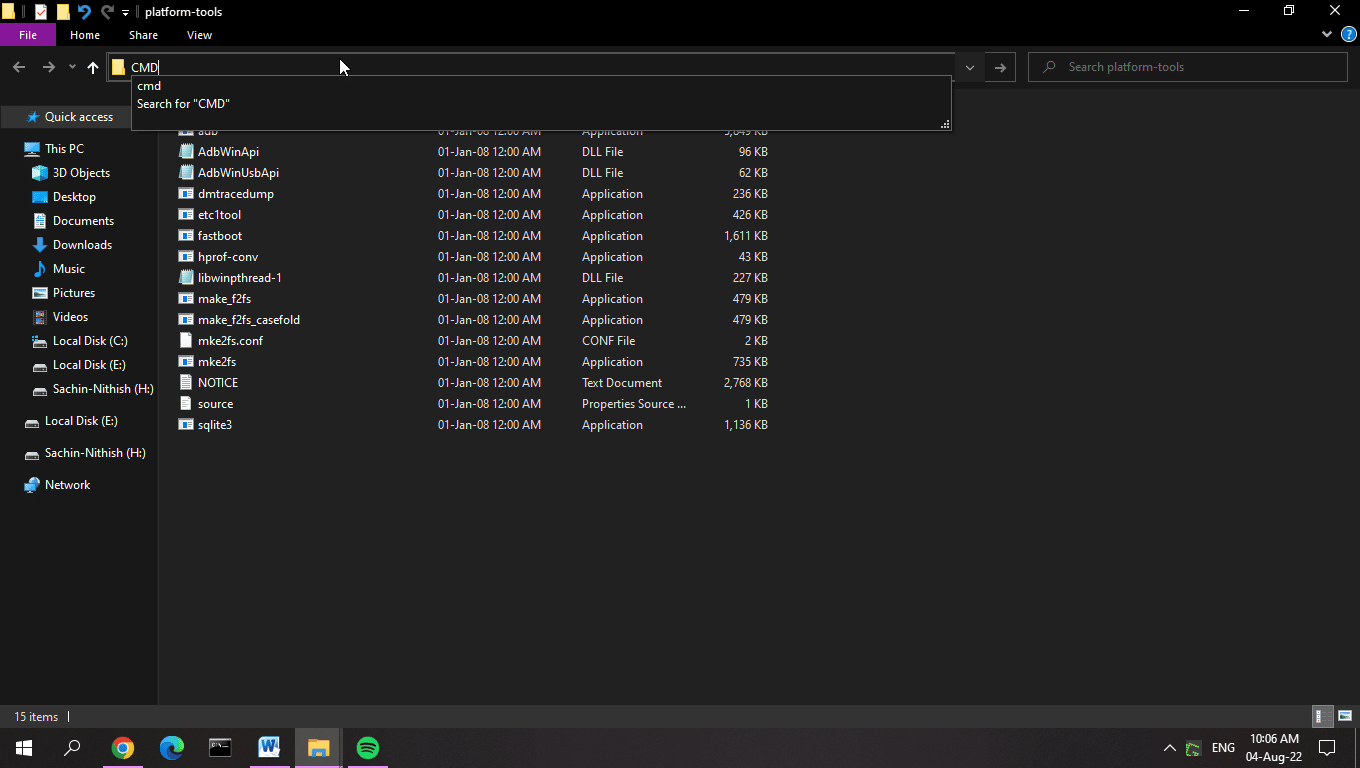
3. Skriv inn kommandoen «adb devices» og trykk «Enter».
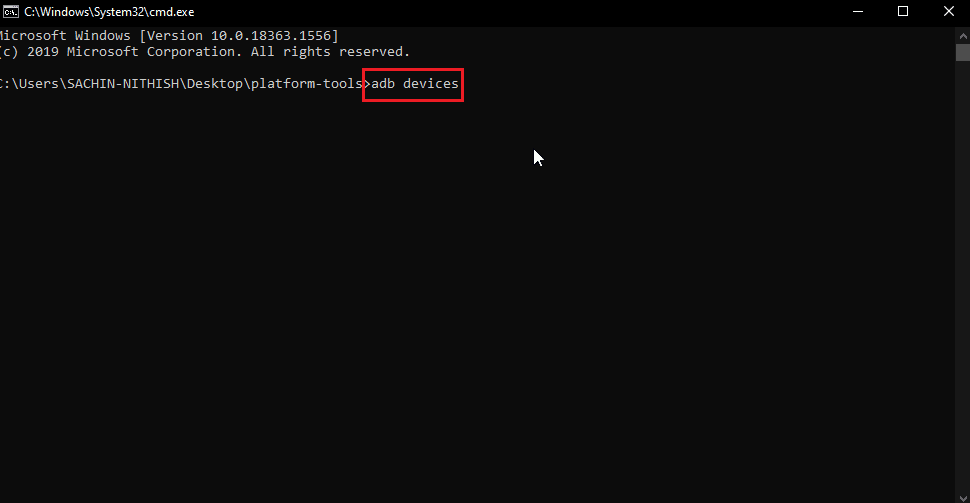
4. Hvis du ikke mottok forespørselen tidligere, skal du nå motta den på Android-telefonen.
5. Merk av for «Tillat alltid fra denne datamaskinen».
6. Trykk på «TILLAT» i ledeteksten.
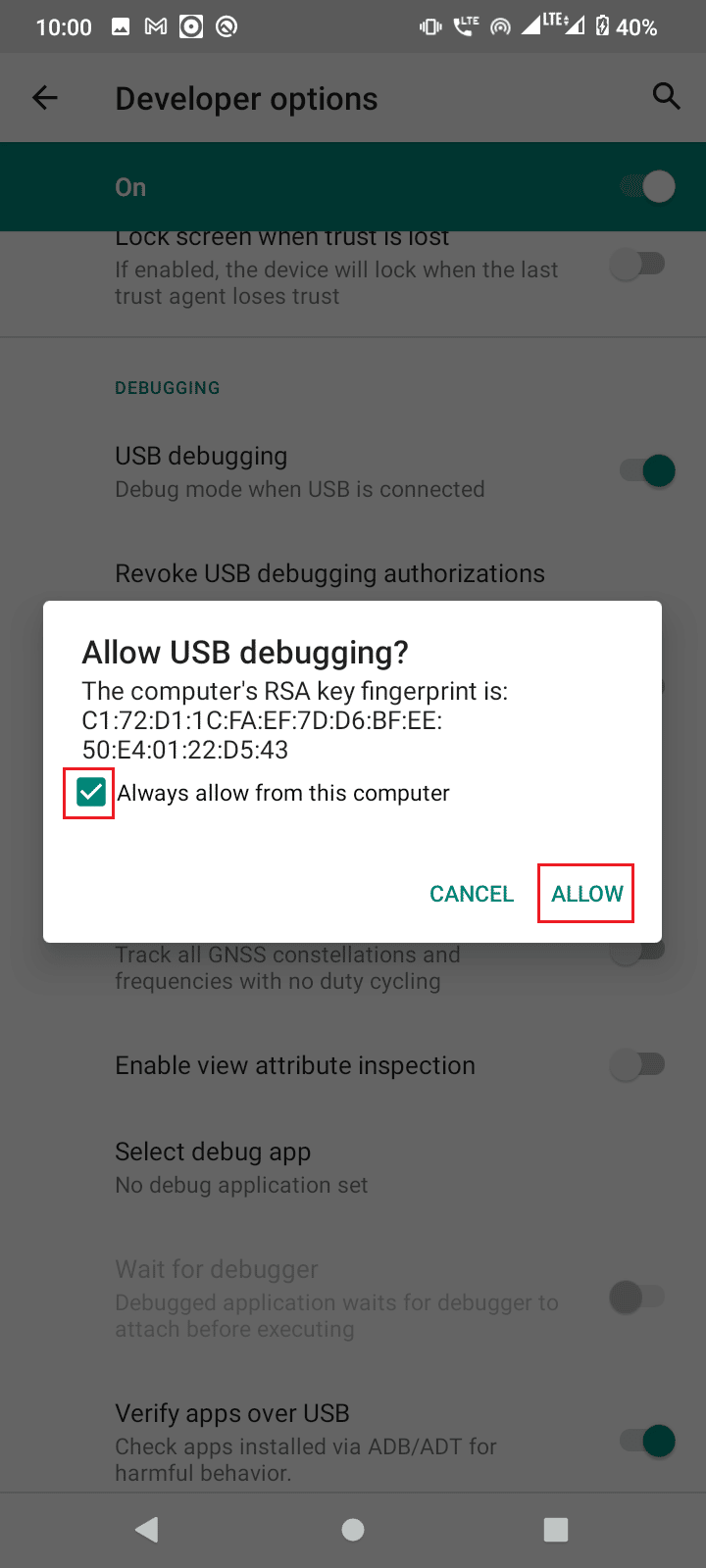
Metode 6: Start ADB-tilkoblingen på nytt
Noen ganger oppstår uautoriserte ADB-meldinger på grunn av feil tilkobling til Android-enheten. Dette kan fikses ved å koble til ADB-tilkoblingen på nytt ved å oppheve USB-tilkoblingen.
Hvis du fremdeles ikke mottar forespørselen eller fortsatt får uautorisert ADB-melding, følg disse trinnene for å omgå problemet:
1. Gå til varslingspanelet.
2. Trykk på tannhjulikonet for å åpne «Innstillinger».
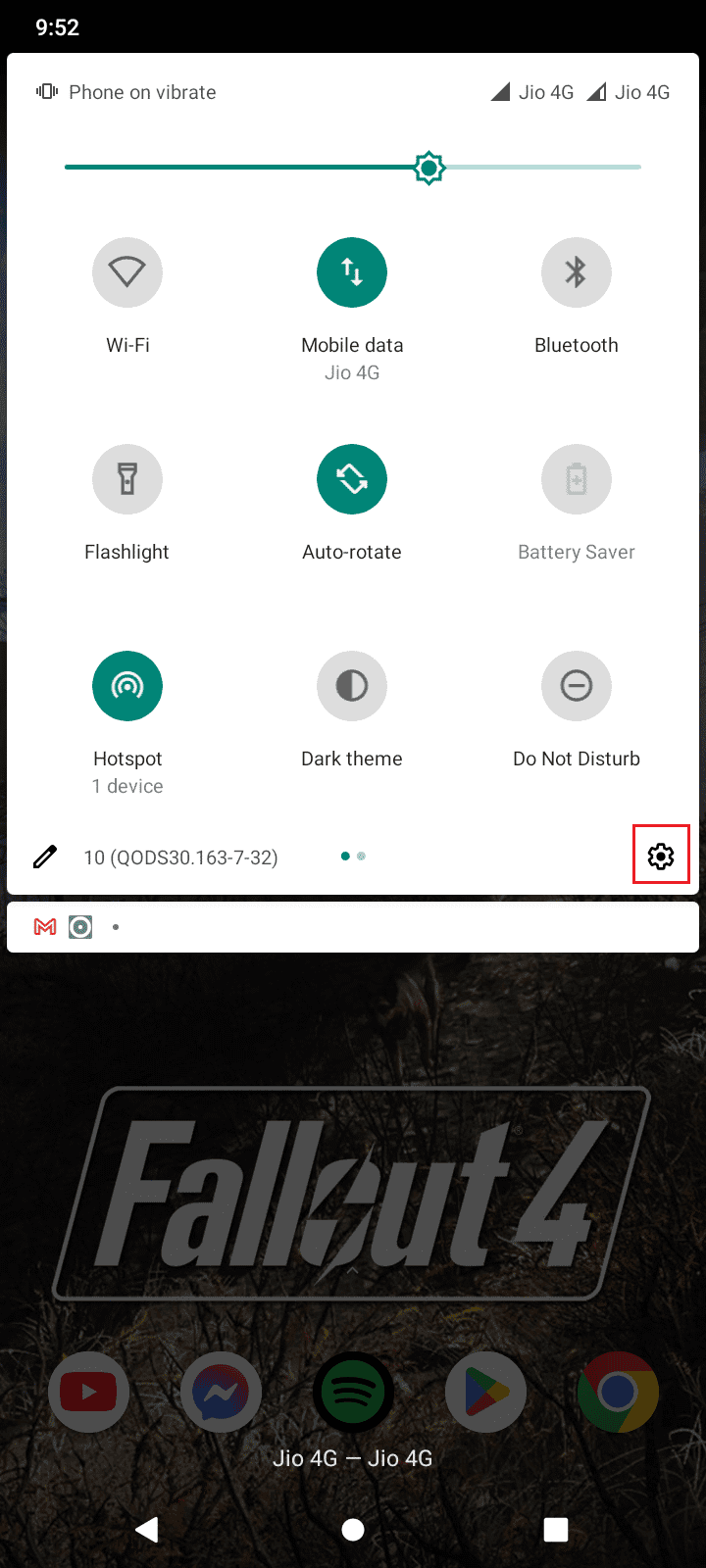
3. Trykk deretter på «Systeminnstillinger».
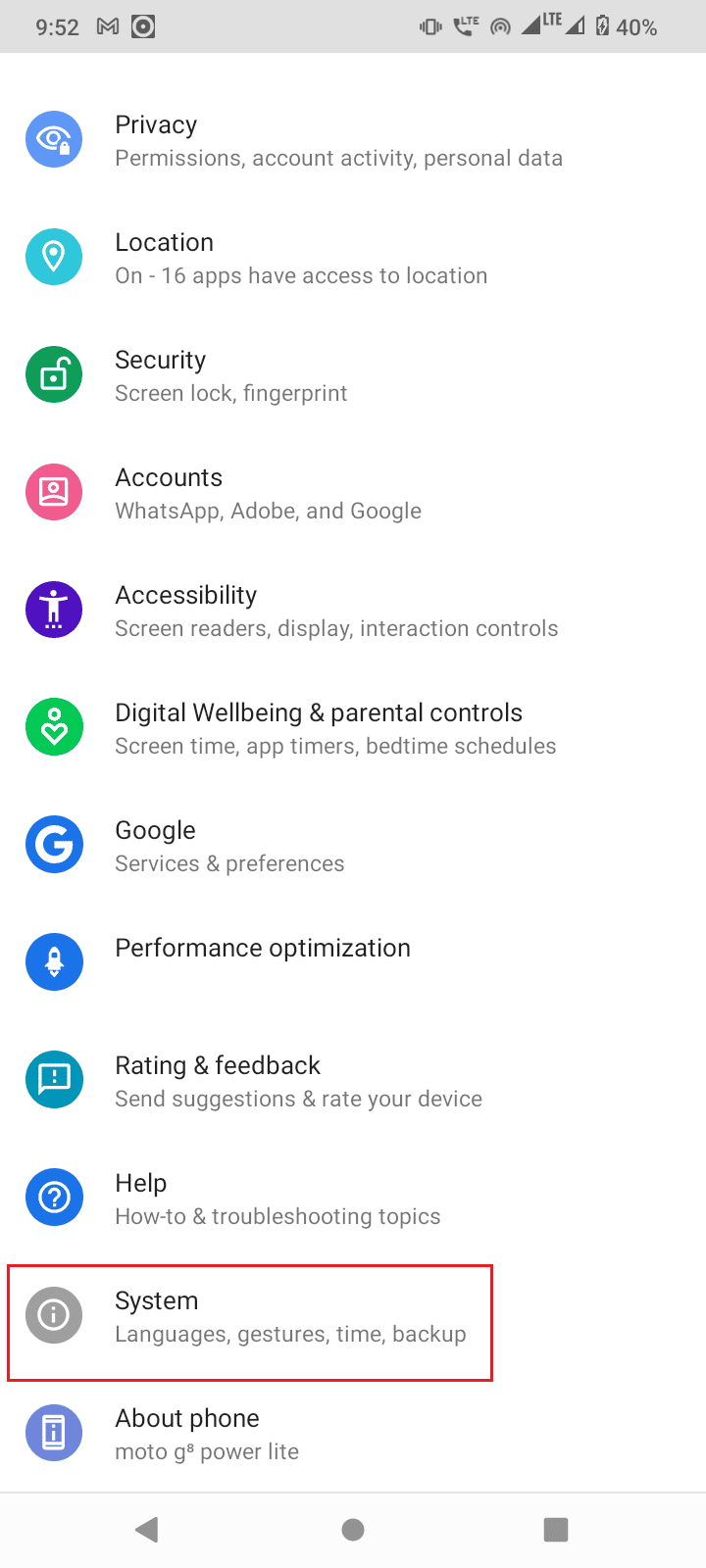
4. Klikk deretter på «Avansert innstilling».
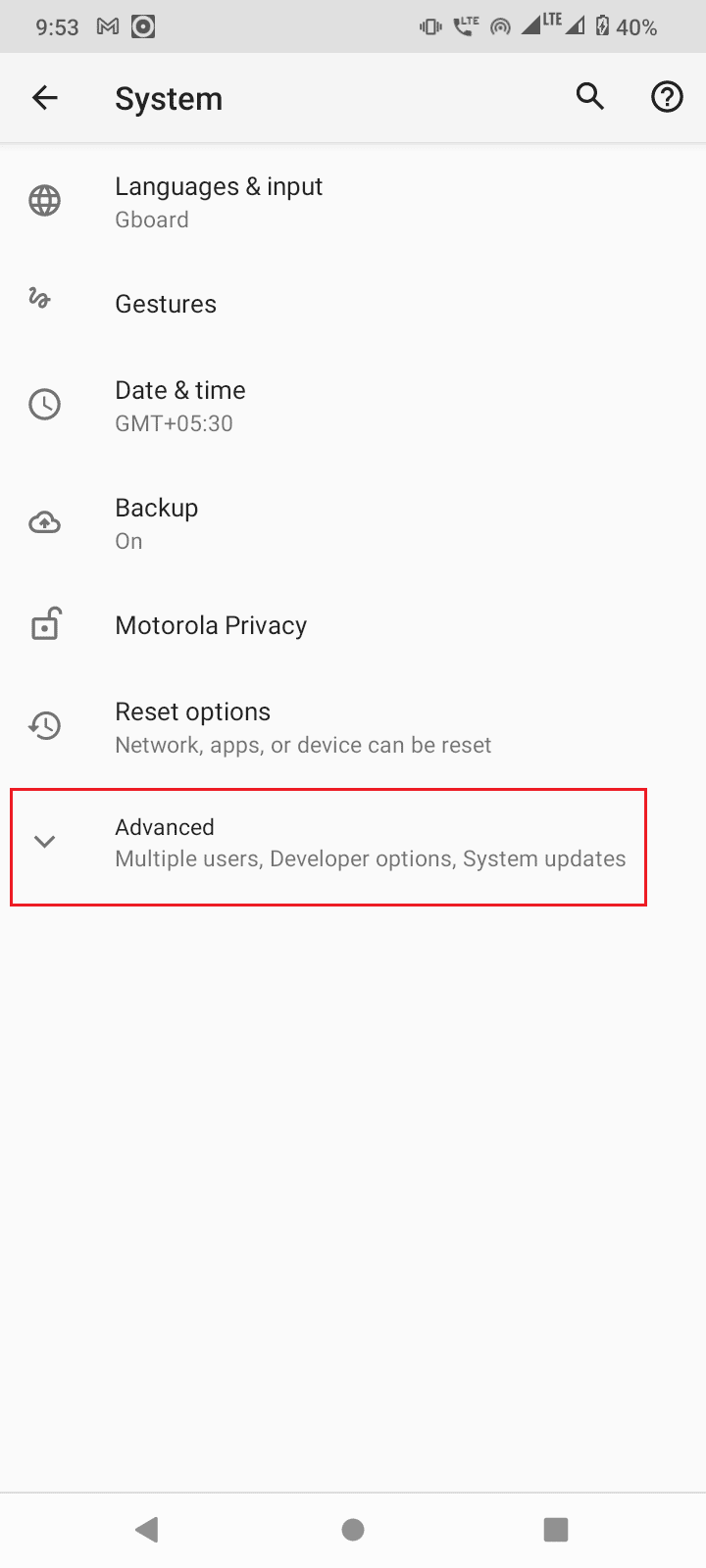
5. Åpne nå «Utvikleralternativer».
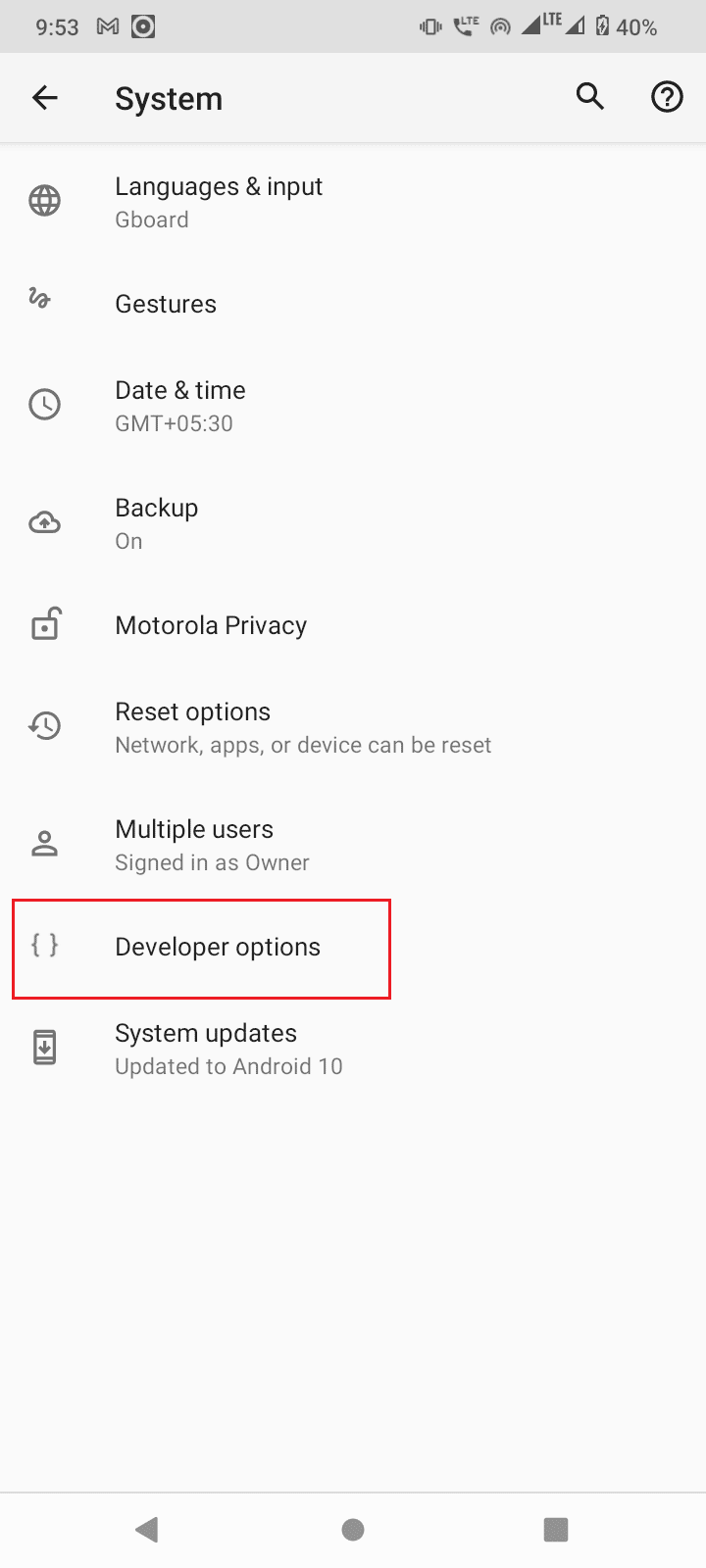
6. Slå av «USB-feilsøking» i «Utvikleralternativer».
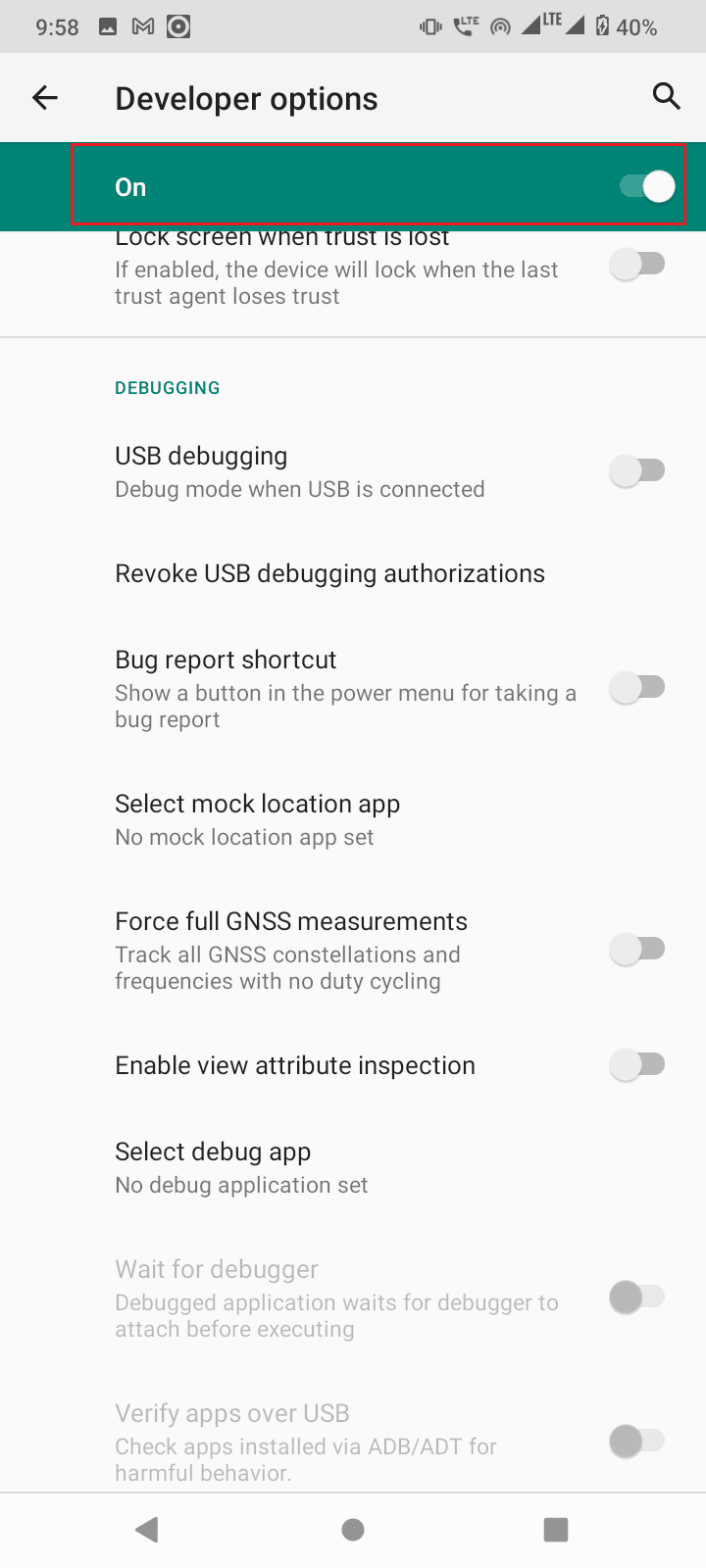
7. Under «USB-feilsøking», trykk på «Opphev USB-feilsøkingsautorisasjoner».
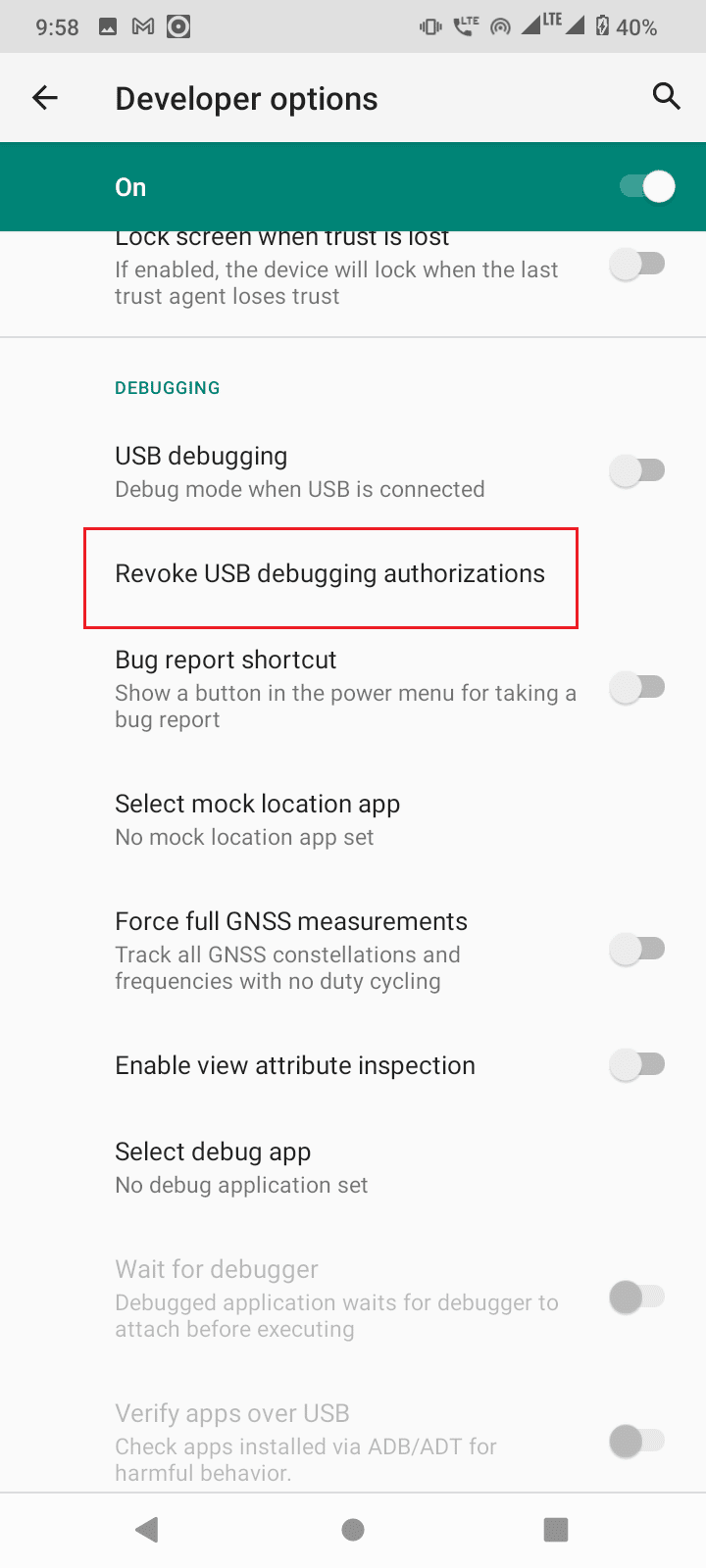
8. Trykk «OK» for å bekrefte.
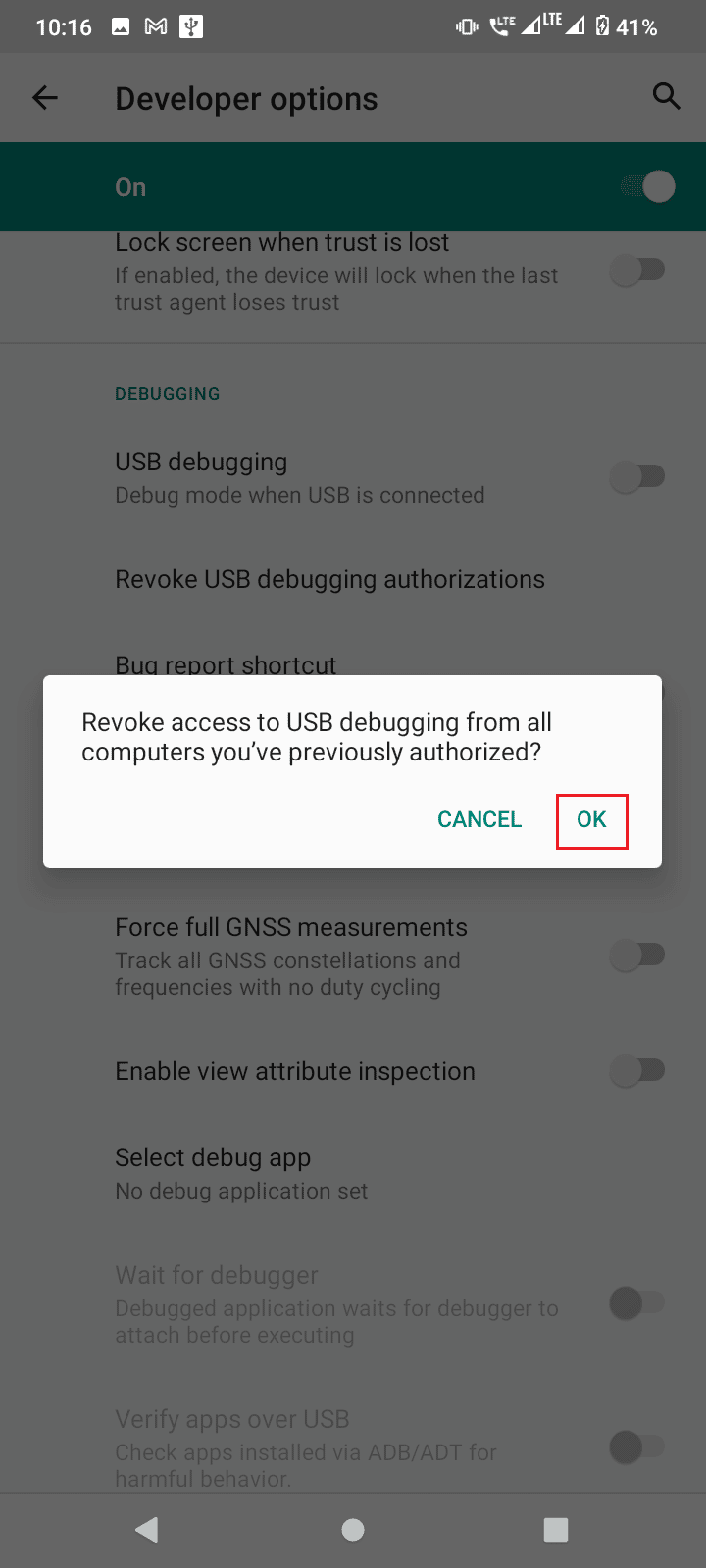
9. Start telefonen på nytt ved å holde inne strømknappen og trykke «Start på nytt».
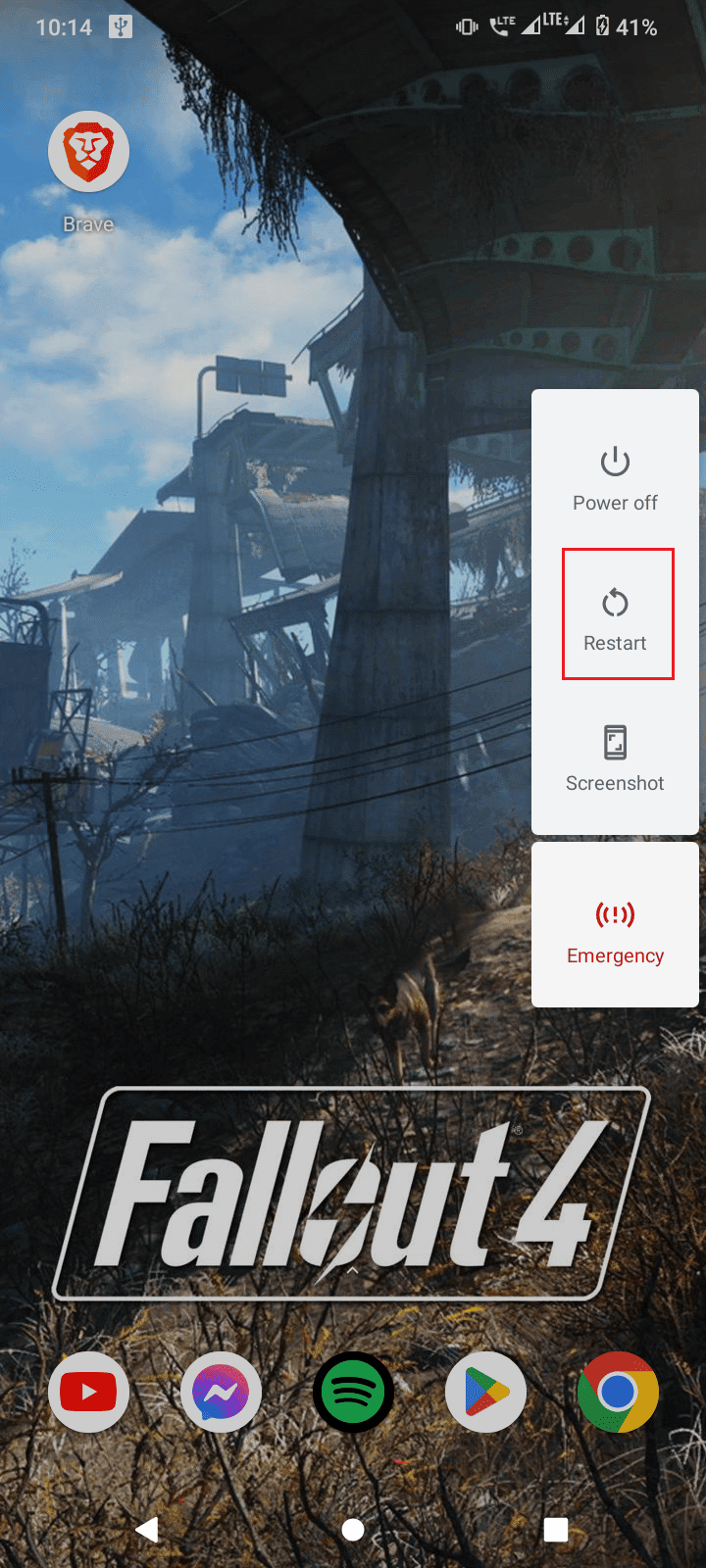
10. Koble til slutt telefonen fra USB-forbindelsen.
Etter å ha utført prosedyren over, følg disse trinnene:
1. Koble Android-mobilen til datamaskinen igjen.
2. Åpne Android-enhetens innstillinger.
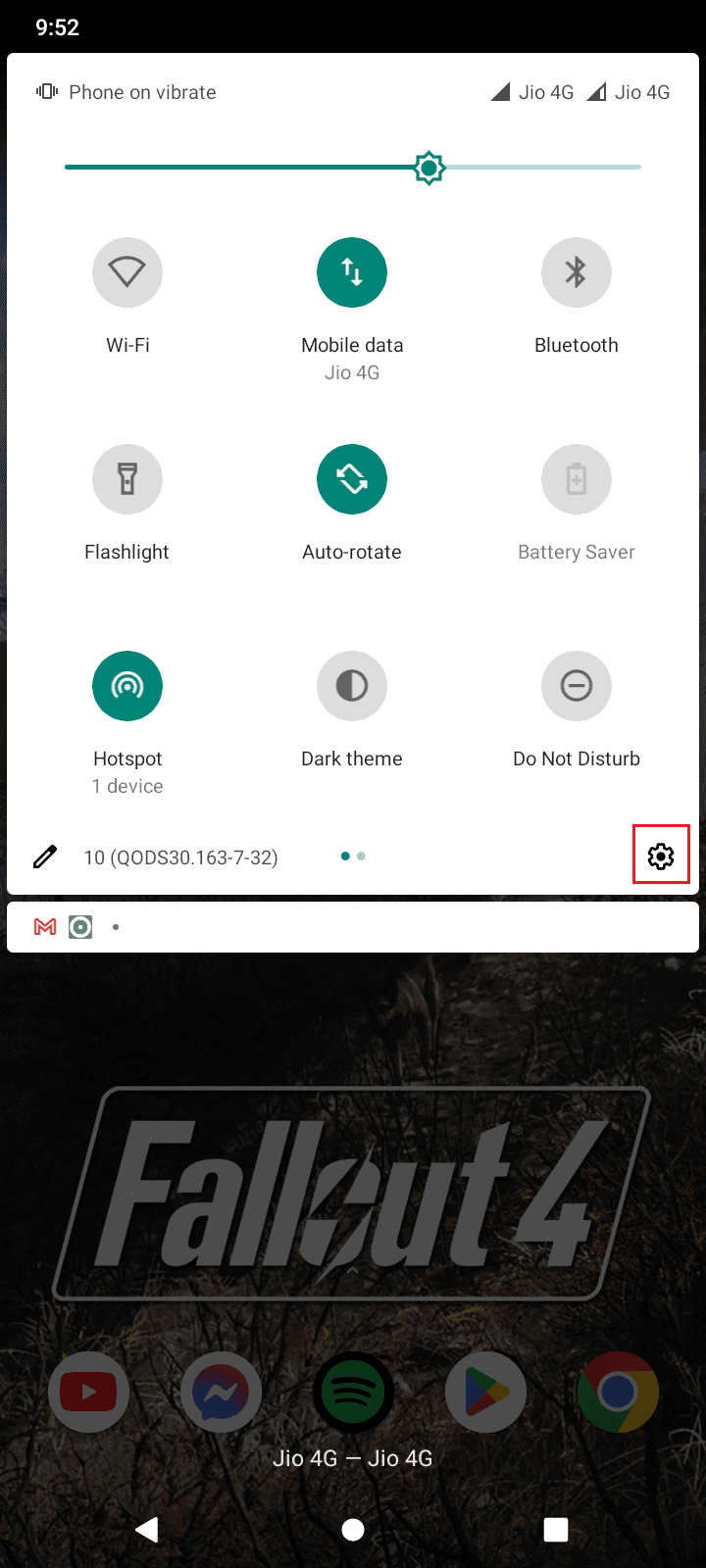
3. Trykk deretter på «Systeminnstillinger».
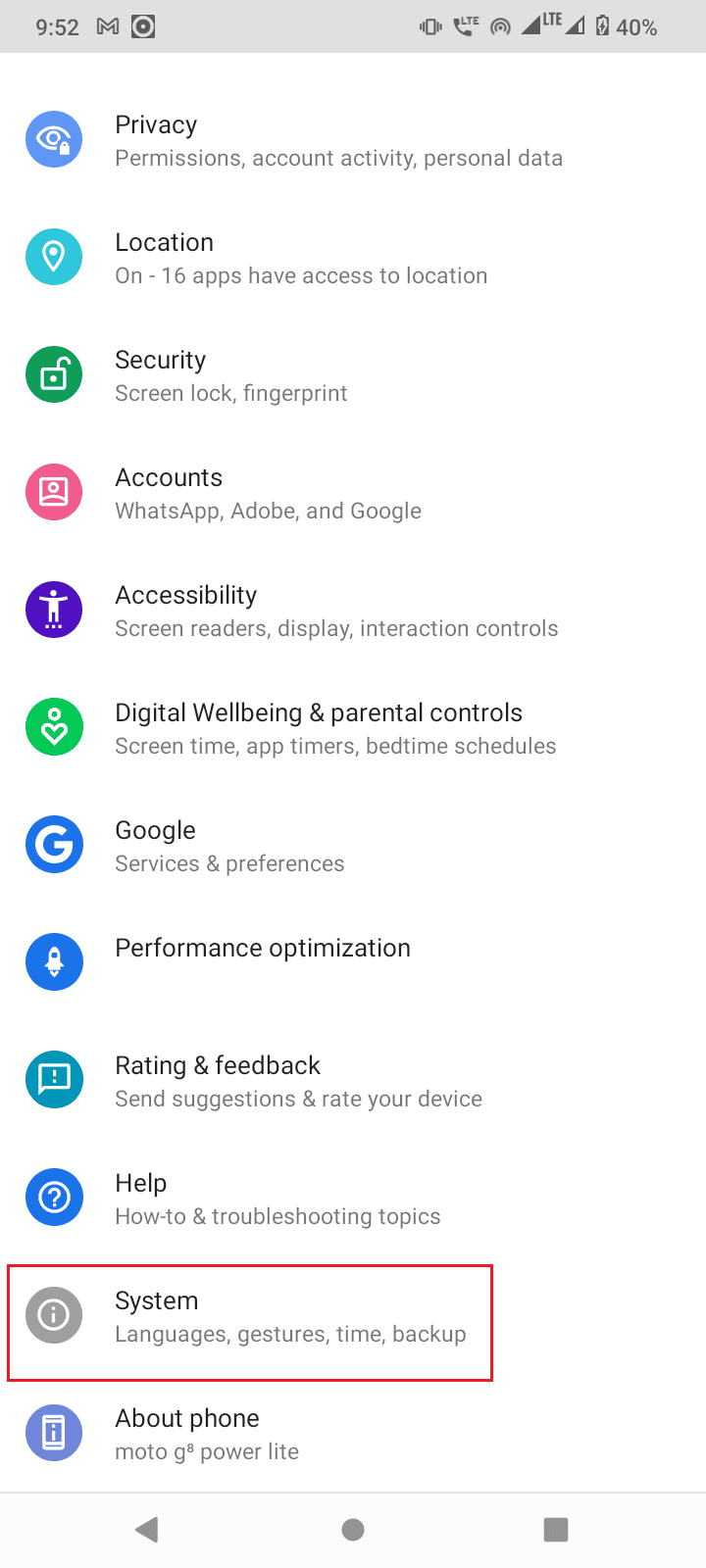
4. Klikk deretter på «Avansert innstilling».
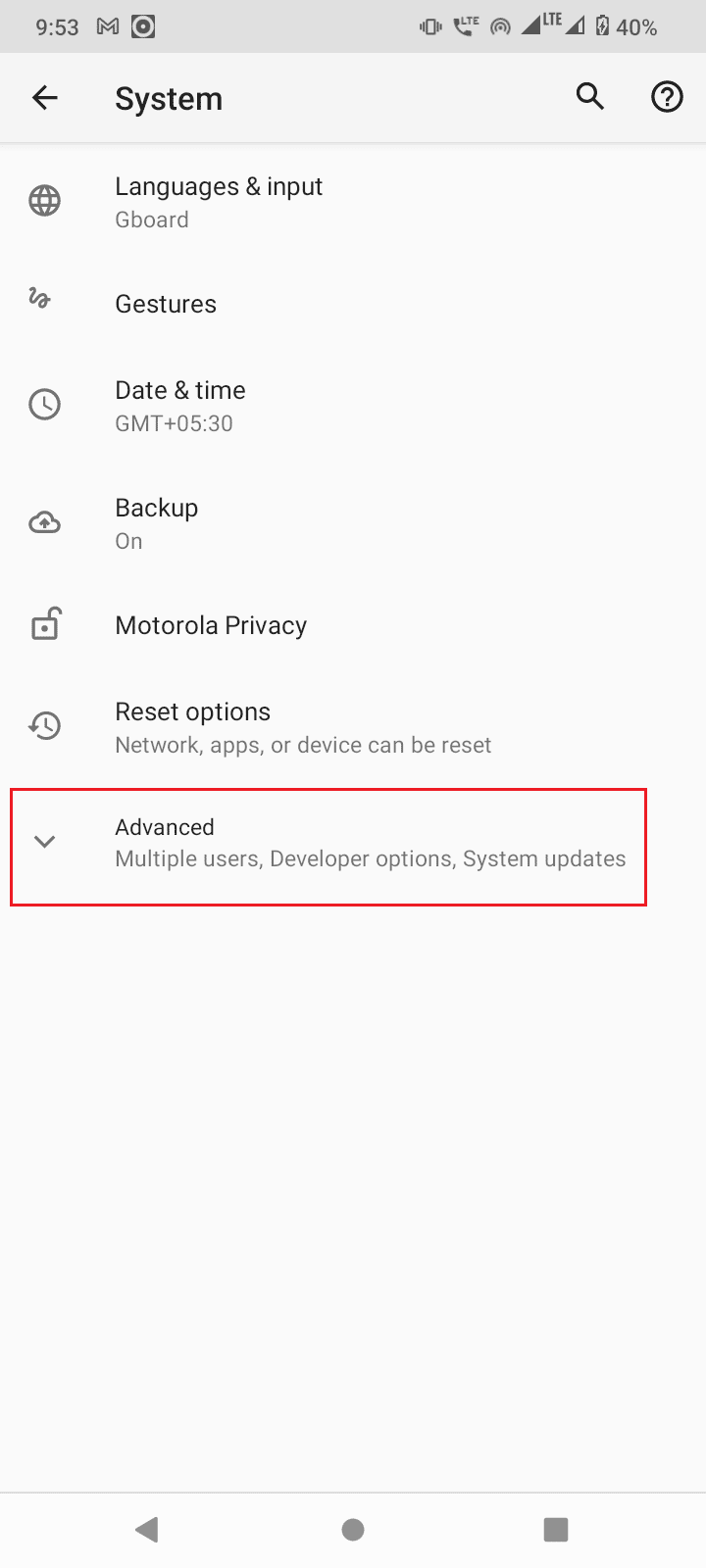
5. Trykk nå på «Utvikleralternativer».
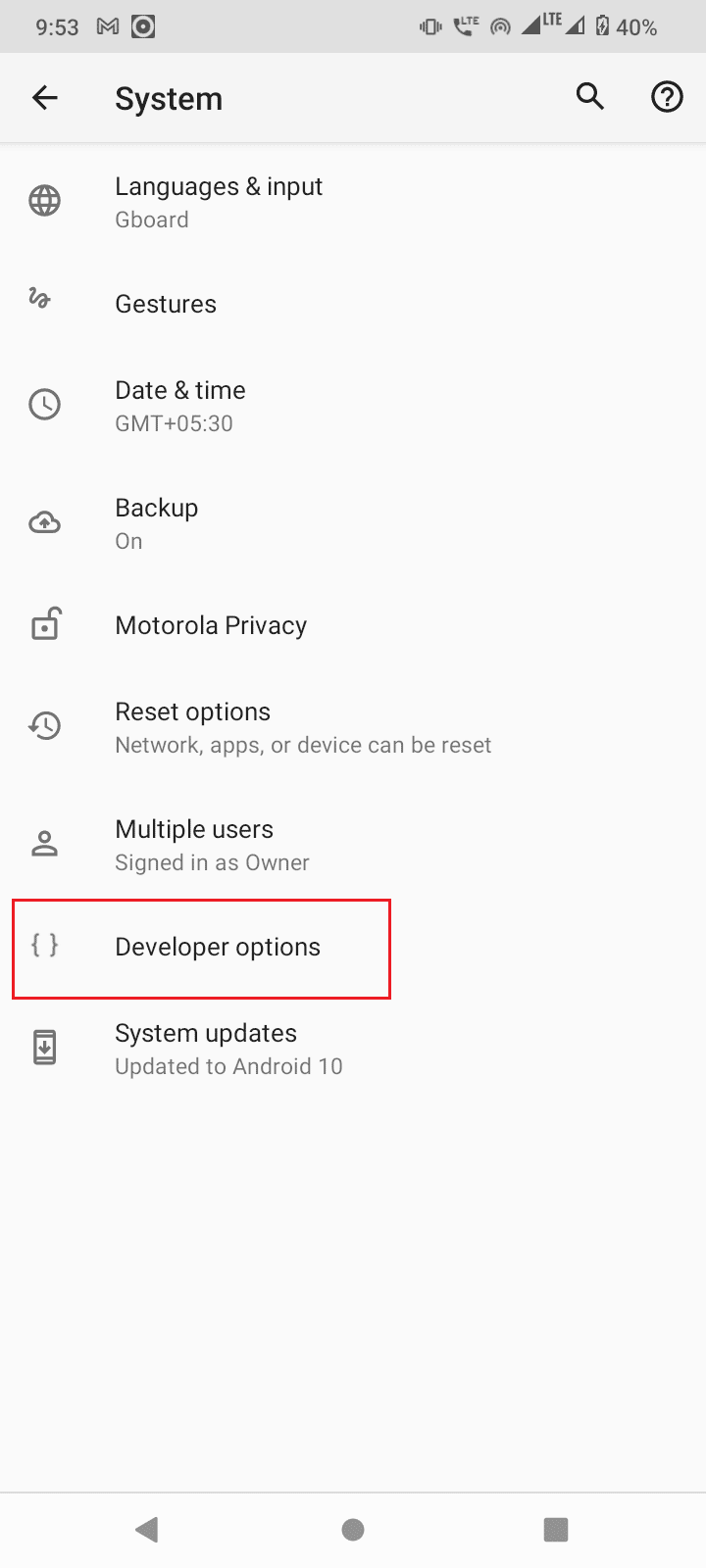
6. Slå deretter på «USB-feilsøking».
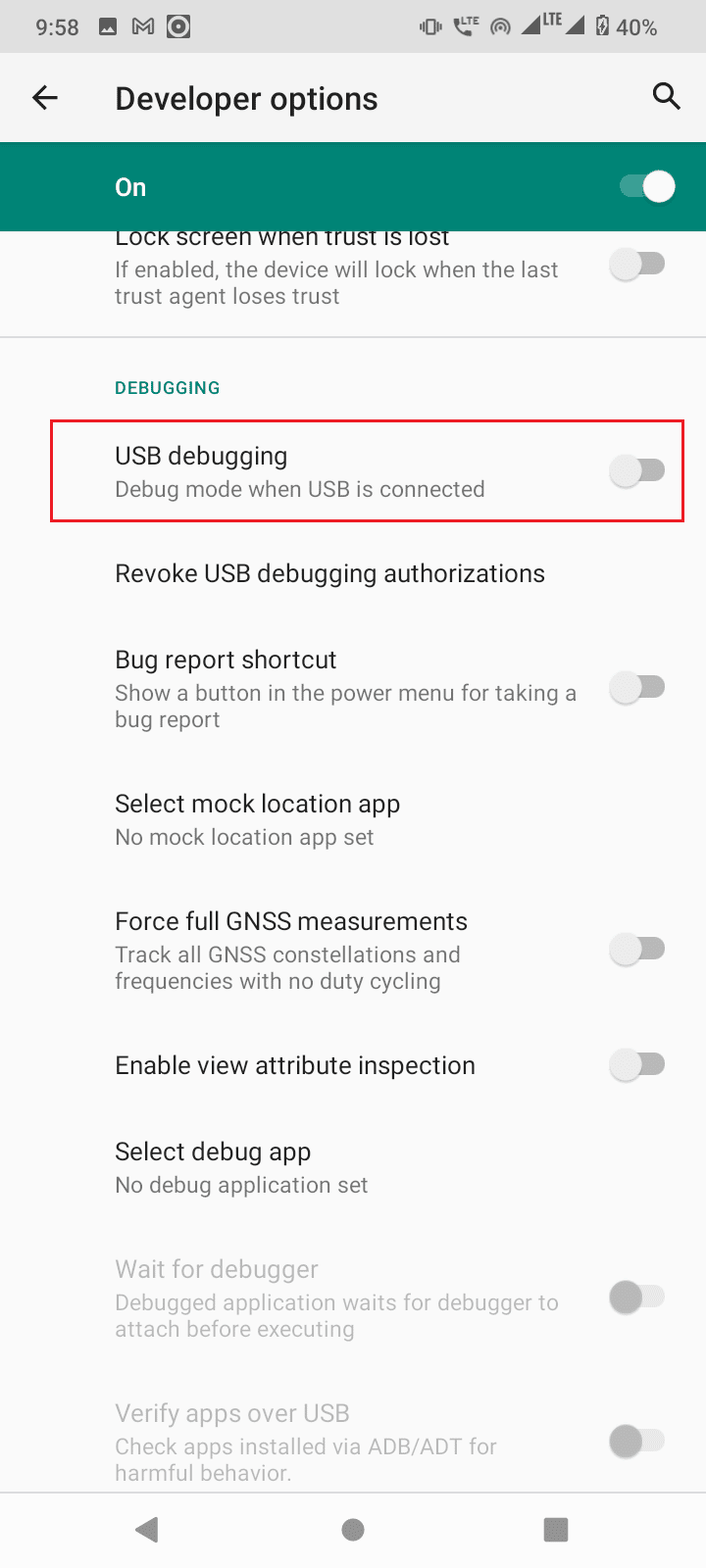
7. Sveip ned varslingslinjen der lademodus vises, og trykk på den.
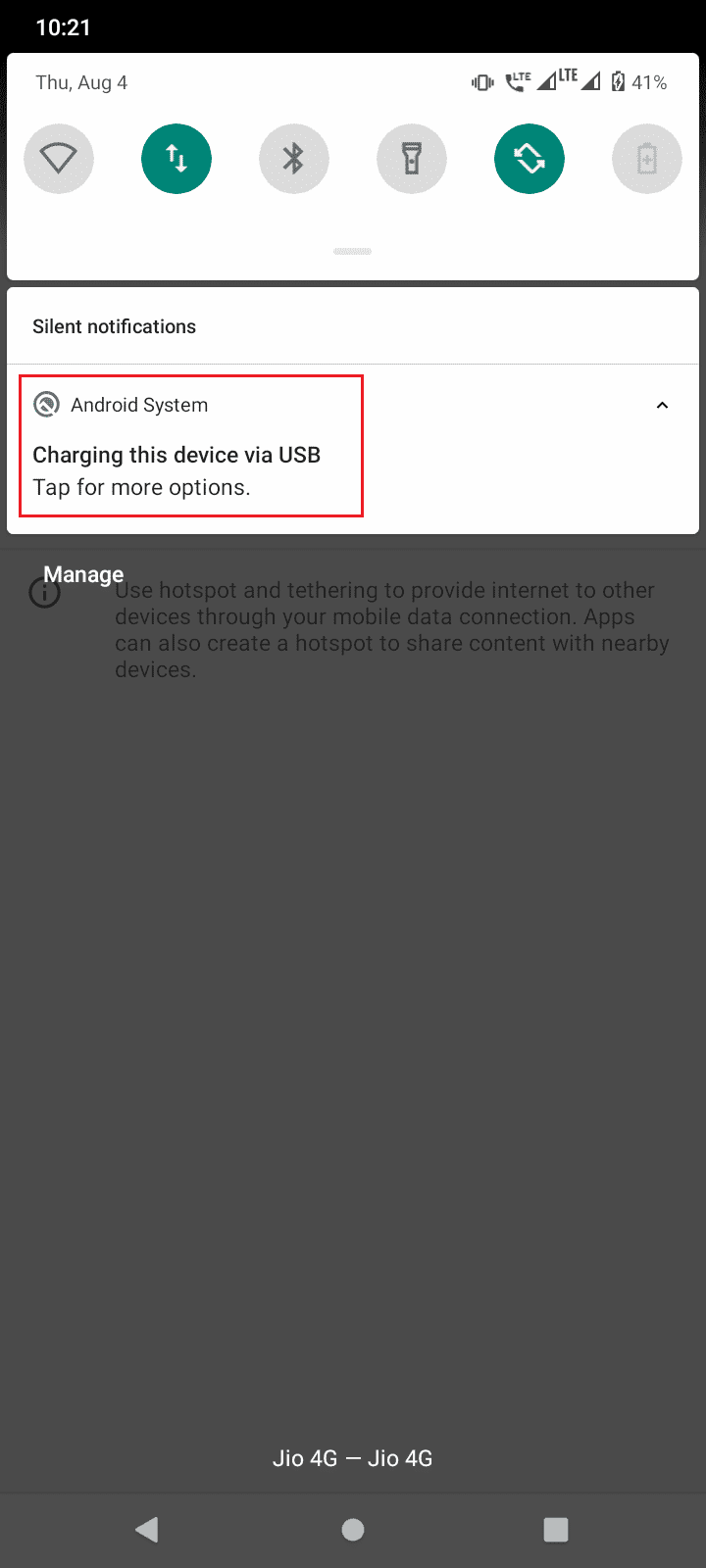
8. Velg «Filoverføring».
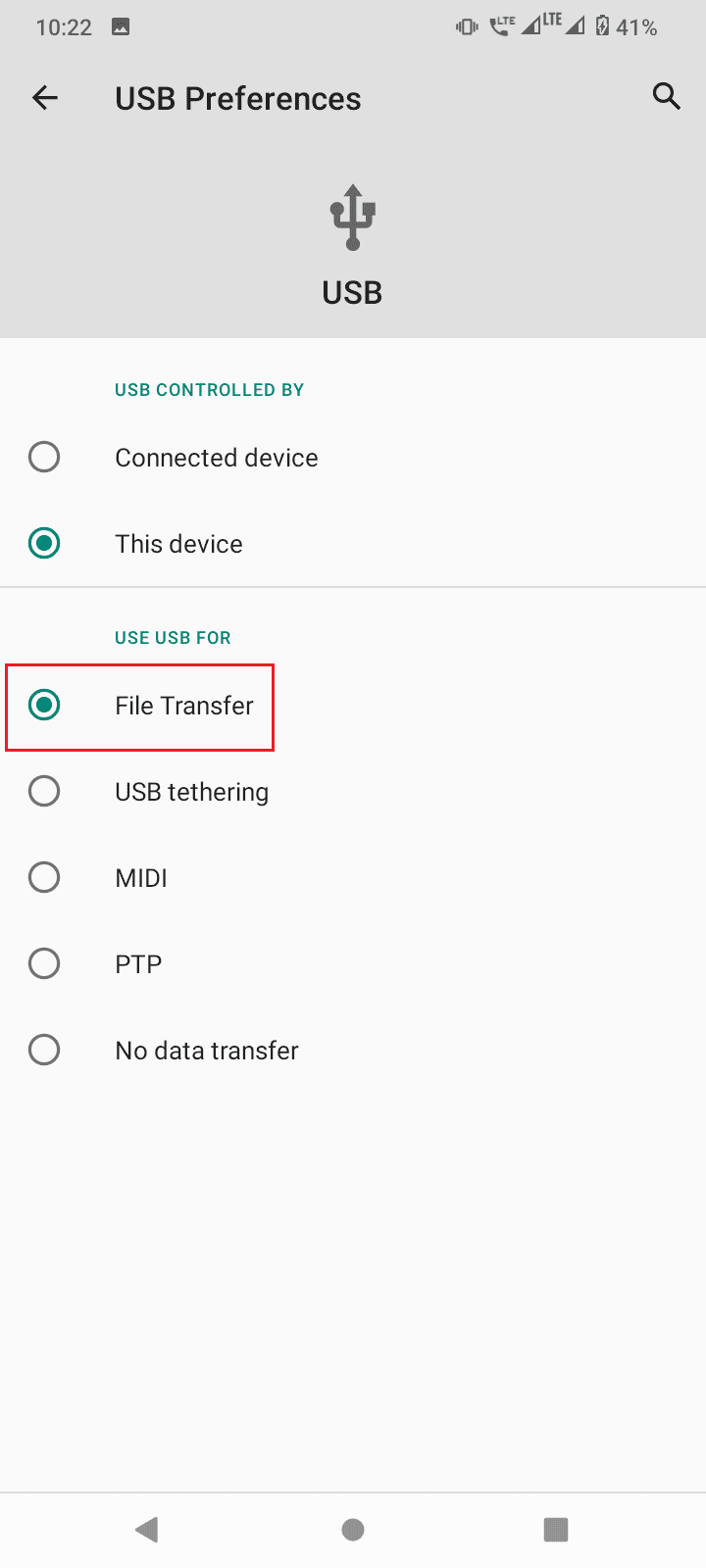
9. Kjør deretter «adb devices»-kommandoen i CMD, i mappen med plattformverktøy.
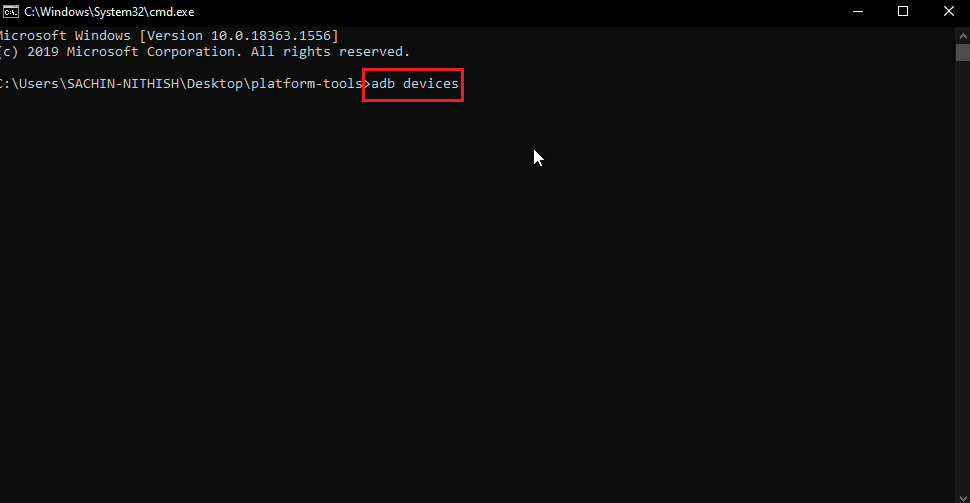
10. Dette vil fikse uautoriserte ADB-meldinger.
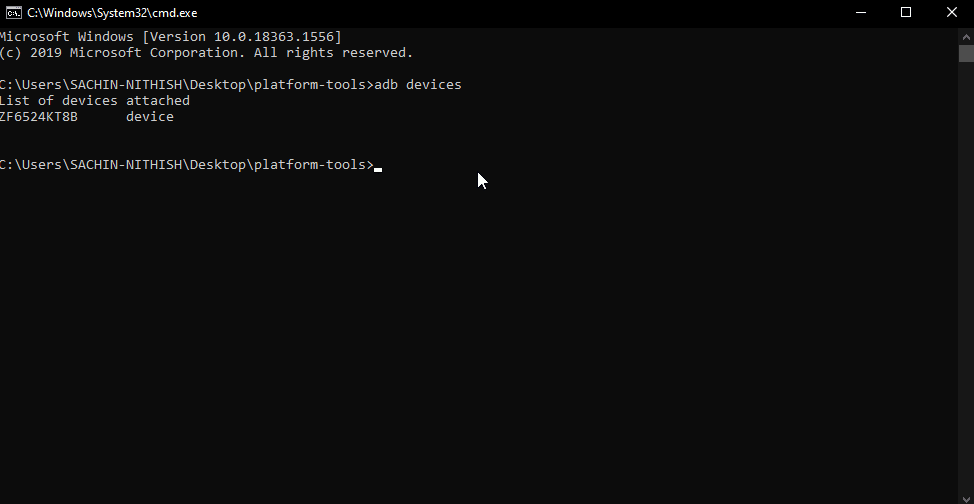
11. Alternativt, velg «PTP» i stedet for «Filoverføring» i trinn 7, og fortsett med de overstående trinnene.
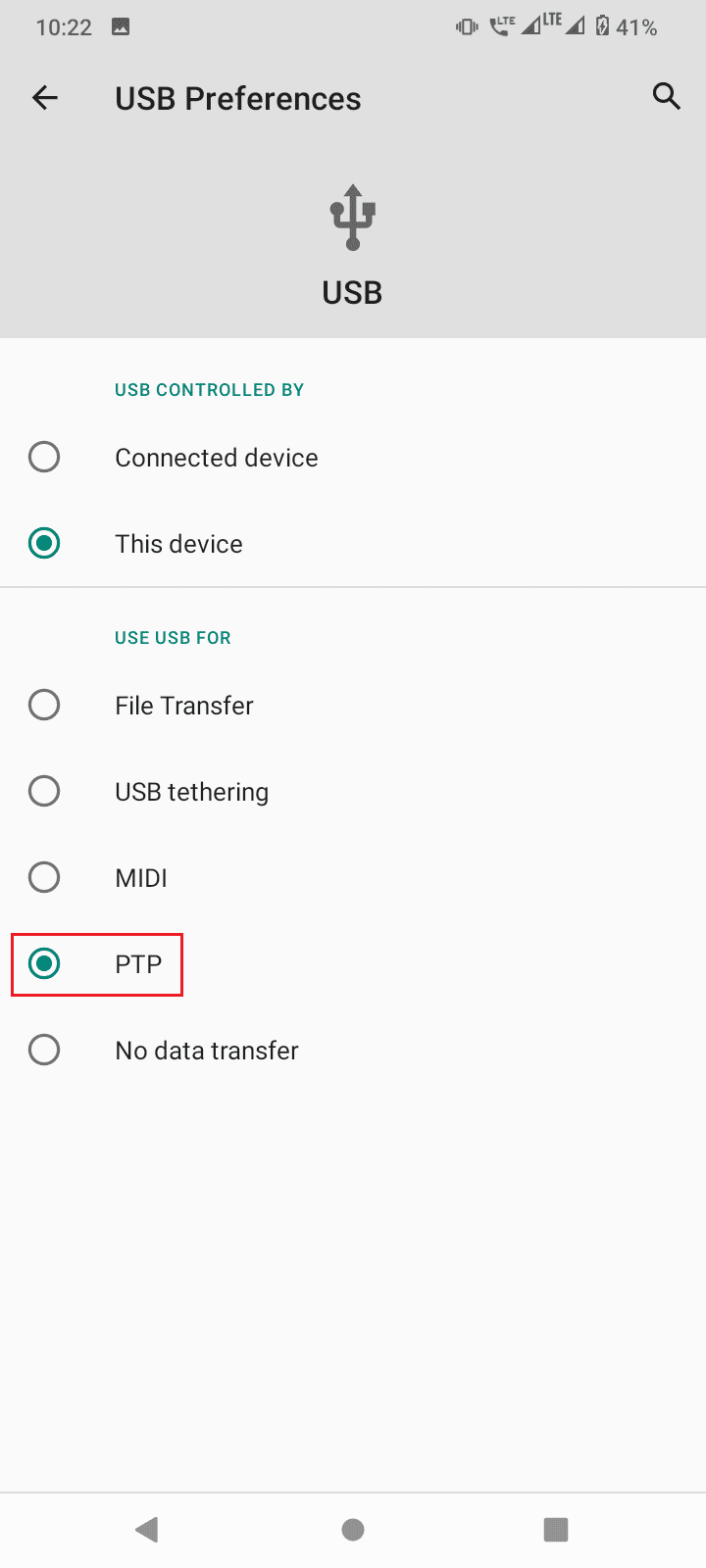
Ofte stilte spørsmål (FAQ)
Q1. Hvorfor får jeg en feilmelding om uautorisert enhet?
Ans. Det betyr ganske enkelt at du ikke har gitt tillatelse til å få tilgang til Android-enheten gjennom ADB for bruk med en datamaskin. Følg veiledningen for å fikse dette problemet.
Q2. Kan ADB kjøre uten å aktivere USB-feilsøking?
Ans. Nei, ADB krever at USB-feilsøking er slått på av brukeren for å få autorisasjon fra en Android-enhet og kommunisere med den. Sammen med USB-feilsøking og RSA-fingeravtrykket til datamaskinen, vil forbindelsen mellom datamaskinen og Android-enheten etableres.
Q3. Kan jeg fjerne ADB-enheter uten å koble fra enhetene mine?
Ans. Ja, du kan gjøre det ved å bare slå av USB-feilsøking.
Q4. Jeg har ikke «Utvikleralternativer», hvorfor?
Ans. Androids «Utvikleralternativer» er deaktivert som standard. For å aktivere det, må du trykke på «byggenummeret» 6-7 ganger. Se produsentens nettsted for å finne ut hvilken modellinnstilling du har.
***
Vi håper denne artikkelen om hvordan du kan omgå uautoriserte ADB-meldinger var nyttig for deg, og at du klarte å løse problemet. Husk å nevne hvilken metode som fungerte for deg! Hvis du har spørsmål eller forslag angående artikkelen, er du velkommen til å legge dem inn i kommentarfeltet nedenfor.