Optimaliser Din Canva-Arbeidsflyt: En Guide til Organisering av Prosjekter
Canva er en utrolig plattform for kreativt arbeid, men et manglende system for prosjektadministrasjon kan fort føre til unødvendig stress. Denne veiledningen tar for seg essensielle metoder for å holde dine Canva-prosjekter ryddige og lett tilgjengelige, uten at det krever et betalt abonnement.
1. Rydd Opp: Slett Uønskede Prosjekter
Ettersom du benytter Canva hyppigere, vil prosjektene dine akkumuleres, noe som raskt kan føre til et uoversiktlig arbeidsområde. Selv om Canvas søkefunksjon er nyttig, er det mest effektive tiltaket å kvitte seg med prosjekter du ikke lenger behøver.
Her er trinnene for å fjerne prosjekter i Canva:
- Start med å åpne Canva og naviger til «Prosjekter» i verktøylinjen til venstre.
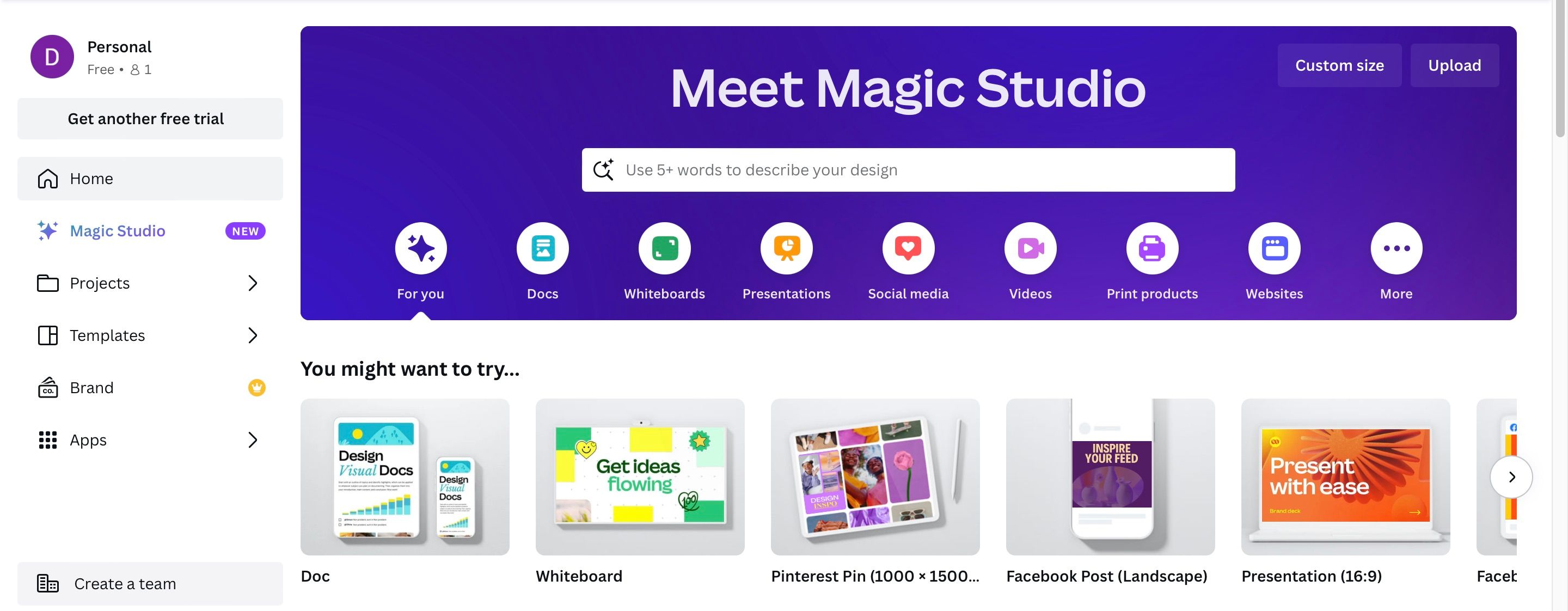
- Velg «Alle» for å få oversikt.
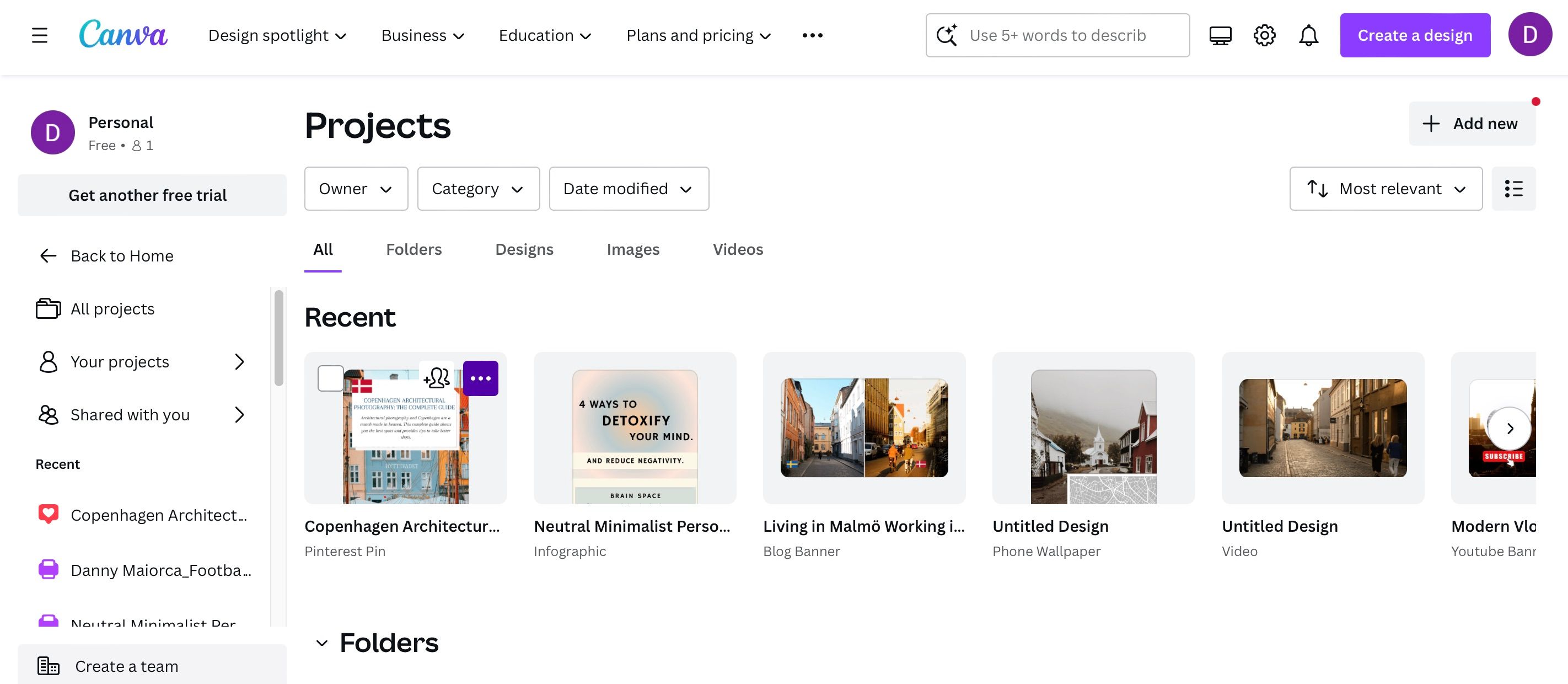
- Hold musepekeren over det prosjektet du ønsker å slette. Et ikon med tre prikker vil dukke opp; klikk på det.
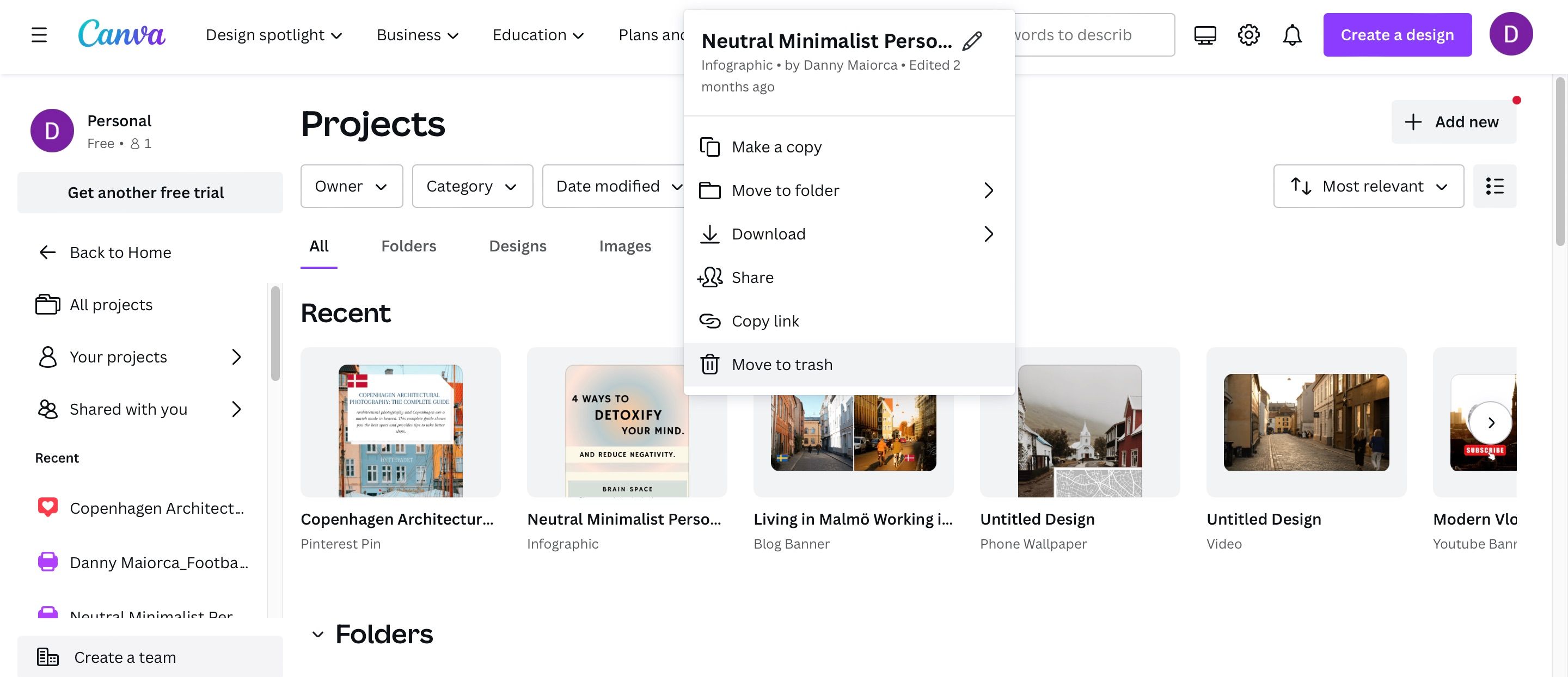
- Velg «Flytt til papirkurven».
- I verktøylinjen til venstre, klikk på «Papirkurven» for å se slettede prosjekter. Her kan du velge å enten slette dem permanent eller gjenopprette dem hvis det var en feil.
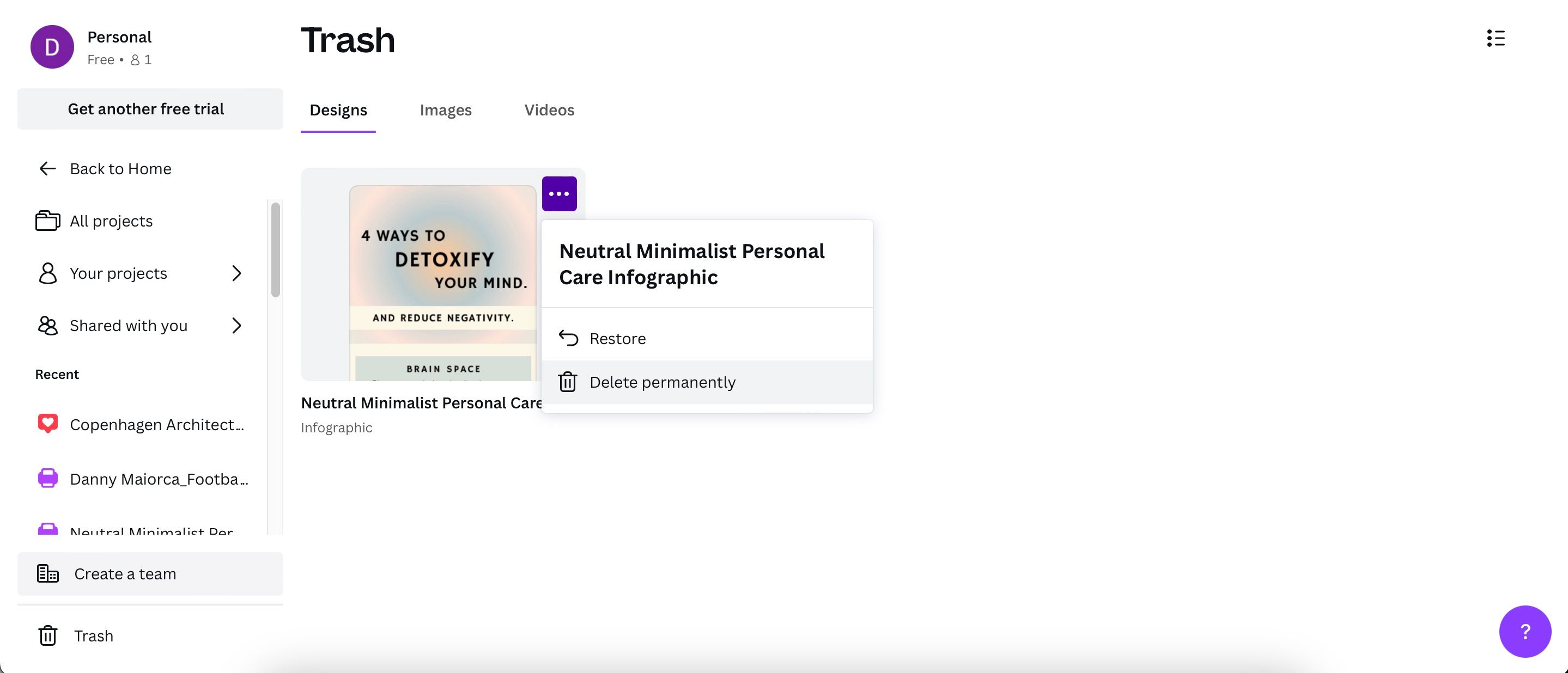
Hvis du er fersk Canva-bruker, anbefales det å utforske de mange innholdstypene som Canva tilbyr. Og om du foretrekker å bruke mobilappen, er det tilgjengelig en egen nybegynnerguide.
2. Struktur: Opprett Mapper og Undermapper
En annen effektiv metode for å organisere dine prosjekter i Canva er gjennom bruk av mapper og undermapper. Disse fungerer på samme måte som i andre systemer du er kjent med, som for eksempel Google Disk eller OneDrive.
Følg disse stegene for å opprette mapper og undermapper i Canva:
- Naviger til «Prosjekter» og velg «Legg til ny» øverst til høyre.
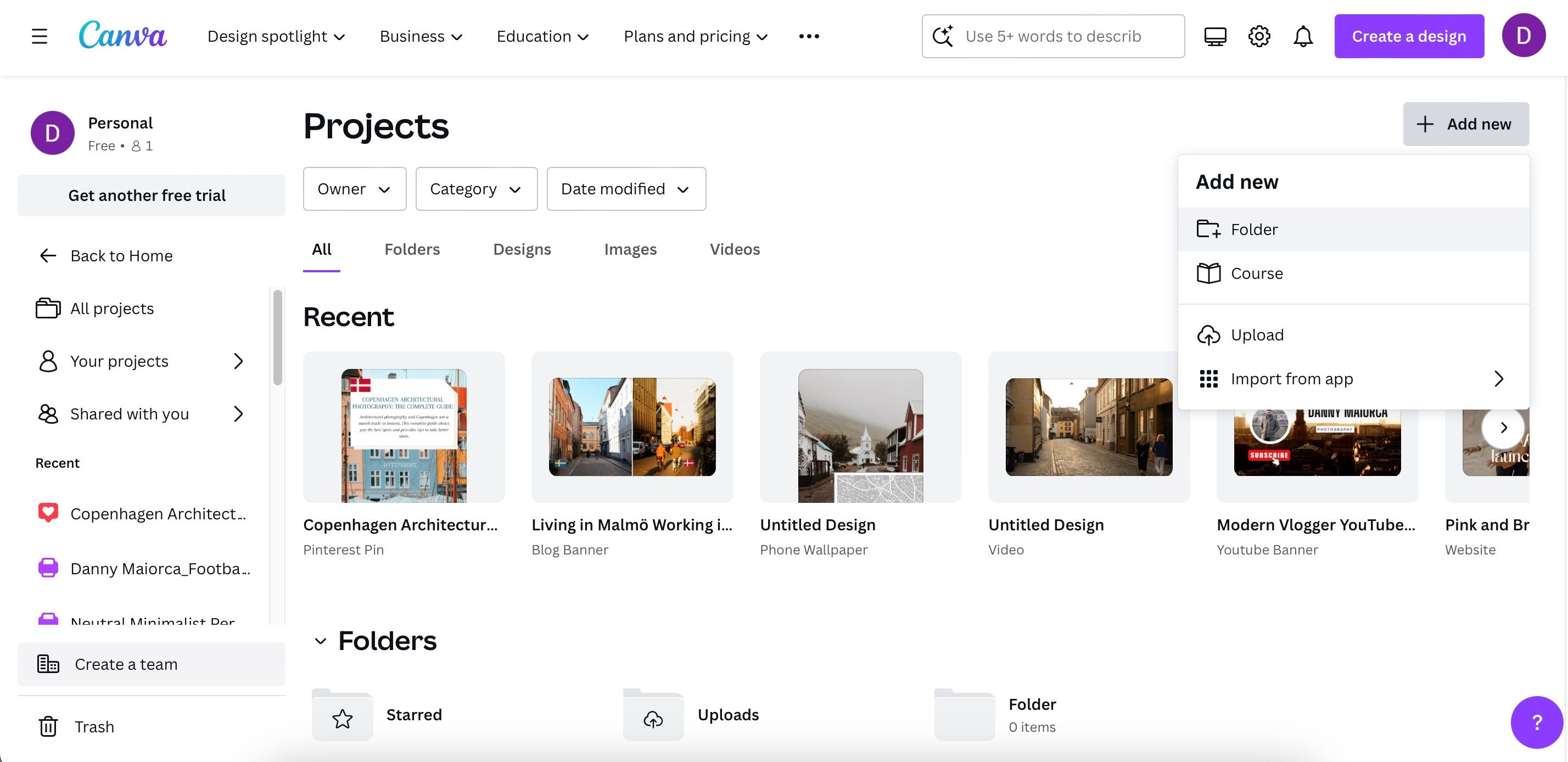
- Fra rullegardinmenyen, velg «Mappe».
- Skriv inn navnet på mappen og bekreft ved å trykke «Fortsett».
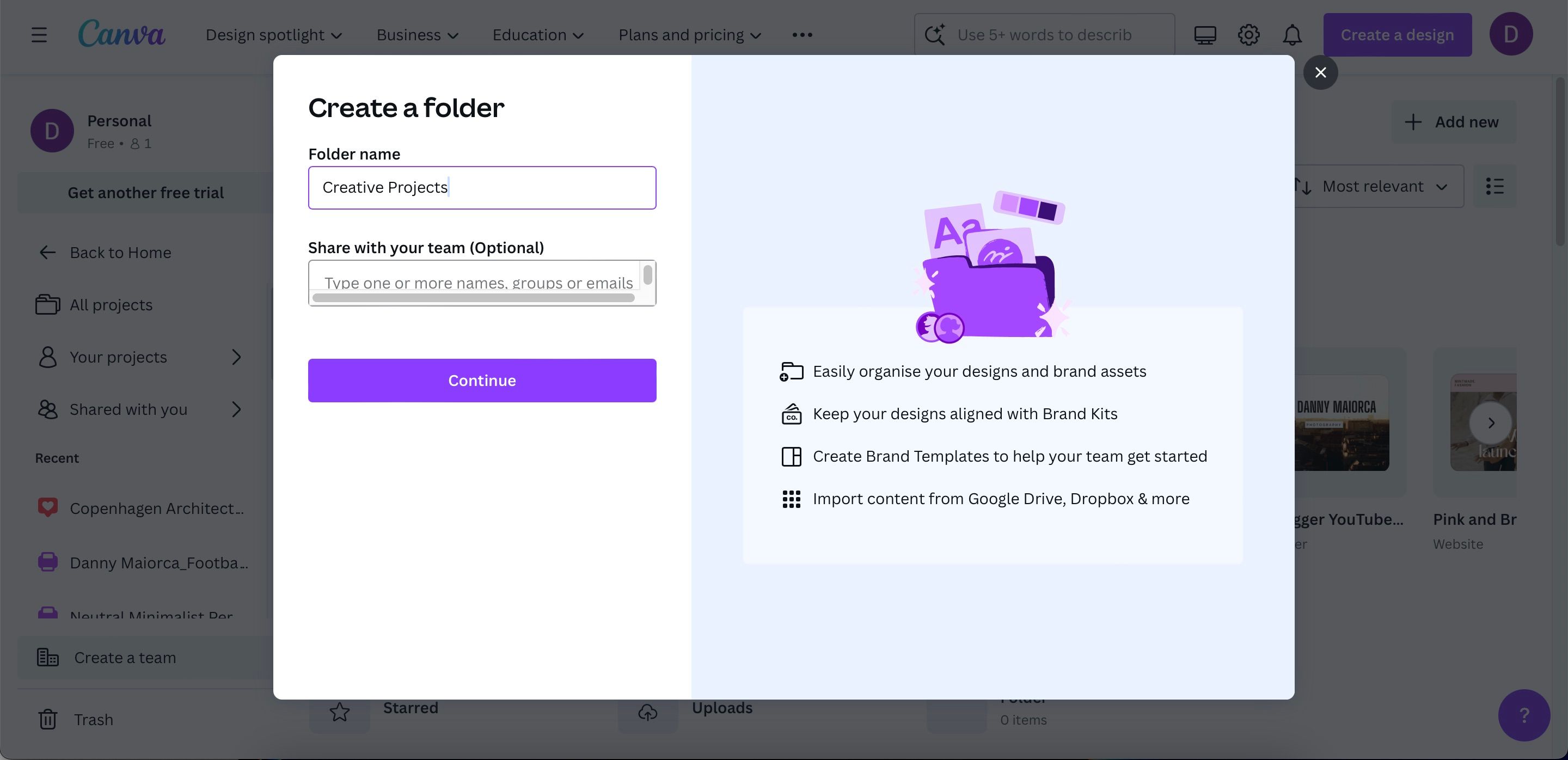
- For å opprette en undermappe, klikk på den nyopprettede mappen, velg «Legg til ny» > «Mappe» igjen, og navngi den nye undermappen før du fortsetter.
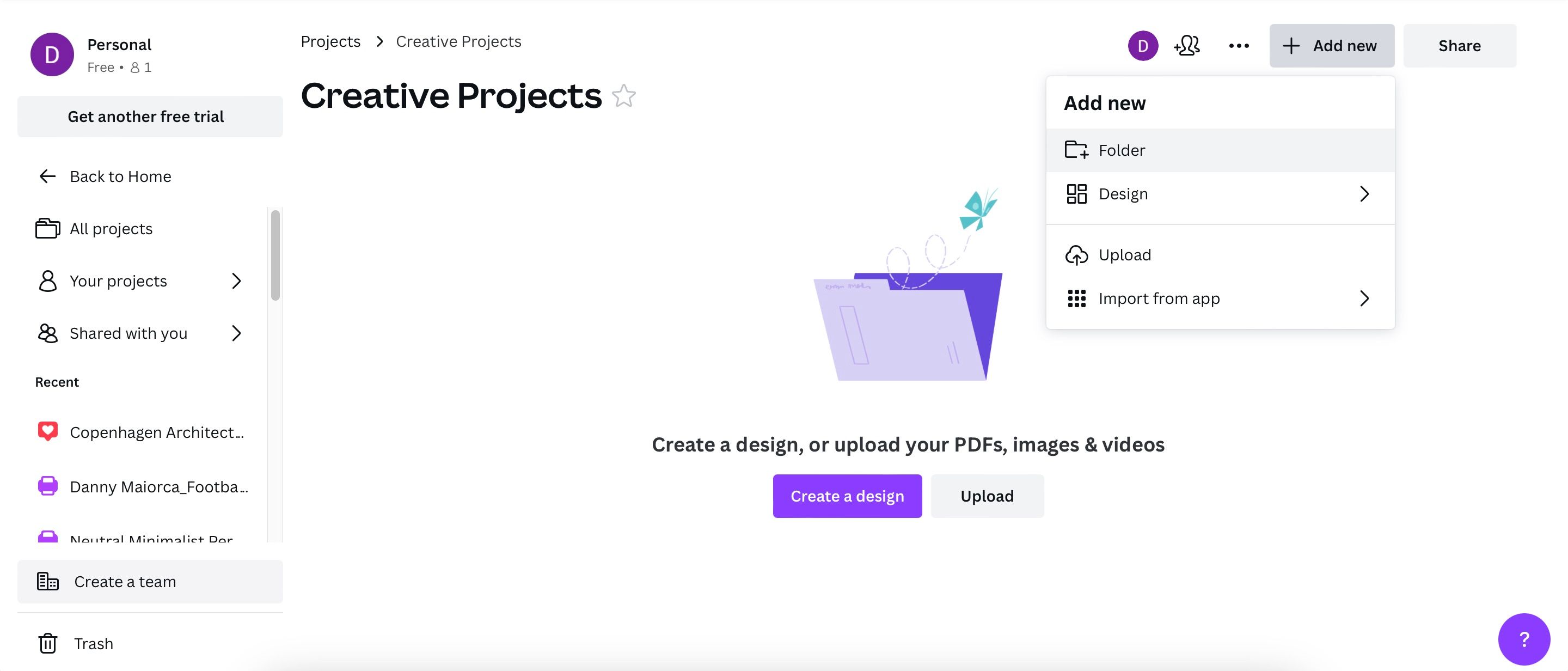
Etter at du har laget dine mapper og undermapper, kan du enkelt dra og slippe prosjektene dine inn i de relevante mappene. Det er også mulig å laste opp filer fra datamaskinen, som for eksempel bilder du planlegger å bruke i fremtidige design, direkte til mapper i Canva.
3. Fleksibilitet: Flytt Prosjekter Mellom Mapper
Det kan være nødvendig å flytte Canva-prosjekter til andre mapper, og dette er gjort svært enkelt:
- Gå til prosjektet du ønsker å flytte, og klikk på ikonet med de tre prikkene.
- Velg «Flytt til mappe» og velg deretter den ønskede mappen.
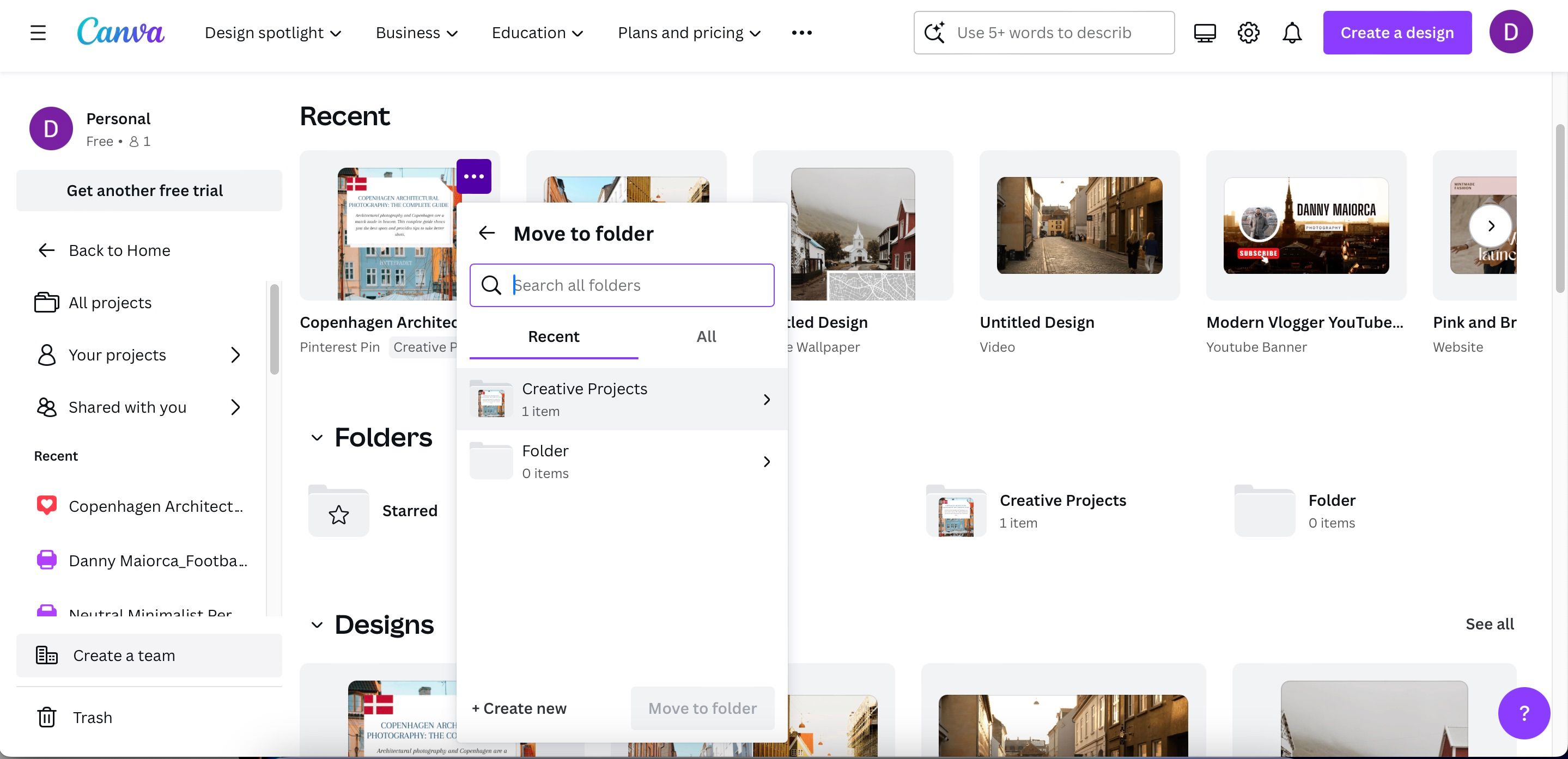
- Hvis du trenger å opprette en ny mappe, velg ganske enkelt «Opprett ny» i stedet.
4. Prioritering: Stjernemerk Mapper
Mens mapper og undermapper gir deg en struktur for prosjektene dine, kan du også prioritere mappene du bruker mest. Dette sikrer at de viktigste ressursene dine alltid er lett tilgjengelige.
Canvas stjernemerkingsfunksjon lar deg samle dine mest brukte mapper på ett sted. Disse mappene vil da vises i en egen seksjon, noe som gir raskere tilgang.
For å stjernemerke en mappe i Canva, følg disse trinnene:
- Start på Canva-hjemmesiden og naviger til «Prosjekter».
- Rull ned til seksjonen «Mapper».
- Finn de mappene du ønsker å stjernemerke. Hold musepekeren over hver av dem til du ser ikonet med tre prikker, og klikk på det.
- Velg «Stjernemerk mappe» fra rullegardinmenyen.
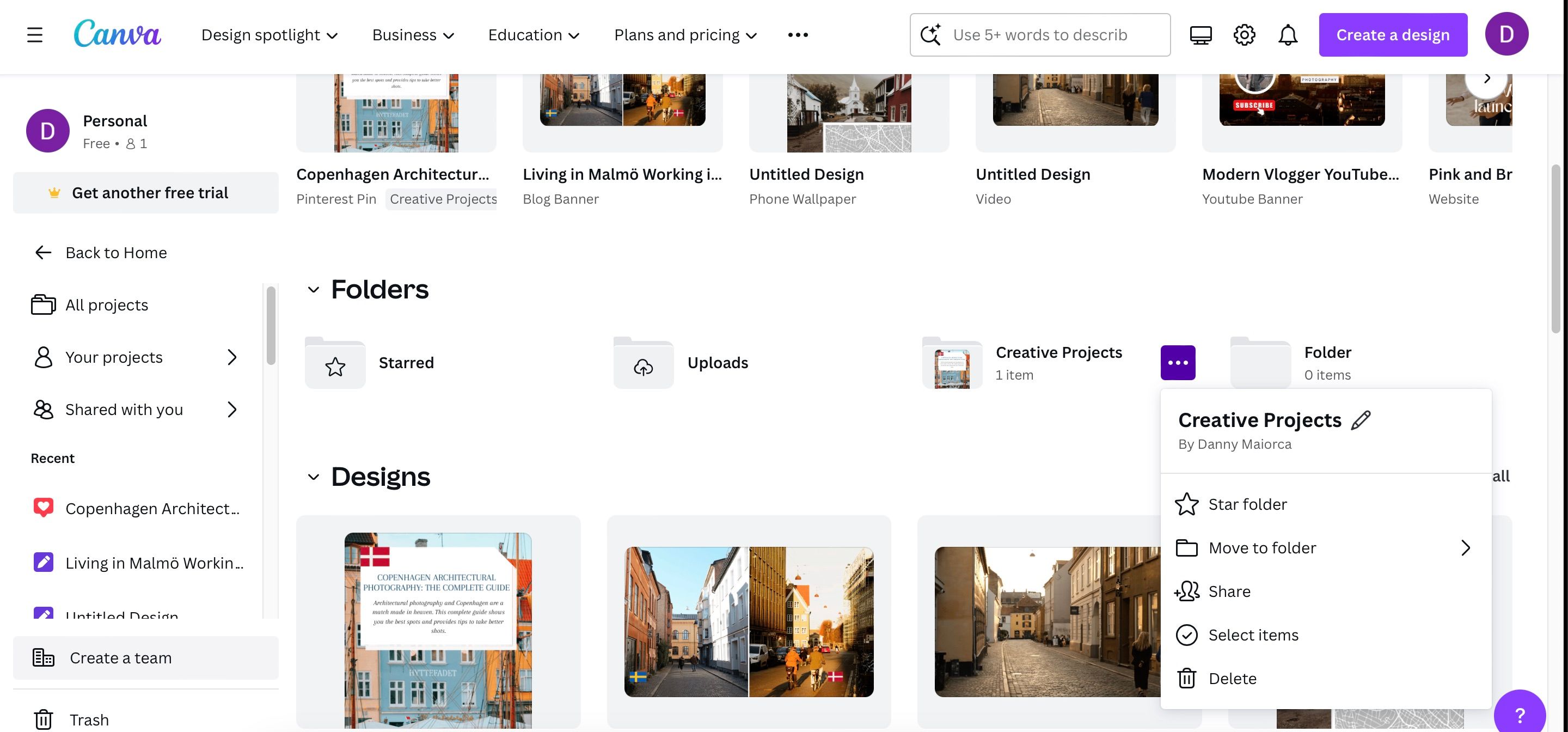
- For å få tilgang til stjernemerkede mapper, gå til «Mapper» og velg «Stjernemerket».
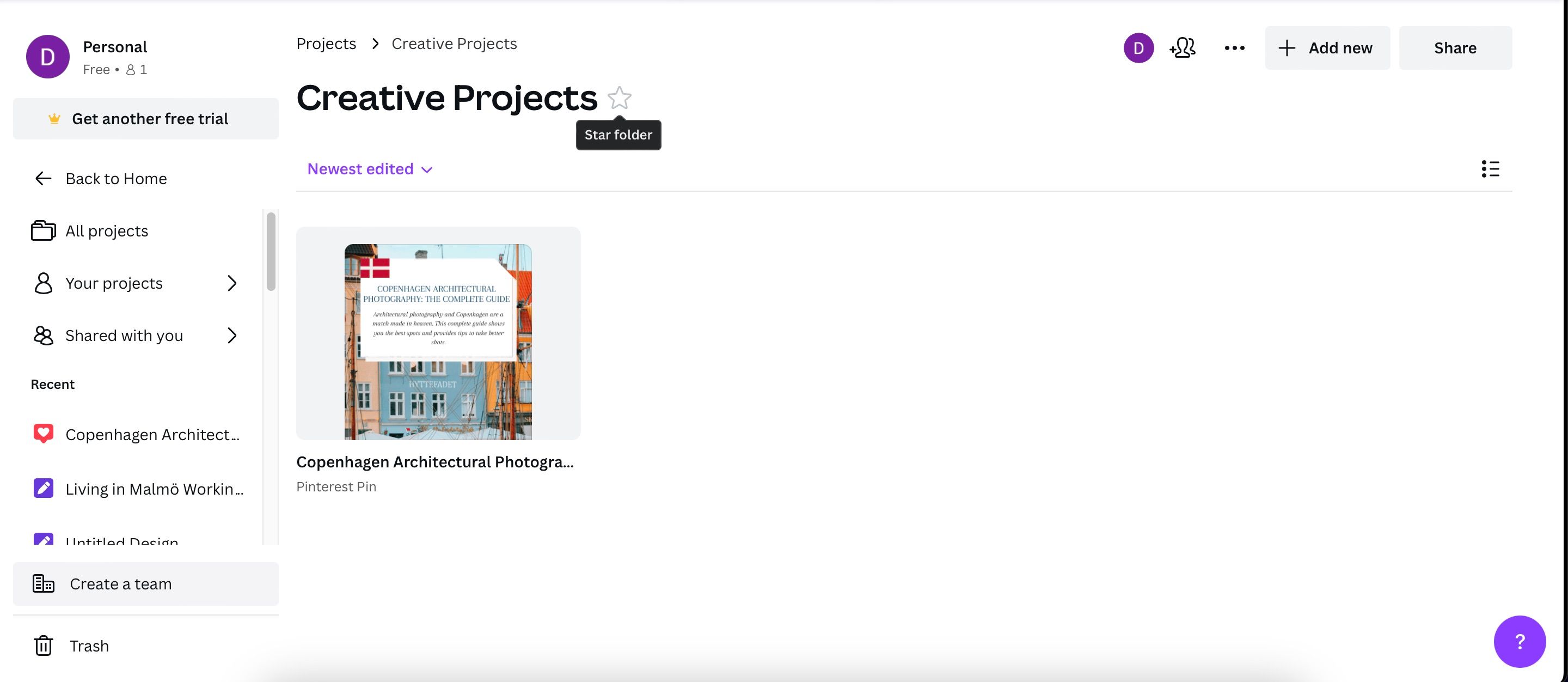
Du kan også stjernemerke mapper ved å gå inn i dem og klikke på stjerneikonet ved siden av mappenavnet.
5. Presisjon: Gi Prosjekter Nye Navn
Når du starter et prosjekt i Canva eller velger en mal, blir den ofte tildelt et standardnavn. For å forbedre din evne til å organisere prosjektene dine, anbefales det å gi dem navn som er enkle å huske og søke etter.
Endring av prosjektnavn er en enkel prosess. Følg disse stegene:
- Gå til prosjektet du ønsker å gi nytt navn.
- Hold musepekeren over tittelen til et blyantikon vises. Klikk på ikonet når det vises.
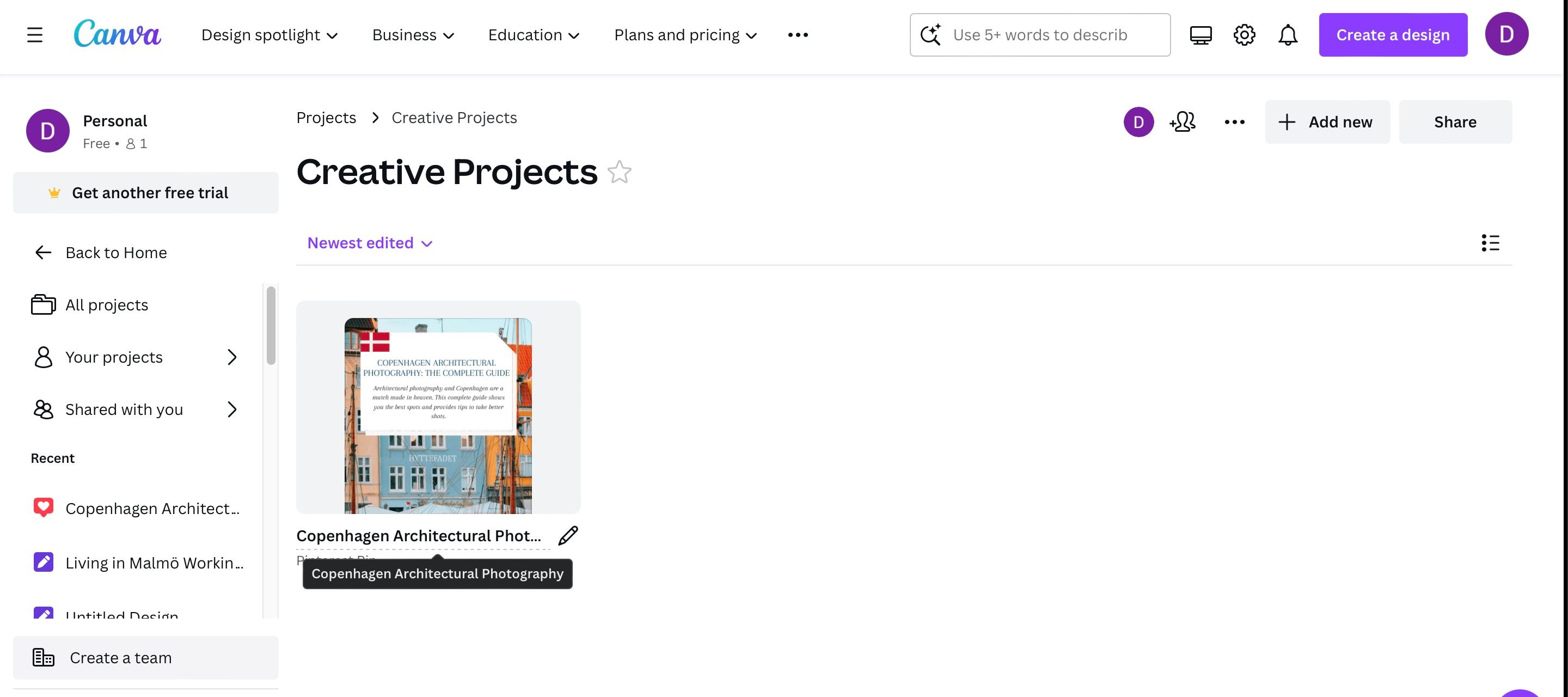
- Skriv inn det nye prosjektnavnet etter at tittelteksten er markert i blått.
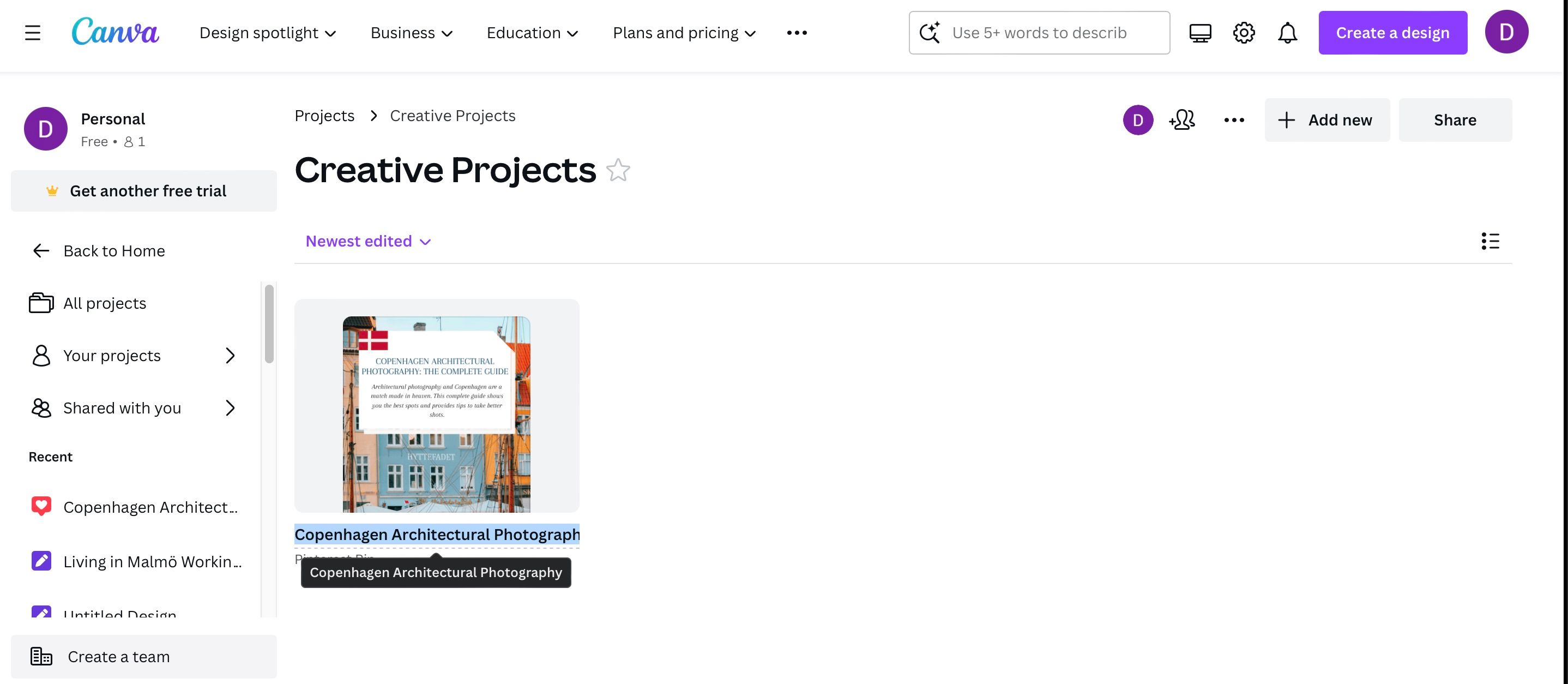
6. Kontroll: Endre Visningsrekkefølge
Du har også muligheten til å styre hvordan dine Canva-prosjekter vises. Du kan velge å sortere prosjektene dine på følgende måter:
- Mest relevant
- Sist redigert
- Eldst redigert
- Alfabetisk (A-Å)
- Alfabetisk (Å-A)
For å endre visningsrekkefølgen, se etter menyen under «Legg til ny» øverst til høyre. I rullegardinmenyen som dukker opp, velg ønsket sorteringsmetode.
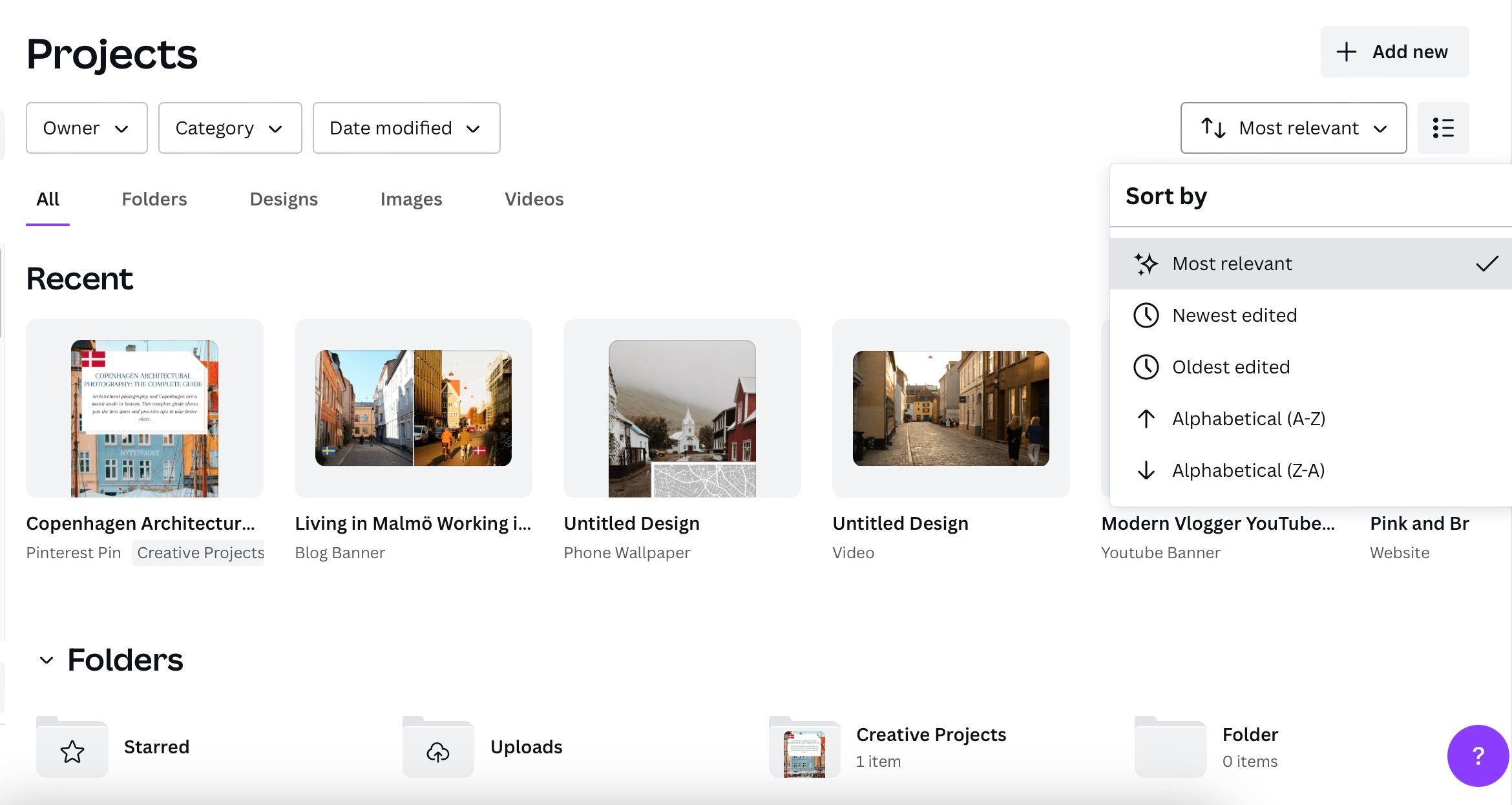
7. Valgfrihet: Bytt Mellom Rutenett- og Listevisning
En annen enkel måte å justere visningen av dine Canva-prosjekter er å bytte mellom rutenett- og listevisning.
- I «Prosjekter»-seksjonen, se etter ikonet som ser ut som tre kulepunkter med tre linjer eller fire firkanter øverst til høyre.
- Klikk på ikonet for å endre mellom rutenett- og listevisning. Klikk på ikonet igjen for å bytte tilbake.
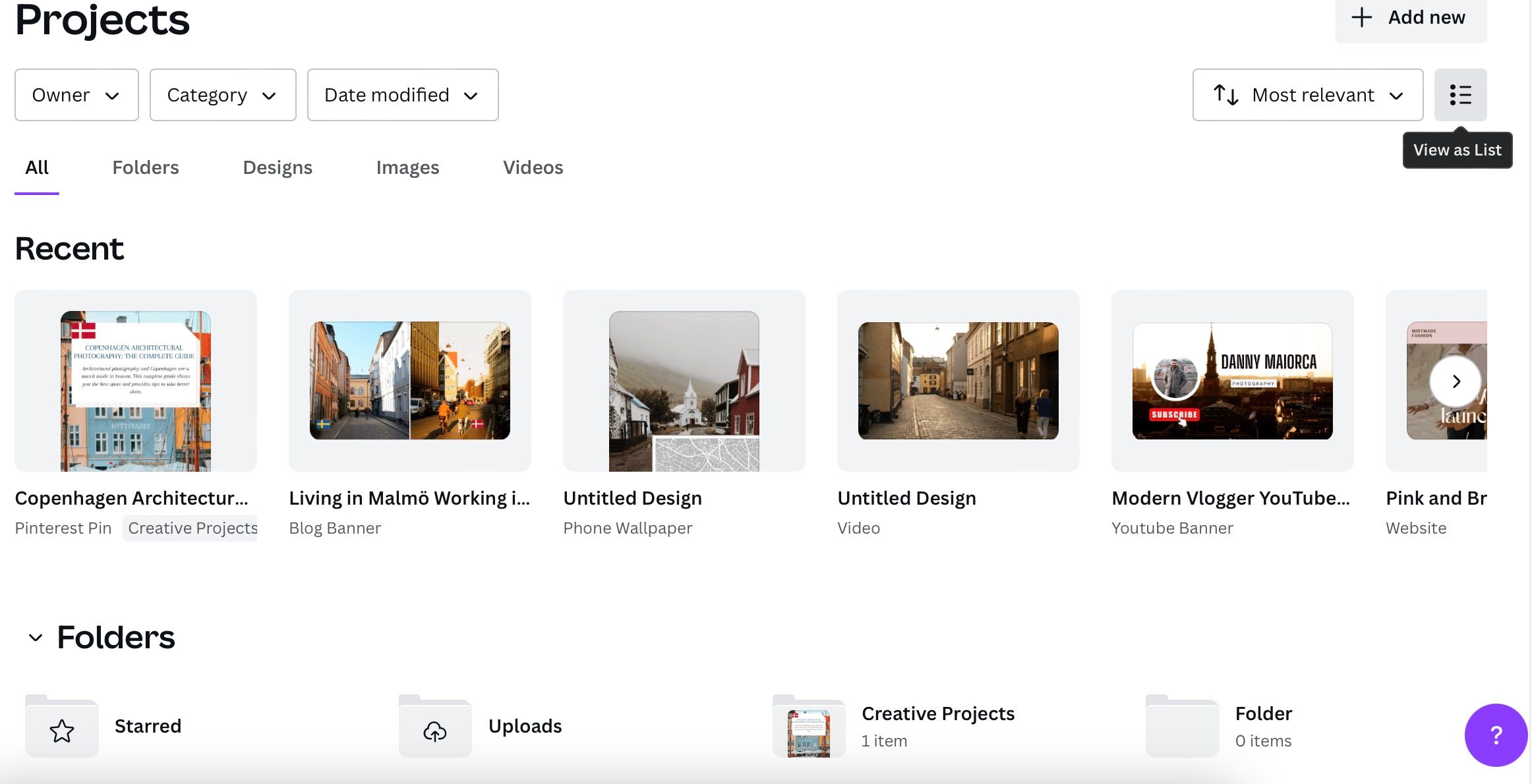
Effektiv organisering av dine Canva-prosjekter er en viktig del av å få mest mulig ut av plattformen.
Vedlikehold: Hold Dine Canva-Prosjekter Organisert
Ved å organisere prosjektene dine i Canva, vil du oppleve en mer effektiv tilgang til dine ressurser når du trenger dem. Dette inkluderer å slette gamle prosjekter, sortere dem i mapper, og stjernemerke mapper for rask tilgang.
Når du har etablert en god metode for å administrere dine Canva-prosjekter, blir det betydelig enklere å holde oversikten. Det er likevel viktig å jevnlig opprettholde orden, slik at arbeidsområdet ditt ikke blir rotete igjen.