Canvas allsidighet gir uendelige kreative muligheter, men uten effektiv prosjektorganisering kan det føre til unødvendig stress. La oss utforske de essensielle verktøyene for å hjelpe deg med å administrere prosjektene dine i Canva. Og det beste er at det ikke kreves et premium-abonnement.
Innholdsfortegnelse
1. Slette prosjekter
Etter hvert som du bruker Canva oftere, vil prosjektene dine akkumuleres, noe som kan føre til at arbeidsområdet ditt ser uorganisert ut. Til tross for plattformens nyttige søkefunksjon, er det beste utgangspunktet for å organisere prosjektene dine i Canva å slette hver av de du ikke trenger.
Å slette prosjektene dine i Canva er veldig enkelt:
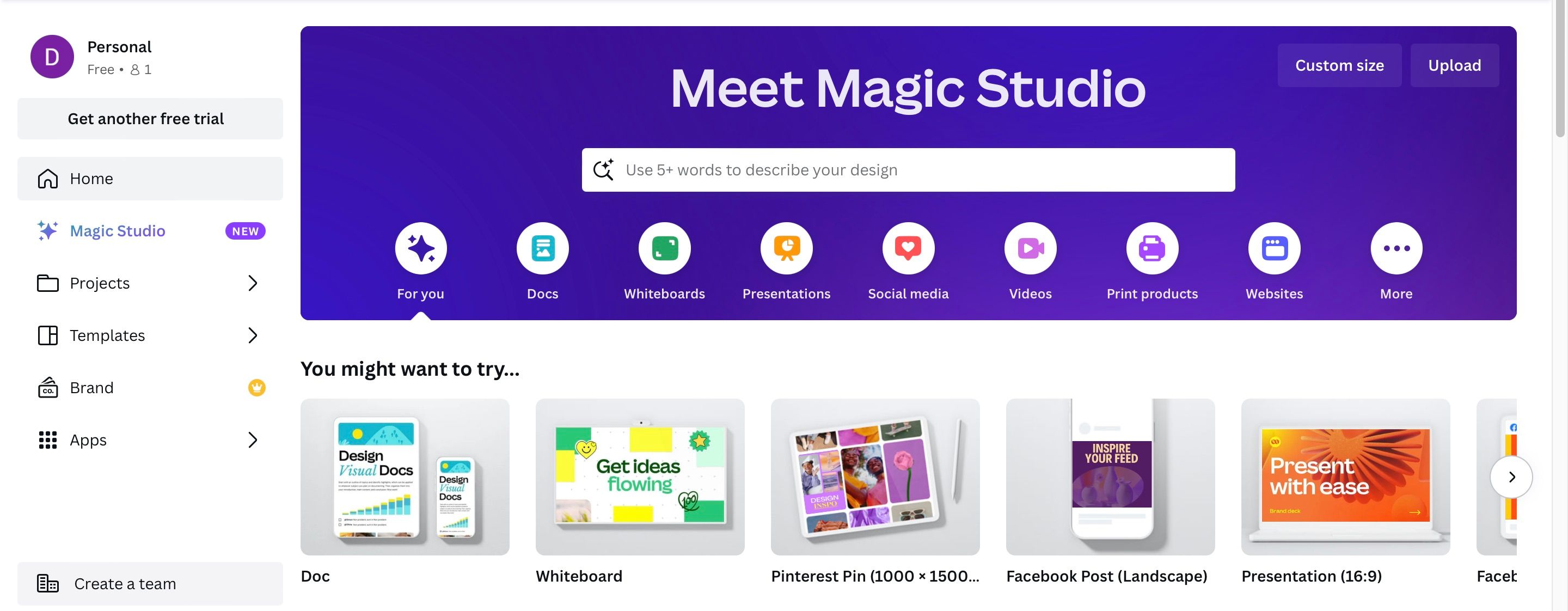
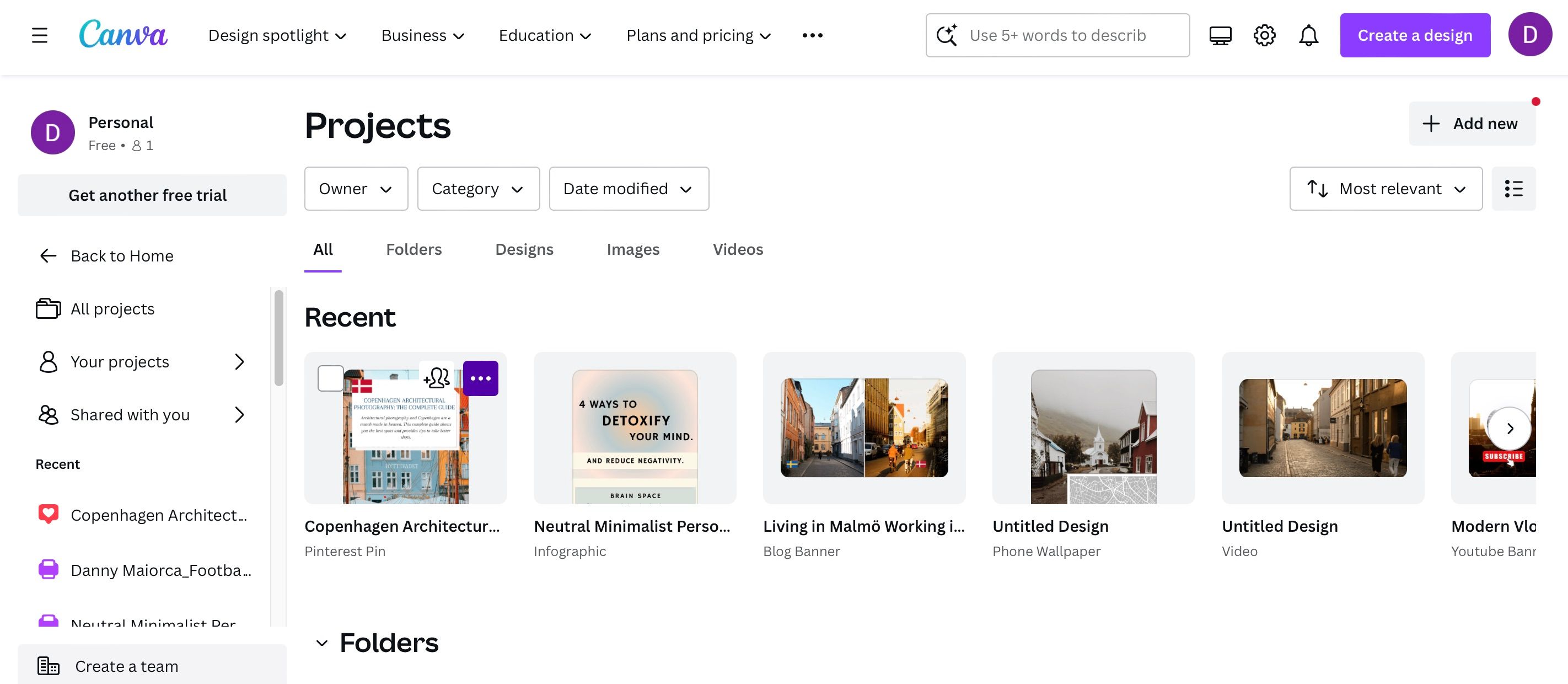
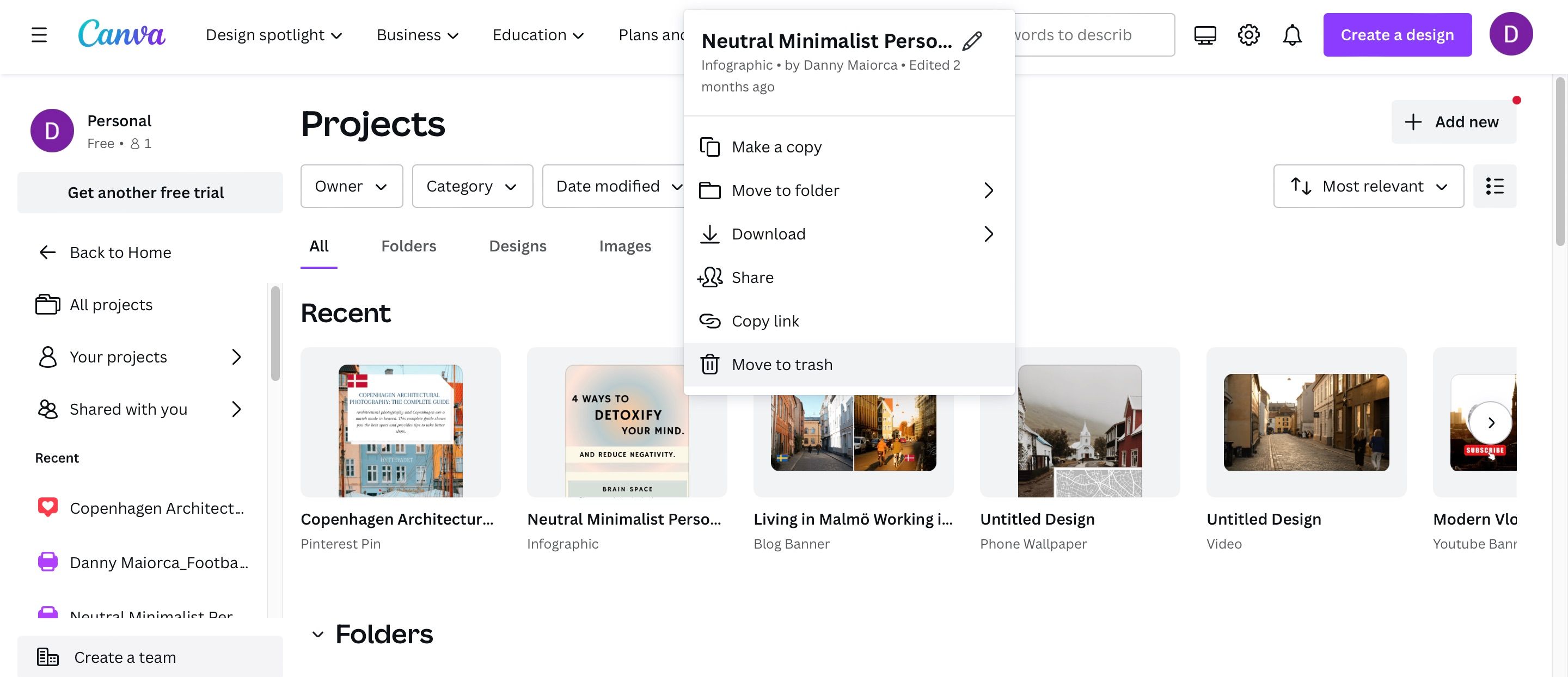
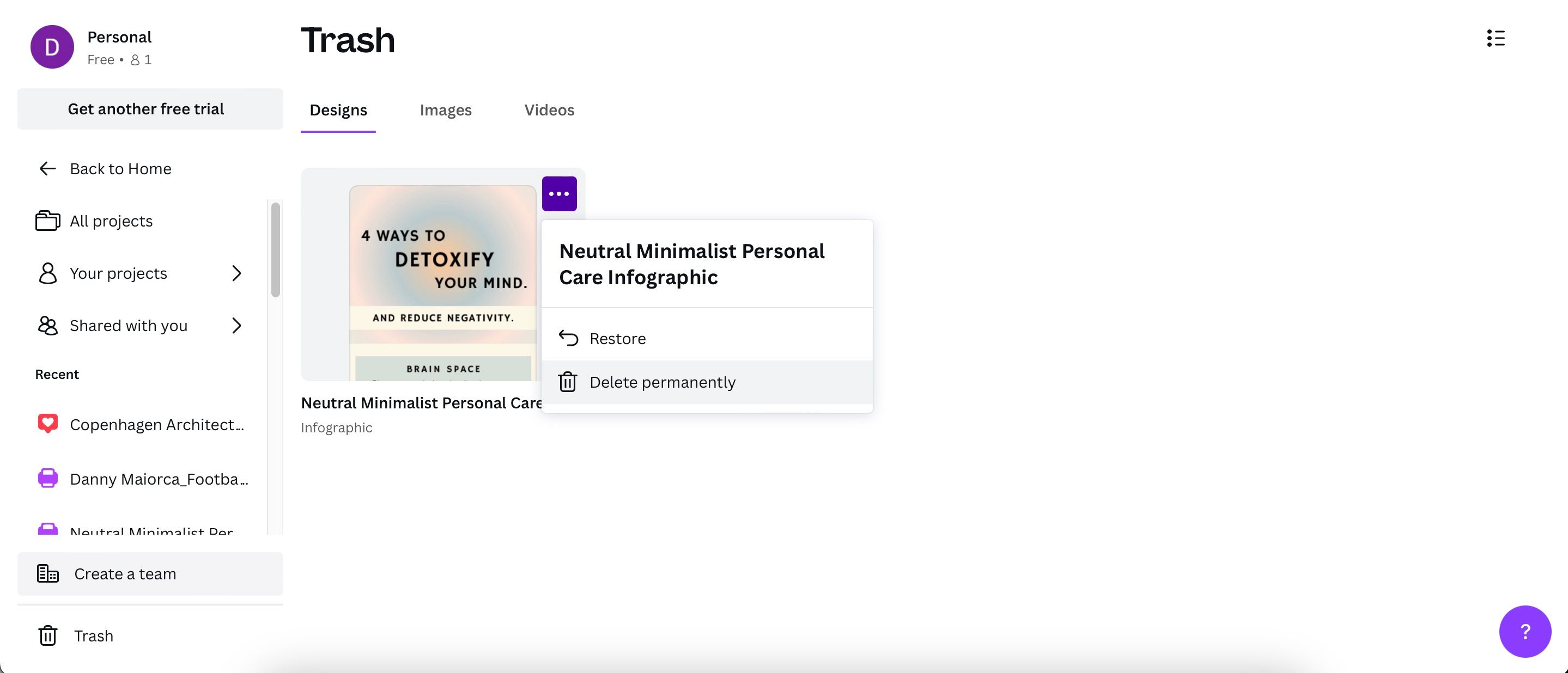
Hvis du er en ny Canva-bruker, sjekk alle disse typene innhold som du kan lage i Canva. Og hvis du bruker mobilappen, se vår nybegynnerguide for bruk av Canva-appen.
2. Opprette mapper og undermapper
En annen måte å organisere prosjektene dine på i Canva er ved å lage mapper og undermapper. Disse fungerer på samme måte som andre programmer du kan bruke, for eksempel å holde Google Disk organisert eller gjøre det samme med et program som OneDrive.
Følg disse trinnene for å opprette mapper og undermapper i Canva:
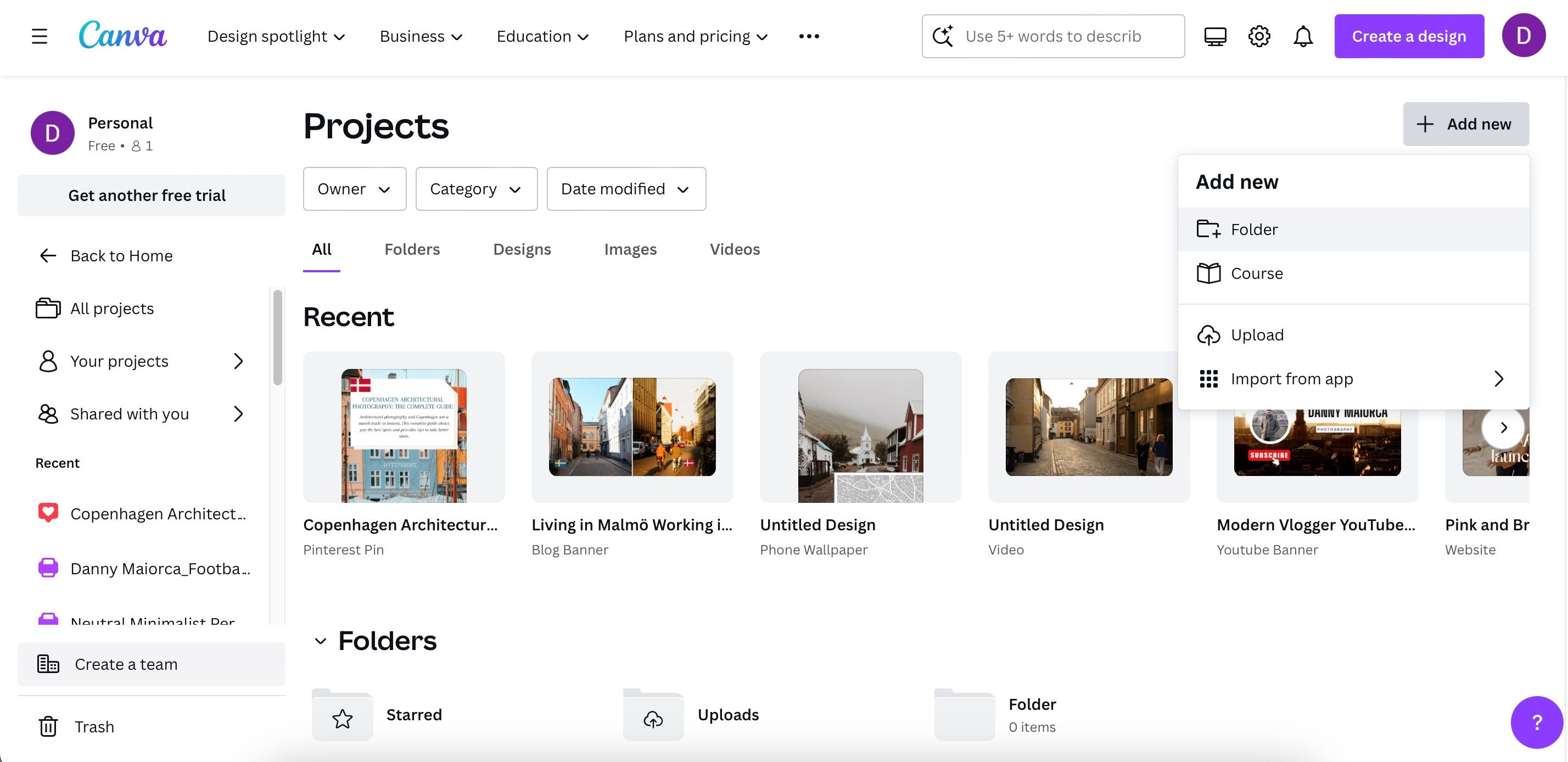
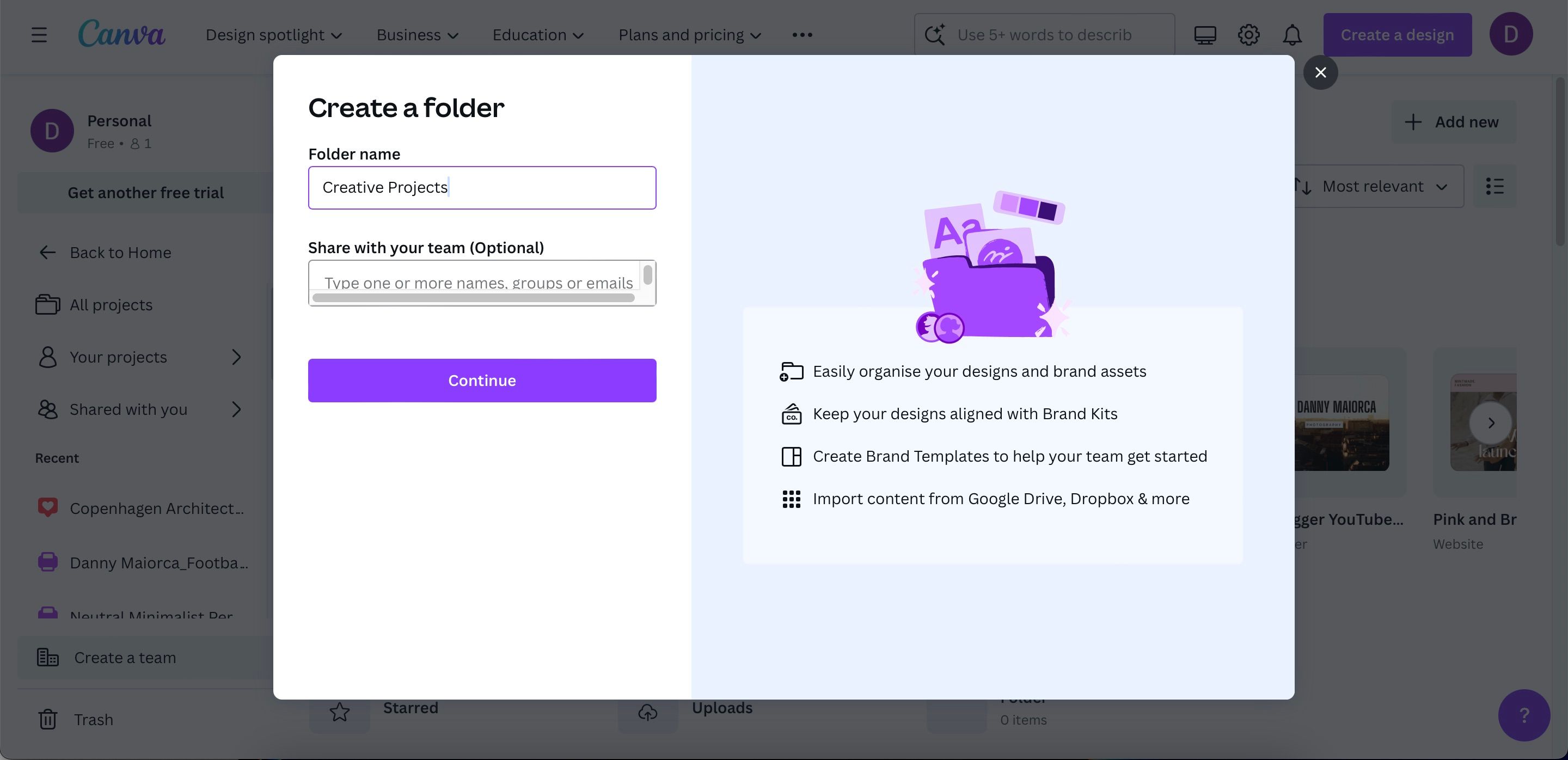
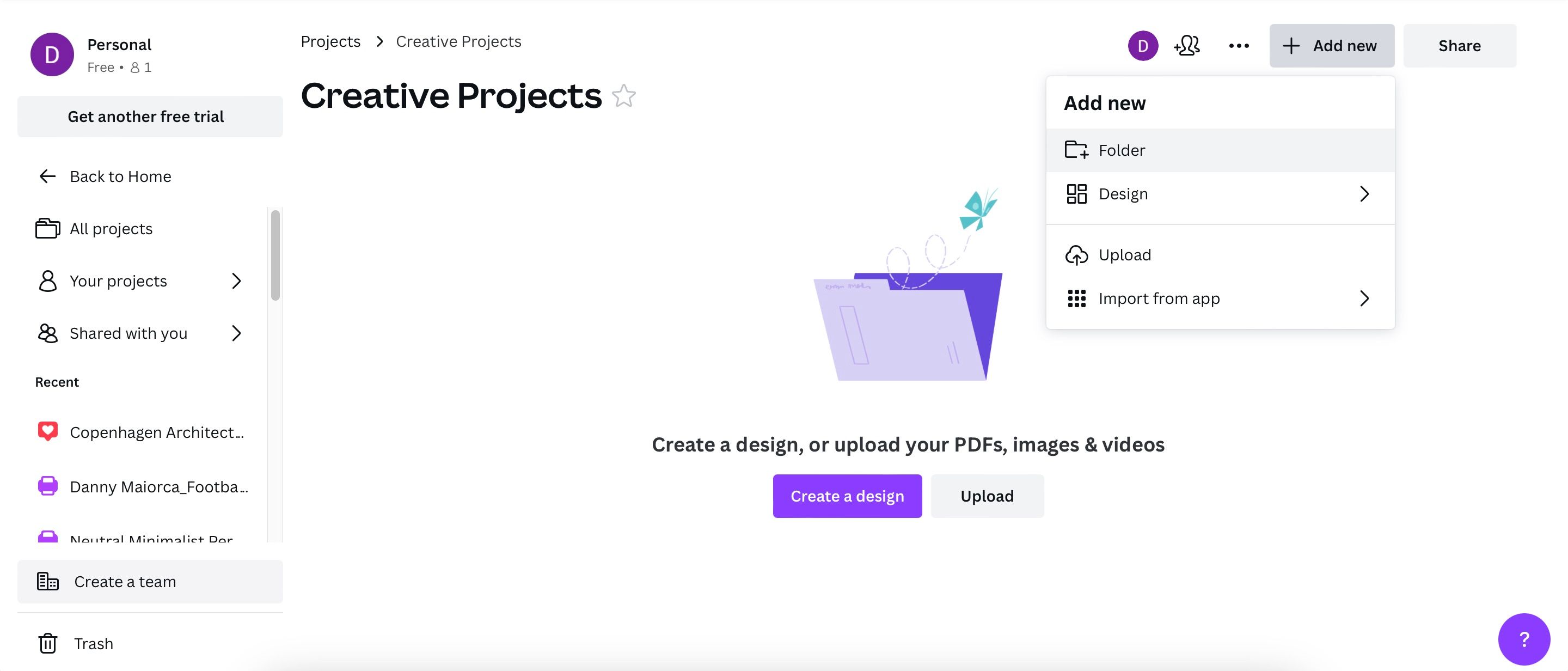
Etter å ha laget mappene og undermappene dine, dra og slipp prosjektene dine inn i dem. Det er også mulig å laste opp filer fra datamaskinen til mapper i Canva, for eksempel bilder som du kanskje vil bruke i fremtidige design.
3. Flytte prosjekter til forskjellige mapper
Du vil kanskje av og til flytte Canva-prosjektene dine inn i forskjellige prosjekter, og det er ganske enkelt:
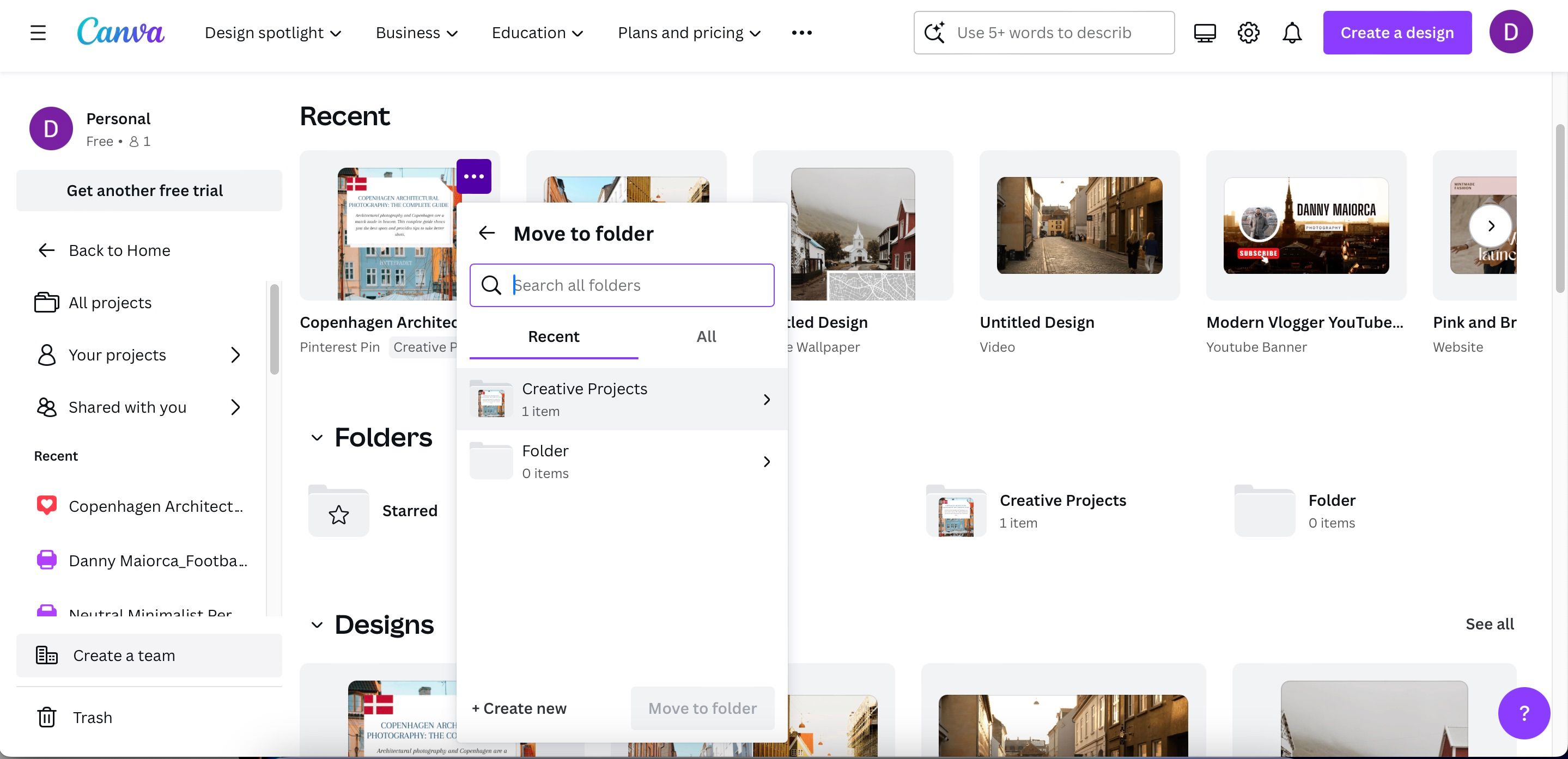
4. Mapper med hovedrolle
Selv om mapper og undermapper kan hjelpe deg med å holde prosjektene dine organisert, bør du også ordne mappene dine på en måte som er enkel for deg å få tilgang til. Dette gjelder spesielt for de du bruker oftere enn andre.
Du kan bruke mange av de samme tipsene som gjelder for administrasjon og organisering av filer på datamaskinen. Men en funksjon i Canva som du bør være spesielt oppmerksom på, er muligheten til å stjernemerke mapper. Dine stjernemerkede mapper vises på ett sted, slik at du kan få tilgang til dem når du trenger det.
Følg disse trinnene for å stjernemerke en mappe i Canva:
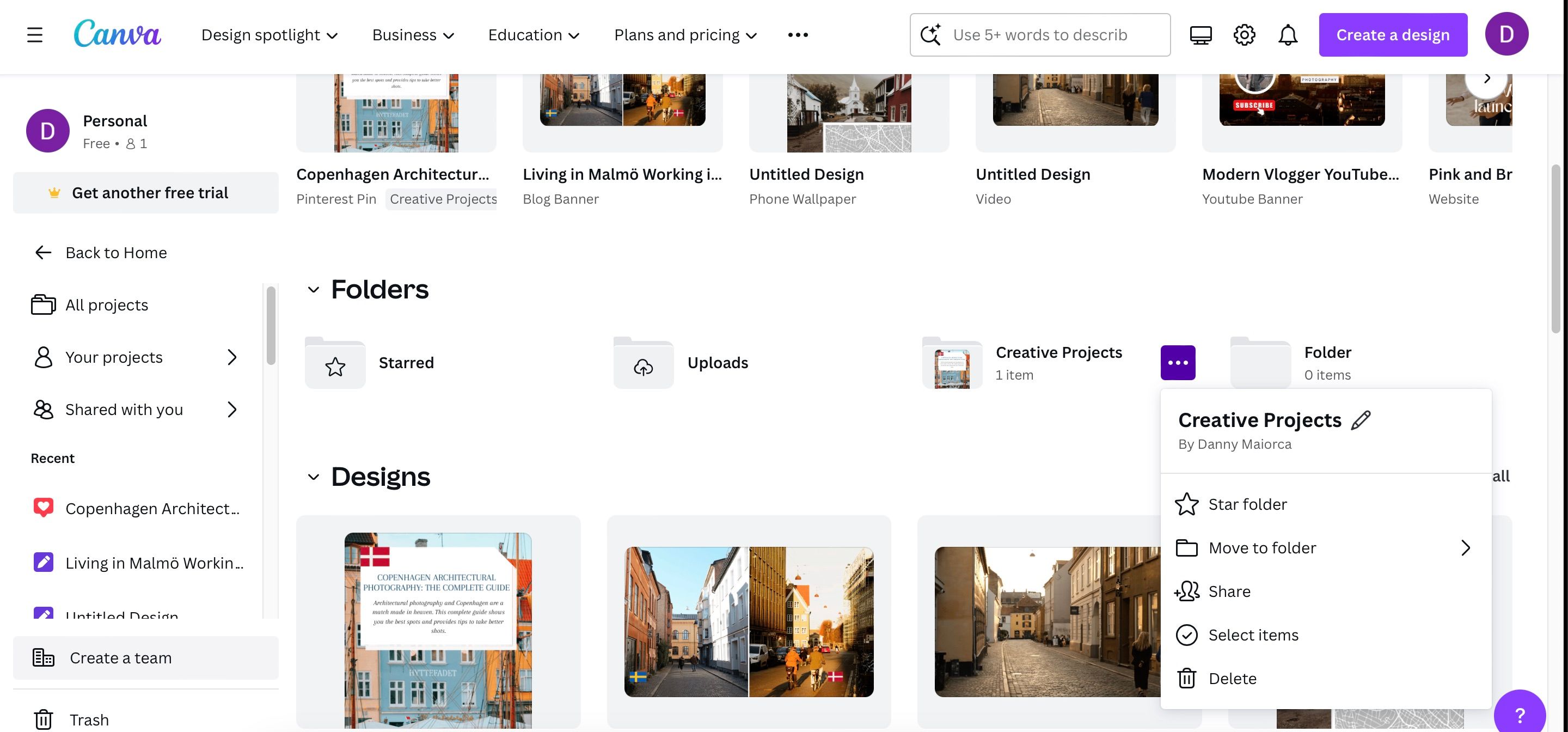
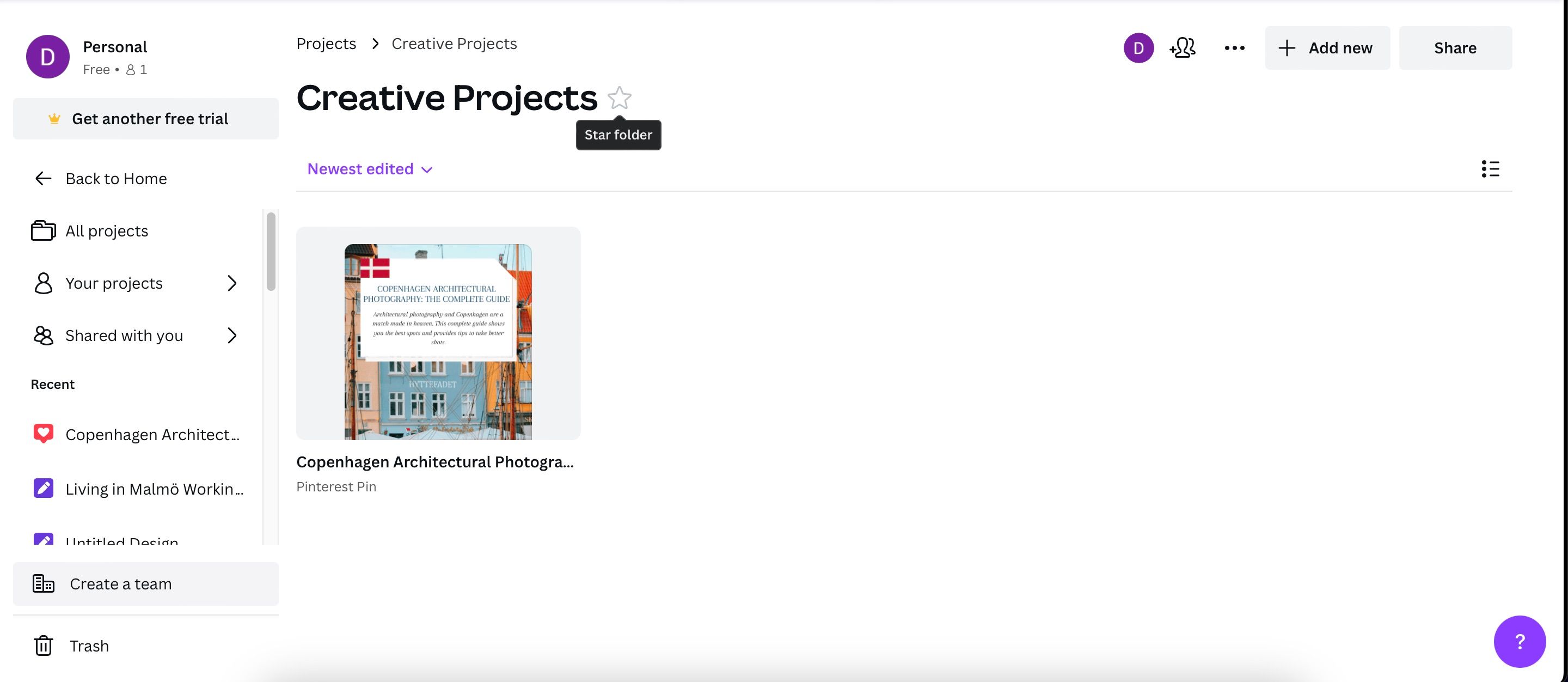
Det er også mulig å merke mapper som stjernemerkede ved å gå inn i dem og trykke på stjerneikonet ved siden av mappenavnet.
5. Gi nytt navn til prosjekter
Når du oppretter et prosjekt i Canva eller velger en mal, kan du velge et standardnavn for å gjøre det enklere å lagre alt. Men hvis du ønsker å forbedre ferdighetene dine i å organisere Canva-prosjektene dine, er det en god idé å gi nytt navn til prosjektene dine til noe som er enkelt å huske og søke etter.
Det er utrolig enkelt å endre navnene på prosjektene dine i Canva. Følg trinnene nedenfor:
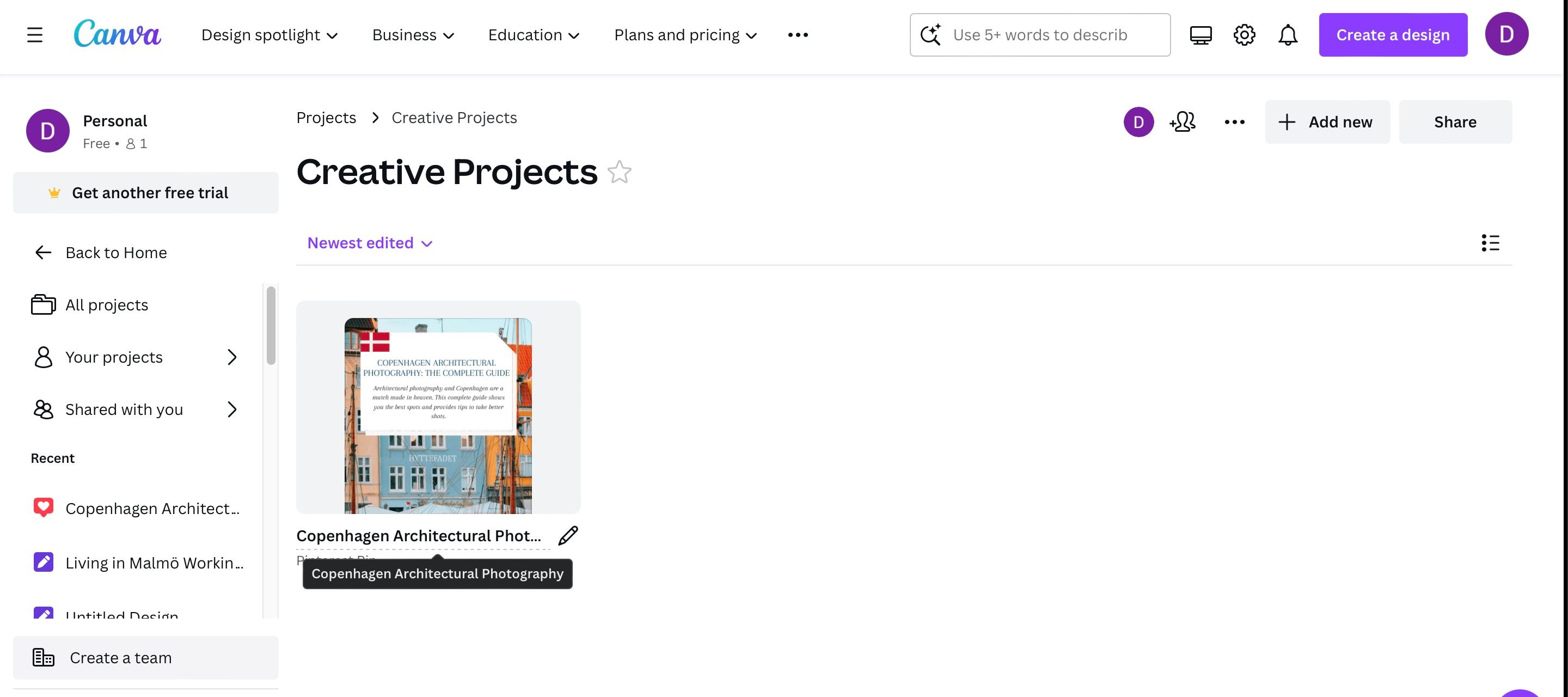
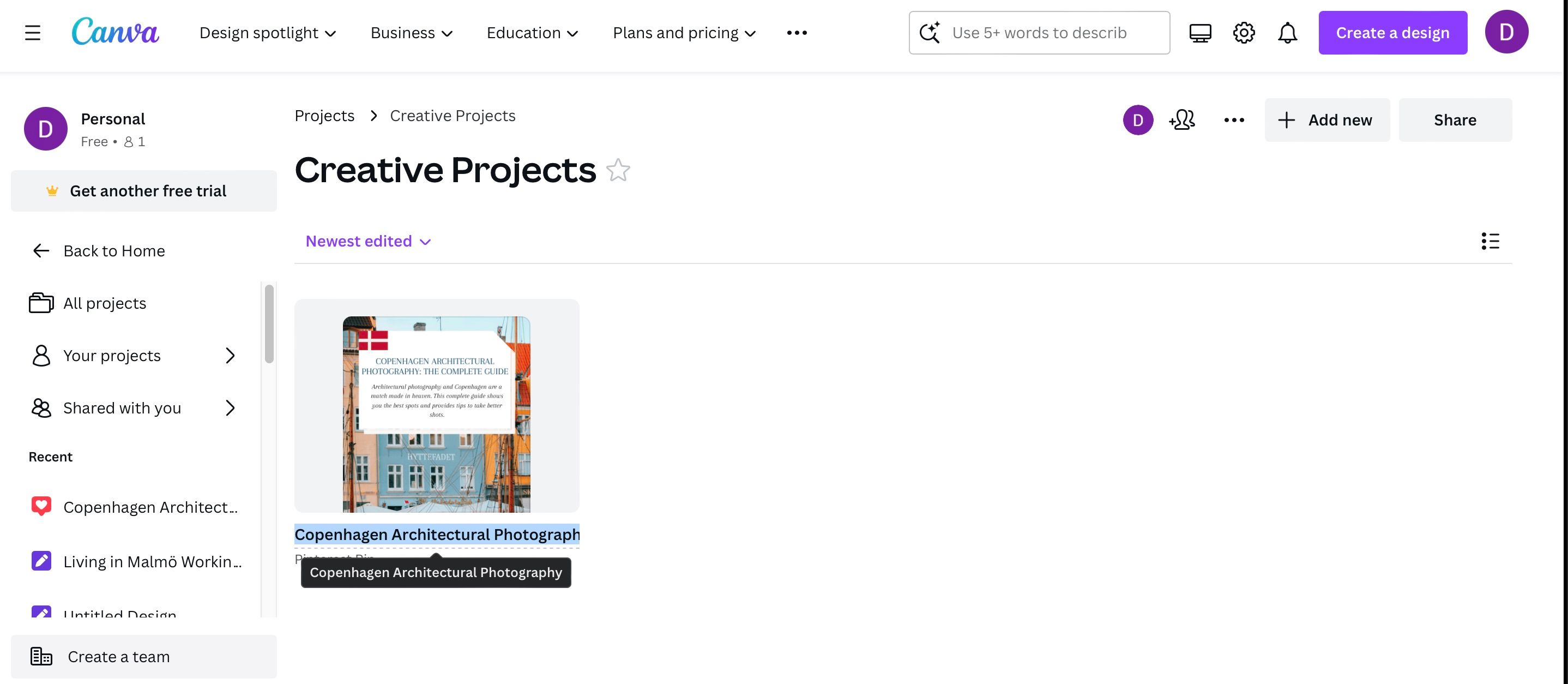
6. Endre visningsrekkefølgen i Canva
Du kan også administrere Canva-prosjektene dine ved å justere visningsrekkefølgen. Du har muligheten til å se prosjektene dine på en av følgende måter:
- Mest relevant
- Nyeste redigerte
- Eldst redigert
- Alfabetisk (AZ)
- Alfabetisk (ZA)
For å endre visningsrekkefølgen i Canva, gå til menyen under Legg til ny øverst til høyre. Når du ser rullegardinmenyen, velg din foretrukne måte å se alt på.
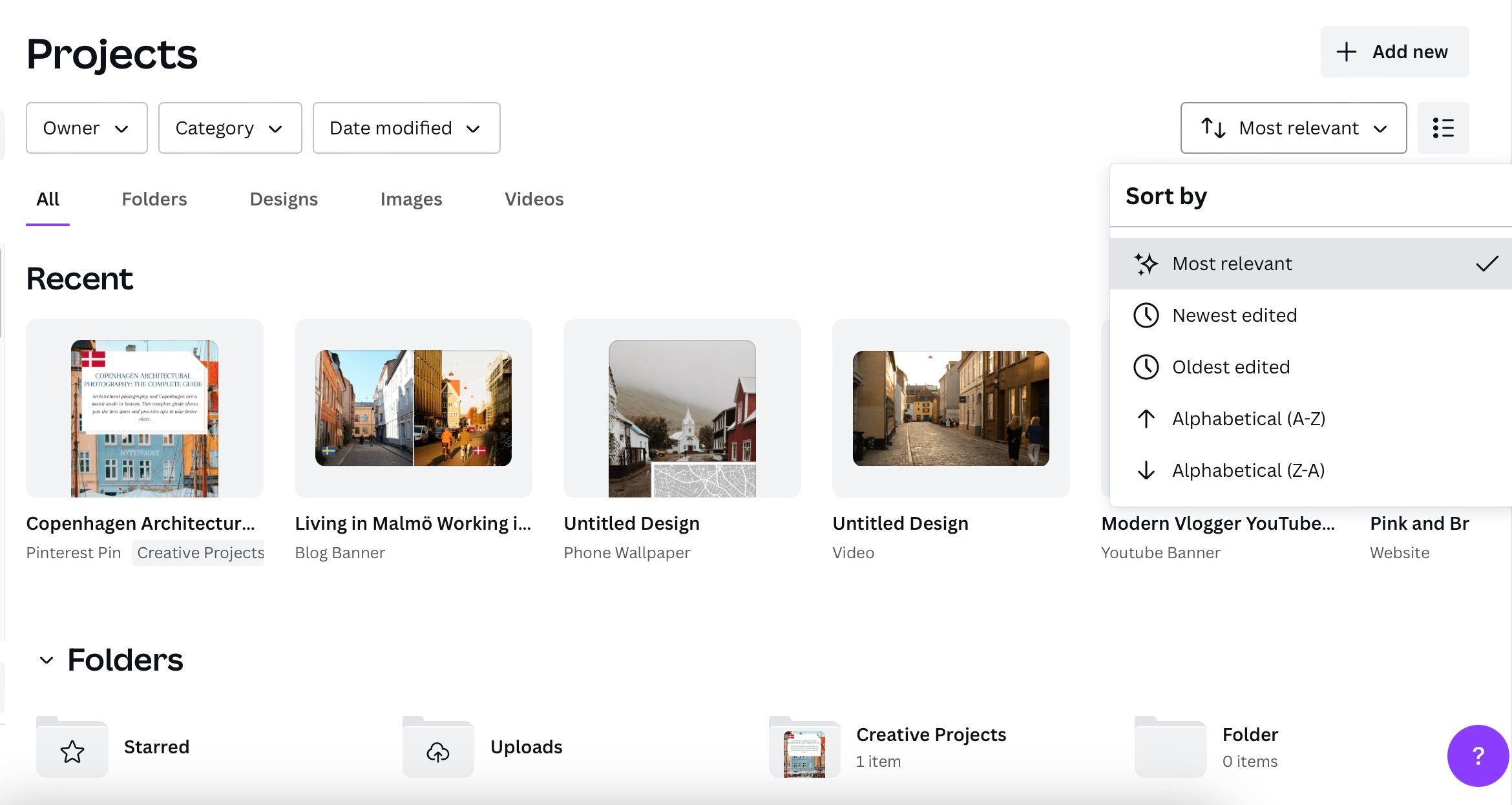
7. Bruke rutenettet og listevisningen
En annen enkel måte å justere hvordan du ser Canva-prosjektene dine på skjermen din, er ved å bytte mellom rutenett- og listevisning.
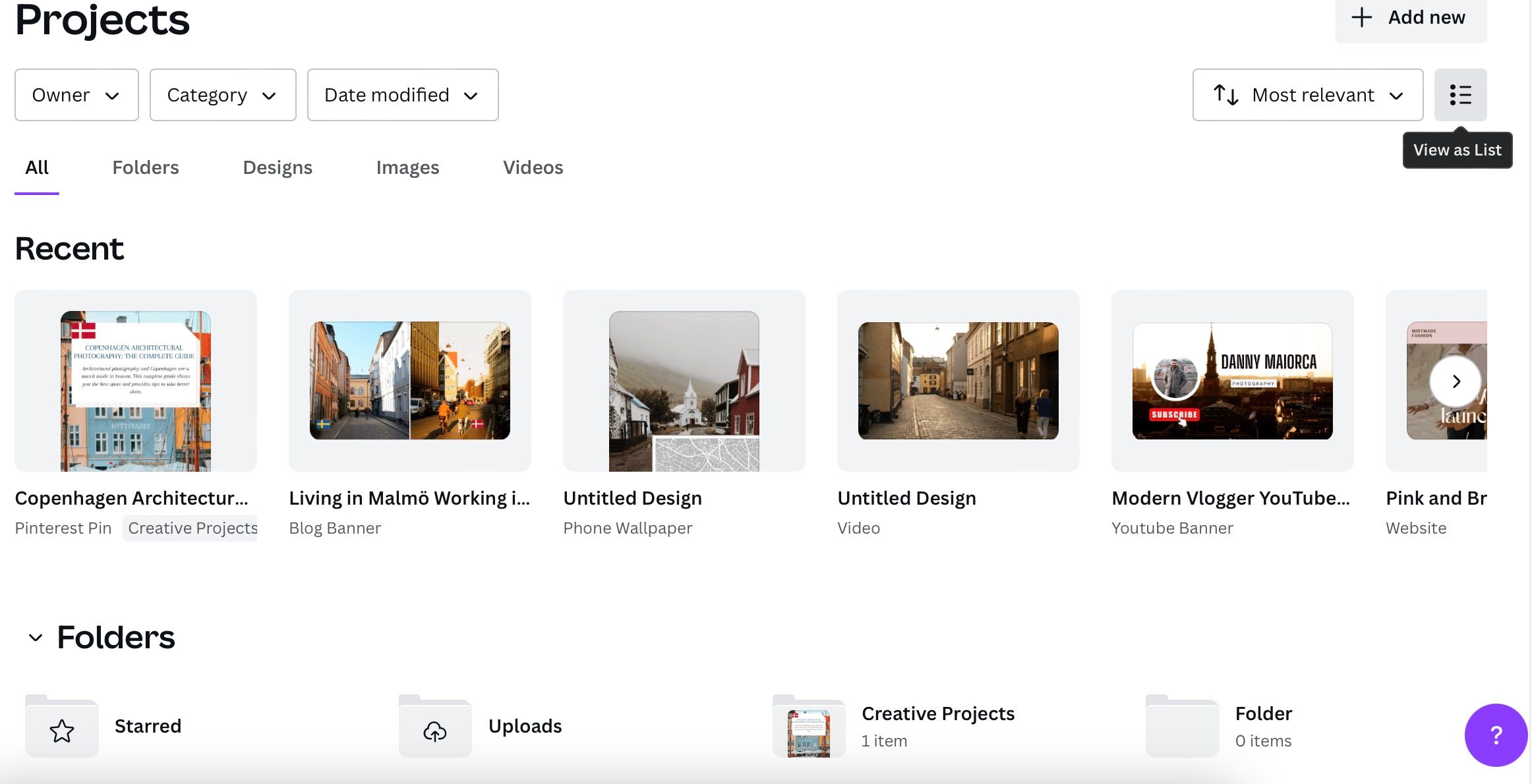
Å maksimere din Canva-prosjektorganisasjon er bare en av måtene å få mest mulig ut av Canva.
Hold Canva-prosjektene dine organisert
Å organisere prosjektene dine i Canva vil gjøre det mye enklere å få tilgang til alt når og når du trenger det. Du kan holde alt sammen på mange måter, for eksempel å slette gamle prosjekter du ikke lenger trenger og lage forskjellige mapper. Det er også mulig å gjøre mapper lettere tilgjengelige ved å stjernemerke dem.
Når du først har funnet en metode for å administrere Canva-prosjektene dine mer effektivt, bør du ikke ha for mange problemer med å holde styr på alt. Du må imidlertid også jevnlig anstrenge deg for å sikre at alt ikke blir rotete igjen.

