Med tiden, og kanskje litt ettergivenhet og mangel på engasjement, kan Google Disk lett akkumulere en anseelig mengde filer og bli et ganske uoversiktlig sted å navigere. Å finne spesifikke dokumenter kan da fort bli en utfordring. La oss se på hvordan du kan strukturere Disk for å sikre at du raskt finner det du leter etter, og hvordan du kan opprettholde en god organisering.
Strukturer dine filer med mapper
En enkel og effektiv metode for å ordne Google Disk er å lage mapper basert på kategorier. Du kan for eksempel opprette egne mapper for bilder, dokumenter, ulike prosjekter eller andre kategorier som er relevante for deg. Dette hjelper deg med å raskt finne de filene du trenger.
Fra din Google Disk startside, trykk på «Ny»-knappen øverst i venstre hjørne, og deretter på «Mappe».
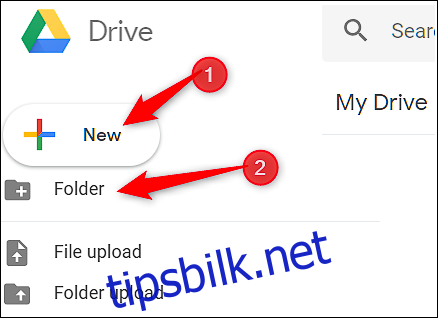
Gi mappen et passende navn, og trykk «Opprett».
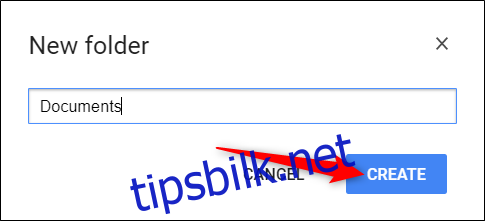
Du kan nå dra filer direkte inn i den nyopprettede mappen.
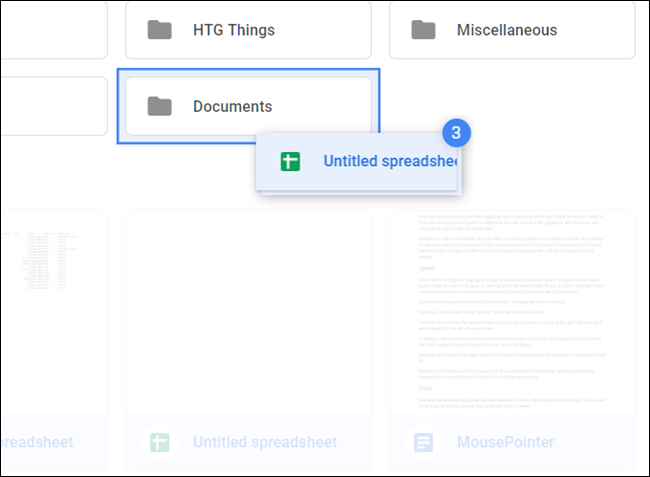
Hvis du har filer i andre mapper som du ønsker å flytte, er det enkelt å ordne det. Marker filene, høyreklikk, og velg «Flytt til».
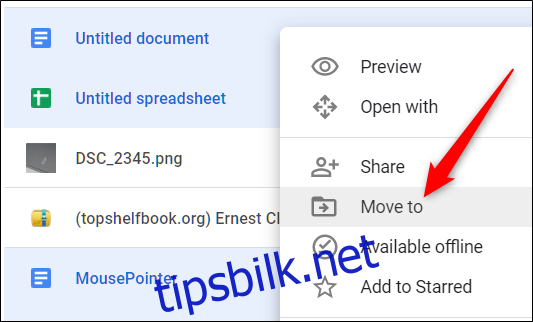
Naviger til den ønskede mappen, klikk på den, og velg «Flytt» for å overføre de valgte filene til denne mappen.
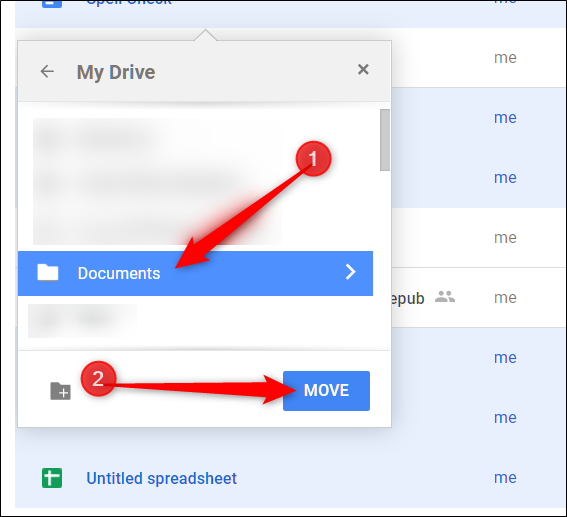
Implementer en navngivningsstrategi
Prøv å bruke en systematisk navngivning som gjør det lett å skille filer og mapper fra hverandre. Etter hvert som du akkumulerer flere elementer i Disk, kan veloverveide navn spare deg for mye tid og unødvendig leting. Å ha flere regneark med vage navn er ikke en effektiv måte å finne det du leter etter i en travel hverdag.
For å endre navnet på en fil eller mappe, høyreklikk på den og velg «Gi nytt navn».
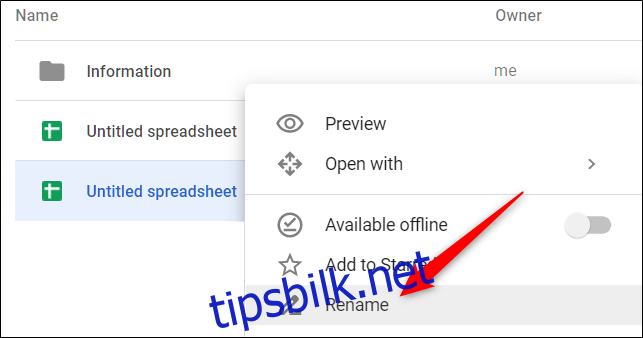
Gi filen eller mappen et kort og beskrivende navn, og trykk «OK».
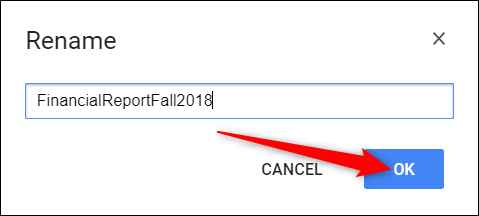
Husk å ha en konsistent og beskrivende navngivning for å gjøre det åpenbart hvor du finner spesifikke elementer, og hva den enkelte filen inneholder.
Slett unødvendige filer
Etter at du har flyttet viktige filer til strukturerte mapper, kan du sitte igjen med dupliserte eller unødvendige dokumenter i Disk. Da er det på tide å fjerne disse unødvendige filene som bare tar opp plass.
For å slette en fil, marker den, høyreklikk og velg «Fjern».
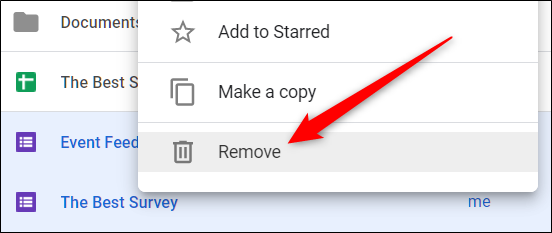
Disk gir ingen bekreftelse når du sletter filer, men du har mulighet til å angre slettingen. Klikk «Angre» for å reversere slettingen.
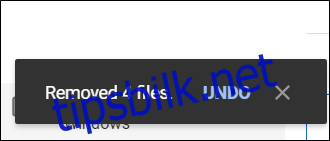
Hvis du ikke rakk å trykke «Angre», kan du trykke på «Papirkurv» i menyen, høyreklikke på filene du vil gjenopprette, og trykke «Gjenopprett».
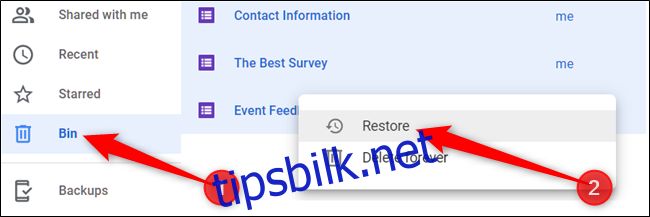
De tidligere slettede filene er nå tilbake i Disken din, der de var før de ble slettet.
Lag snarveier til filer og mapper
Google Disk har en funksjon som lar deg lage snarveier til filer, uten at det tar ekstra plass på Disken. Google lagrer den originale filen i skyen og viser bare en snarvei, uansett hvor du har lagt den.
Vær oppmerksom på at hvis du sletter en snarvei, vil alle andre snarveier også bli slettet, inkludert originalen. For å slette bare en snarvei, må du fjerne den fra «Detaljer»-ruten. Her ser du hvordan du gjør det.
For å starte, klikk på en fil eller mappe og trykk Shift+Z for å åpne kontekstmenyen.
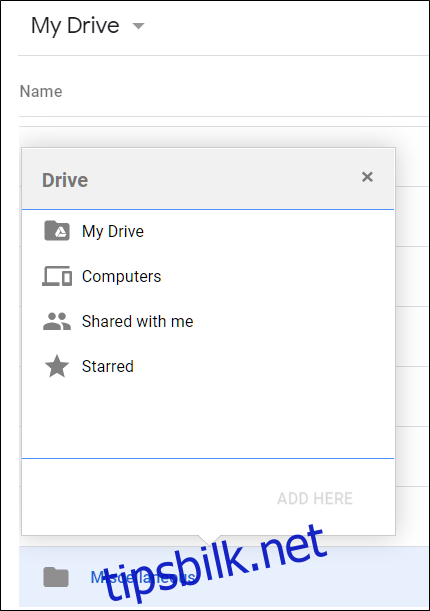
Naviger til mappen der du vil legge snarveien og klikk «Legg til».
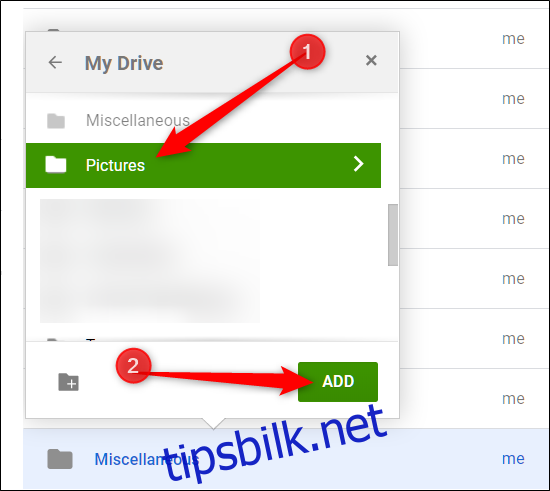
For å fjerne en snarvei, høyreklikk på den, og velg «Vis detaljer».
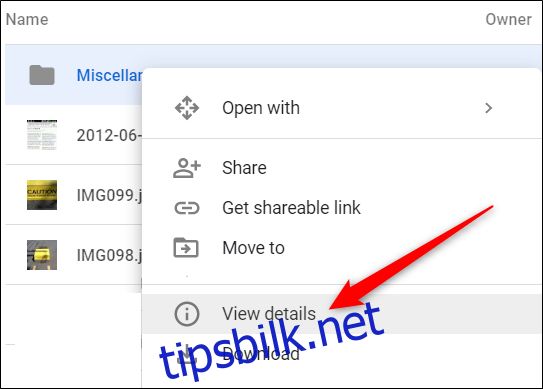
I «Detaljer»-ruten som åpnes, klikker du på «X» ved siden av stedet du vil fjerne snarveien.
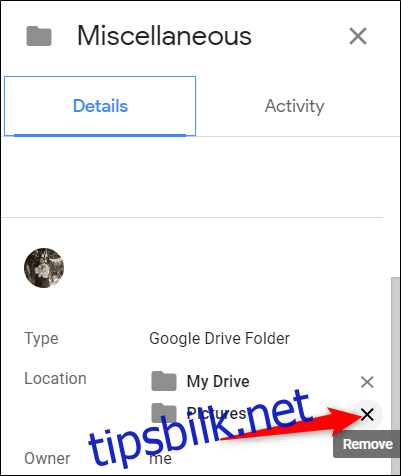
Vær forsiktig så du ikke sletter selve filen, i stedet for bare snarveien. Hvis du sletter originalen, vil snarveien også forsvinne.
Stjerne merk viktige filer og mapper
Stjernemerking av filer og mapper fungerer på samme måte som stjernemerkede e-poster i Gmail. Når du stjernemerker noe, legger Disk det til en egen «Stjernemerket»-seksjon som du kan få tilgang til via menyen til venstre.
Høyreklikk på en fil eller mappe, og velg «Legg til stjernemerket».
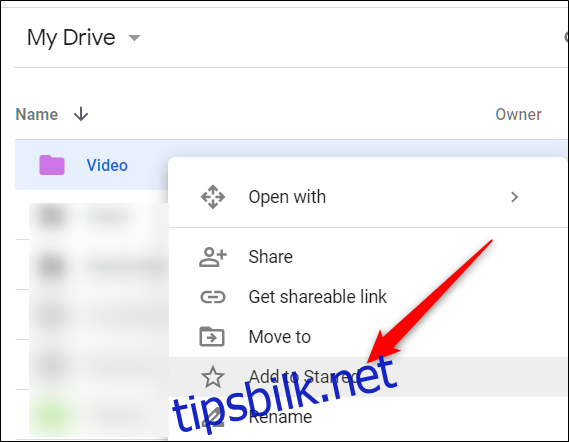
Du finner dine stjernemerkede elementer ved å klikke på «Stjernemerket» i menyen til venstre.
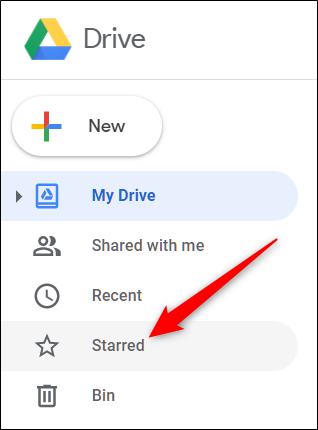
Elementet vil være i sin opprinnelige plassering, men Disk lager en snarvei til det i «Stjernemerket»-delen.
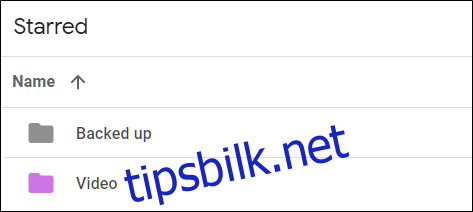
Fargekod mappene dine
Som standard er alle Google Disk-mapper grå. Du kan fargekode dem for å lettere gjenkjenne dem og få dem til å skille seg ut. Du har 24 farger å velge mellom.
Høyreklikk på en mappe, hold musepekeren over «Endre farge» og velg en av fargene.
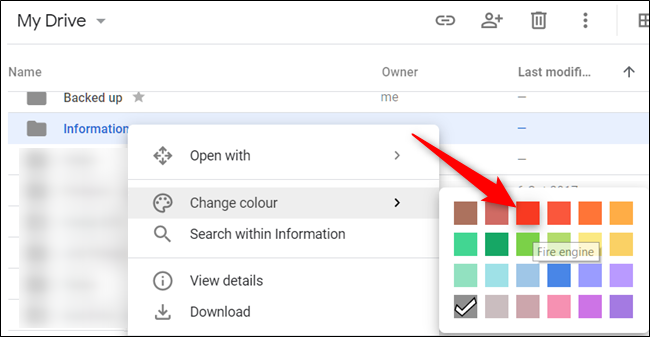
Mappen vil nå endre seg til den fargen du har valgt. Dette alternativet er tilgjengelig for alle mapper i Disk.
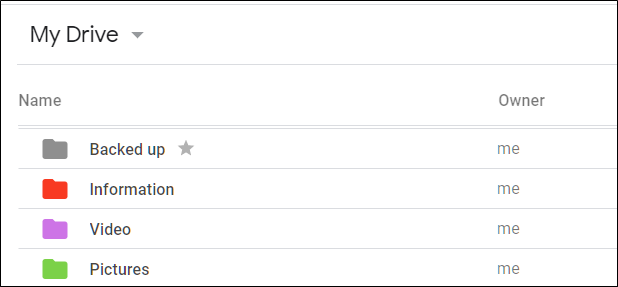
Uansett hvor uorganisert Disk er, kan du raskt gjøre noe med rotet og strukturere alt på en oversiktlig måte. Med disse tipsene trenger du ikke lenger føle deg overveldet når du åpner Google Disk og ser det rotet som har utviklet seg over tid.