Det finnes en rekke krypteringsverktøy for Windows 11 som gir deg mulighet til å sikre harddisker og partisjoner. Men hva om du ønsker å passordbeskytte enkelte filer og mapper med en solid kryptering i Windows 11? I denne artikkelen presenterer vi seks enkle metoder for å beskytte dine sensitive filer, dokumenter og mapper med et personlig passord. Uten videre, la oss se hvordan du kan passordbeskytte filer og mapper i Windows 11.
Passordbeskyttelse av filer og mapper i Windows 11 (2022)
Vi har samlet seks ulike metoder for å passordbeskytte filer og mapper i Windows 11. Du kan også passordbeskytte dokumenter som Word, PowerPoint og PDF. Se tabellen nedenfor for en oversikt over alle løsningene.
Passordbeskytt filer og mapper med 7-Zip i Windows 11
Du er kanskje kjent med 7-Zip som et av de beste alternativene til WinZIP og WinRAR, men det kan brukes til mye mer. Du kan bruke 7-Zip til å passordbeskytte filer og mapper i Windows 11. Verktøyet støtter også avansert AES-256 bit kryptering for å sikre dine filer og mapper slik at ingen kan omgå passordet og få tilgang. En ulempe er at krypterte filer er synlige for alle brukere, noe som betyr at alle kan slette dem.
Likevel, selv om du flytter den krypterte filen til en annen maskin og bruker et annet program, som for eksempel WinRAR, for å åpne filen, må du fortsatt angi passordet for å dekryptere den. Krypteringen er altså kompatibel på tvers av programmer og plattformer. La oss se på fremgangsmåten.
1. Først må du laste ned 7-Zip herfra. Det er et gratis og åpen kildekode-program som ofte rangeres som et av de beste for Windows 11. Etter nedlasting installerer du programmet.
2. For å passordbeskytte en fil eller mappe i Windows 11, høyreklikker du på den og velger «Vis flere alternativer» fra menyen. I dette eksemplet velger vi en mappe.
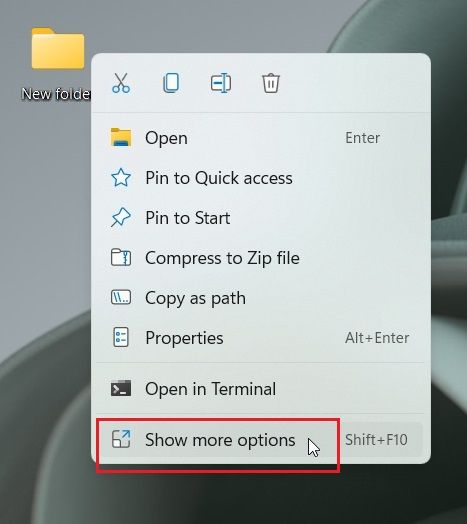
3. Deretter går du til «7-Zip» og klikker på «Legg til i arkiv».
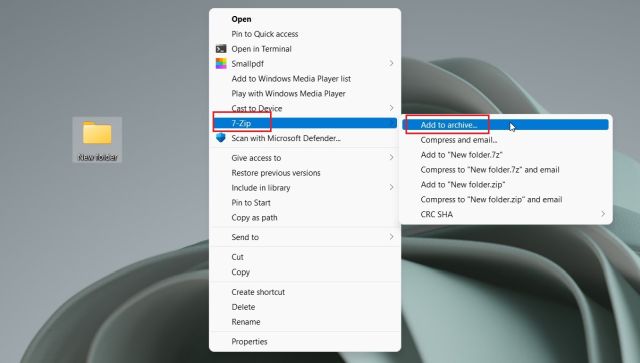
4. Et nytt vindu åpnes. Klikk på nedtrekksmenyen ved siden av «Komprimeringsnivå» og velg «Lagre». På høyre side, under «Kryptering», skriver du inn passordet for å sikre filen eller mappen. Du kan også aktivere «Slett filer etter komprimering» hvis du vil fjerne originalfilen etter kryptering. Til slutt klikker du på «OK».
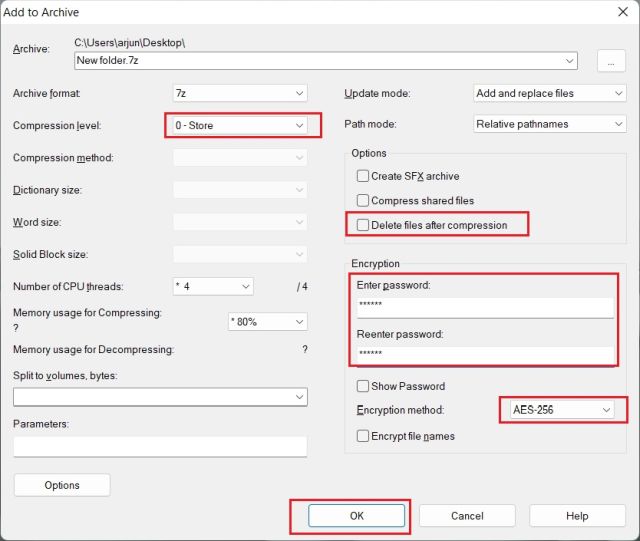
5. En fil med filtypen .7z opprettes i samme mappe. Denne filen er passordbeskyttet, og ingen får tilgang til innholdet uten passord. Hvis du prøver å åpne den, blir du bedt om passordet for å dekryptere den. Det samme gjelder hvis du prøver å åpne den i et annet arkiveringsprogram på en annen datamaskin eller plattform.
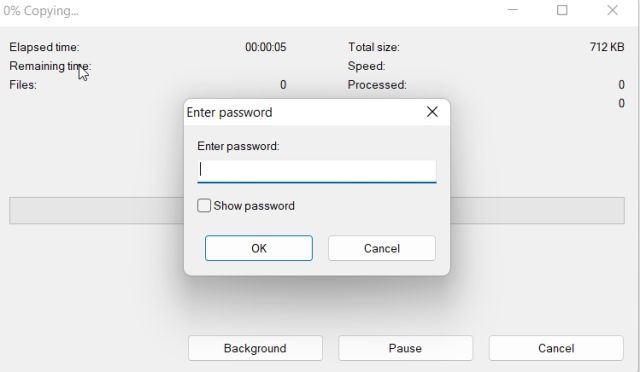
6. Du kan også skjule filen ved å høyreklikke på den og velge «Egenskaper».
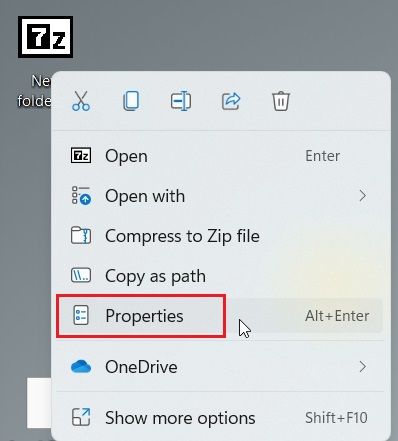
7. Her krysser du av for «Skjult», og du er ferdig.
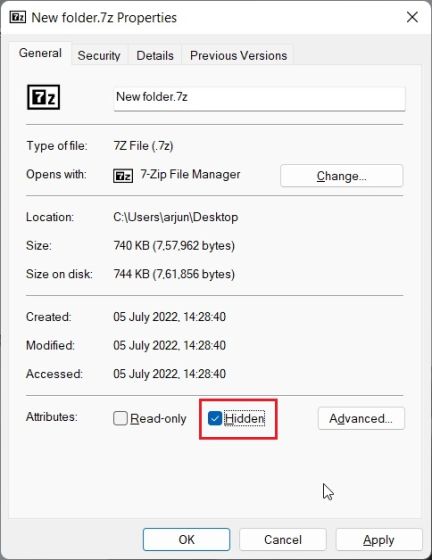
8. For å vise skjulte filer i Windows 11, klikker du på «Vis» i den øverste menylinjen og velger Vis -> Skjulte elementer. Det var det hele.
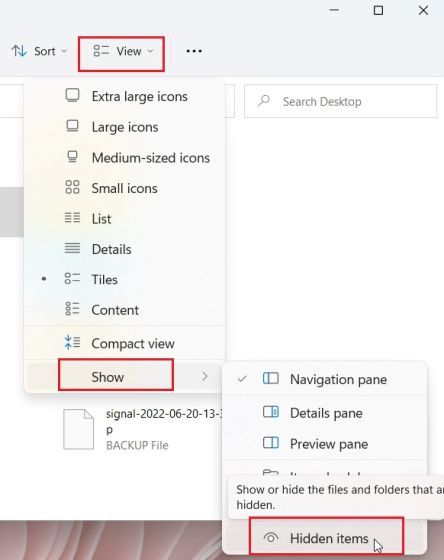
Passordbeskyttelse av filer og mapper med OneDrive i Windows 11
Hvis du ønsker å passordbeskytte filer og mapper både lokalt og i skyen, anbefaler vi å bruke OneDrive. Den har en nyttig funksjon som heter «Personlig hvelv», hvor du kan lagre viktige filer, mapper og dokumenter. Selv uten et Microsoft 365-abonnement har du tilgang til Personal Vault-funksjonen, men den er begrenset til kun 3 filer. For betalende brukere er det ingen begrensninger.
En fordel med OneDrives Personal Vault er at du må skrive inn en 2FA-kode som sendes til e-postadressen din for å få tilgang. Først etter å ha skrevet inn koden får du tilgang til filene i Personal Vault. I tillegg brukes Bitlocker til å kryptere filene som lagres i Personal Vault, og de bufres aldri. Etter 20 minutter med inaktivitet låses Personal Vault automatisk. Samlet sett er OneDrives Personal Vault en utmerket funksjon for å lagre sensitive filer og mapper i Windows 11 med en 2FA-kode.
1. OneDrive er som regel installert på Windows 11 som standard, men hvis du ikke har det, kan du laste det ned og installere det herfra.
2. Deretter går du til oppgavelinjen og åpner OneDrive fra systemstatusfeltet. Klikk på «innstillinger»-ikonet og velg «Lås opp personlig hvelv».
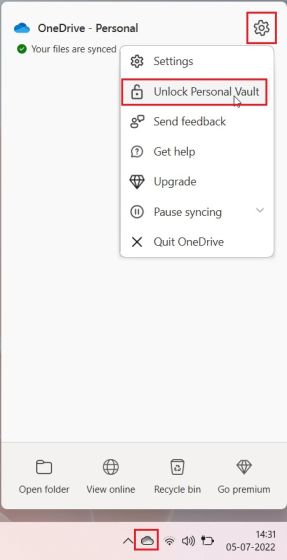
3. Klikk nå på «Neste» og sett opp Personal Vault i OneDrive-mappen.
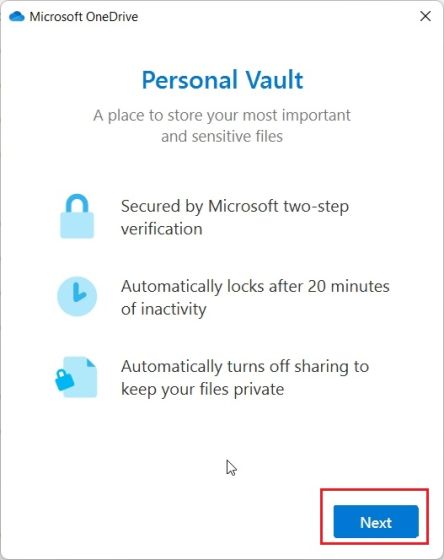
4. Når det er gjort, åpner du OneDrive fra brukerprofilen din, og der finner du «Personlig hvelv». Åpne den.
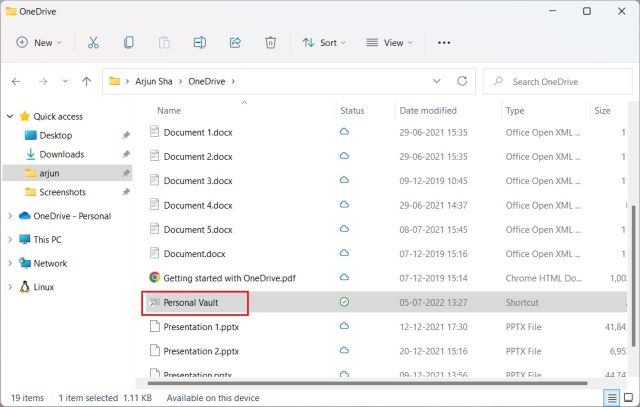
5. Skriv inn tofaktorautentiseringskoden (2FA) som er sendt til e-postkontoen din, og du får tilgang til hvelvet.
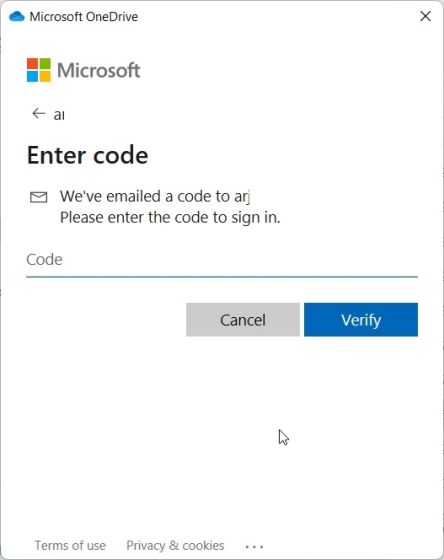
6. Her kan du lagre alle dine sensitive filer, dokumenter og mapper.
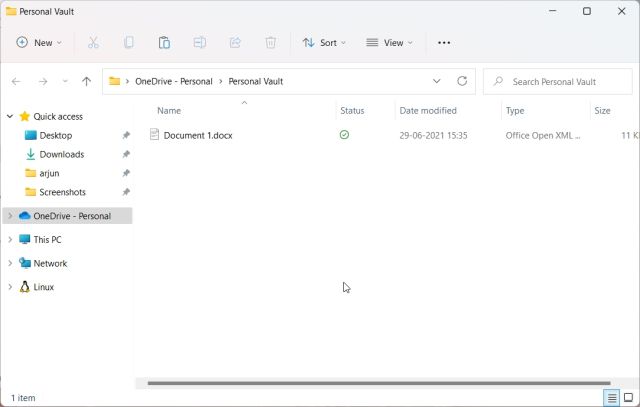
7. Etter 20 minutter med inaktivitet låses hvelvet automatisk. Du kan også høyreklikke på den i OneDrive-mappen og gå til Vis flere alternativer -> Lås personlig hvelv. Slik passordbeskytter du filer og mapper i Windows 11 ved hjelp av OneDrive.
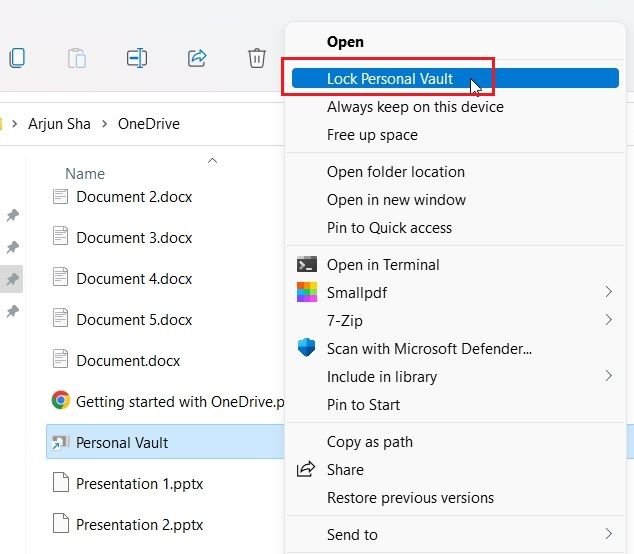
Passordbeskyttelse av Microsoft Office-dokumenter i Windows 11
Hvis du vil passordbeskytte Office Word-dokumenter, PowerPoint-presentasjoner og Excel-ark i Windows 11, trenger du ikke installere et tredjepartsprogram. Sikkerhetsfunksjonen er innebygd i Microsoft Office, og du kan enkelt angi et passord for hvert dokument. Her er fremgangsmåten.
1. Åpne Office-dokumentet på din Windows 11 PC og klikk på «Fil» i den øverste menylinjen.
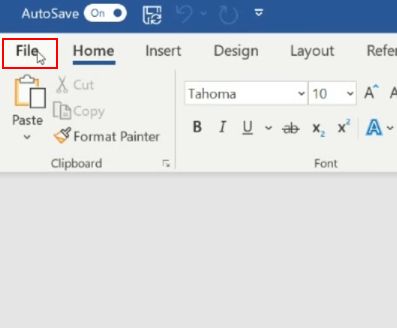
2. Gå til «Info» og klikk på «Beskytt dokument». Her velger du «Krypter med passord».
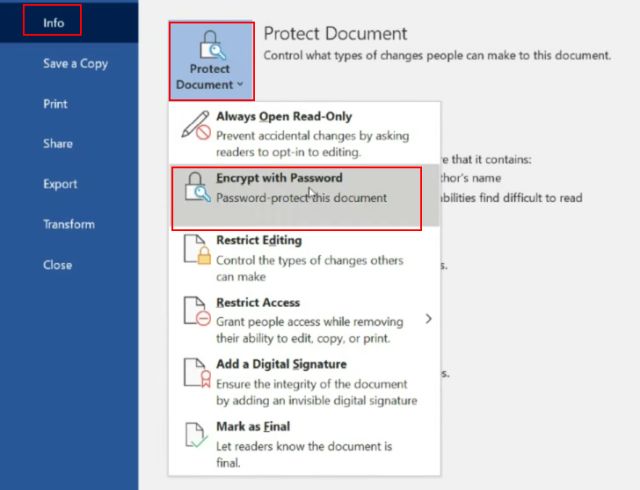
3. Skriv inn passordet og klikk på «OK». Husk at hvis du glemmer passordet, er det ingen annen måte å få tilgang til Office-dokumentet på. Skriv derfor ned passordet på et sikkert sted for senere bruk.
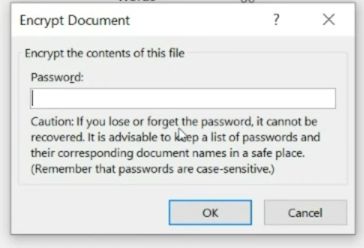
4. Når du nå åpner Office-dokumentet, må du skrive inn passordet. Passordbeskyttelsen fungerer også på andre plattformer.
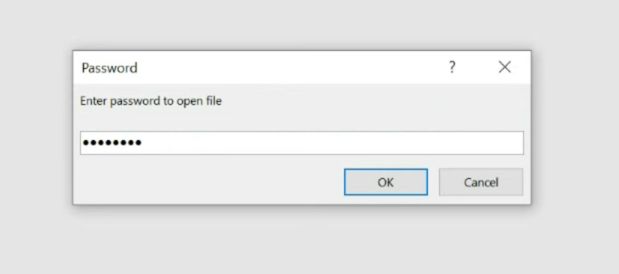
Hvordan passordbeskytte PDF-filer i Windows 11
Du kan også passordbeskytte PDF-filene dine i Windows 11 ved hjelp av Smallpdf, som er et av de beste PDF-redigeringsverktøyene. Denne appen lar deg raskt kryptere PDF-filene dine med et passord, og slik fungerer det:
1. Last ned Smallpdf fra denne lenken og installer den på din Windows 11 PC.
2. Velg «Beskytt PDF» fra menyen til venstre.
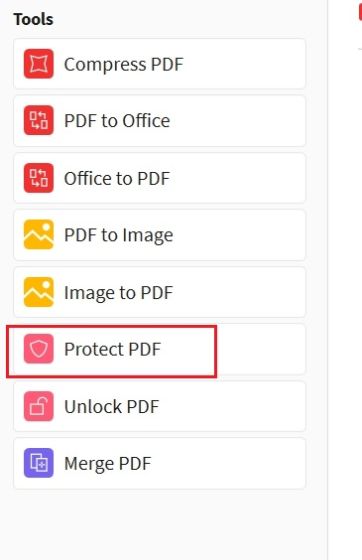
3. Deretter legger du til PDF-filen og skriver inn passordet øverst til høyre. Klikk deretter på «Legg til passord», og en beskyttet PDF-fil lagres i samme mappe.
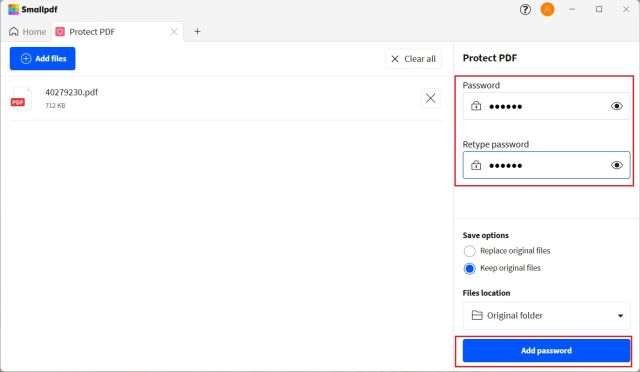
4. Åpne PDF-filen, og du blir bedt om å angi passordet. Slik passordbeskytter du PDF-filer i Windows 11.
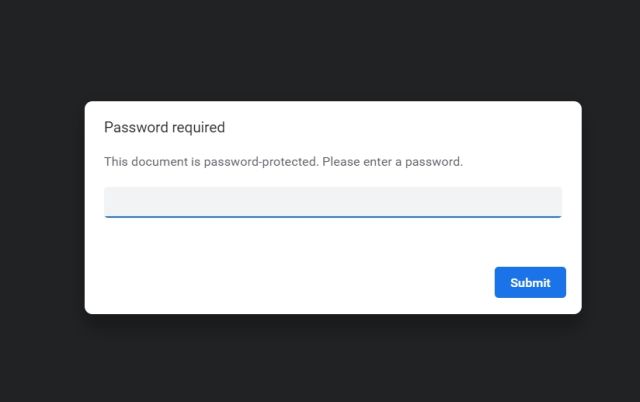
Passordbeskyttelse av stasjoner med BitLocker-kryptering i Windows 11
Microsoft tilbyr BitLocker-kryptering for stasjoner i enkelte utgaver av Windows 11, inkludert Windows 11 Pro, Enterprise og Education. Det er en god sikkerhetsfunksjon som hindrer datatyveri i tilfelle den bærbare datamaskinen eller harddisken din blir stjålet. Siden stasjonene dine er kryptert med et passord, får ingen tilgang til dataene fra noe miljø. Slik passordbeskytter du stasjoner i Windows 11 med BitLocker-kryptering.
1. Trykk på Windows-tasten og skriv «bitlocker» i søkefeltet. Åpne «Administrer BitLocker». Dette tar deg til kontrollpanelet i Windows 11.
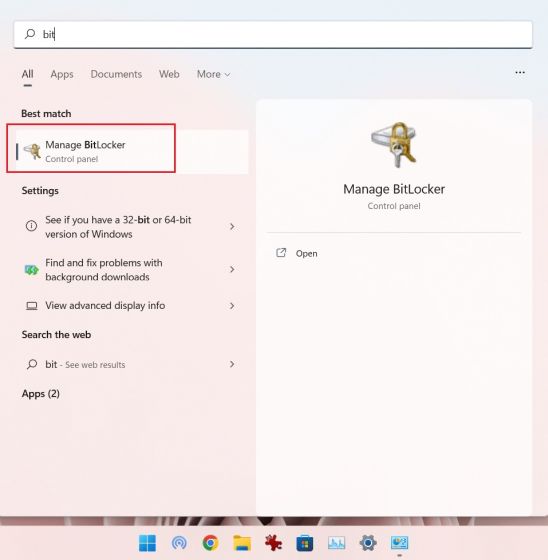
2. Klikk deretter på «Slå på BitLocker» under «C»-stasjonen. Du kan også gjøre dette for andre stasjoner når prosessen er fullført for C-stasjonen.
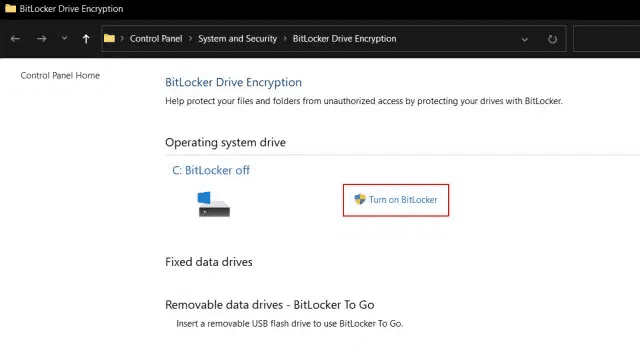
3. Du blir bedt om å lagre gjenopprettingsnøkkelen. Vi anbefaler å bruke Microsoft-kontoen din, men du kan også lagre den i en fil eller skrive den ut. Merk at hvis noe går galt, vil kun gjenopprettingsnøkkelen gi deg tilgang til datamaskinen, så oppbevar den på et trygt sted. Deretter lar du alt stå som standard og klikker på «Neste».
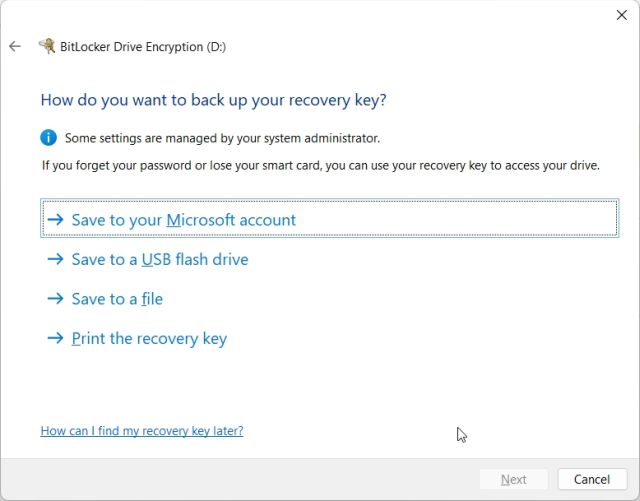
4. Til slutt starter du datamaskinen på nytt, og Windows 11 begynner å kryptere C-stasjonen. Når prosessen er fullført, kan ingen få tilgang til C-stasjonen uten passord eller krypteringsnøkkel. Vi anbefaler at du følger de samme trinnene for andre stasjoner også.
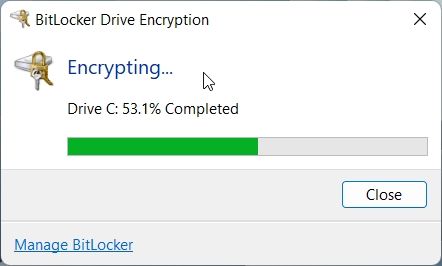
5. For å deaktivere BitLocker-kryptering, åpner du kontrollpanelet igjen og klikker på «Slå av BitLocker».
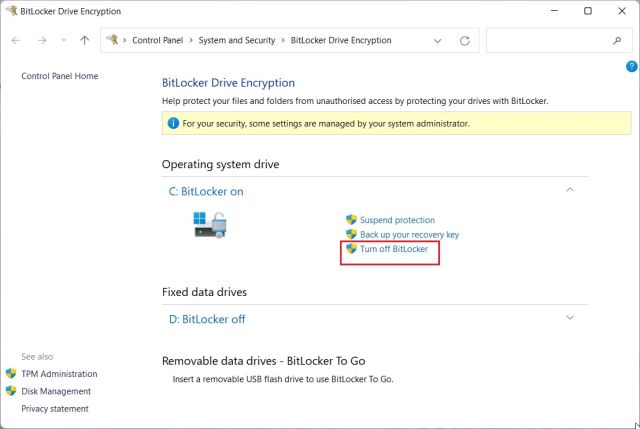
Passordbeskyttelse av filer og mapper fra andre brukere på samme PC
Hvis du har flere brukere på PC-en og ønsker å begrense tilgangen til visse filer og mapper for andre brukere, kan du gjøre det med et innebygd krypteringsalternativ i Windows 11. Når en annen bruker prøver å få tilgang til filen eller mappen, vil Windows 11 be vedkommende om å skrive inn passordet til den aktuelle brukerkontoen. Først da dekrypteres filene. Slik passordbeskytter du filer og mapper i Windows 11 fra andre brukere.
1. Høyreklikk på en fil eller mappe og velg «Egenskaper».
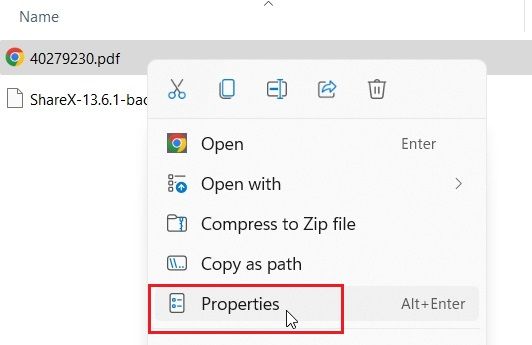
2. Klikk på «Avansert».
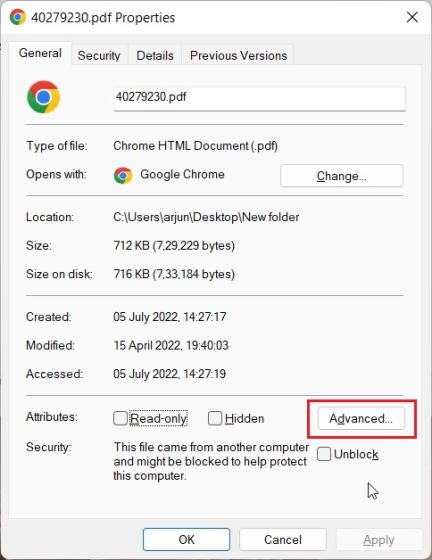
3. Kryss av for «Krypter innhold for å sikre data» og klikk på «OK».
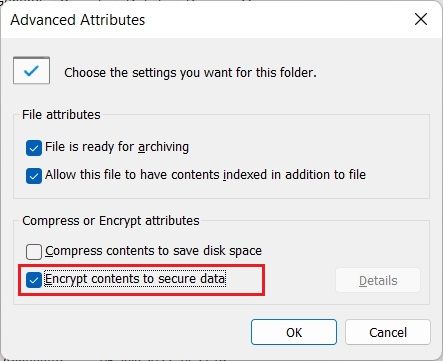
4. Klikk på «Bruk» og velg «Krypter kun filen». Klikk deretter på «OK».
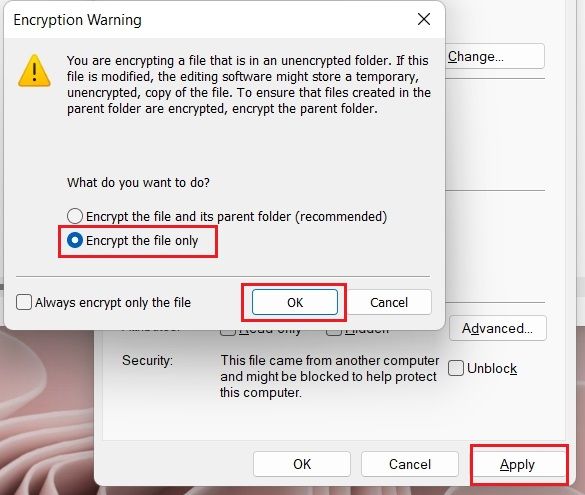
5. Et låsesymbol vises på filen, noe som indikerer at den er kryptert og ikke kan åpnes fra en annen brukerkonto. Du kan gjenta denne prosessen for så mange filer og mapper du ønsker.
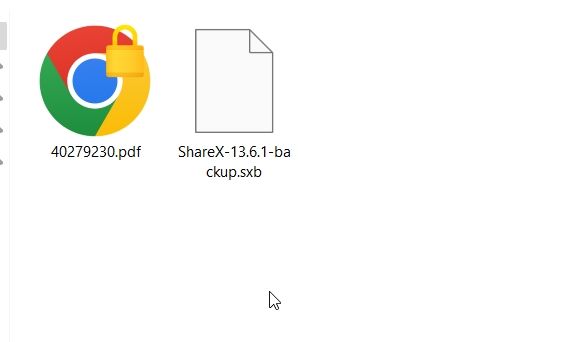
6. For å fjerne krypteringen, høyreklikker du på filen eller mappen og velger Vis flere alternativer -> Fileierskap -> Personlig.
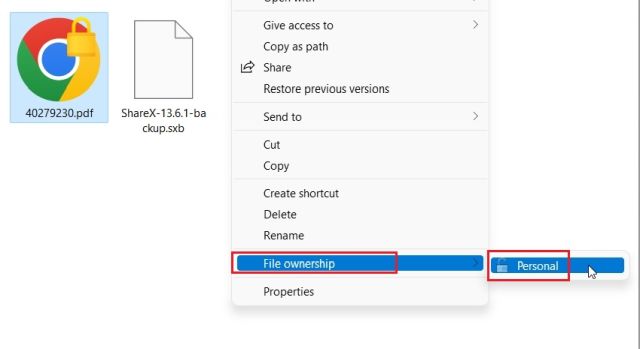
Sikre dine filer og mapper på Windows 11 med et passord
Dette var hvordan du kan beskytte filer, mapper og stasjoner i Windows 11 med et passord eller en 2FA-kode. Selv om det finnes flere løsninger, skulle vi ønske at Microsoft tilbød en enkel fil- og mappekrypteringsfunksjon med støtte for egendefinerte passord direkte i operativsystemet. Det ville ha gjort ting enklere. Uansett, det var alt for nå. Hvis du vil forbedre personvernet ditt i Windows 11, kan du lese vår relaterte artikkel. For å få den beste opplevelsen på Windows 11, ta også en titt på vår artikkel om de beste Windows 11-innstillingene du bør endre nå. Hvis du har spørsmål, kan du gjerne gi oss beskjed i kommentarfeltet nedenfor.