I dagens digitale tidsalder, med et stadig økende behov for høy internetthastighet, er det avgjørende å kunne evaluere om nettverksforbindelsen fungerer optimalt. Når du opplever problemer med tilkoblingen, er «ping»-kommandoen et verdifullt verktøy for å diagnostisere problemet.

Dersom du sliter med å få tilgang til bestemte nettsider, kan en ping-test raskt avdekke om problemet ligger hos nettstedet eller i din egen tilkobling. La oss si at du har vanskeligheter med å strømme en film på Netflix, men surfing ellers fungerer problemfritt. I slike situasjoner kan en ping-test være nyttig for å identifisere problemets kilde.
Slik utfører du en ping-test i Windows
Det er enkelt å utføre en ping-test i Windows, uavhengig av hvilken versjon du bruker. Du trenger bare å åpne kommandoprompten eller Windows PowerShell og skrive inn den korrekte kommandoen. Her er fremgangsmåten:
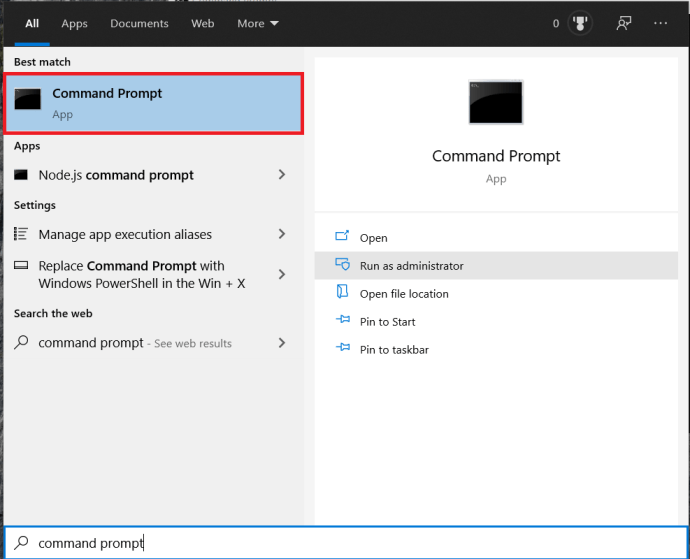
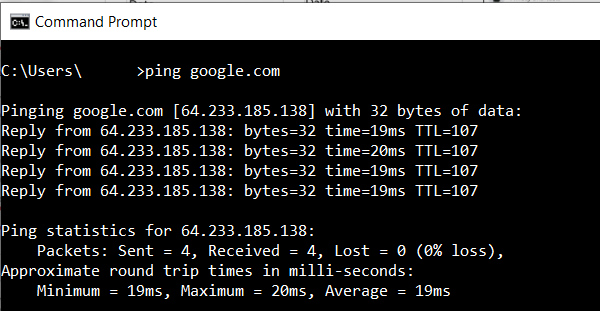
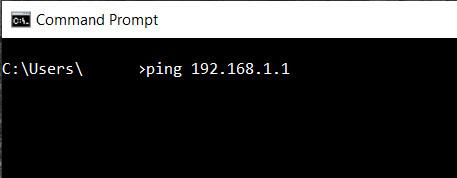
Når du starter en ping-test, sender datamaskinen en testpakke med data til den angitte verten og venter på svar. For å sikre pålitelige resultater, sender datamaskinen vanligvis fire ping-pakker. Når svar mottas, vises resultatene i ledetekstvinduet.
- Rett under ping-kommandoen finner du svaret fra serveren du har pinget. Dette inkluderer antall byte i hver pakke og responstiden i millisekunder.
- Under denne informasjonen vises teststatistikken. Her ser du hvor mange pakker datamaskinen har sendt, hvor mange som er mottatt tilbake, og antall tapte pakker på grunn av dårlig tilkobling. En vellykket test viser fire sendte og mottatte pakker, uten tap.
- Nederst vises tidsstatistikken, som viser hvor raskt dataene har reist frem og tilbake, også i millisekunder. Du får se minimum, maksimum og gjennomsnittlig tur-retur tid.
Hvordan pinge en IP-adresse på en Mac
På samme måte som Windows, bruker Mac Terminal-appen for å behandle tekstkommandoer.
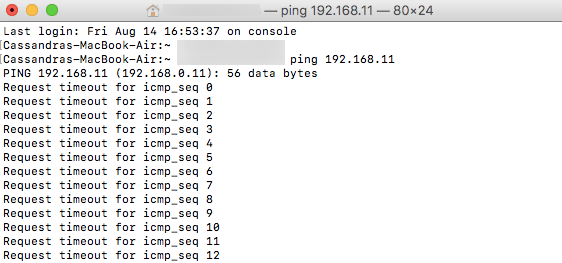
I stedet for en IP-adresse kan du også bruke et domenenavn som «instagram.com», «google.com», eller andre gyldige domener. Hvis du ønsker å teste tilkoblingen mot en ekstern IP-adresse, kan du benytte en av Googles DNS-servere, for eksempel 8.8.8.8.
Når testen er fullført, vises resultatene som forteller deg hvor mange pakker datamaskinen har sendt, og hvor lang tid det tok å motta svar fra serveren. Du vil også se ping-statistikken, som viser sendte, mottatte og eventuelle tapte pakker. En optimal tilkobling har ingen tapte pakker.
Slik pinger du en IP-adresse fra en Chromebook
I Chrome OS finnes det ingen egen app for ping-tester, og du finner heller ikke en slik tjeneste i menyene. Likevel er det en innebygd ping-tjeneste i Chromebook. Følg disse trinnene for å aktivere den:
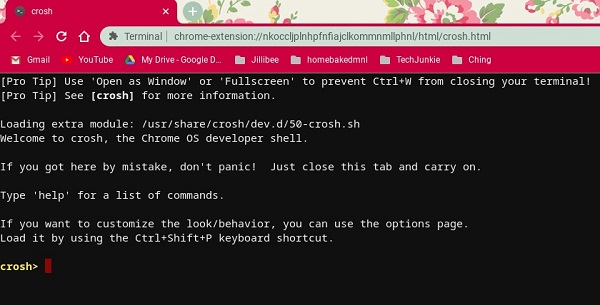
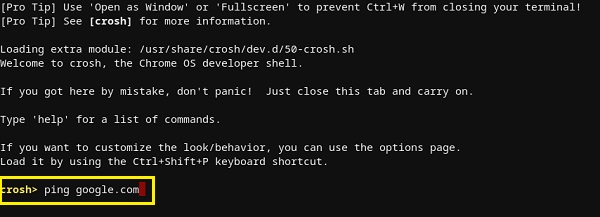
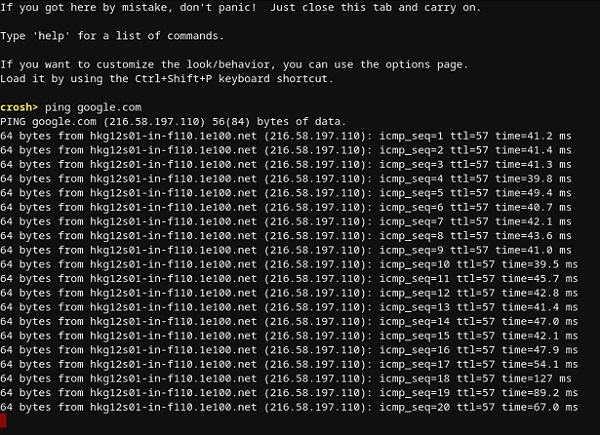
Akkurat som med Windows og Mac, vil du motta resultater som viser om tilkoblingen fungerer som den skal. Hvis pakker går tapt, prøv testen på nytt. Ved gjentatte tap, kan det være et problem med tilkoblingen din. I så fall er det lurt å kontakte internettleverandørens kundeservice. Hvis du jobber på et bedriftsnettverk, bør du kontakte nettverks- eller systemadministratoren.
Hvordan pinge en IP-adresse fra en iPhone
Dessverre har iOS ingen innebygd app for ping-tester. Derfor må du installere en app som er spesielt designet for nettverkstesting. Populære apper inkluderer «Ping – nettverksverktøy», «Pingify» og «Network Ping Lite».
Hvis du har problemer med Wi-Fi-tilkoblingen, kan det være lurt å koble fra Wi-Fi og bruke mobildata for å laste ned en av disse appene. Det samme gjelder om du har problemer med mobildata. I så fall må du finne et velfungerende Wi-Fi-nettverk for å få tilgang til App Store.
Hvordan pinge en IP-adresse fra en Android-enhet
Android har, i likhet med iOS, ikke en standardfunksjon for å pinge rutere eller servere. Heldigvis finnes det mange apper på Google Play Store som lar deg gjøre dette. Noen av de mest brukte er «Ping», «Ping & Net», og «PingTools Network Utilities».
Mens «Ping» og «Ping & Net» tilbyr en grunnleggende ping-funksjon, er «PingTools Network Utilities» en mer avansert app. Den har mange nyttige verktøy for nettverksdiagnostikk som gir detaljert informasjon om tilkoblingen. Du kan også sjekke nettverksbruken for hver app på telefonen, skanne nettverksporter, sjekke domeneeierskap og mye mer.
Hvordan pinge en IP-adresse via en nettside
Hvis du ikke ønsker å benytte en app for ping-tester, finnes det flere nettsider som tilbyr denne tjenesten. Vær oppmerksom på at disse tjenestene kun lar deg pinge offentlige servere, og du kan ikke pinge hjemmenettverksruteren med mindre den har en statisk IP-adresse.
Noen av nettsidene du kan prøve er «Site24x7», «IPAddressGuide», «Ping.EU», «Nettverksverktøy» og «Wormly». Alle disse er gratis å bruke.
Konklusjon
Forhåpentligvis har du nå lært hvordan du bruker «ping»-kommandoen på enheten din. Å kunne teste tilkoblingen din er svært nyttig, spesielt når du opplever treg internetthastighet. Hvis du ikke ønsker å installere en app på mobilenheten, kan du bruke en av de nettbaserte ping-tjenestene.
Har du prøvd å bruke ping-kommandoen? Fikk du «null tapte pakker»? Del gjerne dine erfaringer i kommentarfeltet nedenfor.