Endre tekst på Snapchat-bilder etter publisering
Snapchat er kjent for sin praksis der det du sender, ikke lenger er under din kontroll. Over tid har plattformen introdusert muligheter for å slette uleste Snaps, men det har aldri vært en direkte metode for å endre innholdet etter sending.

Den nylige lanseringen av Minner-funksjonen gir deg imidlertid mulighet til å redigere Snaps, inkludert teksten. La oss se nærmere på hvordan dette fungerer.
Oppdater Snapchat-applikasjonen
Snapchat tilbyr nå muligheten til å redigere Snaps du tidligere har delt. Du kan imidlertid kun endre de som er lagret i dine egne minner. Vanlige Snaps som er sendt eller delt, kan ikke endres i etterkant.

For å kunne redigere dine tidligere Snaps, er det viktig å ha den nyeste versjonen av Snapchat installert på din smarttelefon. Eldre versjoner har ikke tilgang til Minner-funksjonen.
Hvis du bruker en Android-telefon, start Play Store fra startskjermen og klikk på menyikonet øverst til venstre. Velg «Mine apper og spill». Finn Snapchat under «Ventende oppdateringer». Trykk på «Oppdater». Hvis Snapchat ikke er i listen, har du den nyeste versjonen.
For iPhone-brukere, start App Store. Trykk på oppdateringsikonet, som du finner nederst til høyre i menyen. Finn Snapchat i listen og trykk på «Oppdater» ved siden av appens ikon. Hvis Snapchat ikke er på listen, er den allerede oppdatert.
Redigering via Minner
Med den nyeste versjonen av appen installert, kan vi nå se nærmere på redigeringsmulighetene i Minner-funksjonen. Her er hvordan du kan benytte deg av Snapchats innebygde verktøy. Prosessen er identisk for både Android og iOS.
Trinn 1
Start Snapchat fra telefonens startskjerm. Hvis du ble logget ut under oppdateringen, logg inn på nytt.
Trinn 2
Gå til kameravisningen. Denne skal vises som standard når appen åpnes. Hvis du har sett på Stories eller Chat, trykker du på sirkelikonet nederst på skjermen.
Trinn 3
Gå til Minner. På kameravisningen finner du en mindre sirkel under kameraikonet. Dette er Minner-knappen. Trykk på den for å få tilgang til Minner-delen.
Trinn 4
I Minner-delen har du valget mellom «Kamerarull» og «Snaps». Kamerarull lar deg redigere bilder fra telefonens galleri. «Snaps» viser Snaps som er lagret i Minner. Velg den kategorien som inneholder den Snap du vil redigere.
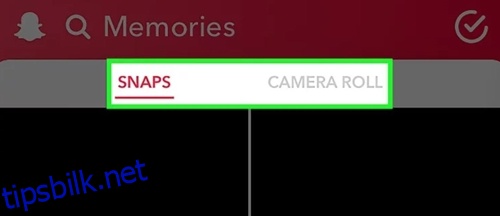
Trinn 5
Bla gjennom «Kamerarull» eller «Snaps» for å finne bildet du vil redigere. Når du har funnet det, trykk på det.
Trinn 6
Når bildet er lastet, trykk på «Rediger og send»-knappen. En meny med tilgjengelige handlinger vil da dukke opp nederst på skjermen.
Trinn 7
I den venstre delen av menyen finner du «Slett», «Del» og «Rediger». Den blå sirkelen til høyre åpner Send-menyen. Trykk på blyantikonet for å åpne Rediger-menyen øverst på skjermen.
Trinn 8
Redigeringsmenyen inneholder fem ikoner: pensel, saks, klistremerke, bokstaven T og en blyant. «Ferdig»-knappen ligger til venstre for disse. Snapchat-timer-ikonet finner du nederst på skjermen.
Her er en oversikt over hva hvert verktøy gjør:
- Penselverktøyet brukes for å legge til ulike effekter på bildet.
- Sakseverktøyet lar deg lage egne klistremerker fra deler av bildet.
- Klistremerkeverktøyet lar deg legge til eksisterende klistremerker, og det finnes ingen begrensning på hvor mange du kan legge til. Klistremerkene er sortert i kategorier for enkel bruk.
- Tekst-ikonet (T) lar deg sette inn, endre eller fjerne tekst på bildet.
- Blyantikonet brukes for å tegne direkte på bildet. Du kan tilpasse blyanten på mange måter.
- Timerverktøyet nederst på skjermen lar deg endre tidsbegrensningen for hvor lenge en Snap vises for mottakeren. Standard er 3 sekunder.
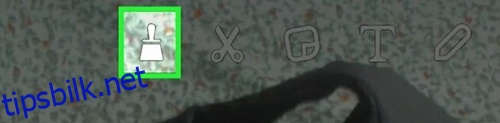
Trykk på T-ikonet for å endre teksten på din Snap.
Trinn 9
Tekstboksen åpnes, og tastaturet vises. Du kan enten endre den eksisterende teksten eller skrive en helt ny. Maksimal lengde på teksten er 80 tegn, inkludert mellomrom og tegnsetting. Du kan også endre tekstens størrelse og farge ved å trykke på T-ikonet og justere fargeglidebryteren.
Når du er fornøyd, trykker du på «Ferdig»-knappen.
Trinn 10
Du kan nå endre posisjonen og vinkelen på teksten. Du kan dra tekstlinjen til ønsket sted på skjermen. Tekst i standardstørrelse kan bare flyttes vertikalt, mens tekst med stor skrift kan roteres og flyttes til både venstre og høyre.
For å gjøre teksten mindre, klyp den sammen med to fingre. For å forstørre, spred fingrene utover. For å rotere teksten, roter fingrene over teksten – en bevegelse mot klokken vil vippe teksten til venstre, og en bevegelse med klokken vil rotere den til høyre.
Trinn 11
Når du er ferdig med redigeringen, kan du sende eller publisere din oppdaterte Snap. Trykk på pilikonet nederst til høyre. Velg om du vil publisere den som en historie, eller sende den til venner.

Rediger underveis
Selv om Snapchat gir mindre kontroll enn Facebook og Instagram, er Minner-funksjonen et skritt i riktig retning. Den gir deg blant annet muligheten til å endre teksten på dine Snaps.
Bruker du Minner for å endre dine Snaps? Hvor enkel synes du denne funksjonen er å bruke? Er det noe du ville endret? Del dine tanker i kommentarfeltet nedenfor.