Reparer korrupte systemfiler i Windows 10
Systemfiler i Windows kan bli skadet av mange grunner. Dette kan inkludere ufullstendige Windows-oppdateringer, feilaktig avslutning av systemet, virus- eller skadelig programvare, samt systemkrasj eller problemer med harddisken. Skadede filer kan føre til alvorlige problemer over tid. I denne artikkelen skal vi se på hvordan du kan reparere systemfiler i Windows 10 ved hjelp av DISM og SFC-verktøyene.
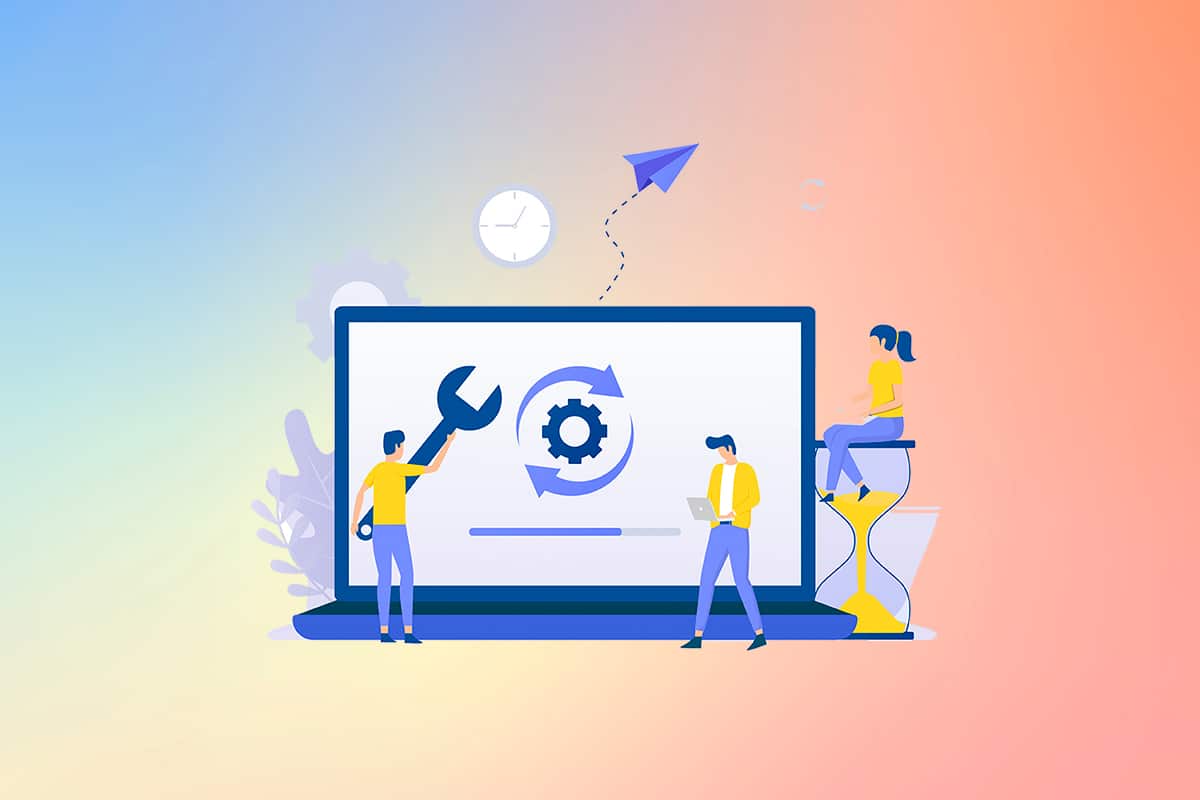
Hvordan reparere skadde systemfiler
Hvis du opplever at systemfiler eller konfigurasjonsfiler på PC-en din er korrupte, kan dette føre til diverse feilmeldinger og problemer. Disse filene kan forårsake funksjonsfeil i operativsystemet, og hindre deg i å utføre oppgaver. Nedenfor finner du instruksjoner for hvordan du kjører SFC (System File Checker) og DISM (Deployment Image Servicing and Management) for å reparere systemfiler i Windows 10.
Merk: Det anbefales å kjøre DISM før du kjører SFC. DISM laster ned filene fra en server, og SFC erstatter deretter de skadde filene med nye.
Metode 1: Bruk DISM-verktøyet
Her er en veiledning for å reparere systemfiler med DISM:
Merk: En aktiv internettforbindelse er nødvendig for at DISM-kommandoer skal fungere.
- Trykk på Windows-tasten, skriv «ledetekst», og velg «Kjør som administrator».
- Klikk «Ja» for å godkjenne endringer.
- Skriv inn kommandoene nedenfor, en etter en, og trykk Enter etter hver:

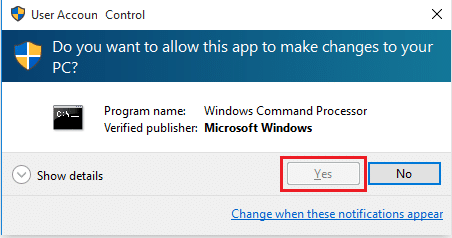
dism.exe /Online /cleanup-image /scanhealth
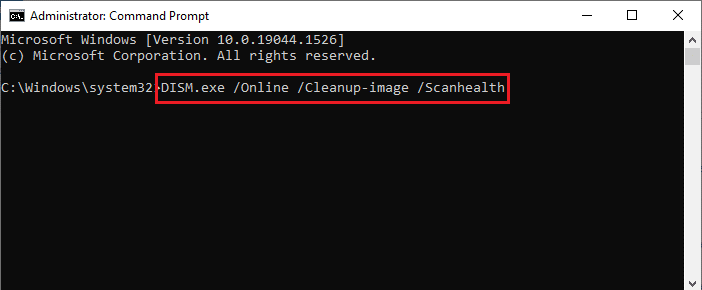
dism.exe /Online /cleanup-image /startcomponentcleanup
dism.exe /Online /cleanup-image /restorehealth
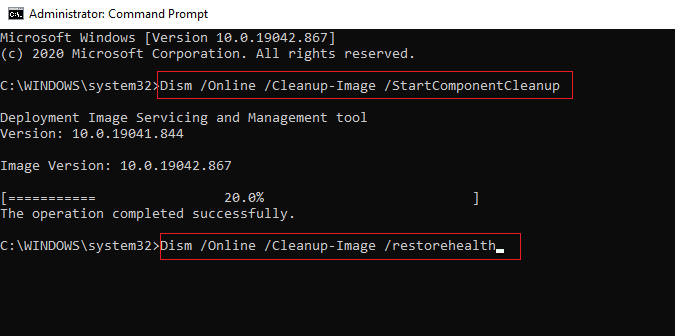
4. Vent til prosessen er ferdig, og lukk vinduet. Fortsett med SFC-skanningen som beskrevet nedenfor.
Metode 2: Bruk SFC-kommandoen
Følg disse trinnene for å bruke System File Checker:
- Start ledeteksten som administrator, som tidligere.
- Skriv inn sfc /scannow og trykk Enter. Dette starter System File Checker.
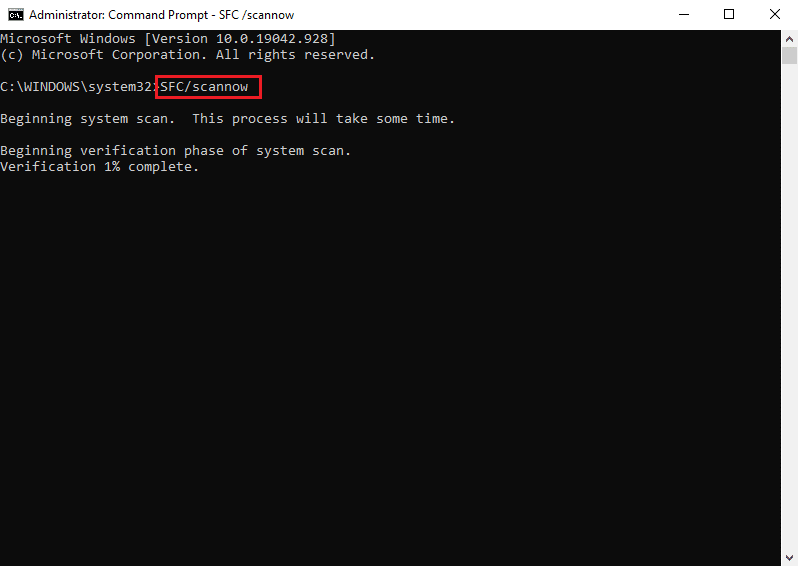
Merk: Systemskanningen vil ta noen minutter å fullføre. Du kan fortsette med andre oppgaver i mellomtiden, men unngå å lukke vinduet.
3. Når skanningen er ferdig, vil en av disse meldingene vises:
| Melding 1 | «Windows Resource Protection did not find any integrity violations.» (Ingen integritetsbrudd ble funnet) |
| Melding 2 | «Windows Resource Protection found corrupt files and successfully repaired them.» (Korrupte filer ble funnet og reparert) |
| Melding 3 | «Windows Resource Protection found corrupt files but was unable to fix some of them.» (Korrupte filer ble funnet, men ikke alle kunne repareres) |
4. Når skanningen er fullført og du mottar melding 1 eller 3, start datamaskinen på nytt.
Dette er hvordan du kan reparere systemfiler i Windows 10 ved hjelp av DISM og SFC-verktøyene. Du kan også bruke denne metoden for å reparere korrupte filer i Windows 7. Legg gjerne igjen spørsmål eller forslag i kommentarfeltet nedenfor.