Omvendt bildesøk er et særdeles nyttig verktøy som umiddelbart avdekker alle nettsteder som har benyttet det spesifikke bildet.
Denne funksjonen har oppnådd betydelig popularitet på grunn av sin brukervennlighet og evne til å eliminere gjetning. Det er mange situasjoner der et omvendt bildesøk kan være ønskelig, som for eksempel:
- Når du ser et bilde av en klesplagg på internett og ønsker å vite hvor du kan kjøpe det 👗
- Når du bekymrer deg for at noen kan ha brukt ditt kunstverk eller annet visuelt materiale uten tillatelse 👨🎨
- Når du ønsker å avdekke mer informasjon om et spesifikt bilde 🖼️
I alle disse tilfellene, vil Google umiddelbart gi deg svar når du laster opp bildet. Hvis du lurer på hvordan du gjør dette på en iPhone eller iPad, følg stegene nedenfor.
Slik utfører du omvendt bildesøk på iPhone og iPad ved hjelp av Google Chrome
Prosessen er ganske enkel. Ved hjelp av Google Chromes funksjon «Be om skrivebordsversjon», kan du enkelt utføre et omvendt bildesøk.
Steg 1: Åpne Google Chrome på din iPhone eller iPad.
Steg 2: Skriv inn «Google» i søkefeltet for å åpne søkemotorens startside.
Steg 3: Trykk på Google-logoen.
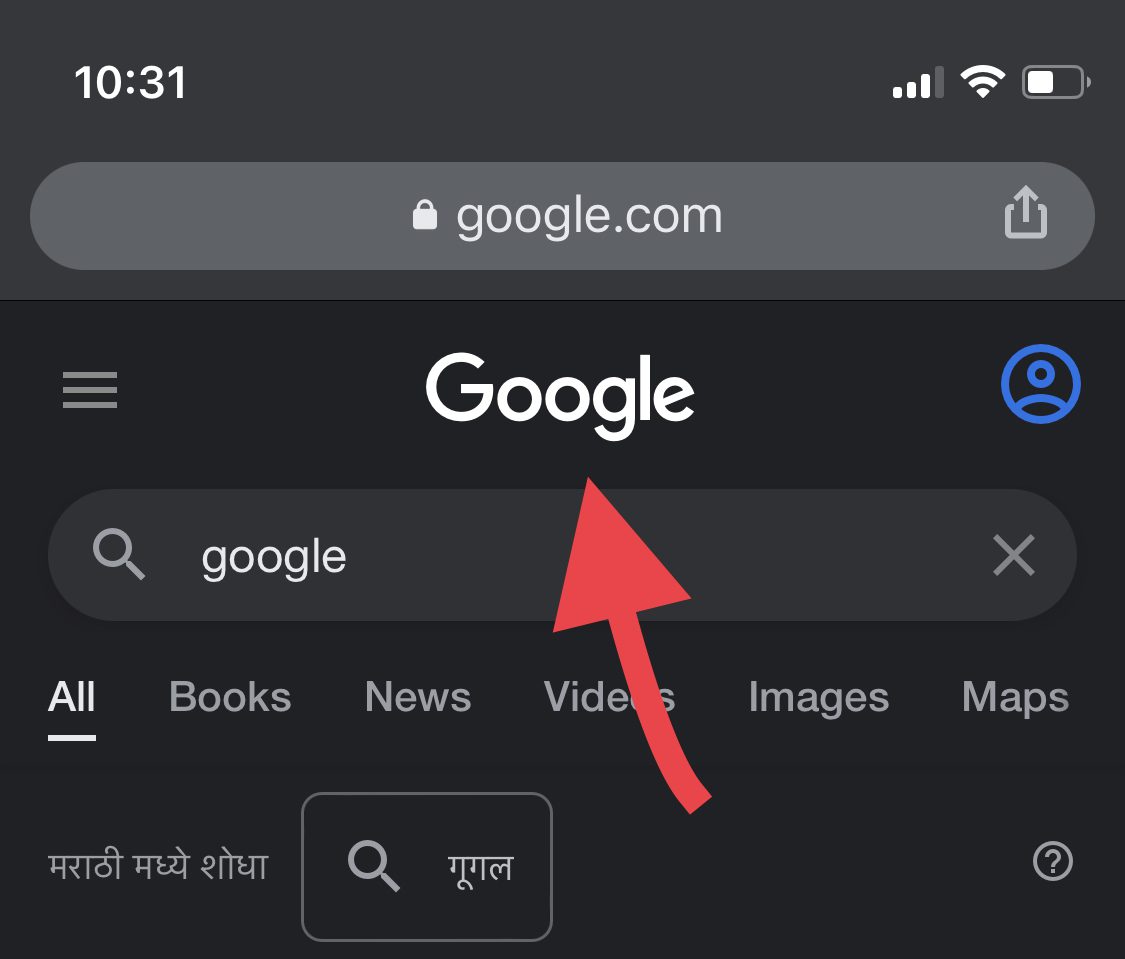
Steg 4: Naviger til «Bilder».
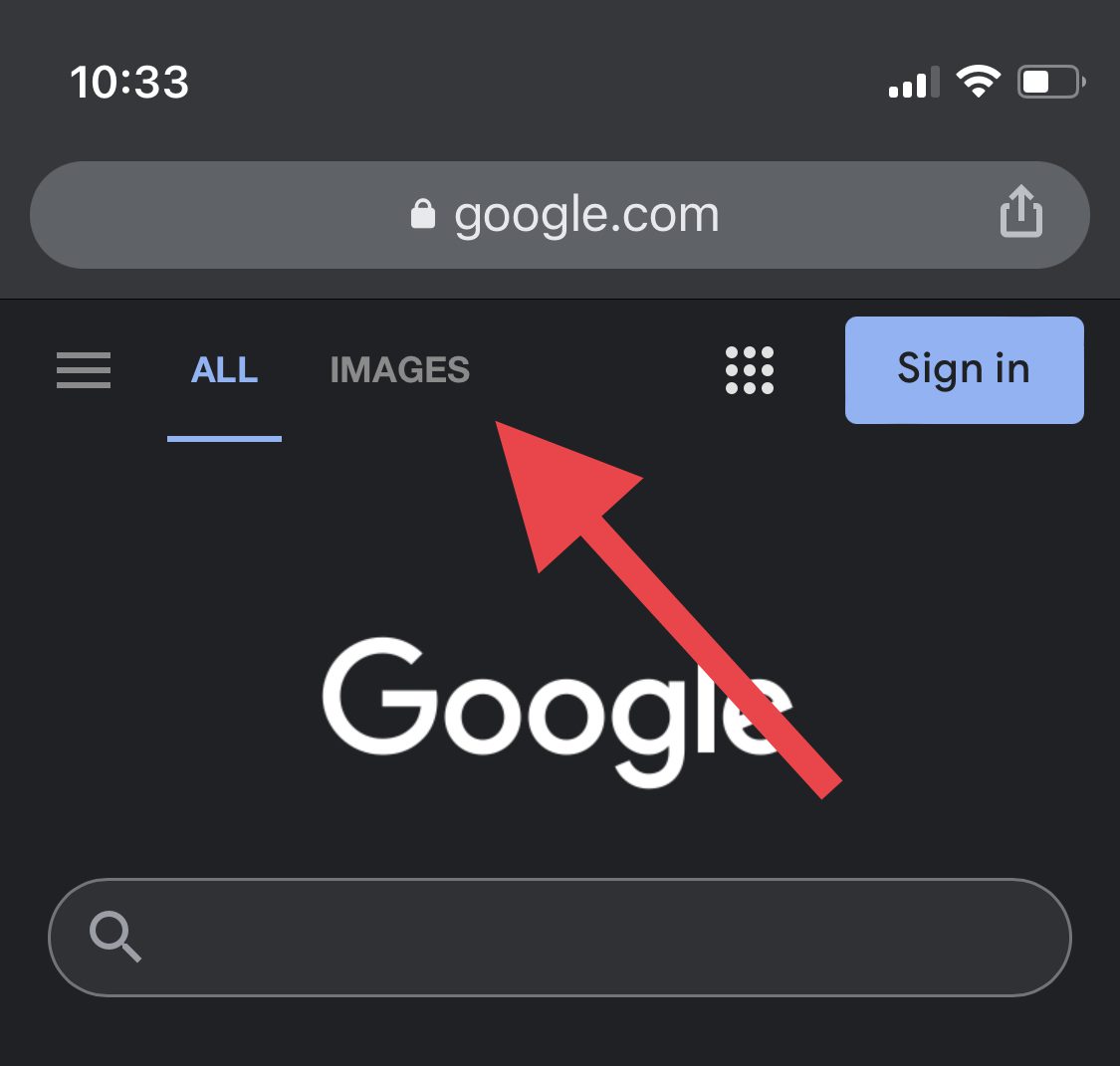
Steg 5: Fra bunnmenyen vil du se tre prikker. Trykk på dem.
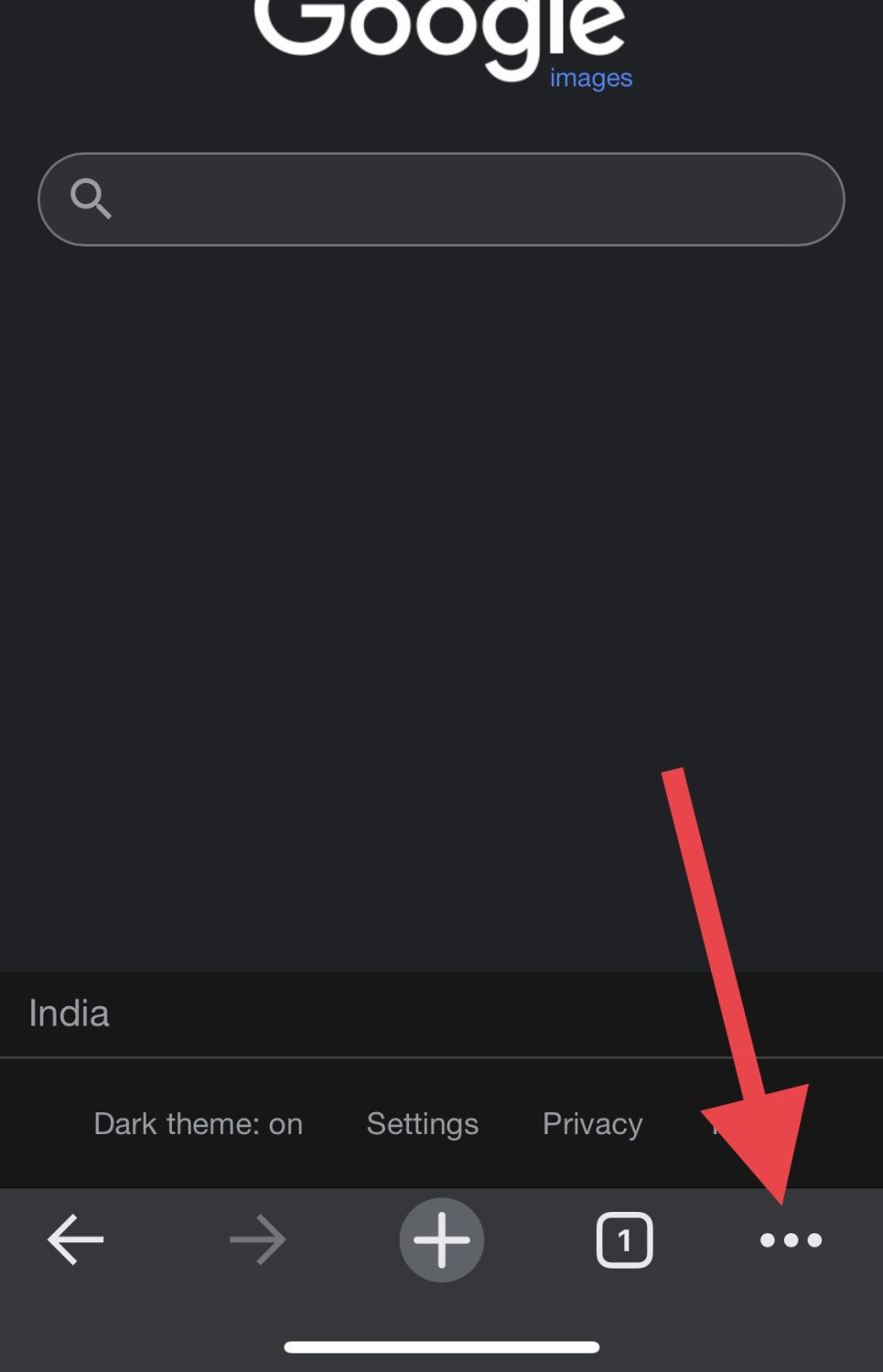
Steg 6: Scroll ned til du finner valget «Be om skrivebordsversjon» og trykk på det.
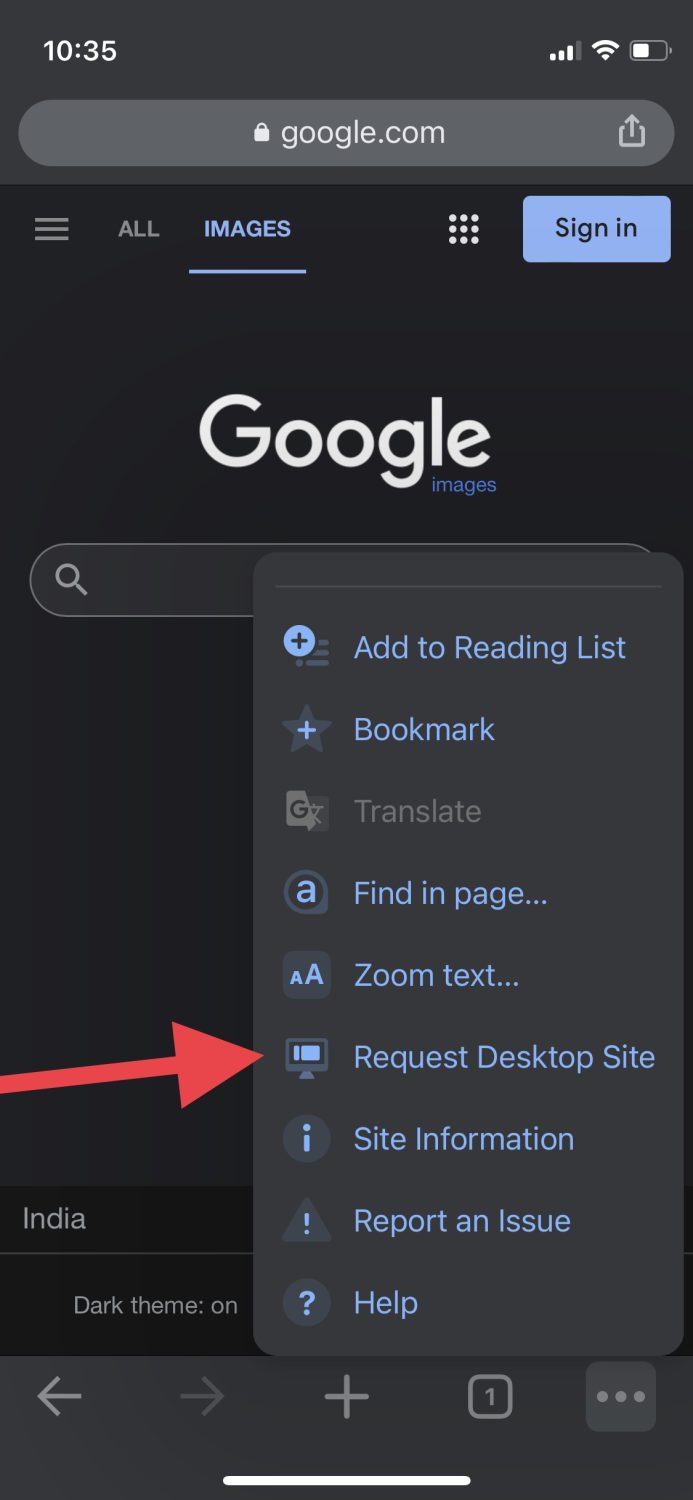
Steg 7: Siden skal nå se ut som skjermbildet nedenfor. Trykk på det lille kameraikonet på høyre side av søkefeltet.
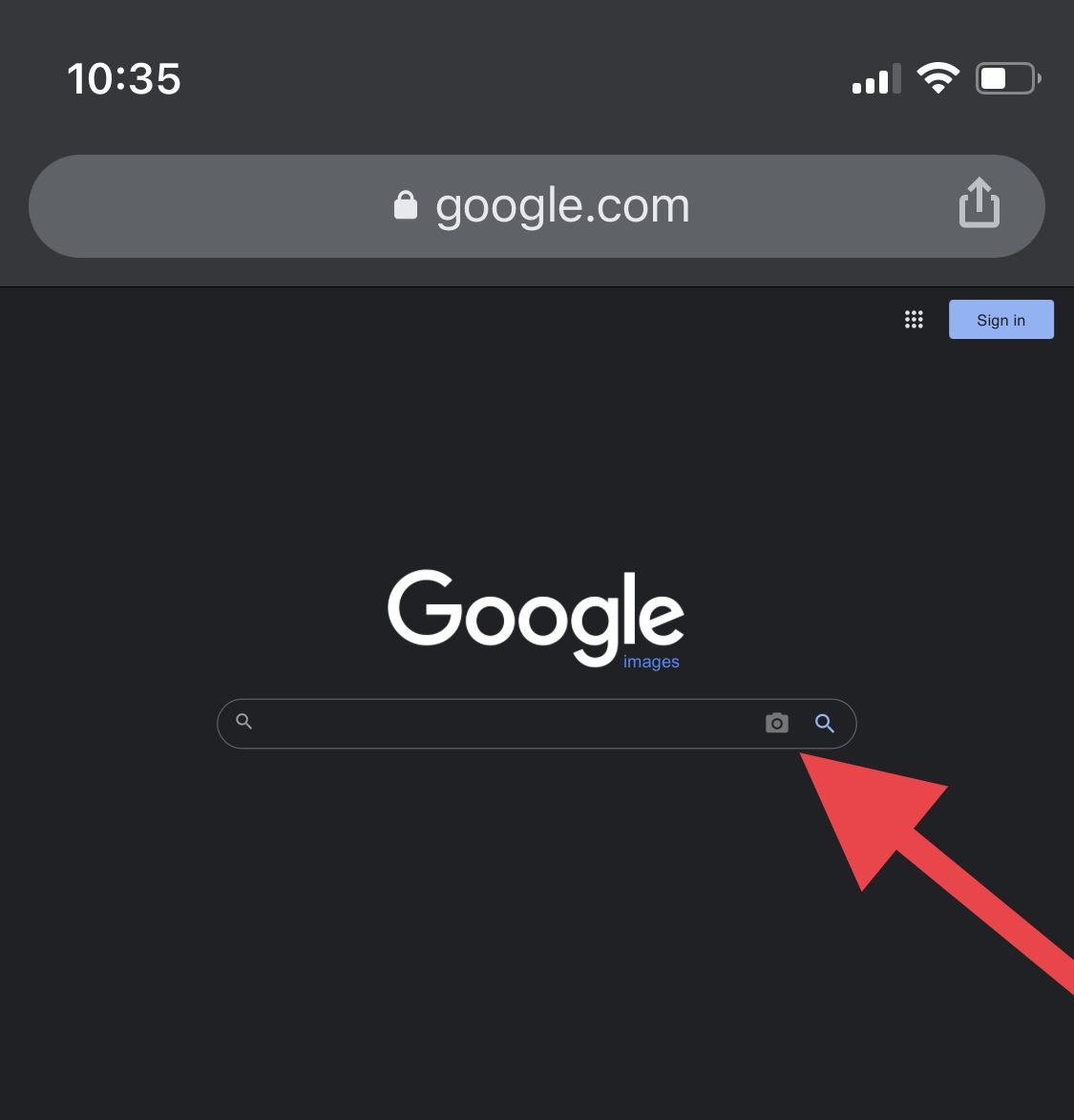
Steg 8: Nå kan du enten lime inn URL-en til bildet eller laste det opp fra enhetens bildegalleri. Siden jeg allerede har bildet i mitt galleri, velger jeg sistnevnte alternativ.
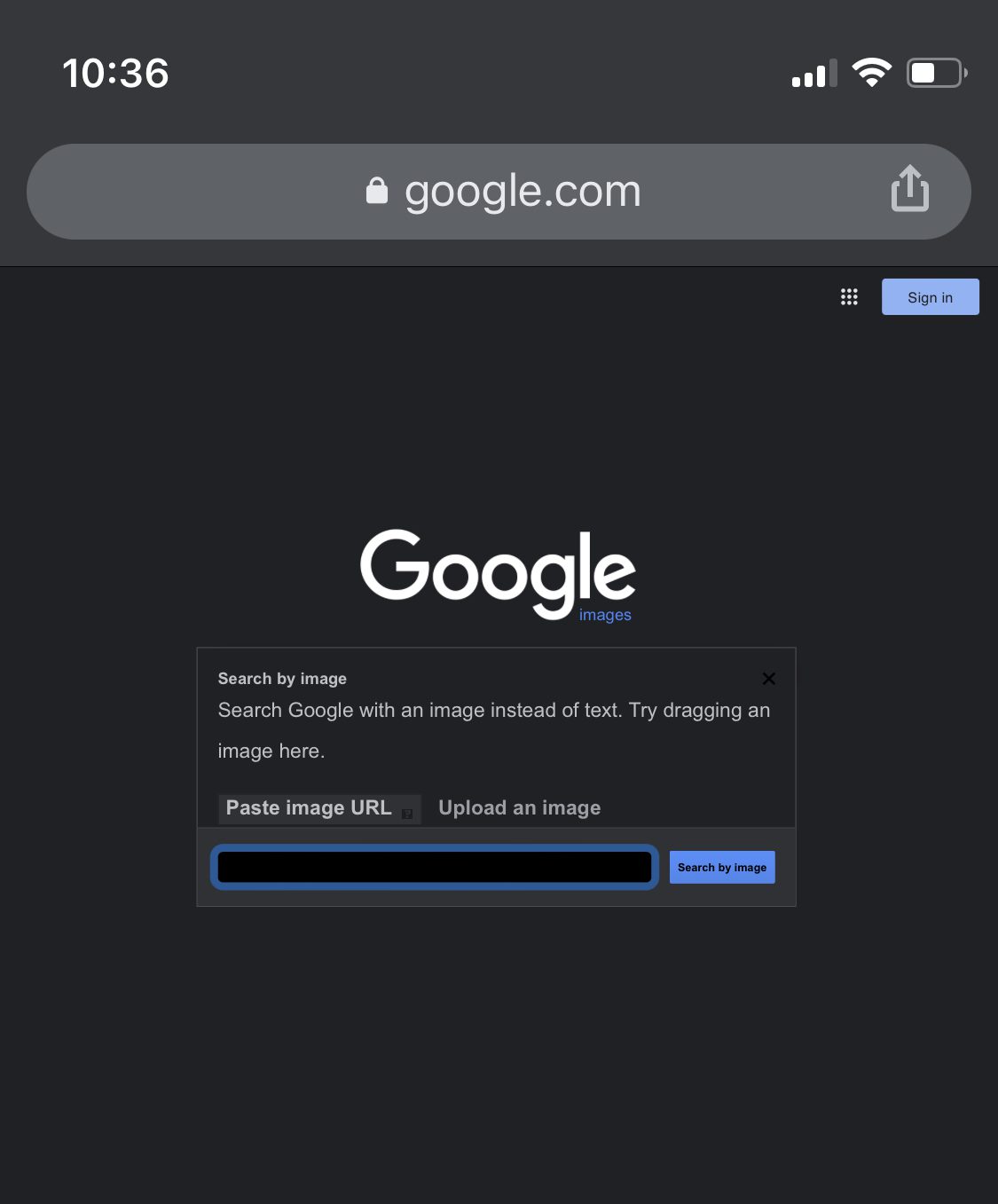
Steg 9: Når du laster opp bildet, vil du se at Google viser deg alle nettsider som benytter det samme eller lignende bilder.
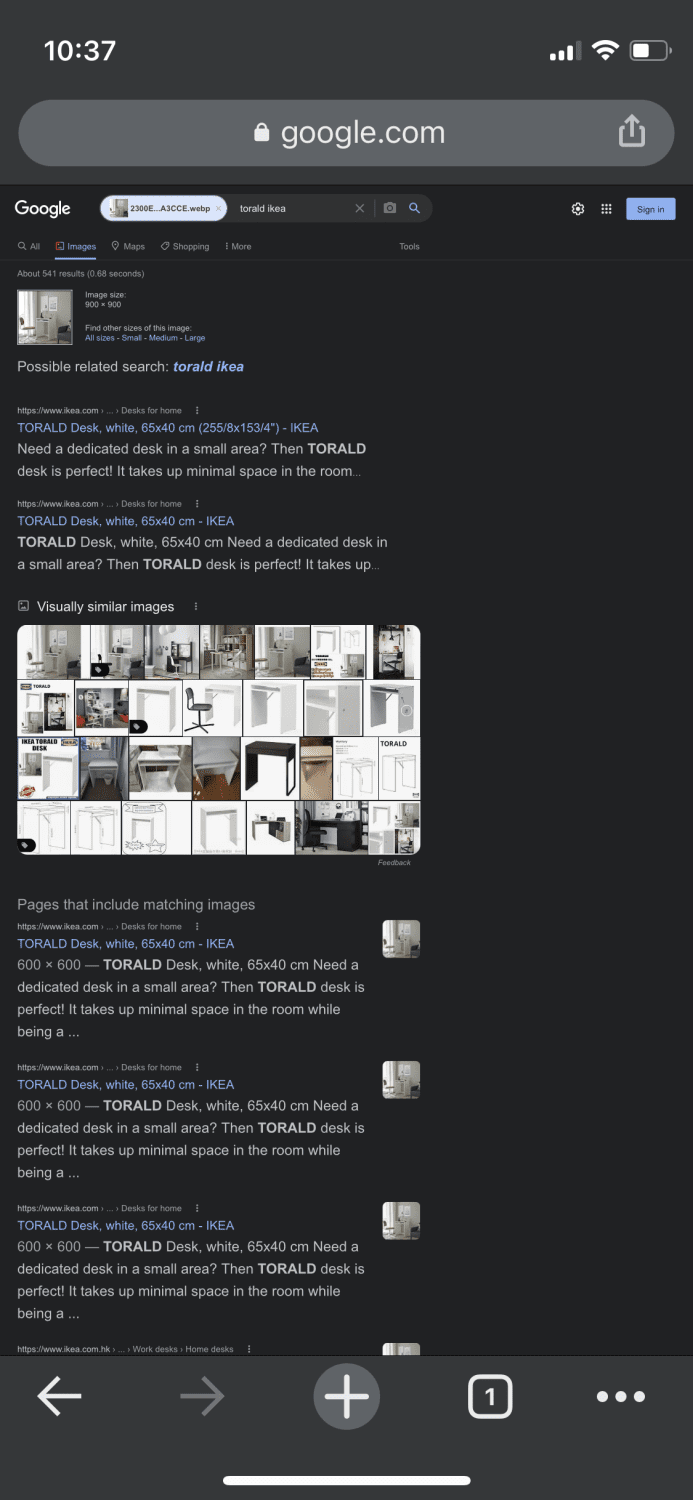
Voilà! Nå vet du nøyaktig hvor bildet kommer fra.
Slik utfører du omvendt bildesøk på iPhone og iPad ved hjelp av Safari
Fremgangsmåten for å utføre omvendt bildesøk med Safari er nesten identisk med den i Google Chrome.
Steg 1: Gå til søkemotoren Google.com fra Safari-nettleseren.
Steg 2: Trykk på ikonet nederst til venstre og velg «Be om skrivebordsnettsted».
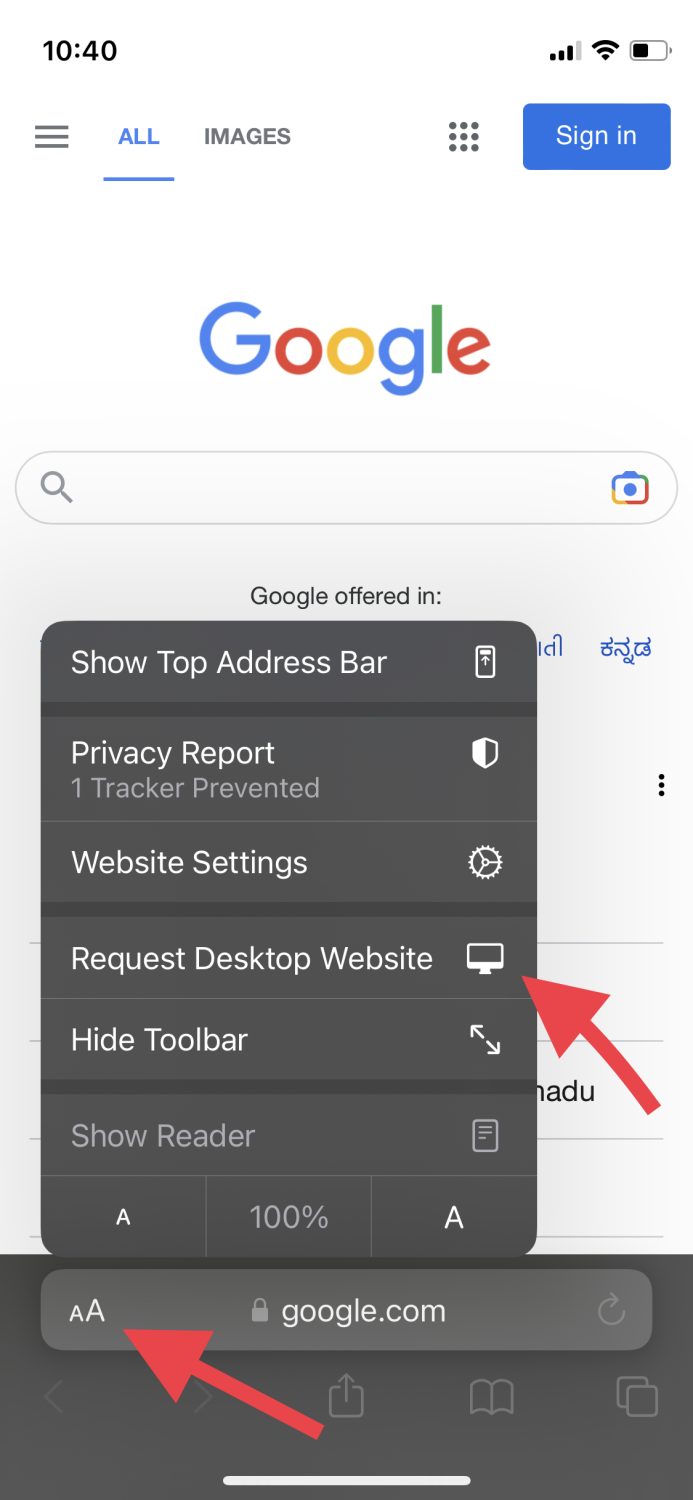
Steg 3: Gå til «Bilder».
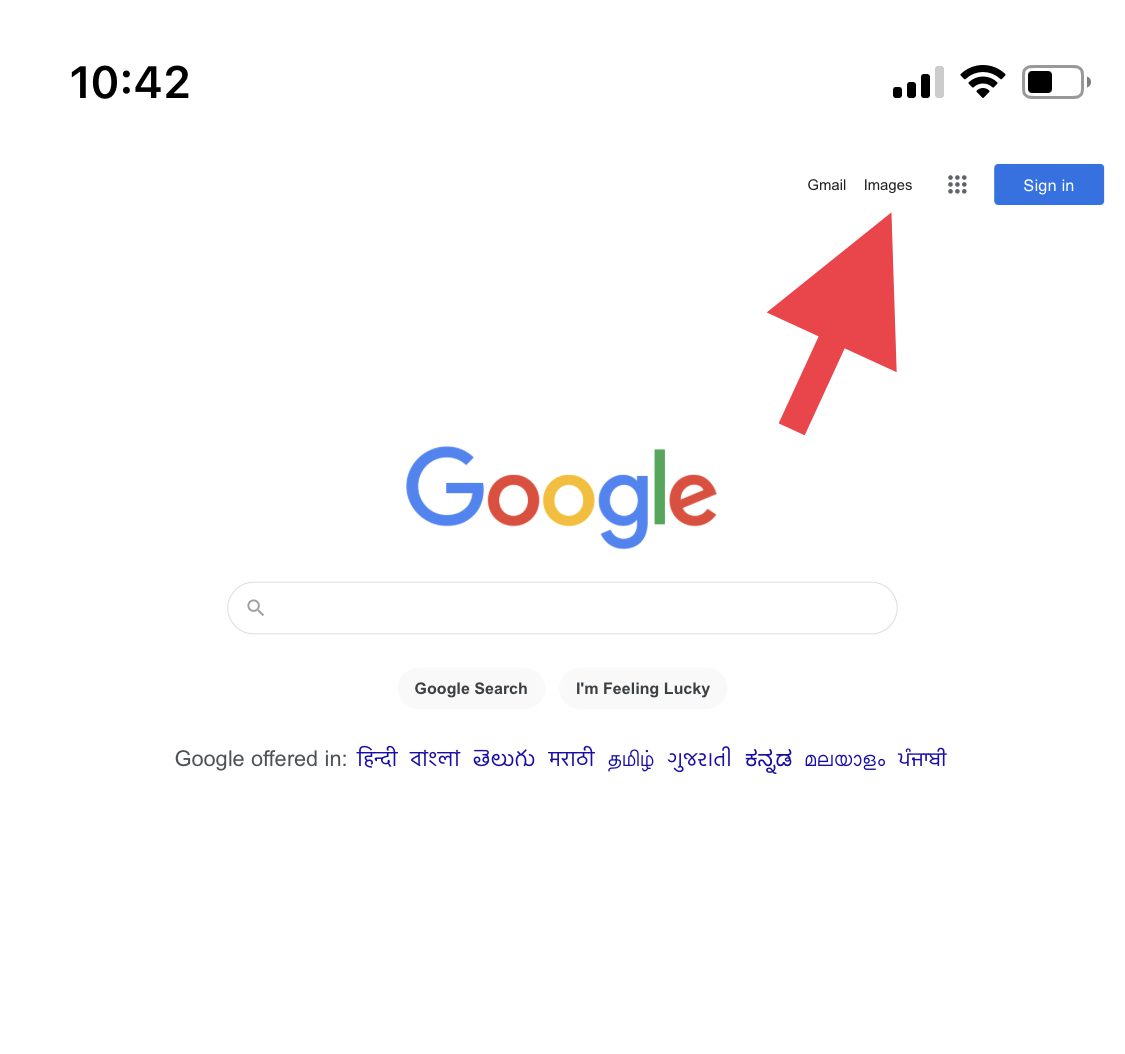
Steg 4: Som tidligere, trykker du på det lille kameraikonet.
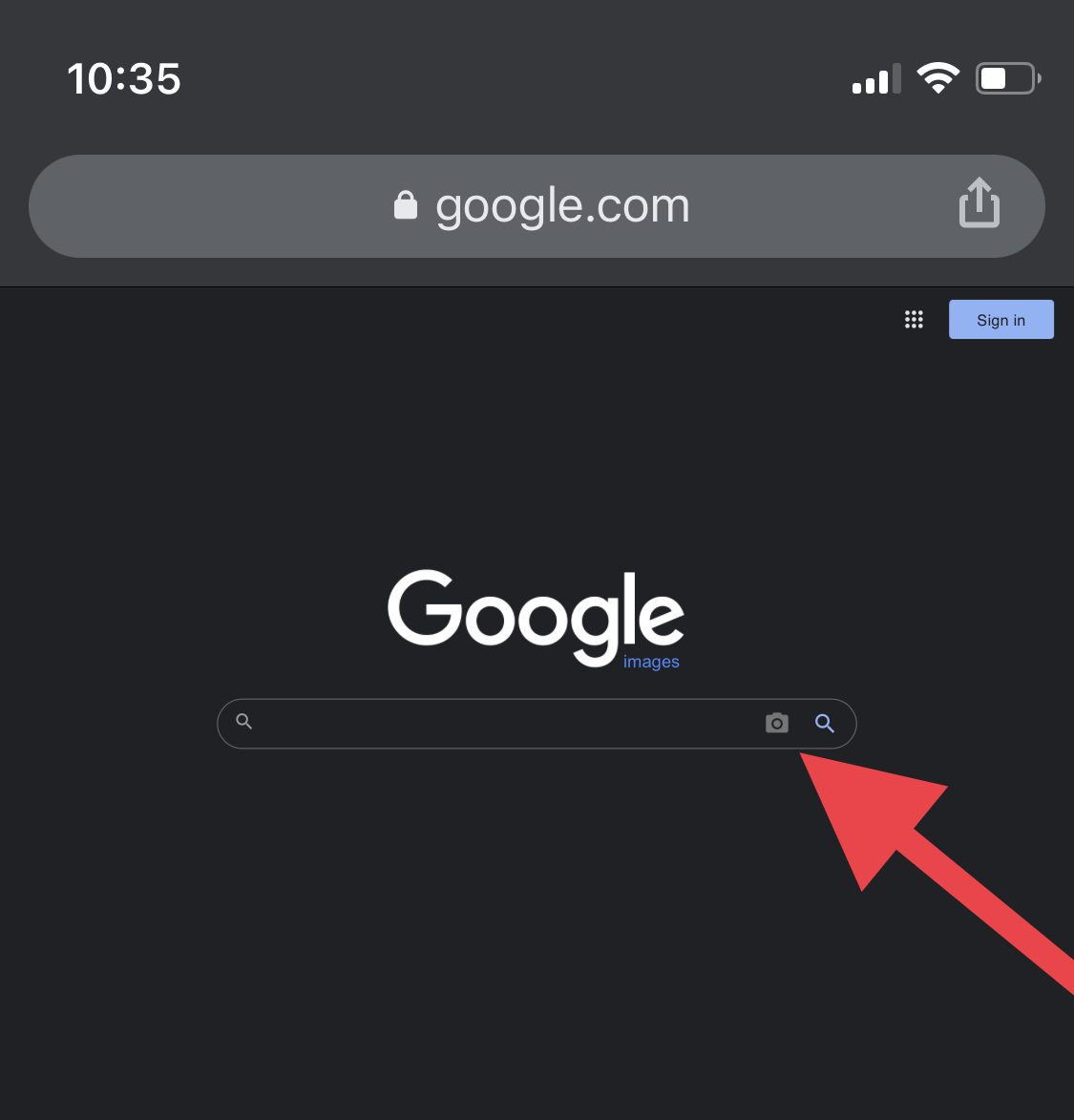
Steg 5: Last opp et bilde fra bildegalleriet ditt, eller lim inn bildets URL.
Nettleseren vil da presentere alle resultatene som samsvarer med det aktuelle bildet.
Slik samler du mer informasjon fra et bilde ved hjelp av Google Lens
Noen ganger kan det være nyttig å vite mer om et bilde du nettopp har tatt, eller bruke bildet til å oppnå noe. Kanskje du ønsker å oversette et veiskilt, eller løse en matematisk ligning.
Dette kan realiseres ved hjelp av apper for innholdsgjenkjenning. Hvilket bedre alternativ finnes enn Googles egen app? Du kan benytte deres funksjon kalt Google Lens på iPhone og iPad for å utføre disse bildeorienterte oppgavene og gjøre hverdagen litt enklere.
Appen lar deg også utføre et omvendt bildesøk direkte fra startskjermen, slik at du ikke trenger å bruke en annen app for dette.
Konklusjon
Nå vet du hvordan du utfører et omvendt bildesøk på iPhone og iPad ved hjelp av flere metoder, i tillegg til hvordan du raskt kan innhente mer informasjon om et bilde.
Du kan også utforske disse omvendte bildesøkverktøyene.
Likte du å lese artikkelen? Del den gjerne med andre!