Det kan være upraktisk å lese tekstmeldinger på en Android-telefon, særlig når du sitter bak rattet. I stedet for å risikere lovbrudd, kan du bruke Androids integrerte funksjoner som leser tekstmeldinger høyt.
Slike funksjoner kan også være nyttige for personer med nedsatt syn, eller de som ønsker å begrense skjermtiden. Det finnes også apper fra tredjeparter som kan lese tekstene dine for deg.
La oss undersøke alle alternativene og hvordan du setter dem opp.
Slik installerer du Google Assistent på din telefon
Google Assistent er standard på de fleste moderne Android-smarttelefoner, og du kan konfigurere den til å lese tekstmeldinger høyt.
Hvis du ikke allerede har Google Assistent på telefonen din, kan du laste den ned. Appen er koblet til Google-kontoen din. Etter installasjonen kan du bruke den til alt fra å få værmeldingen og styre smarthjemenheter, til å lese og svare på meldinger.
Etter at Google Assistent er installert, kan du aktivere den på flere måter. Du kan si «OK, Google» eller «Hei, Google» for å begynne. Alternativt kan du trykke på Google-appen (hvis den er forhåndsinstallert på enheten) eller Google Assistent, og deretter trykke på mikrofonikonet.
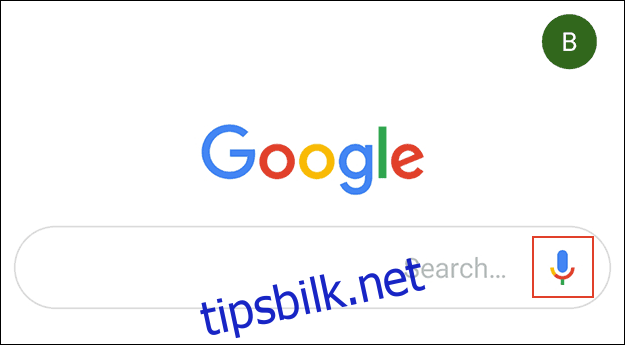
På noen enheter kan du også holde inne Hjem-knappen i noen sekunder for å starte assistenten.
Det kan være nødvendig å trene eller omtrene stemmemodellen hvis Google Assistent ikke «hører» kommandoene dine.
Konfigurer Google Assistent til å lese tekstvarsler
Når Google Assistent er klar til å motta instruksjoner, si «Les mine tekstmeldinger.»
Første gang du gjør dette, kan appen be om tillatelse til å få tilgang til dine varsler. Trykk på «OK» for å godkjenne.
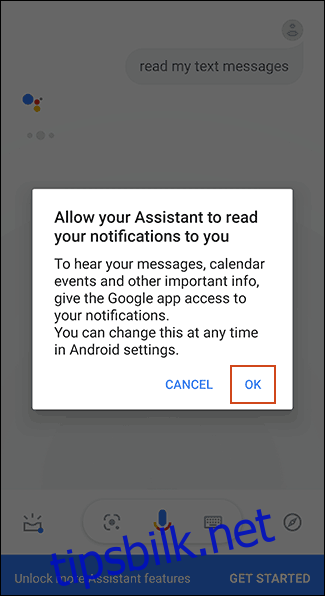
I «Varseltilgang»-menyen som vises, trykker du på bryteren ved siden av «Google».
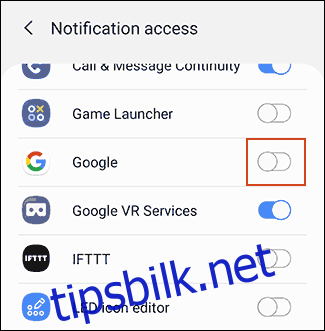
Trykk på «Tillat» i vinduet som vises for å gi Google tilgang.
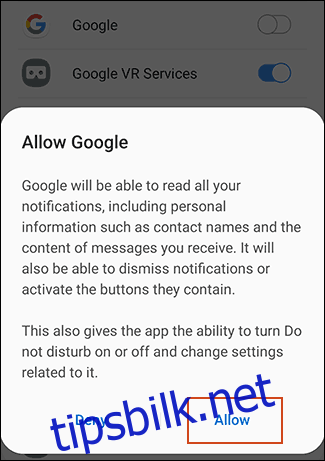
Gå tilbake til Google Assistent eller si «OK/Hei, Google» igjen, og gjenta deretter instruksjonen «Les mine tekstmeldinger».
Google Assistent vil nå lese dine tekstmeldingsvarsler høyt, samt varsler om meldinger fra andre kilder som WhatsApp.
Den forteller deg avsenderen, leser meldingen og spør deretter om du vil svare.
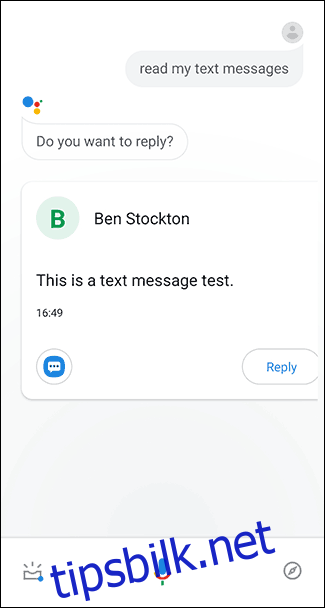
Hvis du ønsker å svare, sier du «Ja», og dikterer deretter svaret ditt. Google Assistent sender automatisk svaret ditt etter å ha transkribert det.
Få Google Assistent til å lese eldre tekstmeldinger
Dessverre kan ikke Google Assistent lese tidligere mottatte tekstmeldinger. Dette var mulig tidligere, men denne funksjonen ser ut til å ha blitt fjernet eller fungerer ikke lenger.
På Googles forum for forbrukere har en betydelig andel brukere meldt at denne funksjonen enten ikke fungerer lenger eller at den får Google Assistent-appen til å krasje. Våre tester bekreftet dette problemet på en Samsung Galaxy S9 med Android 9 Pie, samt en eldre enhet med Android 7 Nougat.
Du kan likevel prøve det på din enhet. For å forsøke å aktivere funksjonen, si «OK/Hei, Google» etterfulgt av «Les mine siste meldinger».
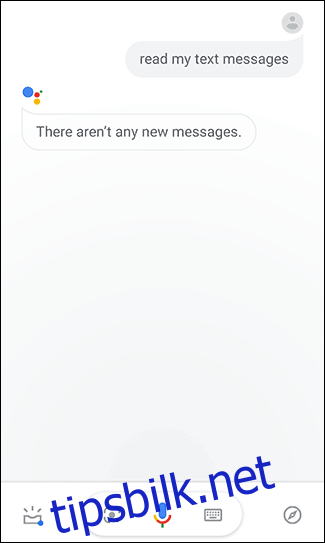
Hvis assistenten svarer «Det er ingen nye meldinger», eller hvis Google Assistent krasjer, fungerer ikke denne funksjonen på din enhet. Hvis dette er tilfellet, må du bruke en annen app.
Hvis funksjonen fungerer, vil Google Assistent lese gjennom dine eldre tekstmeldinger, en etter en.
Slik aktiverer du tekst-til-tale
Google Assistent er praktisk, men Android har også andre integrerte funksjoner du kan bruke til å lese tekster høyt. En av disse er tekst-til-tale. Denne funksjonen krever imidlertid at du bruker hendene, noe som gjør den mindre egnet i situasjoner som kjøring.
Personer med nedsatt syn kan likevel finne tekst-til-tale nyttig. For at den skal fungere effektivt, må du installere en ekstra modul i Googles Android Accessibility Suite som heter «Velg for å snakke».
Etter at du har lastet ned og installert Android Accessibility Suite fra Google Play Store, går du til «Innstillinger» på enheten din. Du finner den i appskuffen, eller ved å dra ned varslingsskjermen og trykke på tannhjulikonet.
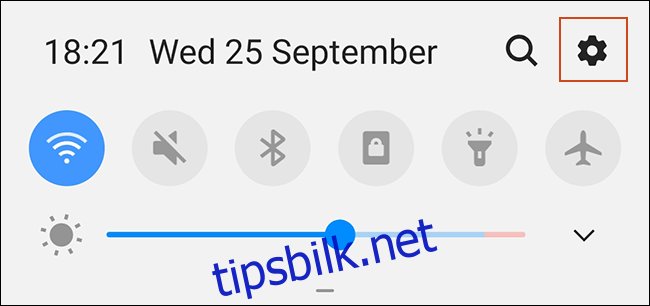
Herfra kan prosessen variere avhengig av hvilken enhet og Android-versjon du bruker. Følgende steg ble utført på en Samsung-enhet med Android 9 Pie.
I «Innstillinger» trykker du på «Tilgjengelighet».
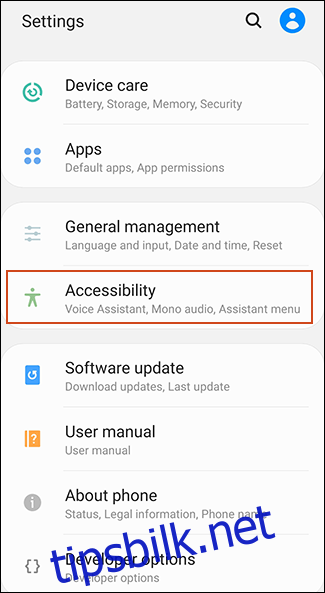
Trykk på «Installerte tjenester.» «Velg for å snakke»-menyen kan være i listen over alternativer her i noen innstillingsmenyer. I så fall trykker du på den og hopper over neste trinn.
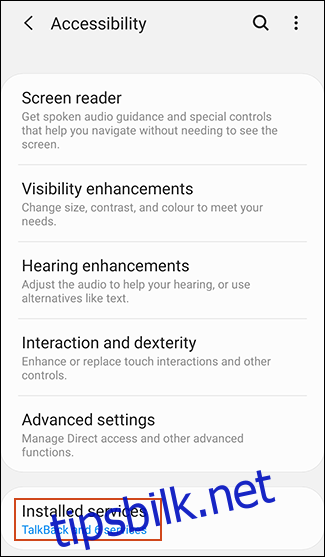
Her vil du se en liste over tilgjengelige tilgjengelighetsalternativer for Android. Trykk på «Velg for å snakke».
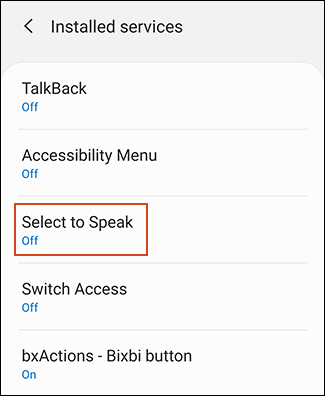
Slå på «Velg for å snakke» for å aktivere den, og trykk deretter på «OK» for å bekrefte.
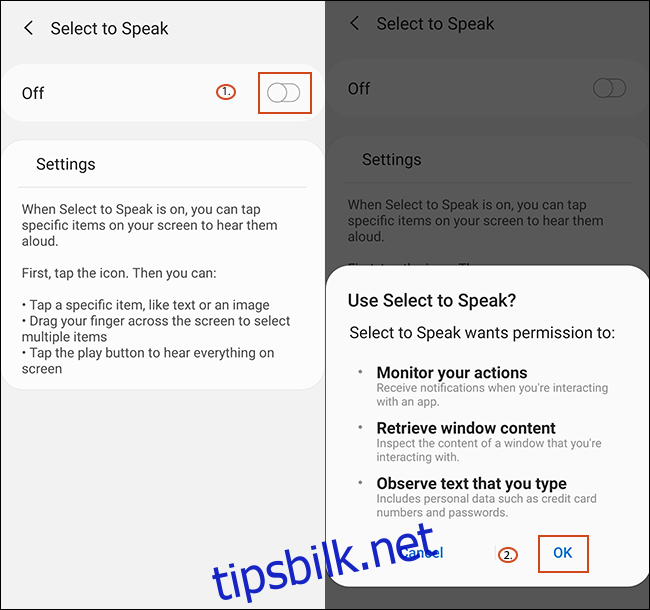
Etter aktivering vil du se et personformet ikon nederst i menylinjen.
Trykk på dette, og det vil vise avspillingsalternativene for «Velg for å snakke». Trykk på den teksten på skjermen du ønsker at tekst-til-tale-transkribereren skal lese. Teksten du velger vil bli blå og lest opp for deg.
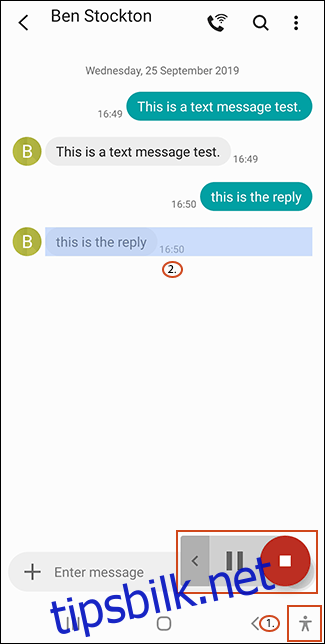
Det høres ikke like elegant ut som Google Assistent, men dette er et godt alternativ hvis du vil at tekster skal leses opp, særlig hvis du har nedsatt syn.
Det fungerer også i andre apper, som e-postklienter, nettlesere eller meldingsapper som WhatsApp.
Apper fra tredjeparter
Det finnes apper fra tredjeparter i Google Play Butikk som tilbyr lignende funksjoner. ReadItToMe, for eksempel, leser varsler om innkommende meldinger, inkludert de fra din standard SMS-app og andre meldingsapper.
Et annet alternativ er Høyt. I denne appen kan du sette opp separate profiler som automatisk vil aktivere eller deaktivere funksjonen i visse situasjoner, for eksempel når du kobler til en Bluetooth-høyttaler eller setter inn hodetelefoner.
Men for øyeblikket er det ingen tredjepartsapper som kan lese eldre meldinger uten å bruke Google Assistent-metoden (som har feil). Hvis dette er et problem, kan du bruke «Velg for å snakke»-alternativet vi beskrev ovenfor.