Sett Opp Automatiske Svar i Outlook: En Komplett Guide
Ettersom vi ikke er i arbeid kontinuerlig, er det hensiktsmessig å konfigurere automatiske meldinger for å informere de som forsøker å kontakte deg.
Outlook tilbyr en funksjon kalt «Fraværsmelding» som gir deg mulighet til å sette opp automatiske svar når du ikke har anledning til å svare på e-post umiddelbart. Dette sikrer at avsenderen mottar en umiddelbar bekreftelse på din utilgjengelighet.
Denne funksjonen kan være nyttig i mange situasjoner, for eksempel ved sykdom, ferie eller andre tilfeller der du ikke er tilgjengelig på kontoret.
Dersom dette virker som en fordelaktig løsning, la oss utforske hvordan du aktiverer denne automatiske svarfunksjonen i Outlook.
Det er flere metoder for å oppnå dette, og fremgangsmåten varierer avhengig av hvilken enhet du benytter. Følg en av de nedenstående metodene som passer best for deg.
Bruk av Alternativet for Automatiske Svar
Dette er trolig den enkleste tilnærmingen. Her er trinnene du må følge:
Trinn 1: Logg deg inn på din Outlook-konto.
Trinn 2: Fra menyen øverst til venstre, velg «Fil».
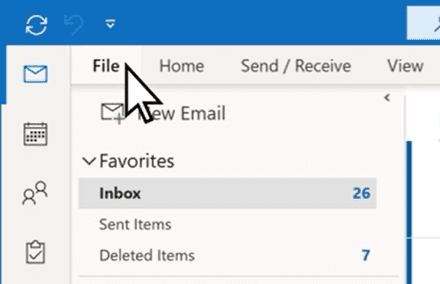
Trinn 3: Klikk på «Automatiske svar (Ikke til stede)».
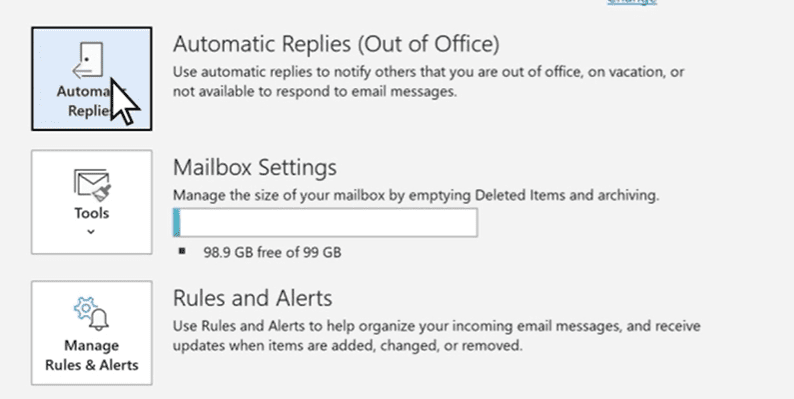
Trinn 4: Aktiver alternativet «Send automatiske svar».
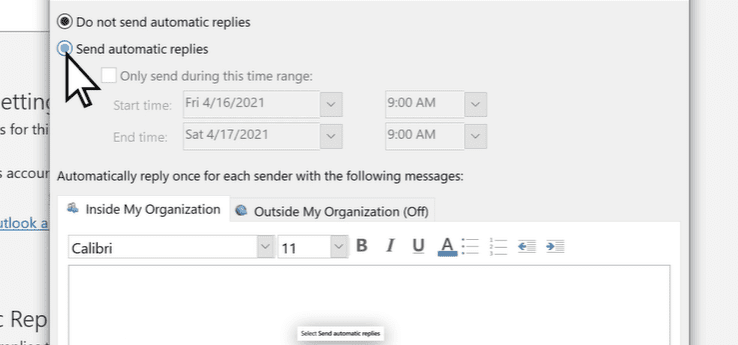
Trinn 5: I tekstfeltet kan du formulere meldingen som vil bli sendt til de som prøver å nå deg.
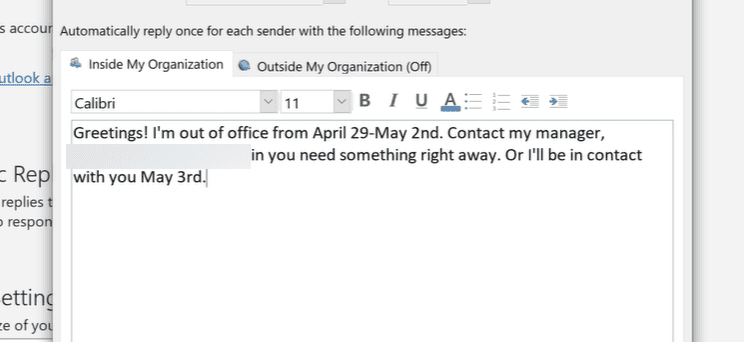
Det er viktig å formulere meldingen slik at den er relevant for alle mulige situasjoner, ettersom du ikke alltid vet hvem som vil sende deg e-post.
Trinn 6: Du har muligheten til å aktivere det automatiske svaret umiddelbart, eller planlegge at det sendes i et bestemt tidsrom. For å gjøre dette, velg «Send kun i dette tidsrommet» og angi ønsket start- og sluttdato/klokkeslett.
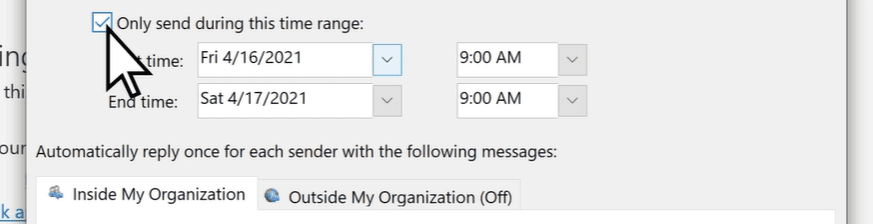
Trinn 7: Du kan velge å lage to forskjellige meldinger, en for interne kontakter i organisasjonen og en annen for eksterne kontakter.
Etter at du har fullført alle disse trinnene, trykk «OK» for å aktivere funksjonen.
Bruk av Regler og Maler
Ikke alle Outlook-kontoer støtter den direkte «Automatiske svar (Ikke til stede)»-funksjonen. Hvis du ikke finner dette alternativet i din konto, betyr det sannsynligvis at du må benytte en alternativ metode.
Heldigvis finnes det en annen fremgangsmåte for å sette opp automatiske svar ved hjelp av regler og maler.
Her er hvordan du gjør det:
Trinn 1: Vi må først lage en mal. For å gjøre dette, opprett en ny e-postmelding i Outlook. Legg til alle detaljer, som emne og meldingstekst.
Husk at innholdet i meldingsteksten er den som vil bli sendt automatisk som svar til de som sender deg e-post.
Trinn 2: Når du er ferdig, gå til «Fil»-fanen, og klikk på «Lagre som». I dialogboksen «Lagre som» gir du malen et navn og velger «Outlook-mal (*.oft)» fra rullegardinmenyen «Lagre som type». Klikk deretter «Lagre».
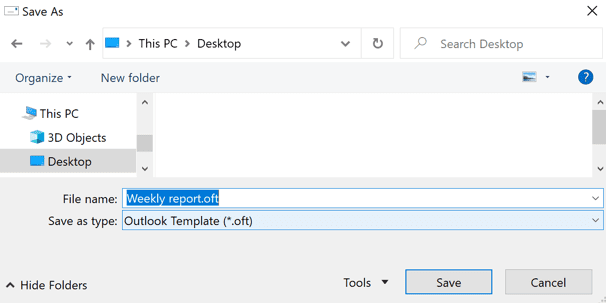
Trinn 3: Nå er det på tide å bruke malen vår og opprette en regel for automatisk svar. Gå til din Outlook-konto, velg «Info» og klikk deretter på «Regler og varsler».
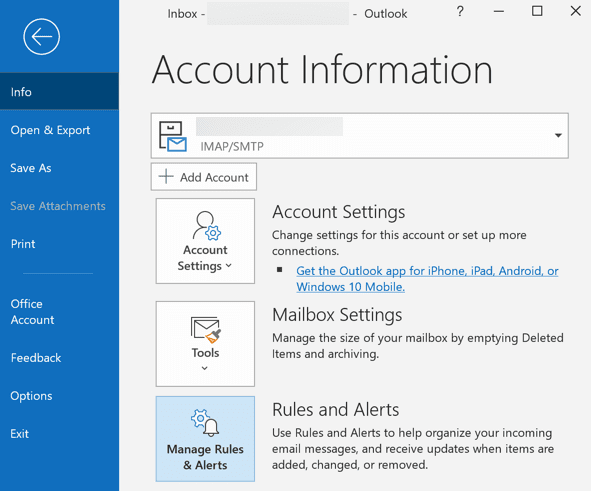
Trinn 4: Når dialogboksen «Regler og varsler» åpnes, klikker du på knappen «Ny regel…».
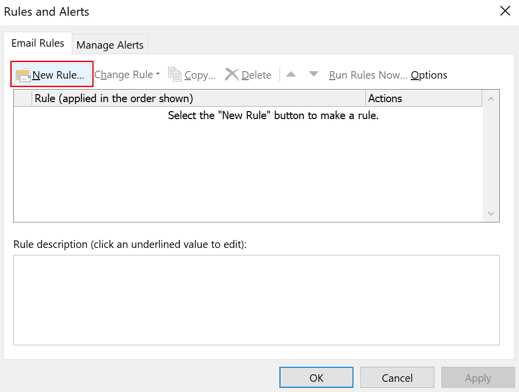
Trinn 5: Fra alternativene velger du «Bruk regel på meldinger jeg mottar» og klikker på «Neste» for å opprette en ny regel for automatiske svar.
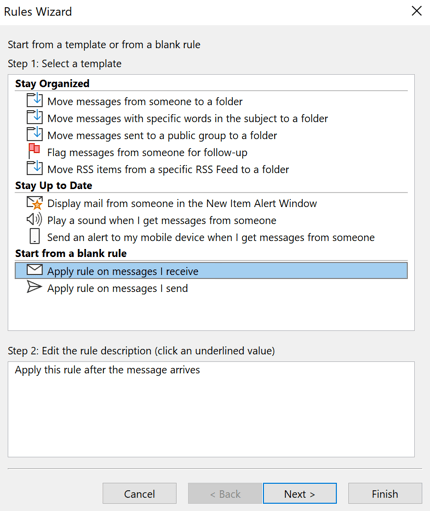
Trinn 6: Nå får du presentert betingelser for de automatiske svarene. La trinn 1 og 2 boksene stå uendret, siden vi ønsker å svare på hver melding vi mottar. Klikk deretter på «Neste».
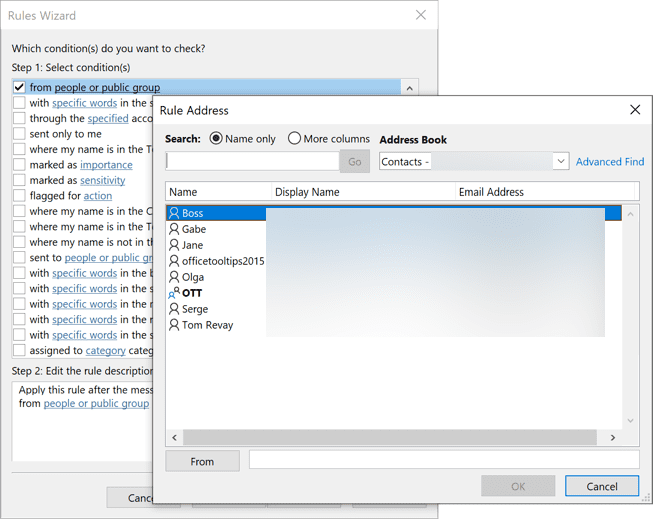
Trinn 7: Klikk på «Ja» når det dukker opp en melding som spør om du vil bruke denne regelen på alle meldinger.
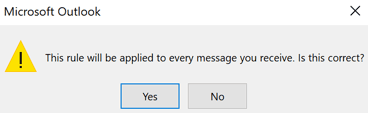
Trinn 8: En skjerm som denne vises. Fra alternativene velger du «svar med en bestemt mal» i trinn 1 og klikker deretter på der det står «en bestemt mal» i trinn 2. Dette vil åpne en ny dialogboks der du kan velge malen du opprettet tidligere.
I popup-vinduet «Velg en svarmal» velger du «Brukermaler i filsystem» under «Søk inn».
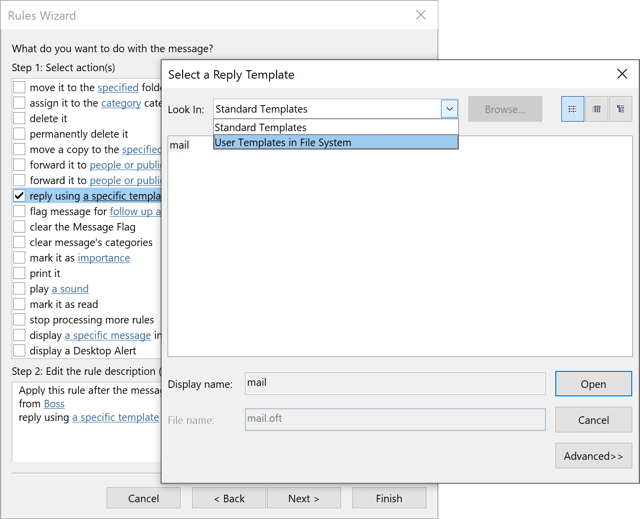
Trinn 9: Klikk på «Bla gjennom»-knappen, finn malen på datamaskinen din, og åpne den.
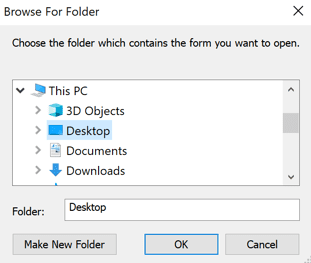
Trinn 10: I dette trinnet blir du spurt om du vil legge til noen unntak. Huk av for de unntakene du vil anvende, og trykk deretter på «Neste».
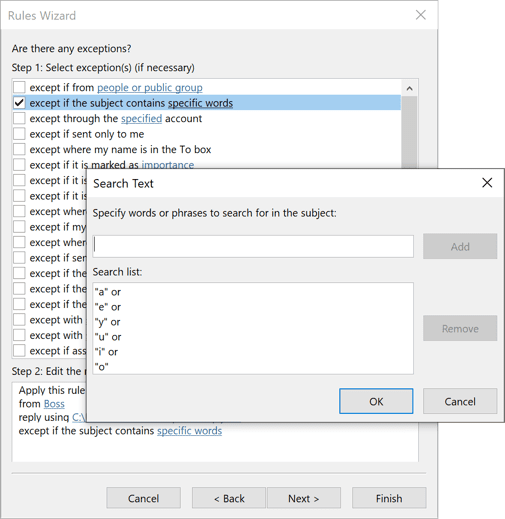
Til slutt gir du regelen et navn og klikker på «Fullfør» for å avslutte prosessen. Nå vil meldingen i malen du opprettet automatisk bli sendt som svar når noen sender deg en e-post mens du er borte.
På PC
Fremgangsmåten for å sette opp automatiske svar på din PC er i stor grad lik den du bruker i nettleseren. Her er stegene du må følge:
Trinn 1: Åpne Outlook på din Windows-PC.
Trinn 2: Gå til «Fil» > «Automatiske svar». Hvis du benytter Outlook 2007, må du gå til «Verktøy» > «Fraværsassistent».

Trinn 3: Velg «Send automatiske svar» fra dialogboksen «Automatiske svar».
Trinn 4: I meldingsboksen som dukker opp, velger du om du ønsker at det automatiske svaret skal sendes til personer internt i organisasjonen eller eksternt. Deretter begynner du å skrive meldingen din.
Når du er ferdig, klikker du på «OK» for å avslutte prosessen.
På iPhone-appen
Å sette opp automatiske svar på iPhone er veldig enkelt. Følg stegene nedenfor for å gjøre det:
Trinn 1: Åpne Outlook-appen og gå til «Innstillinger» > «E-post».
Trinn 2: Velg den aktuelle Outlook-kontoen.
Trinn 3: Aktiver «Automatiske svar» dersom den ikke allerede er aktivert.
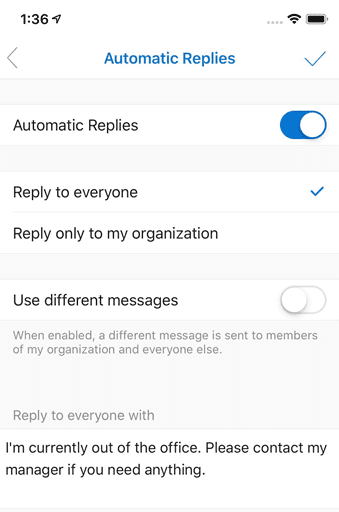
Du kan også velge om du vil at meldingen skal sendes til alle eller bare til personer i din organisasjon. Når du er ferdig, trykker du på haken, og alt er klart.
Les også: Slik legger du til en kalender i Outlook
På Android-appen
I likhet med prosessen på iPhone, her er stegene for å sette opp automatiske svar på Outlook Android-appen:
Trinn 1: Åpne appen og trykk på «Innstillinger»-ikonet.
Trinn 2: Velg den aktuelle Outlook-kontoen.
Trinn 3: Trykk på «Automatiske svar».
Trinn 4: Aktiver alternativet «Automatiske svar».
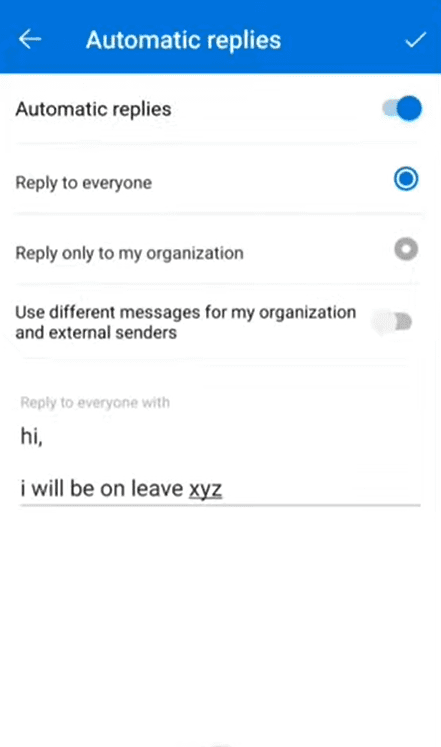
Når du aktiverer dette, vil du se valgmuligheter for å legge til din melding, velge om den skal sendes til alle eller bare utvalgte kontakter, osv.
Velg de ønskede alternativene i henhold til dine preferanser, og trykk til slutt på hakeikonet.
Avsluttende Tanker
Selv når du er borte fra kontoret og prøver å ta deg tid til deg selv, kan det dukke opp tanker om de som forsøker å kontakte deg.
Ved å bruke funksjonen «Automatiske svar (Ikke til stede)» i Outlook, kan du være trygg på at folk automatisk vil motta en melding om at du ikke er tilgjengelig for øyeblikket.
Etter at du har konfigurert dette, kan du sjekke ut disse appene for å rydde opp i e-postinnboksen din.