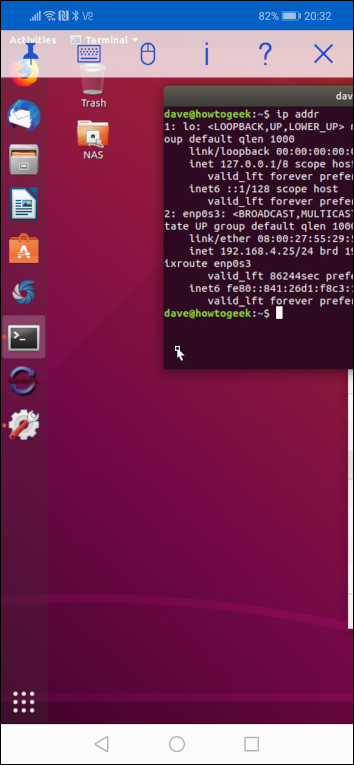Ønsker du tilgang til en Ubuntu Linux-maskin som befinner seg et annet sted? Ved å konfigurere skjermdeling på Ubuntu, kan du enkelt fjernstyre den når behovet melder seg. Tilkoblingen etableres ved hjelp av en VNC-klient. Her forklarer vi deg hvordan du går frem.
Ubuntus innebygde «Skjermdeling» fungerer som en VNC-server
Når du etablerer en SSH-tilkobling til en ekstern Ubuntu Linux-maskin, får du et grensesnitt i form av et terminalvindu. Dette er en praktisk løsning for mange oppgaver, spesielt systemadministrasjon, og gir en lett og rask tilkobling. Dataoverføringen er minimal siden det ikke kreves grafikkoverføring fra servermaskinen til den lokale klienten.
Dersom du ønsker å bruke grafiske applikasjoner som er installert på den eksterne maskinen på din lokale enhet, kan dette gjøres via en PuTTY-tilkobling. Denne er også enkel å konfigurere.
Men hva om du ønsker å se hele skrivebordet på den eksterne maskinen, som om du satt rett foran den? Løsningen er å bruke «skjermdeling», også kjent som skrivebordsdeling.
For å få til dette, må du aktivere skjermdeling på den eksterne datamaskinen og deretter koble til ved hjelp av en VNC-klient fra den lokale datamaskinen. Som du sikkert har gjettet, er dette enkelt å sette opp.
Denne veiledningen fokuserer primært på Ubuntu, men prinsippet gjelder for alle Linux-distribusjoner som bruker GNOME. Du vil finne de samme alternativene og innstillingene for eksempel i Manjaro og Fedora. Vi gjennomgikk denne prosessen med Ubuntu 18.04 LTS.
Slik aktiverer du skjermdeling på den eksterne maskinen
Disse innstillingene gjøres på den eksterne Ubuntu-maskinen som du ønsker å koble til.
Start med å klikke på Innstillinger-ikonet i systemmenyen.
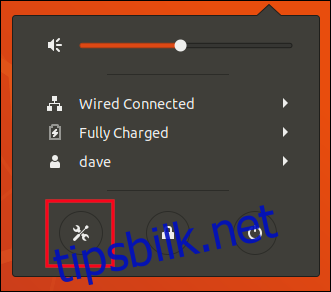
I Innstillinger-vinduet klikker du på «Deling» i sidepanelet og deretter slår du «Deling»-bryteren på.
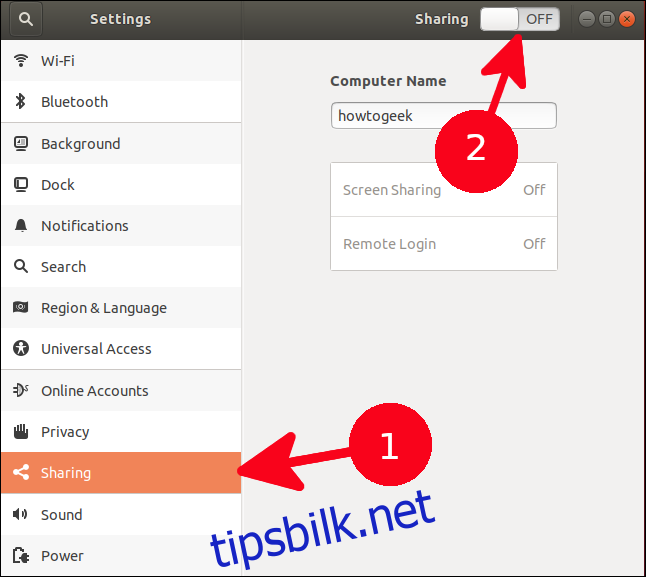
Klikk på «Av»-knappen ved siden av «Skjermdeling»-alternativet for å endre den til «På».
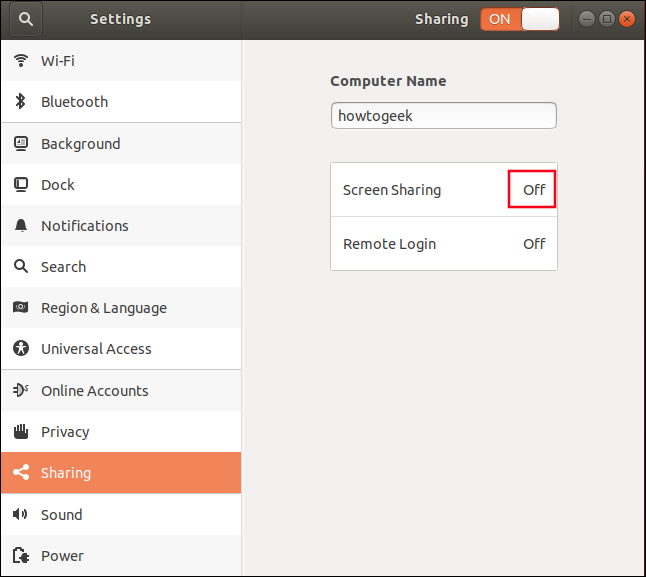
Dialogboksen «Skjermdeling» åpnes. Klikk på bryteren i tittellinjen for å slå den på.
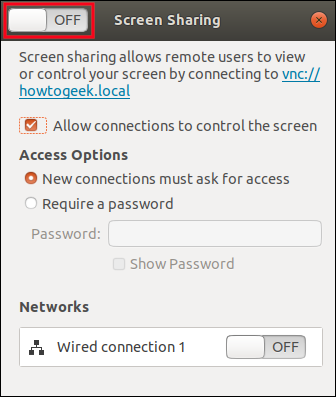
Når bryteren er aktivert, vil glidebryteren nederst i dialogboksen også endres til «På».
Standardinnstillingen for «Tilgangsalternativer» er «Nye tilkoblinger må be om tilgang». Dette innebærer at hver tilkobling må godkjennes manuelt. Hvis du skal koble deg til eksternt, vil dette ikke fungere. Du bør derfor konfigurere et passord i stedet. Velg alternativknappen «Krev et passord» og skriv inn et passord i «Passord»-feltet.
Dette passordet er ikke knyttet til noen spesifikk brukerkonto, men kreves av eksterne klienter som forsøker å koble til. Passordet er begrenset til åtte tegn, så velg et som er så komplekst som mulig. Hvis du glemmer passordet, kan du alltids gjenta disse trinnene for å tilbakestille det.
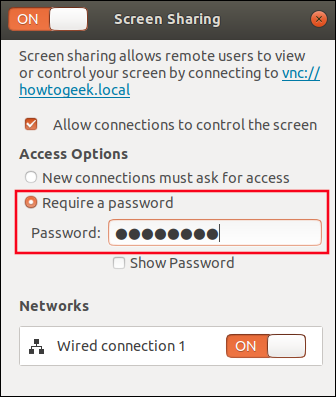
Etter at du har lagt inn et passord, lukker du dialogboksene for «Skjermdeling» og «Innstillinger».
Kryptering benyttes for å overføre og verifisere passordet når en tilkoblingsforespørsel sendes. Hvorvidt resten av VNC-trafikken krypteres, avhenger av egenskapene til VNC-klienten. Dette er spesielt viktig for tilkoblinger via internett.
Med mindre du har en sikker VPN mellom de to lokasjonene, eller VNC-tilkoblingen er beskyttet på annen måte (for eksempel via en SSH-tunnel), er det trygt å anta at tilkoblingen ikke er kryptert. Unngå derfor å håndtere sensitiv informasjon over denne tilkoblingen.
Nå gjenstår det å konfigurere en klient for å koble til denne maskinen, og dette fører oss til temaet IP-adresser.
Hvordan få tilgang til det eksterne systemet over internett
Advarsel: Vi anbefaler å benytte VNC kun over et lokalt nettverk. Ubuntus skjermdeling tillater ikke et passord som er lengre enn åtte tegn. For ekstern tilkobling anbefales det å sette opp en VPN-server på nettverket der den eksterne Ubuntu-maskinen befinner seg. Koble til VPN fra internett og deretter til VNC-systemet via VPN. Dette forhindrer at VNC-serveren blir eksponert direkte mot internett. Likevel, hvis du likevel ønsker å gjøre skjermdelingsserveren tilgjengelig over internett, vil denne delen vise deg hvordan.
Dersom du ikke er på samme nettverk som den eksterne Ubuntu-maskinen, må du koble deg til den via internett. IP-adressen et nettverk presenterer for internett er den offentlige IP-adressen. Dette er i realiteten IP-adressen til ruteren som tildeles av din internettleverandør (ISP). Vi må derfor finne denne IP-adressen.
Den enkleste måten å gjøre dette på er å skrive «min ip» i Google-søkefeltet på den eksterne Ubuntu-maskinen og trykke Enter.
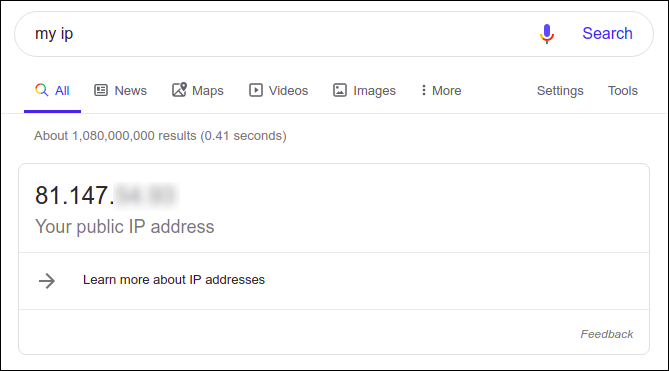
Dette er nyttig informasjon, men det er ikke tilstrekkelig for å koble deg direkte til den eksterne maskinen.
Tenk deg at du vil ringe noen på et hotell. Du kan ikke ringe direkte til rommet. Du må først ringe resepsjonen og oppgi navnet på gjesten. Resepsjonisten sjekker i hotellkatalogen og setter over samtalen til riktig rom.
Ruteren på et nettverk fungerer på samme måte som en resepsjonist. Ruteren på det eksterne nettverket må derfor konfigureres slik at den videresender VNC-tilkoblingsforespørsler til Ubuntu PC-en. Denne nettverksteknikken kalles portvideresending.
La oss ta et steg tilbake et øyeblikk. Det er mulig at din internettleverandør har tildelt deg enten en statisk eller dynamisk offentlig IP-adresse. En statisk IP-adresse forblir uendret, mens en dynamisk IP-adresse sannsynligvis vil endre seg hver gang ruteren starter på nytt. Hvis den offentlige IP-adressen endres regelmessig, vil ikke eksterne maskiner vite hvilken adresse de skal sende tilkoblingsforespørslene til.
Løsningen på dette er noe som kalles dynamisk domenenavnsystem (DDNS). Det finnes flere gratis DDNS-leverandører du kan benytte deg av. Prosessen er som følger:
Du registrerer deg hos en DDNS-leverandør og mottar en statisk nettadresse.
Du konfigurerer ruteren din til å kontakte DDNS-leverandøren jevnlig og oppdatere den med gjeldende IP-adresse.
DDNS-systemet oppdaterer registreringen av din nettadresse slik at den alltid peker til din nåværende IP-adresse. Dette sikrer at tilkoblingsforespørsler som sendes til din nettadresse, alltid videresendes til din korrekte IP-adresse.
For å gjenoppta hotellanalogien, har tilkoblingsforespørselen så langt nådd hotellets resepsjon. For å fullføre tilkoblingen må ruteren utføre portvideresendingen.
Rutere kan videresende trafikk som ankommer en spesifikk port til en bestemt maskin. Når ruteren er konfigurert for å videresende VNC-trafikk til en definert maskin, vil alle innkommende VNC-tilkoblingsforespørsler rettes mot denne maskinen.
Dersom du skal benytte VNC over internett, anbefales det å bruke en ikke-standard port. Som standard lytter den eksterne Ubuntu-maskinen etter VNC-tilkoblingsforespørsler på TCP/IP-port 5900.
Dette er en godt etablert konvensjon, men vi verifiserte dette ved å analysere litt nettverkstrafikk:
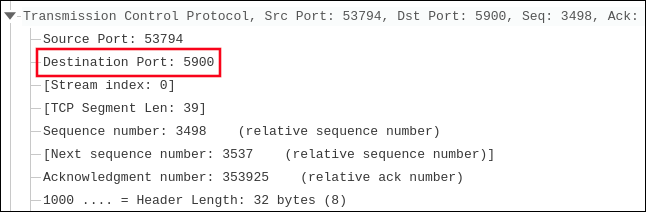
Vi kan skjule denne detaljen ved å bruke en annen port enn standardporten, for eksempel 43025. Den eksterne ruteren må da konfigureres til å videresende tilkoblingsforespørsler for port 43025 – eller hvilken port du enn velger – til Ubuntu-maskinen på port 5900.
Det er som å ringe hotellet og spørre etter en nerd på rom 43025. Resepsjonisten vet at nerden faktisk sitter på rom 5900 og setter over samtalen. Nerden er ikke klar over hvilket rom du spurte etter, og bryr seg ikke om det. Du vet heller ikke hvilket rom nerden egentlig befinner seg i.
Samtalen mellom dere kan uansett fortsette, og det er det som er poenget.
Hvordan koble til fra et Linux-system
Klientmaskinen som skal koble seg til Ubuntu-maskinen trenger ikke å kjøre Ubuntu. Som vi vil se når vi konfigurerer en Windows-klient, behøver den ikke engang å kjøre Linux.
For å understreke at forbindelsen er distribusjonsuavhengig, skal vi koble oss til fra en maskin som kjører Manjaro. Stegene er like for andre distribusjoner.
Vi skal opprette en Virtual Computing Network (VNC)-forbindelse, så vi må benytte en klient som støtter dette. Remmina er en klient for eksternt skrivebord som støtter VNC, og denne er inkludert i mange Linux-distribusjoner, inkludert Ubuntu. Den er enkel å installere (dersom den ikke allerede er installert) via pakkebehandleren i andre distribusjoner.
Trykk på Super-tasten (plassert mellom venstre Ctrl- og Alt-tastene) og skriv deretter inn de første bokstavene i «remmina». Remmina-ikonet skal da dukke opp på toppen av skjermen.
Klikk på ikonet for å starte Remmina.
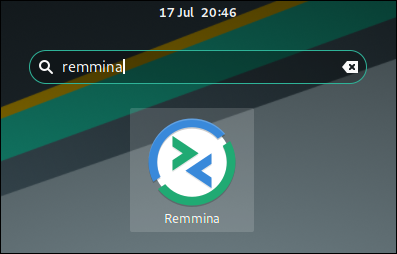
Når Remmina-dialogboksen vises, klikker du på «+»-tegnet for å opprette en ny tilkobling.

Dialogboksen «Remote Desktop Preference» vises. Her legger du inn detaljer om tilkoblingen til den eksterne maskinen. Disse kan lagres og gjenbrukes, slik at du slipper å skrive inn alle detaljene hver gang du skal koble til.
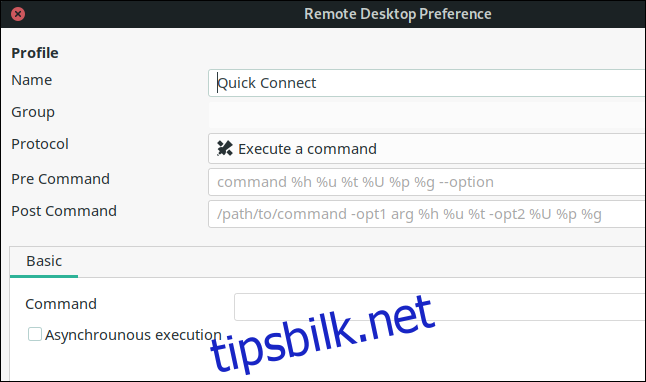
Angi et «Navn» for denne tilkoblingen. Du kan velge hva som helst, men det bør være noe som gjør det enkelt å identifisere maskinen du skal koble til.
Du kan la «Gruppe»-feltet stå tomt eller gi gruppen et navn. Hvis du setter opp mange tilkoblinger, kan det være praktisk å gruppere dem i kategorier, som for eksempel Linux-maskiner, Windows-maskiner, hovedkontor, lokale avdelinger og så videre.
Velg «VNC – VNC Viewer» fra rullegardinmenyen for «Protokoll». Flere felter dukker nå opp siden Remmina vet hvilken protokoll vi ønsker å bruke.
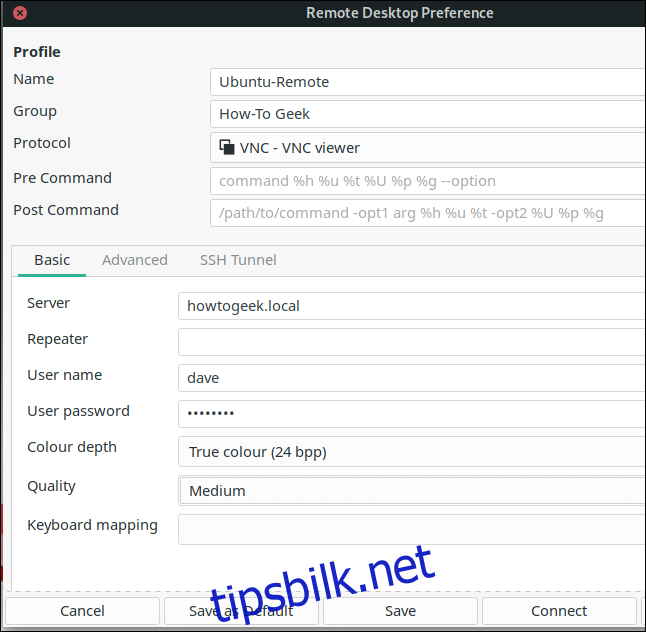
I «Server»-feltet skriver du inn enten IP-adressen eller nettverksnavnet til den eksterne maskinen. «Brukernavn»-feltet er ikke relatert til en Linux-brukerkonto. Du kan skrive inn hva som helst her. «Passordet» må være passordet du opprettet da du aktiverte skjermdeling på den eksterne Ubuntu-maskinen.
Velg en verdi fra rullegardinmenyen «Fargedybde». Lavere verdier gir raskere respons, men skjermen kan se flat og litt «psykedelisk» ut. Hvis det visuelle ikke er så viktig og du prioriterer hastighet, velg en lav verdi. Høyere verdier ser mer likt det faktiske skrivebordet ut, men kan være tregere å oppdatere på tregere tilkoblinger, og musebevegelser kan virke hakkete.
Velg «Medium» fra rullegardinmenyen «Kvalitet». Hvis alt ser greit ut når du er tilkoblet, kan du justere denne verdien til en høyere verdi for påfølgende tilkoblinger. For å sikre at tilkoblingen fungerer i utgangspunktet, er «Medium» et godt utgangspunkt.
Etter at du har konfigurert alle tilkoblingsdetaljene, klikker du på «Lagre»-knappen. Da returnerer du til Remminas hovedvindu, der din nye tilkobling er oppført.
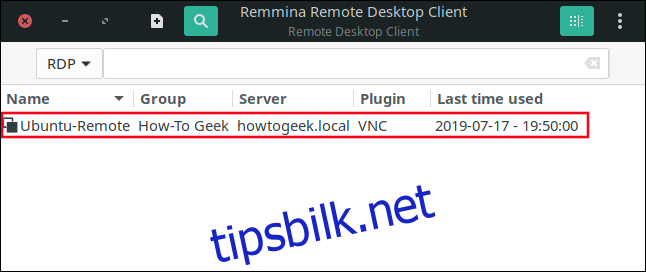
Dobbeltklikk på tilkoblingen for å koble til den eksterne Ubuntu-maskinen. Den eksterne maskinen må være slått på, og den som konfigurerte skjermdelingen må være innlogget. Denne personen vil få en melding om at du har koblet deg til og at du kontrollerer skrivebordet deres, noe som er en hyggelig gest.
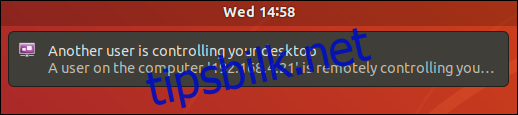
Det er viktig å merke seg at du ikke logger på den eksterne maskinen, men at du tar over økten til den som allerede er pålogget.
Remmina viser det eksterne skrivebordet i et vindu på din datamaskin. Du kan bevege musen og bruke tastaturet som om du satt ved den eksterne maskinen.
Ikonene i sidepanelet lar deg maksimere vinduet, skalere det eksterne skrivebordet til Remmina-vinduet, bytte til fullskjermvisning og så videre. Hold musen over ikonene for å se et verktøytips som forklarer hva de gjør.
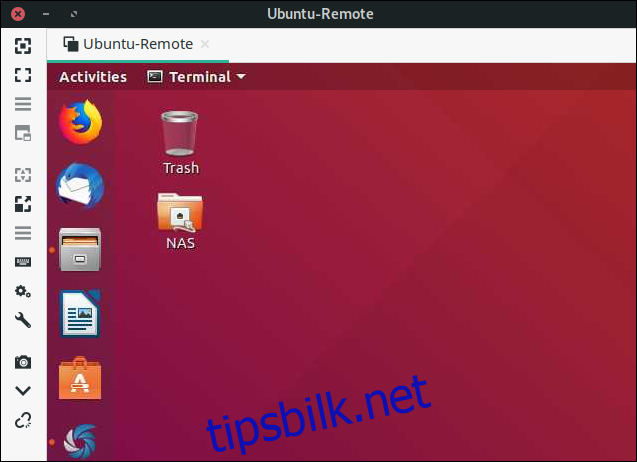
Når du er ferdig med den eksterne tilkoblingen, kobler du fra den eksterne datamaskinen ved å klikke på det nederste ikonet i sidepanelet.
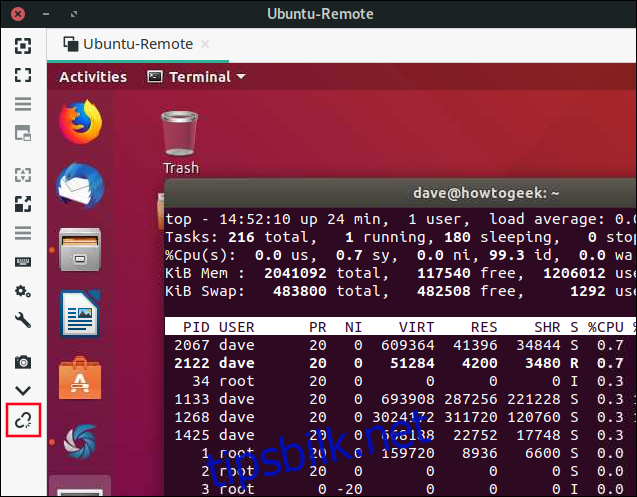
Hvordan koble til fra et Windows-system
Windows har kompatibilitetsproblemer med krypteringen som benyttes i VNC-forbindelsen. Vi må derfor gjøre bruken av kryptering valgfri. På den måten kan datamaskiner som støtter kryptering benytte det, mens de som ikke gjør det, kan koble til uten problemer.
Advarsel: Alle på nettverket ditt vil kunne avlytte tilkoblingen. Dette er nok en grunn til at det er best å bruke dette på et lokalt nettverk eller via en VPN, ikke over internett!
Bruk følgende kommando på den eksterne Ubuntu-maskinen for å gjøre kryptering valgfritt:
gsettings set org.gnome.Vino require-encryption false

Dersom du ikke har RealVNC på din Windows-maskin, last ned og installer programmet. Installasjonen er enkel. Det er bare å klikke «Neste» og godta standardinnstillingene.
Etter at det er installert, starter du «VNC Viewer»-applikasjonen fra Start-menyen. Velg «Ny tilkobling» fra «Fil»-menyen.
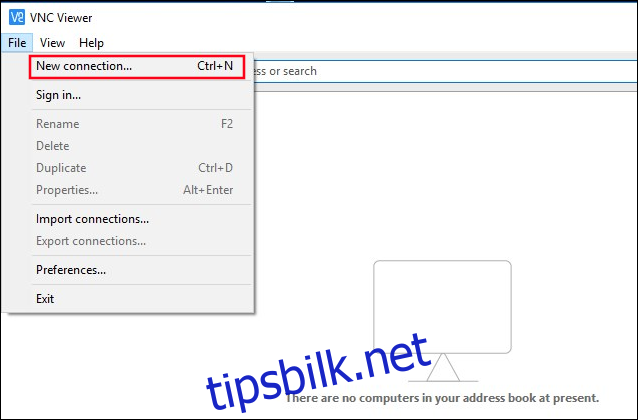
Dialogboksen «Egenskaper» vises. Skriv inn IP-adressen eller nettverksnavnet til den eksterne Ubuntu-serveren i feltet «VNC-server».
I feltet «Navn» skriver du inn et navn som identifiserer den eksterne maskinen du skal koble til. Du kan legge inn en beskrivelse i feltet «Etikett», eller la det stå tomt.
I gruppen «Sikkerhet» lar du rullegardinmenyen «Kryptering» stå satt til «La VNC-server velge». Forsikre deg om at både «Autentiser ved hjelp av enkel pålogging (SSO) hvis mulig» og «Autentiser ved hjelp av et smartkort eller sertifikatlager hvis mulig» er avkrysset.
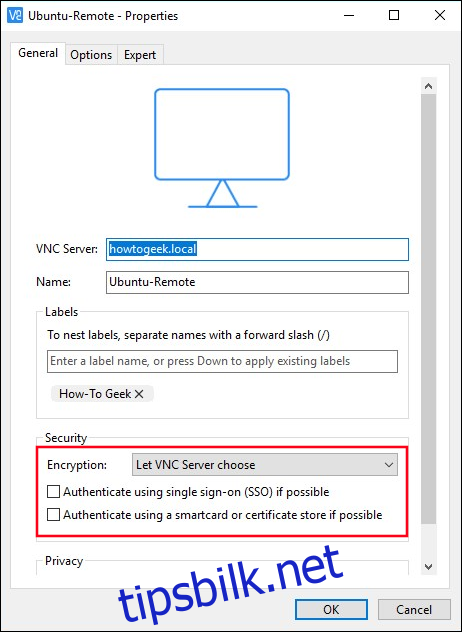
Klikk «OK» for å lagre innstillingene. Et ikon for den nye tilkoblingen vil da vises i hovedvinduet.
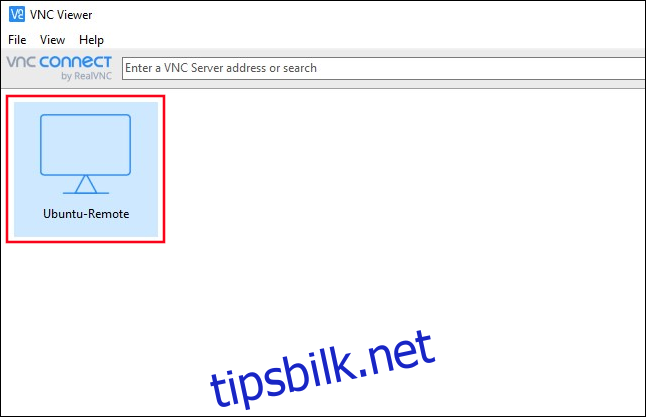
Dobbeltklikk på ikonet for å koble til den eksterne maskinen. Du vil se en startskjerm når tilkoblingen etableres.

Fordi du gjorde kryptering valgfritt, og dette ikke kommer til å benyttes fra Windows-maskinen, vises en advarselsdialogboks.
Kryss av for «Ikke advar meg om dette igjen på denne datamaskinen» og klikk deretter på «Fortsett».

Nå ser du skrivebordet til den eksterne Ubuntu-maskinen i RealVNC-vinduet.

Husk at Windows VNC-tilkoblingen ikke er kryptert, så unngå å åpne sensitive dokumenter eller e-poster via denne tilkoblingen.
Aldri for langt unna
Dersom du trenger ekstern tilgang til en Ubuntu-maskin, har du nå lært en enkel måte å gjøre det på. I tillegg har RealVNC en gratis app for Android-smarttelefoner og iPhones. Du kan konfigurere appen ved å følge de samme stegene som er beskrevet ovenfor.