Optimaliser Google Assistant for Smarthjemmet Ditt med Rom
For at talekommandoene til Google Assistant skal fungere mest effektivt i smarthjemmet ditt, er det viktig å organisere enhetene dine i grupper, som Google kaller «rom». Hvis du hopper over dette trinnet under oppsettet, kan det bli mer komplisert å styre enhetene. Her viser vi deg hvordan du oppretter rom og legger til enheter i dem.
Fordeler med Rom for Talekommandoer
Når smarthjemenhetene dine er knyttet til rom, kan Google Assistant tolke kommandoene dine mer intuitivt og med færre ord. I stedet for å gi en lang liste med individuelle kommandoer som «slå av stuelampe 1, slå av stuelampe 2, slå av stuelampe 3» og så videre, kan du gruppere alle lampene i stuen under navnet «Stue» og bare si «slå av lyset i stuen» for å slå alle av samtidig.
Enda smartere blir det om Google Home-enheten du bruker befinner seg fysisk i samme rom som smartbelysningen. Da kan du legge den til samme gruppe som lysene, og kommandoen «slå av lysene» vil være tilstrekkelig. Google Assistant vil da automatisk forstå sammenhengen og slå av de korrekte lysene.
Slik Legger Du Til Nye Enheter i Rom
For å legge en enhet til et rom, åpne Google Home-appen og trykk på «+»-ikonet for å legge til.
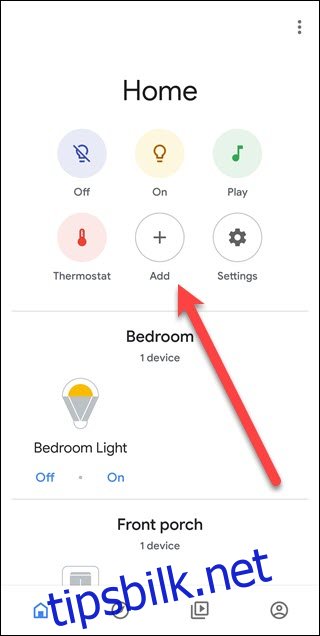
Velg alternativet «Konfigurer enhet».
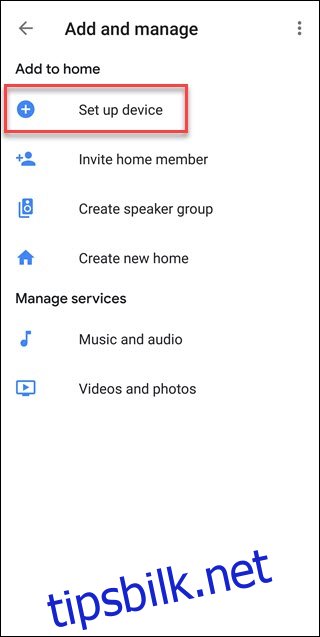
Trykk på «Ny enhet» for Google Home eller Chromecast-enheter, eller «Har du allerede konfigurert noe?» for eksterne enheter som Philips Hue eller Wink hub. I dette eksemplet velger vi det siste alternativet.
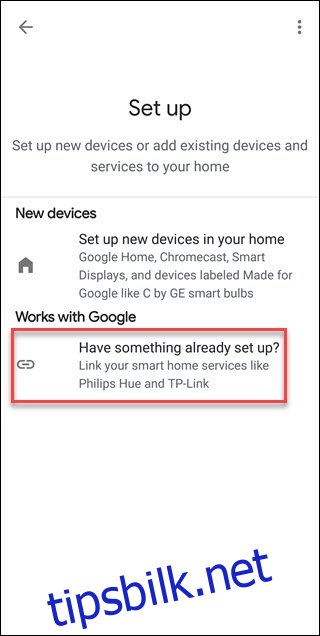
I dialogen «Administrer kontoer» kan du enten bla nedover til tjenesten du ønsker å legge til, eller bruke forstørrelsesglasset for å søke etter den. I dette eksemplet søker vi etter «Magic Home».
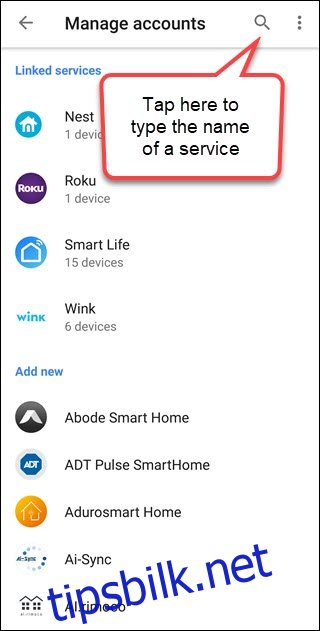
Velg tjenesten og fyll inn kontodetaljene dine. Hvis prosessen ser ut til å henge seg opp, kan du prøve å trykke på de tre prikkene øverst i høyre hjørne og åpne siden i nettleseren din i stedet.
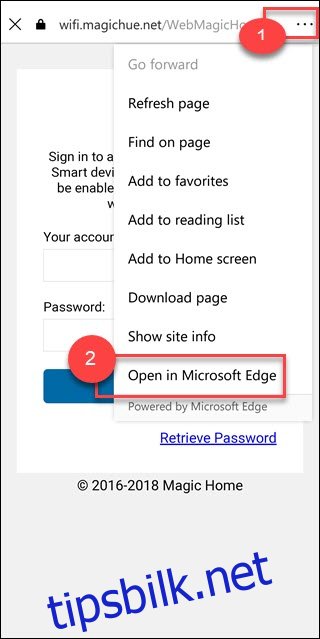
Velg alle enhetene som blir funnet, og trykk deretter på «Legg til i et rom».
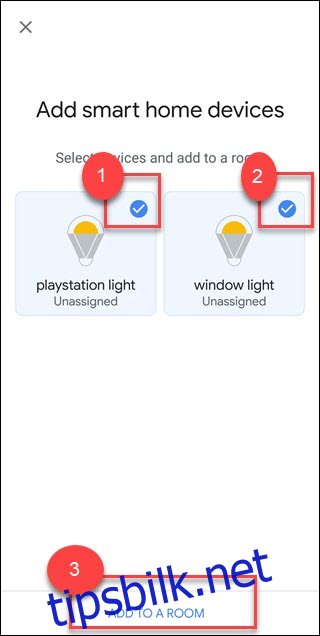
Velg det aktuelle romnavnet og trykk på «Neste». Hvis du ikke finner et passende rom, kan du rulle helt ned der du finner «Egendefinert rom» som lar deg opprette et nytt rom med ønsket navn.
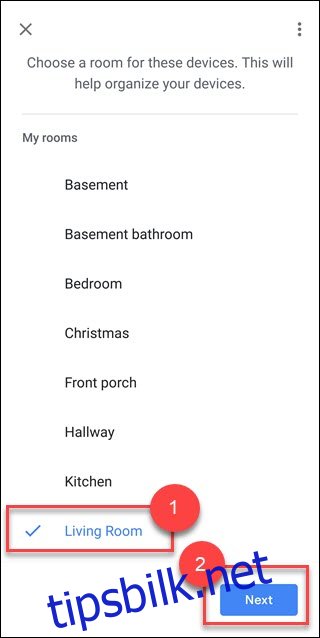
Nå er enheten din koblet til et rom.
Slik Legger Du Til Eksisterende Enheter i Rom
Åpne Google Home-appen og bla nedover for å se en liste over enheter som ikke er plassert i et rom. Trykk på en enhet for å legge den til i et rom.
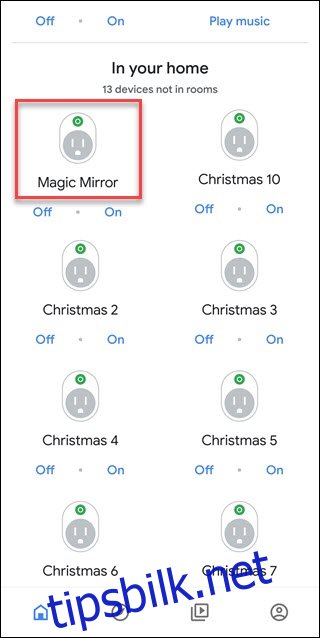
Trykk på «Legg til et rom» nederst på skjermen.
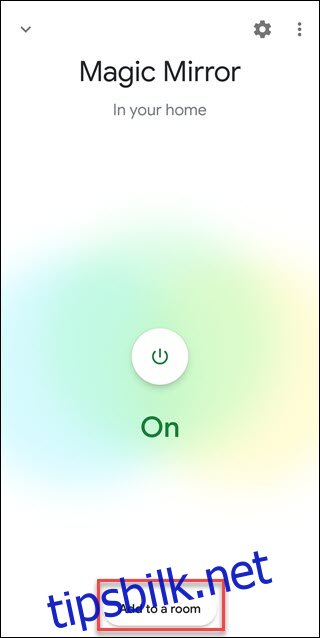
Velg riktig hjem. Du har sannsynligvis bare ett hjem, så trykk på det og deretter «Neste».
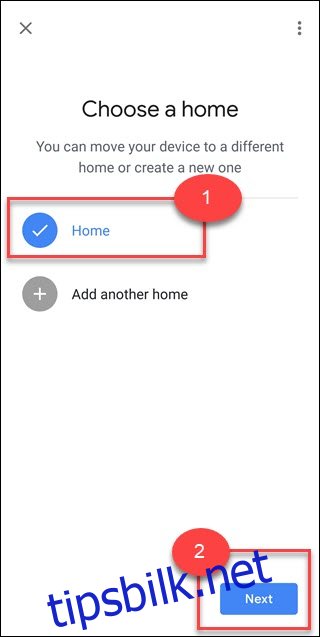
Deretter velger du «Flytt enhet».
Hvis flere kontoer er knyttet til ditt «hjem» (for familier), vil alle ha tilgang til enheten. Hvis du flytter enheten til et nytt hjem, vil alle medlemmer miste tilgangen. Google gjør dette klart med meldingen «Påvirker tilgang for medlemmer av hjemmet». Det er noe å være oppmerksom på ved familieoppsett.
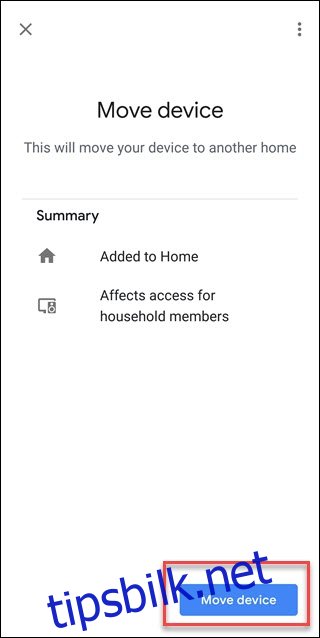
Trykk på rommet du vil tilknytte enheten, og trykk deretter på «Neste».
Hvis du ikke finner romnavnet du ønsker, bla nedover til bunnen av listen. Velg «Egendefinert rom», skriv inn ønsket navn og trykk deretter på «Neste».
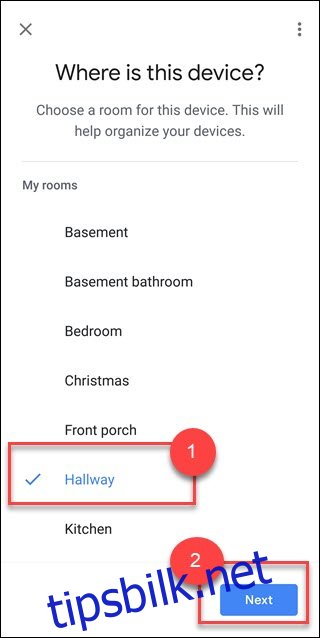
Hvis du har en Google Home-enhet, vil det å plassere den i samme rom som lysene gjøre det lettere å styre disse. Når en Google Home er plassert i samme rom som smartbelysning, kan du si «Hey Google, Slå på lysene» for å styre dem alle. Dette gir selvfølgelig bare mening dersom lysene og Google Home er fysisk plassert i samme rom.
Ved å gruppere enhetene i rom, kan du enkelt styre dem ved å referere til rommene. Hvis du for eksempel har gruppert enhetene dine i et rom merket «Soverom», kan du si «Hey Google, slå av soverommet» eller «slå av lysene på soverommet», selv om Google Home-enheten befinner seg et annet sted i huset.
Organisering av enhetene i rom holder ikke bare Google Assistant-appen ryddig, men forenkler også bruken av enhetene. Hvis du har tre lys i et rom, er det mye enklere å si «Slå av stuen» enn å måtte slå av hvert lys individuelt.