Økt Produktivitet med Doble Skjermer
I vår tidsalder, der nesten alt arbeid utføres på bærbare og stasjonære datamaskiner, oppstår behovet for en ekstra skjerm ganske ofte. Dette gjelder spesielt for de som jobber med flere programmer og vinduer samtidig på én maskin. Følelsen av å være begrenset og frustrert er ikke uvanlig. For fleroppgavemennesker er det nesten en nødvendighet å ha to skjermer. De fleste moderne bærbare og stasjonære PC-er støtter bruk av to skjermer, så det eneste du trenger er en ekstra skjerm. Denne investeringen vil utvilsomt øke både produktiviteten og effektiviteten din.
Før vi går til anskaffelse av doble skjermer, la oss se på hvordan du setter dem opp.
Trinnvis Veiledning for Oppsett av Doble Skjermer med Bærbar PC
Før du starter konfigureringen av to skjermer med en bærbar PC, er det noen viktige ting du bør sjekke. De fleste moderne bærbare datamaskiner er utstyrt for å støtte eksterne skjermer. Operativsystemer som Windows 7, 8, 10 og 11, støtter for eksempel enkelt flere skjermer.
Likevel er det viktig å sjekke grafikkortets spesifikasjoner for å bekrefte at det støtter eksterne skjermer. Hvis det ikke gjør det, må du kanskje oppgradere grafikkortet. Videre bør du sjekke hvilke porter den bærbare datamaskinen har: DVI, VGA, HDMI eller DisplayPort. Sjekk også de samme portene på den nye skjermen. Hvis portene ikke er kompatible, finnes det løsninger som skjermsplittere, dokkingstasjoner eller adaptere (f.eks. HDMI-adapter for to skjermer eller en pluggbar 4K DisplayPort).
Når du har forsikret deg om at kabler, porter og grafikkortspesifikasjoner er på plass, er det enkelt å sette opp to skjermer. Når kablene er koblet til, følg disse trinnene:
| 1. | Koble begge skjermene til grafikkortet (ikke hovedkortet). |
| 2. | Høyreklikk på skrivebordet og velg «Skjerminnstillinger». |
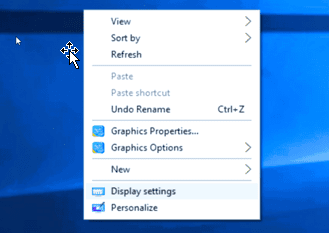
| 3. | Når de to skjermene er tilkoblet, skal «Skjerminnstillinger» automatisk oppdage og vise begge skjermene som to bokser merket «1» og «2». |
| 4. | Hvis den andre skjermen ikke vises, klikk på «Finn» for at datamaskinen skal identifisere begge skjermene. |
| 5. | Velg den andre grå boksen for å konfigurere den aktuelle skjermen. |
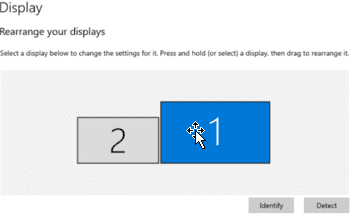
| 6. | Klikk og dra boksene for å tilpasse skrivebordet og skjermene. Dra boksen som representerer den foretrukne hovedskjermen til ønsket side. |
| 7. | Dette gjelder også dersom skjermene er plassert vertikalt eller i en vinkel. |
| 8. | Når du har bestemt hvilken skjerm som skal være primær, klikk på boksen som representerer den. |
| 9. | Rull ned og merk av i boksen «Gjør dette til hovedskjerm». |
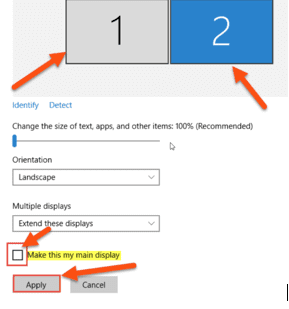
| 10. | Dersom begge skjermene speiler hverandre, må du endre dette i innstillingene for flere skjermer. |
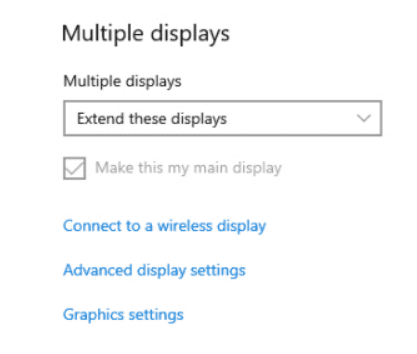
| 11. | Sørg for at «Utvid disse skjermene» er valgt for begge skjermene. Dette vil få det til å se ut som en stor skjerm, og du kan flytte musepekeren fritt mellom dem. |
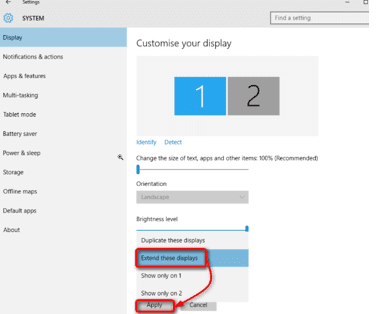
| 12. | Gjør de siste justeringene, som oppløsning, skjermorientering og tekststørrelse, for å fullføre oppsettet. |
Tilkoblingsmuligheter for Skjerm til Bærbar PC

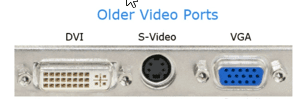
Moderne skjermer har ofte en kombinasjon av DVI-, VGA-, HDMI- og DisplayPort-porter. Dette gir deg flere alternativer for å koble skjermen til den bærbare datamaskinen. Hvis portene er forskjellige på enhetene, kan du kjøpe en HDMI- eller DisplayPort-kabel separat.
HDMI-kabel

HDMI står for High-Definition Multimedia Interface. Den overfører både HD-video og lyd gjennom én kabel. De fleste nye bærbare PC-er har minst én HDMI-port. Koble den ene enden av HDMI-kabelen til den bærbare datamaskinen og den andre til skjermen.
Det finnes tre typer HDMI-kontakter: Standard (for alle bruksområder), Mini (for DSLR-kameraer, videokameraer og nettbrett) og Micro (for smarttelefoner, nettbrett og mobile enheter).
Før du kjøper en HDMI-kabel, sjekk om den bærbare datamaskinen har en HDMI-port, da den lett kan forveksles med DisplayPort-inngangen.
DisplayPort-kabel

DisplayPort kan også overføre HD-lyd- og videosignaler fra en bærbar PC til en skjerm. Denne porten er vanligere enn HDMI på skjermer. Den har 20 pinner og finnes i to størrelser, mini-DisplayPort og DisplayPort.
Du kan kjenne igjen DisplayPort ved at den har fem sider og et skrått øvre høyre hjørne, i motsetning til HDMI som har åtte sider med identiske venstre- og høyrehjørner.
USB-C-kabel

USB står for Universal Serial Bus. Noen bærbare datamaskiner har Thunderbolt 3 eller USB-C-videoutganger. Disse portene finnes i alle typer enheter, som smarttelefoner, avanserte bærbare datamaskiner og eksterne harddisker. USB-C er en standard for overføring av både strøm og data gjennom én kabel. USB-IF utvikler USB-C-kontakten, og har store selskaper som HP, Apple, Samsung, Dell, Microsoft og Intel i sitt medlemskap.
DVI-kabel

DVI står for Digital Visual Interface, og er det eldste visningsalternativet. Kvaliteten er ikke like god som andre alternativer, men den kan fortsatt vise en oppløsning på opptil 2560 x 1600 piksler. Eldre skjermer har kanskje bare en DVI-inngang. DVI-kabel er en industristandard for overføring av digitalt videoinnhold. Den kan konfigureres til å støtte DVI-A (analog), DVI-D (digital) eller DVI-I (digital og analog).
VGA-adaptere

VGA-adaptere er den eldste kontakten som brukes for datamaskinvideo. Den ble introdusert av IBM, og kan vise millioner av farger. Den 15-pinners kontakten var en standard analog skjermadapter i over 20 år, men nyere datamaskiner har ikke lenger VGA-kontakter.
Windows-innstillinger for Duplisering og Utvidelse av Skjermer
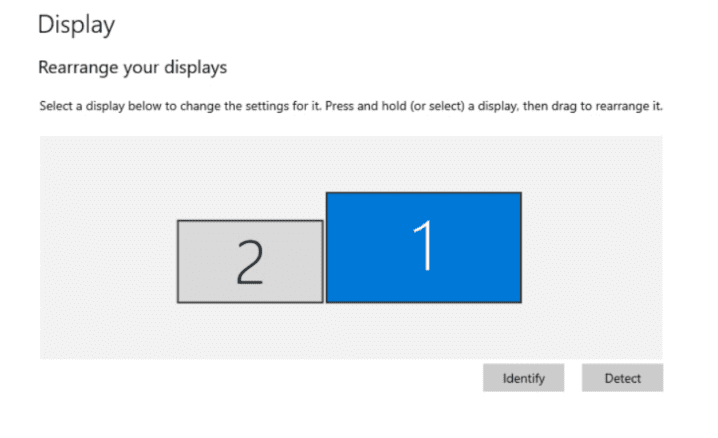
Arbeid med eksterne skjermer øker produktiviteten og gjør det mulig å jobbe med flere applikasjoner samtidig. Dette er det beste verktøyet for multitasking.
Windows gjenkjenner automatisk når en bruker kobler til en ekstra skjerm. Hvis dette ikke skjer, trykk på Fn-tasten og F5-tasten for å konfigurere bærbar PC + ekstern skjerm, kun bærbar skjerm eller kun ekstern skjerm. Alternativt kan du trykke Windows-tasten + P for å få tilgang til de samme skjerminnstillingene.
Slik Dupliserer du Skjermen
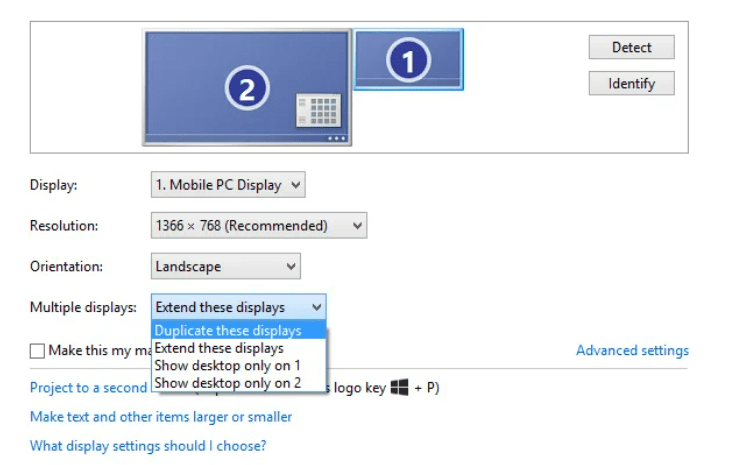
Når skjermen er oppdaget, velg «Dupliser disse skjermene» under rullegardinmenyen «Flere skjermer».
Skrivebordet dupliseres for demoer og presentasjoner. Hver skjerm kan ha sin egen oppdateringsfrekvens og skjermoppløsning. For eksempel, hvis du kobler en projektor med 1024 x 768 piksler til en bærbar PC med 1366 x 768 piksler, vil begge kjøre med en lavere oppløsning, det vil si 1024 x 768 piksler. Skjermen kan også ha svarte striper på venstre og høyre side av den bærbare PC-ens skjerm.
Slik Utvider du Skjermen
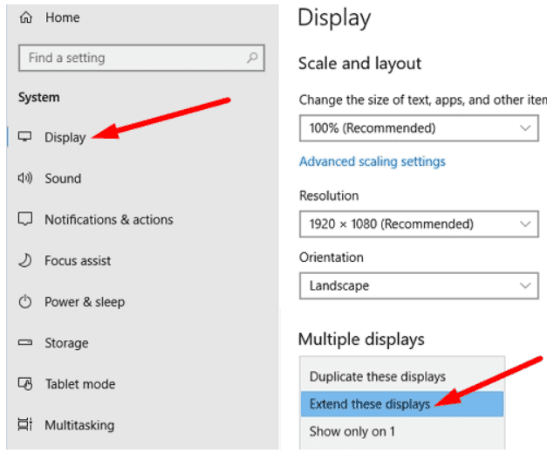
Når du utvider skjermen, behandles den ekstra skjermen som en separat enhet. Du kan vise forskjellig innhold på hver skjerm, men de oppfører seg som én stor skjerm.
- Trykk Windows + P-tasten eller høyreklikk på skrivebordet og velg «Skjerminnstillinger».
- Gå til «Skjerminnstillinger».
- Klikk på «Flere skjermer».
- Velg «Utvid disse skjermene» fra rullegardinmenyen.
- Gå tilbake til «Skjerminnstillinger».
- Under «Tilpass skjermen» ser du skjermene som 1 og 2.
- Klikk «Identifiser» for å se hvordan Windows registrerer skjermene.
- Dra skjermboksene for å matche den fysiske rekkefølgen på skjermene.
- Velg «Bruk» og behold endringene.
Hvordan Dele Skjermen Mellom To Forskjellige Skjermer?
Å dele skjermer kan forstås som multitasking med begge skjermene. Et godt eksempel er YouTubere som bruker programvare som OBS for å strømme videoer. De har ofte innholdsskjermen, for eksempel et spill eller et møte, på den ene skjermen, og OBS-kontrollen på den andre skjermen.
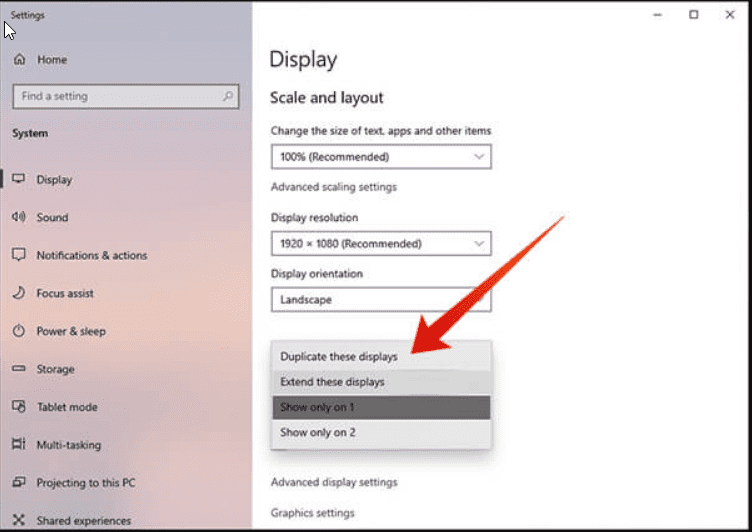
Slik deler du vinduer på to skjermer:
- Trykk Windows + P-tasten eller høyreklikk på skrivebordet og velg «Skjerminnstillinger».
- Gå til «Skjerminnstillinger».
- Klikk på «Flere skjermer».
- Åpne rullegardinmenyen og velg «Vis bare på 1».
- Gå tilbake til «Skjerminnstillinger».
- Under «Tilpass skjermen» ser du en forhåndsvisning av begge skjermene som 1 og 2.
- Etter at du har satt opp visningen for skjerm 1, kan du gjøre det samme for skjerm 2.
Er det Mulig å Ha Forskjellige Oppdateringsfrekvenser på Begge Skjermene?
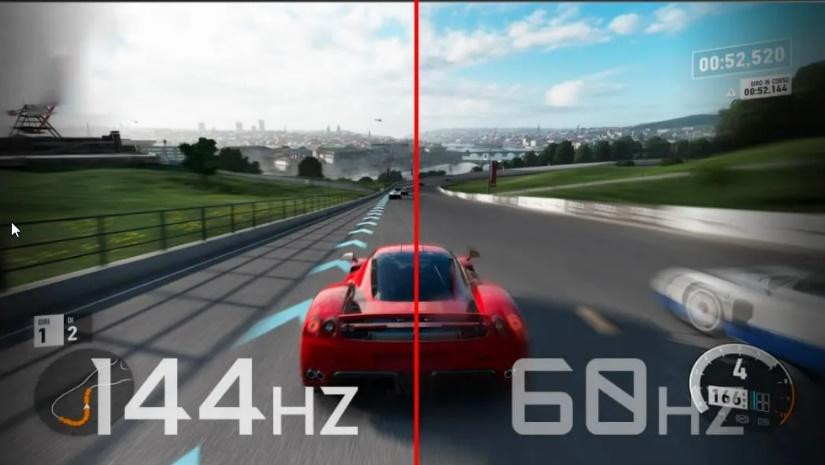
Ja, det er mulig å bruke flere skjermer med forskjellige oppdateringsfrekvenser samtidig. Det er likevel best å bruke hver skjerm til en bestemt oppgave og sørge for at oppløsningene stemmer overens. Ideelt sett bør du ha to identiske skjermer som matcher oppdateringsfrekvens, oppløsning og fargeinnstillinger, men det er også mulig å bruke skjermer med ulik oppdateringsfrekvens.
Det er vanlig å bruke en primær skjerm (144 Hz) for spill og en 60 Hz-skjerm som sekundær skjerm. Men når du kobler to skjermer med forskjellig oppdateringshastighet, kan det oppstå problemer. Det vanligste er at en 144 Hz-skjerm opplever hakking og tvinges ned til 60 Hz når noe spilles på en 60 Hz-skjerm.
GPU-en låser vanligvis begge skjermene til den laveste oppdateringsfrekvensen når du kobler to skjermer med forskjellige oppdateringsfrekvenser sammen. Dette gjelder spesielt Nvidia GPU-er.
Du kan prøve følgende løsninger:
GPU-Skalering
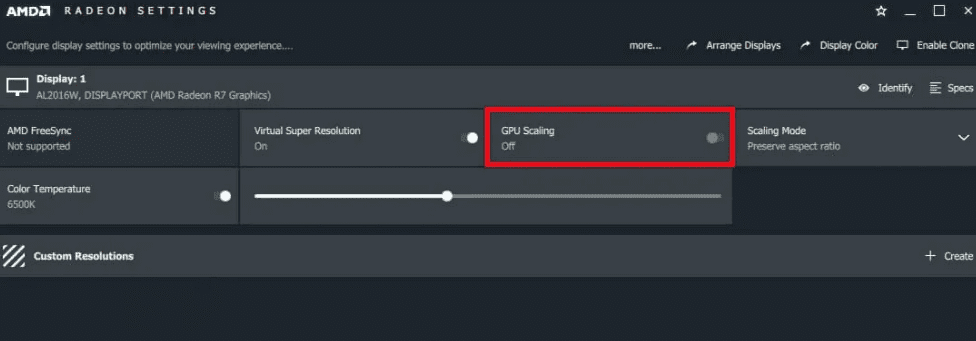
- Åpne Nvidia kontrollpanel.
- Velg «Juster skrivebordsstørrelse og -posisjon».
- Velg skjermene du vil redigere.
- Velg begge skjermene.
- Sett begge til å skalere til GPU.
Aktiver Nvidia G-Sync
Nvidia G-Sync er en teknologi som gir jevnere spilling ved å la GPU-en og skjermen jobbe sammen. Det er en optimal spillskjerm, og den variable oppdateringsfrekvensen forhindrer riving under spilling. Sørg for at skjermen støtter Nvidia G-Sync.
Koble 60Hz-Skjermen til Hovedkortet
La CPU håndtere det. Koble en 60 Hz-skjerm direkte til hovedkortet. En CPU bør ha integrert grafikk. Dette fungerer vanligvis med Intel CPU-er, men ikke nødvendigvis med AMD CPU-er. Nyere CPU-er skal kunne håndtere dette fint, men det kan være en belastning for eldre CPU-er.
Deaktiver Maskinvareakselerasjon i Nettleseren
Ved å deaktivere maskinvareakselerasjon i nettleseren, vil CPU-en kjøre alle videoavspillingsoppgaver. Dette legger ikke for mye byrde på systemet. Hvis det ikke fungerer i Google Chrome, prøv Firefox.
- Gå til innstillingsmenyen i nettleseren.
- Søk etter «deaktiver maskinvareakselerasjon».
- Dette er vanligvis under systemfanen.
- Deaktiver den.
Anbefalte Skjermer
#1. LG 32MP60G-B Skjerm
LG 32MP60G-B er en sekundærskjerm med høy bildekvalitet og en 32-tommers skjerm. Den leveres med stativ, men kan også monteres på veggen. Den inkluderer en HDMI-kabel og har en oppdateringsfrekvens på 75 Hz. Skjermen er tynn og veier rundt 5,8 kg. Den har også DisplayPort og D-sub.

Denne skjermen støtter AMD FreeSync-teknologi for å eliminere riving under spilling. LG har et IPS-panel som gir bred visningsvinkel og god fargegjengivelse. Skjermen har 1 ms responstid, er rimelig og har et godt pris-ytelsesforhold. Den har en videooppløsning på 1920 x 1080 piksler og støtter filmer i full HD.
#2. Acer Nitro XV272U
Acer Nitro XV272U er en 1440p spillmonitor med en oppdateringsfrekvens på 170 Hz og en responstid på 1 ms. Den har en widescreen-oppløsning på 2560 x 1440 piksler.
Acer har et IPS-panel og støtter AMD Radeon FreeSync-teknologi. Den har HDMI- og USB-kabel, samt porter som Display Port, HDMI og USB.

Den har også to høyttalere og støtter 1,07 milliarder farger. Acer Nitro er en rimelig datamaskin som gir silkemyk grafikk med raskere bildegjengivelse og lav input-forsinkelse.
#3. Asus TUF
Asus TUF er en 27-tommers (2560 x 1440 piksler) IPS-spillskjerm med 1 ms responstid, 165 Hz oppdateringsfrekvens og G-Sync-kompatibilitet for en feilfri opplevelse. Skjermen har ASUS Extreme Low Motion Blur Sync-teknologi med en responstid på 1 ms og adaptiv synkronisering som eliminerer skygger og riving. Dette gir skarpe spillbilder med høy bildefrekvens.

ASUS Eye Care-teknologien minimerer tretthet i øynene og har et ergonomisk stativ som kan vippes, dreies og svinges. Den har fleksible tilkoblingsmuligheter med DisplayPort 1.2 og Dual HDMI. Asus TUF har et høyt dynamisk område for farge- og lysstyrkenivåer som overgår mulighetene til vanlige skjermer.
#4. Z-Edge
Z-Edge er en 27-tommers buet skjerm som gir et bredere synsfelt og forbedrer dybden av oppfatningen. Den gir en maksimal innlevelse i filmer og spill. Det innebygde VA-panelet øker synsvinkelen og gir 178° panoramavisning. Kontrastforholdet 3000:1 gir rikere farger og lar brukeren se flere bildedetaljer.

Den har en oppdateringsfrekvens på 75 Hz og en responstid på 5 ms. Skjermen reduserer bevegelsesuskarphet, hakking og spøkelser. Den raske responstiden gir en jevn visuell opplevelse, og sikrer en eksepsjonell spillopplevelse.
Flimmerfri teknologi med lite blått lys minimerer blått lys for å beskytte øynene mot belastning ved langvarig bruk. Den har støtte for flere porter, som VGA, HDMI, og leveres også med to høyttalere.
#5. Samsung CF390
Samsung CF390 er en 27-tommers stasjonær kontorskjerm. Den 1800R buede skjermen gir en engasjerende seeropplevelse for bedre produktivitet og reduserer tretthet i øynene. Den har en full HD-skjerm (1920 x 1080 piksler) med et 16:9 sideforhold. Samsungs VA-panel gir en bred visningsvinkel. Eye Saver-modus og flimmerfri teknologi bidrar til å redusere belastningen på øynene ved lange arbeidsøkter.

Den har enkel tilkobling, med HDMI-inngang for høyhastighetsenheter og VGA for eldre applikasjoner. Det slanke, VESA-monterbare panelet passer for arbeidsstasjoner med flere skjermer.
Skjermen har et justerbart stativ som passer på ethvert skrivebord. Samsung CF390 har en 3-års garanti med mulighet for utvidet garanti.
#6. LG 24MP400-B
LG 24MP400-B har et moderne preg og en rustikk design. Den er tynn og har en rammeløs design. Skjermen er 24 tommer stor. Du kan nyte spill, filmer, serier og videoer i Full High Definition (FHD) med en oppløsning på 1920 x 1080 piksler.
LGs FHD-skjermer leverer nøyaktig fargeytelse med et IPS-panel som gir en god seeropplevelse fra alle vinkler.

AMD FreeSync-kompatibilitet gir klarere, raskere og jevnere spilling. LG reduserer skjermriving og hakking, og lav input-forsinkelse muliggjør sømløs bevegelse i fartsfylte spill. Dynamic Action Sync hever spillopplevelsen. LG 24MP400-B har en oppdateringsfrekvens på 75 Hz.
Konklusjon
Enten det er spillindustrien eller den generelle arbeidsflyten, har overgangen til datamaskiner og bærbare datamaskiner ført til at mange jobber med flere datamaskiner samtidig. Dette har gjort arbeidslivet enklere og mer produktivt. Den engasjerende opplevelsen og høyoppløsningen til moderne skjermer har totalt endret måten datamaskiner brukes på.
Ved å pare en skjerm med en bærbar PC får du en større skjerm å jobbe på, og det er enkelt å koble til to enheter ved hjelp av de innebygde portene og kablene. Denne artikkelen har gått gjennom alle metodene for å sette opp doble skjermer, samt de beste sekundære skjermene som er rimelige og lett tilgjengelige på markedet.