I verden av digitale møter skiller Zoom seg ut som et fremragende valg. Uavhengig av om du er hjemme eller på kontoret, muliggjør Zoom rask og enkel kommunikasjon for teammedlemmene dine.

Det er imidlertid ikke alltid nødvendig å bruke videofunksjonen. Du kan like gjerne bruke et profilbilde og kun benytte deg av lydalternativet.
Et profilbilde gir en mer personlig tilnærming enn bare å vise navnet ditt i løpet av et møte. I denne veiledningen vil vi vise deg hvordan du endrer profilbildet ditt og utforsker noen andre nyttige tilpasningsmuligheter.
Slik legger du til et profilbilde på Zoom: Datamaskin
En av de store fordelene med Zoom er de mange mulighetene for å tilpasse profilen din. For å endre innstillingene, må du gå inn på profilen din via Zoom sin nettportal. Når du har det perfekte bildet klart, er dette fremgangsmåten:
- Logg deg på Zoom-kontoen din og velg «Innstillinger».

- Klikk på «Profil». Her får du mulighet til å endre profilbildet ditt. Velg «Endre».
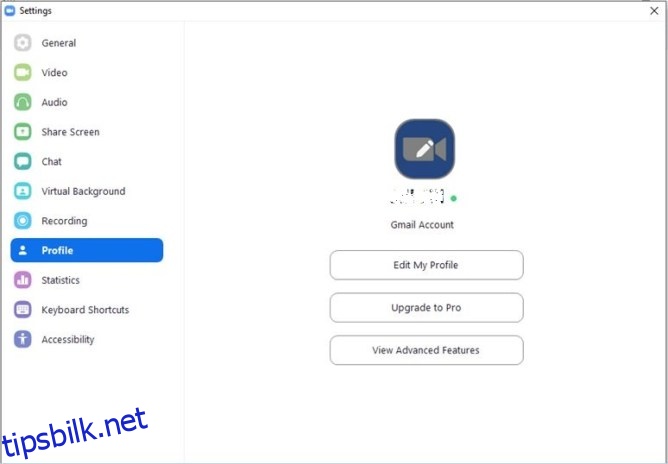
- Last opp ønsket bilde og juster det til det passer optimalt.
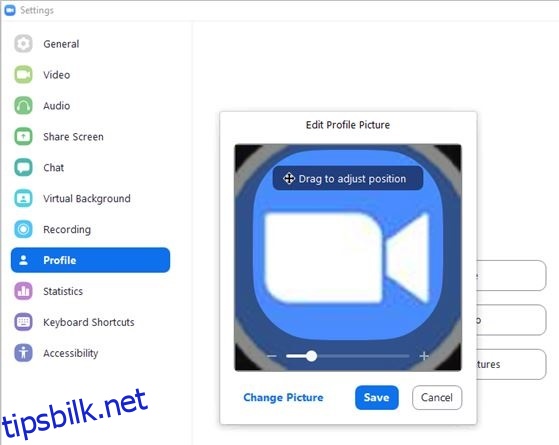
Oppdater siden for å se det nye profilbildet ditt. Hvis du ikke er fornøyd, er det bare å gjenta prosessen. Hvis du ombestemmer deg og ikke ønsker å ha et profilbilde, klikker du bare på «Slett».
Husk at bildet ikke skal overstige 2 MB og må være i et av følgende formater: PNG, JPG eller GIF.
På samme profilside kan du også redigere annen personlig informasjon. Ved siden av profilbildet ser du visningsnavnet ditt. Klikk på «Rediger» øverst til høyre på skjermen for å endre det. Du kan også redigere e-postadressen din og endre Zoom-brukertype.
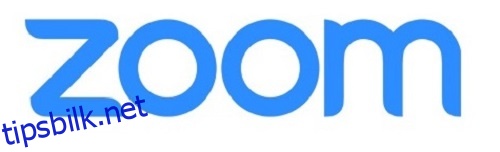
Legg til et bilde under en samtale
Neste gang du deltar i en Zoom-videosamtale og velger å slå av kameraet, vil de andre deltakerne se profilbildet ditt. Du kan også legge til et profilbilde under en pågående Zoom-samtale.
- Høyreklikk på «Mer» i forhåndsvisningen av videoen og velg «Rediger profil».
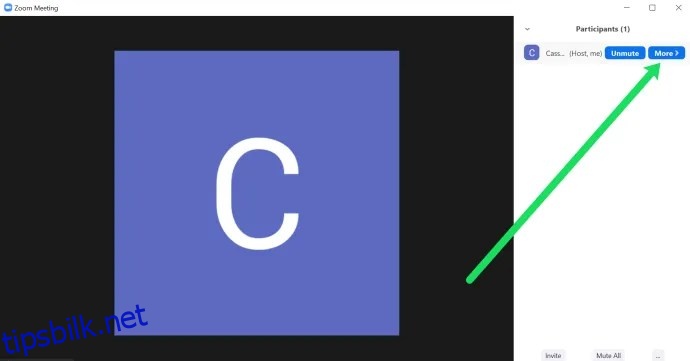
- Når du stopper videoen, vil du se profilbildet ditt. Alternativet for å redigere profilbildet er ikke alltid tilgjengelig. Noen ganger må du bare klikke på «Mer» for å finne alternativet «Gi nytt navn».
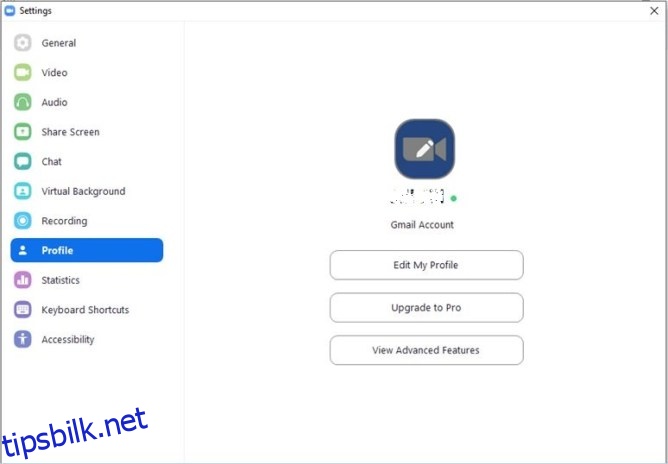
Slik legger du til et profilbilde på Zoom: Mobil
Dersom du hovedsakelig bruker Zoom på mobilenheten din, følger du denne fremgangsmåten for å legge til et profilbilde:
- Start Zoom-appen.
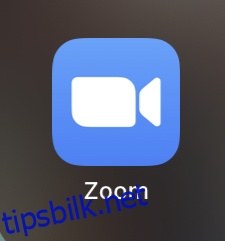
- Velg «Innstillinger».

- Trykk på navnet ditt for å få tilgang til «Profilen».
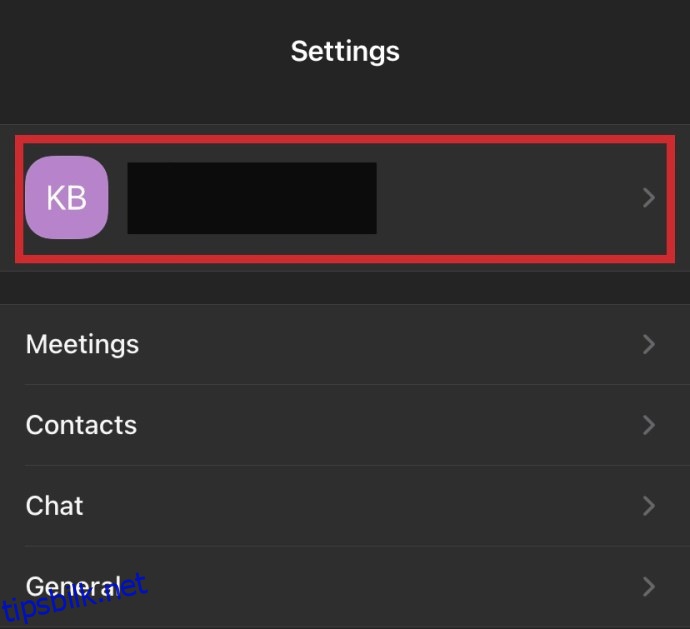
- Trykk på «Profilbilde».
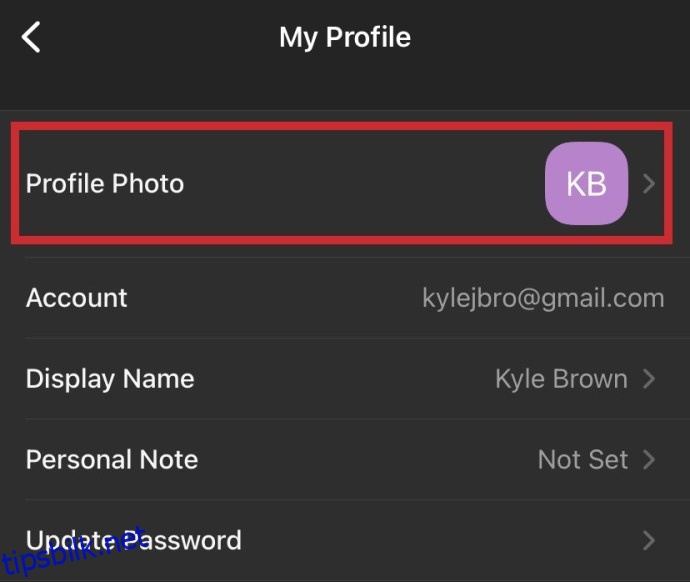
- Velg enten «Kamera» eller «Velg fra fotoalbum» og velg ønsket profilbilde.
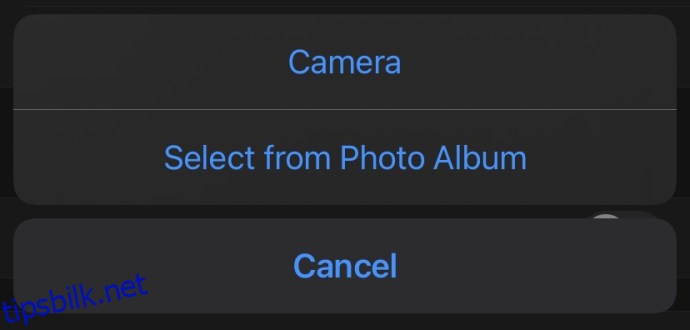
Deaktivering av profilbilder
Noen ganger kan du oppleve at ingen profilbilder vises i et møte. Dette skyldes at møtelederen har deaktivert denne funksjonen. Som møteleder kan du aktivere denne funksjonen via Zoom sin nettside. Følg denne fremgangsmåten:
- Gå til «Innstillinger» på venstre side og sjekk at du er inne på «Møte»-fanen øverst.

- Rull ned til «Skjul deltakernes profilbilder i møte» og sørg for at den er aktivert. Zoom påpeker at denne funksjonen kun er tilgjengelig på versjon 5.0.0 eller nyere.
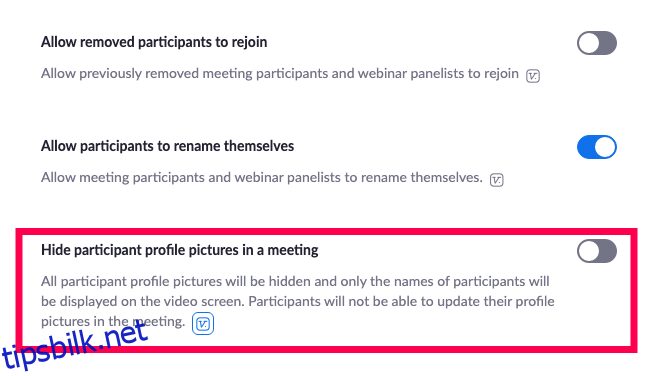
Legg til bilde via Google-kontoen din for Zoom
Det finnes fire måter å logge inn på Zoom-kontoen din på. Du kan bruke jobbmailen din, Facebook, Single Sign-on, eller Google-kontoen din. Hvis du bruker sistnevnte, vil Zoom automatisk laste inn profilbildet ditt fra Google eller Gmail som Zoom-profilbilde.
Hvis du ikke har noe bilde i Google-profilen din, må du legge til dette der først før du logger på Zoom. På denne måten får du det samme bildet begge steder med bare én opplasting. Slik endrer du bildet i Google-kontoen din:
- Logg deg på Gmail-kontoen din.
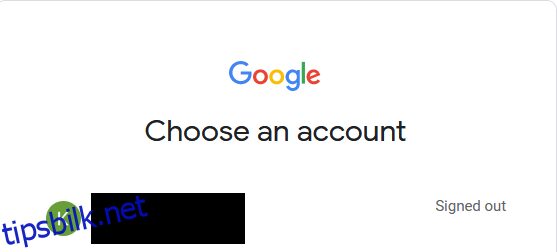
- Velg «Innstillinger» øverst til høyre på skjermen.
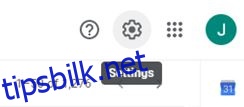
- Velg «Mitt bilde» fra menyen og deretter «Velg et bilde».
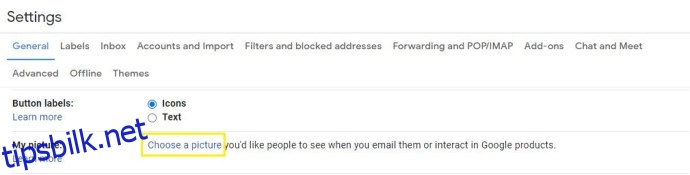
- Last opp et profilbilde etter eget ønske.
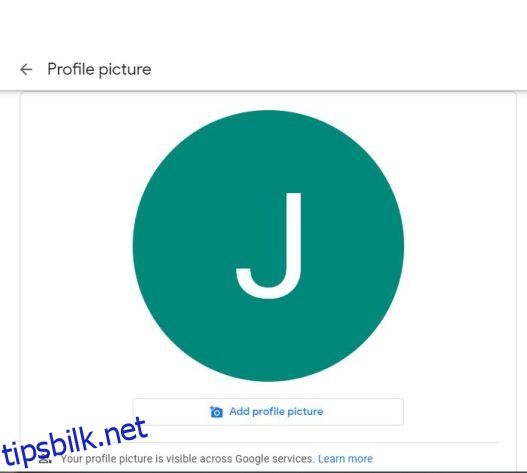
Du kan også endre Google-profilbildet ditt fra mobilenheten din. Uansett hvor du gjør disse endringene, må du være litt tålmodig før endringene trer i kraft. Når de gjør det, vil det samme bildet vises i alle Google-produkter, uansett hvor du logger på med kontoen din.
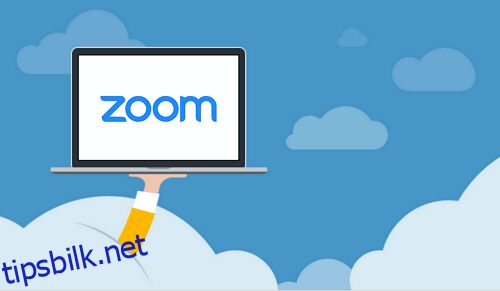
Ofte stilte spørsmål
Zoom er en plattform som har eksistert en stund, men har blitt mer utbredt i 2021 enn noen gang før. Hvis du er ny på plattformen, finner du svar på noen vanlige spørsmål her:
Profilbildet mitt vises ikke i møtet. Hva skjer?
Zoom gjør det veldig enkelt å logge på, og du trenger ikke engang en konto for å delta i andres møte. Hvis du bare klikket på en lenke for å bli med i et møte, er du sannsynligvis ikke logget inn. Hvis profilbildet ditt ikke vises, må du gå til Zoom-appen eller en nettleser, logge på og deretter bli med i møtet med møte-ID-en som du fikk tilsendt i invitasjonen.
Husk at Zoom-møteledere har mye kontroll over hva du kan gjøre i et møte. Dette betyr at de kan ha deaktivert muligheten til å vise profilbilder i møtet. Hvis du er sikker på at du er logget på riktig konto, er dette sannsynligvis grunnen til at profilbildet ditt ikke vises. For å bekrefte, kan du lage et eget møte og se om profilbildet ditt vises.
Trenger jeg et profilbilde i det hele tatt?
Selv om det ikke er obligatorisk å ha et profilbilde, kan det være en nyttig ressurs med flere fordeler. For det første, avhengig av hvilken type møte du deltar i, kan et profilbilde være en god erstatning for å slå av kameraet. Når du snakker, vises profilbildet ditt, noe som gir en mer personlig opplevelse og lar andre se hvem de snakker med.
Kan jeg slette profilbildet mitt?
Vær oppmerksom på at hvis du oppdaterer profilbildet ditt mens du er i et møte, kan du ikke endre det fra møtet. Sørg derfor for at du velger et bilde du er komfortabel med at alle ser en stund.
For å slette profilbildet ditt må du gjøre det via en nettleser. Klikk på «Profil» i menyen til venstre og deretter på «Rediger profil». Trykk på «Slett» og bekreft for å fjerne bildet.
Å velge det riktige profilbildet er viktig
Hvor mange profilbilder har du på tvers av ulike apper og plattformer? Antageligvis mange. Når du setter opp Zoom-profilbildet ditt, kan du kanskje lure på hvilket inntrykk det gir?

Er det profesjonelt nok, eller for seriøst? Eller kanskje det er best å ikke overtenke det. Når du har funnet det rette bildet, følger du bare stegene ovenfor for å legge det til Zoom-profilen din.
Hvilket type bilde mener du passer best som Zoom-profilbilde? Del gjerne tankene dine i kommentarfeltet nedenfor.