Det er et vanlig spørsmål blant brukere av Microsoft Teams: hvordan informerer man om fravær når man planlegger ferie eller en lengre permisjon? Når man tar fri, er det vanlig å deaktivere varsler i chatteapplikasjoner. Likevel kan folk som ikke er klar over at du er borte, sende meldinger selv om statusen din er satt til «frakoblet». Heldigvis tilbyr Microsoft Teams en funksjon kalt «Fraværende» (Out of Office – OOO) som er svært nyttig i slike situasjoner. Denne funksjonen gir deg mulighet til å legge inn en melding og planlegge en periode, slik at alle som sender deg meldinger, får denne informasjonen mens du er borte. Hvis du er usikker på hvordan du setter opp fraværende-melding i Teams, eller hva du skal skrive i en slik melding, er denne guiden her for å hjelpe deg.
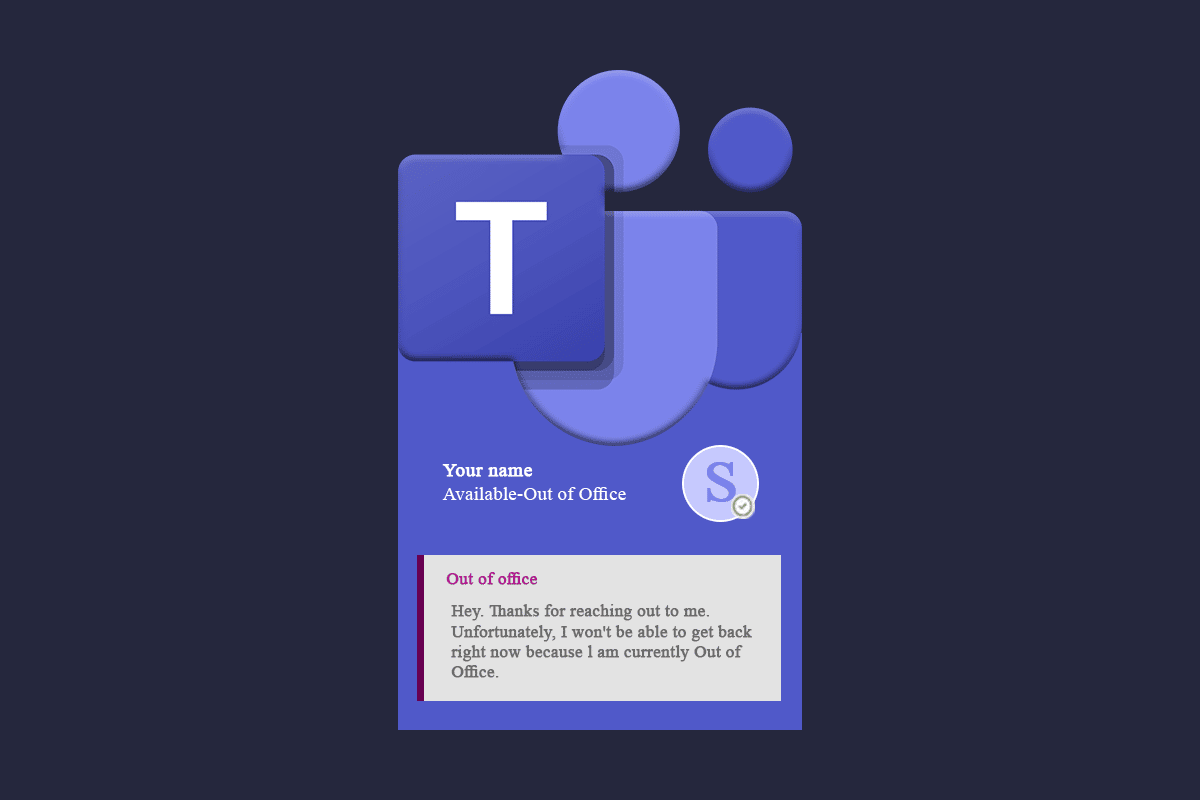
Slik setter du «Fraværende» i Teams
Det finnes mange årsaker til hvorfor man ønsker å benytte seg av fraværende-funksjonen. Noen eksempler inkluderer:
- Deltakelse på konferanser, kundemøter eller workshops.
- Sykefravær eller foreldrepermisjon over flere dager.
- Personlige fridager.
- Ferie.
Nedenfor finner du en oversikt over de ulike metodene for å sette opp fraværende-melding i Teams. Følg instruksjonene nøye.
Metode 1: Via Statusmeldingsfunksjonen
Du kan enkelt sette opp en fraværende-melding via profilbildet ditt. Dette er en rask og enkel prosess:
1. Trykk på Windows-tasten, skriv inn «Microsoft Teams» og klikk på «Åpne».
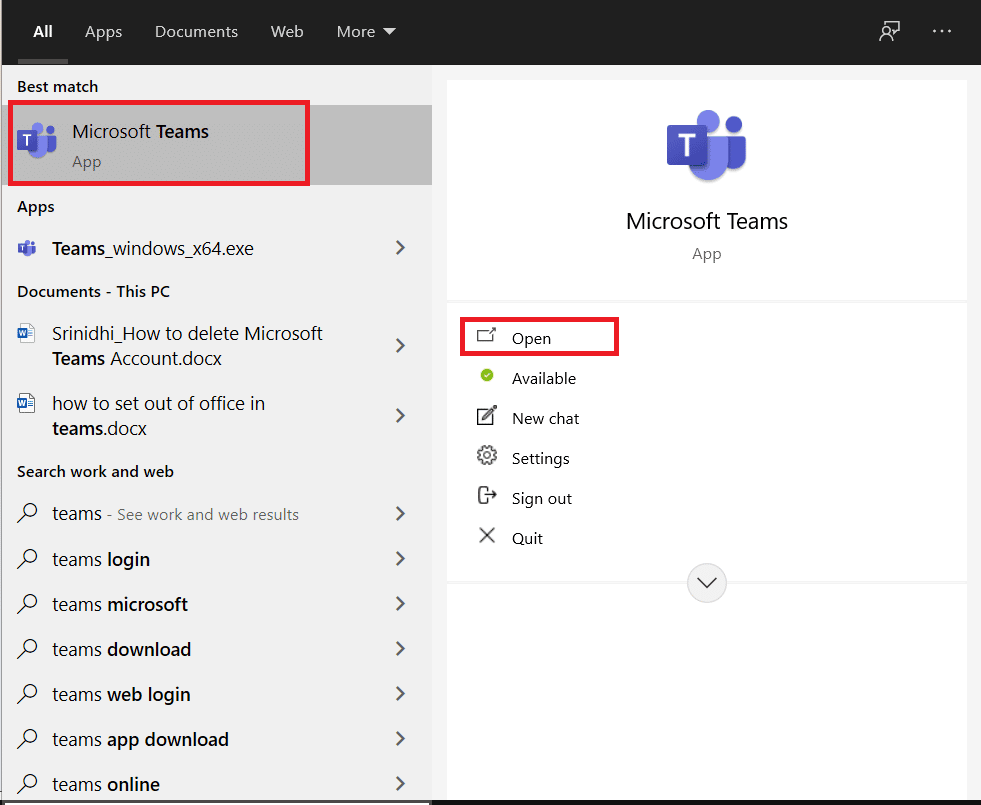
2. Klikk på profilbildet ditt.
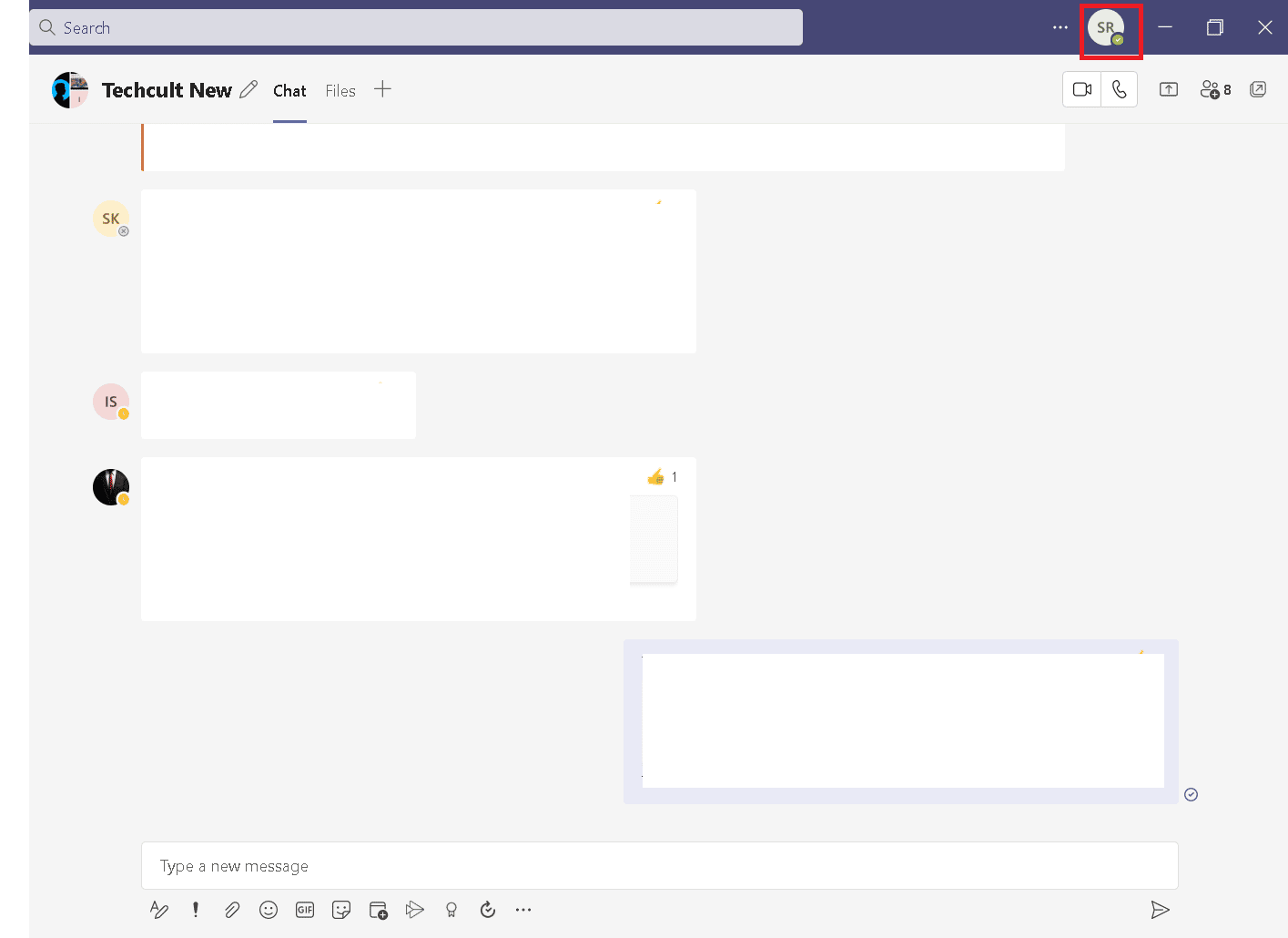
3. Velg alternativet «Angi statusmelding».
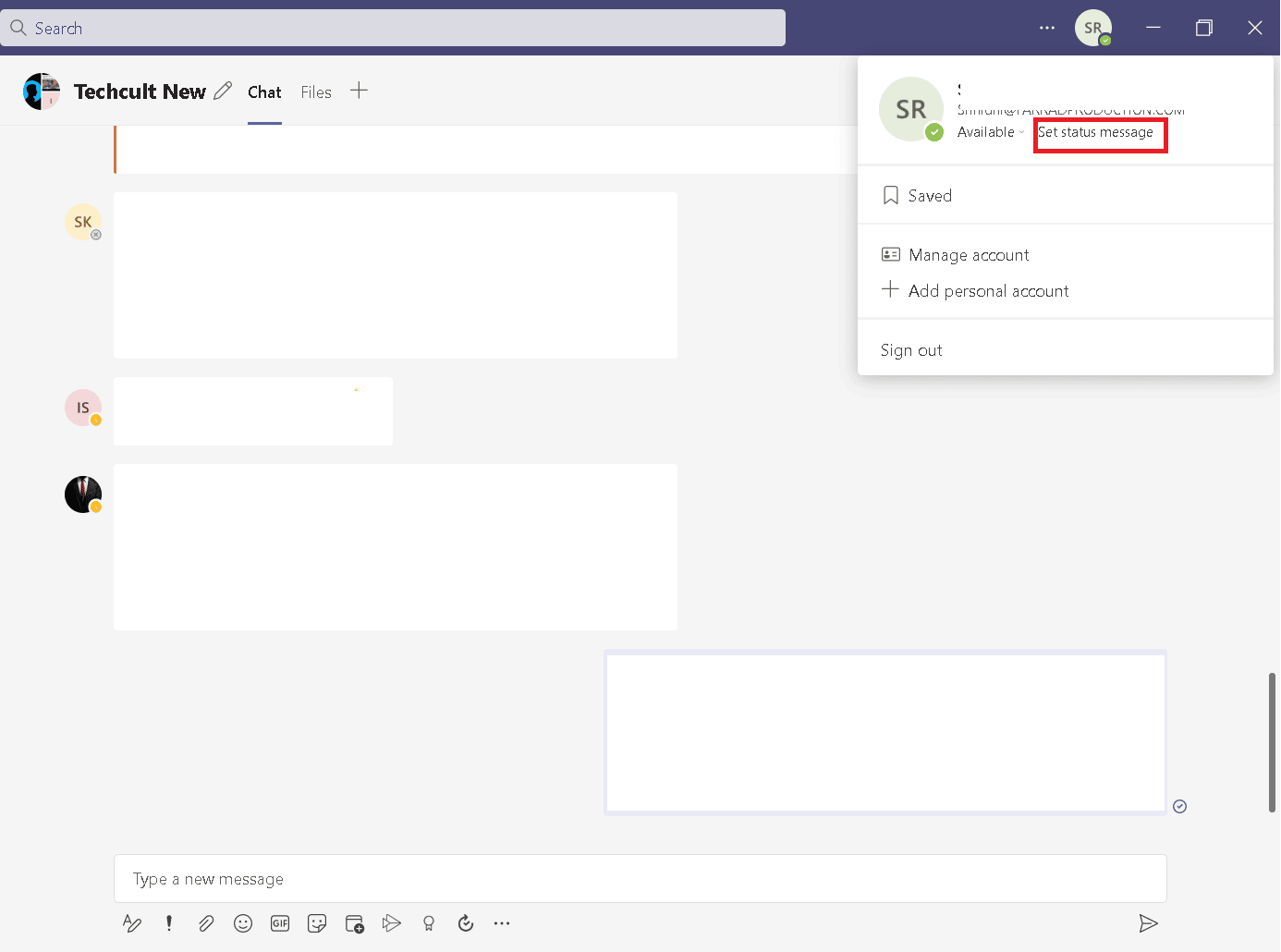
4. Klikk på «Planlegg fravær».
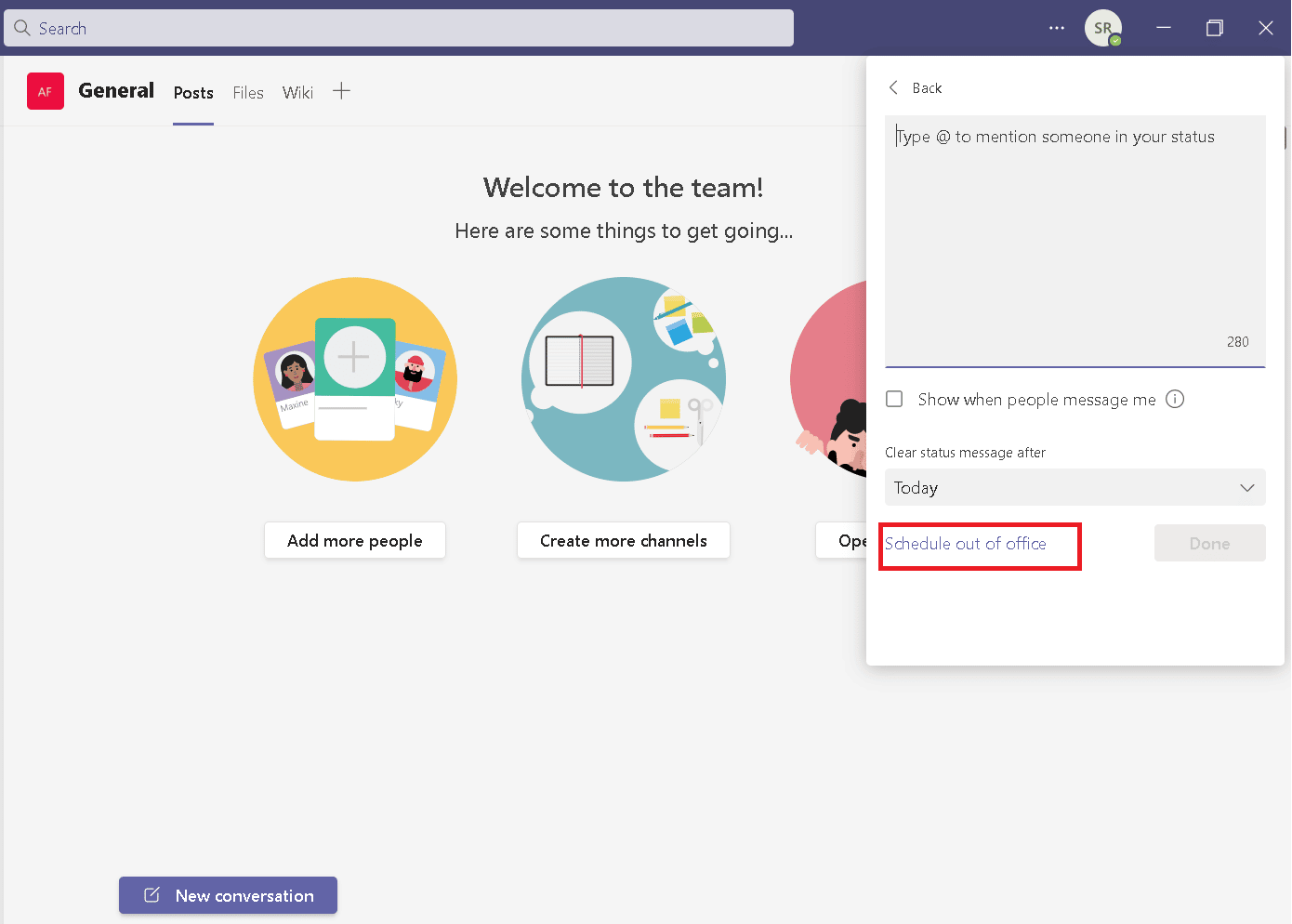
5. Aktiver «Slå på automatiske svar».
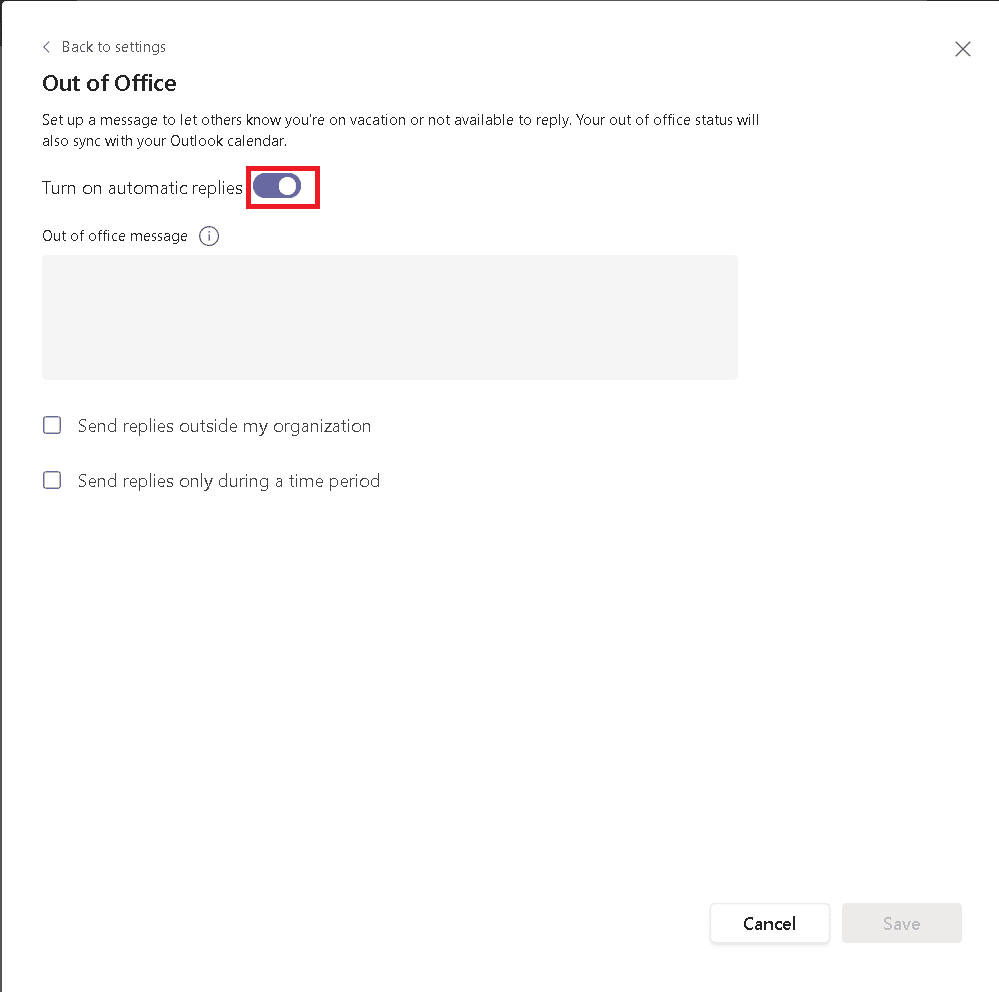
6. Skriv inn fraværs-meldingen din i tekstfeltet under «Ikke til stede».
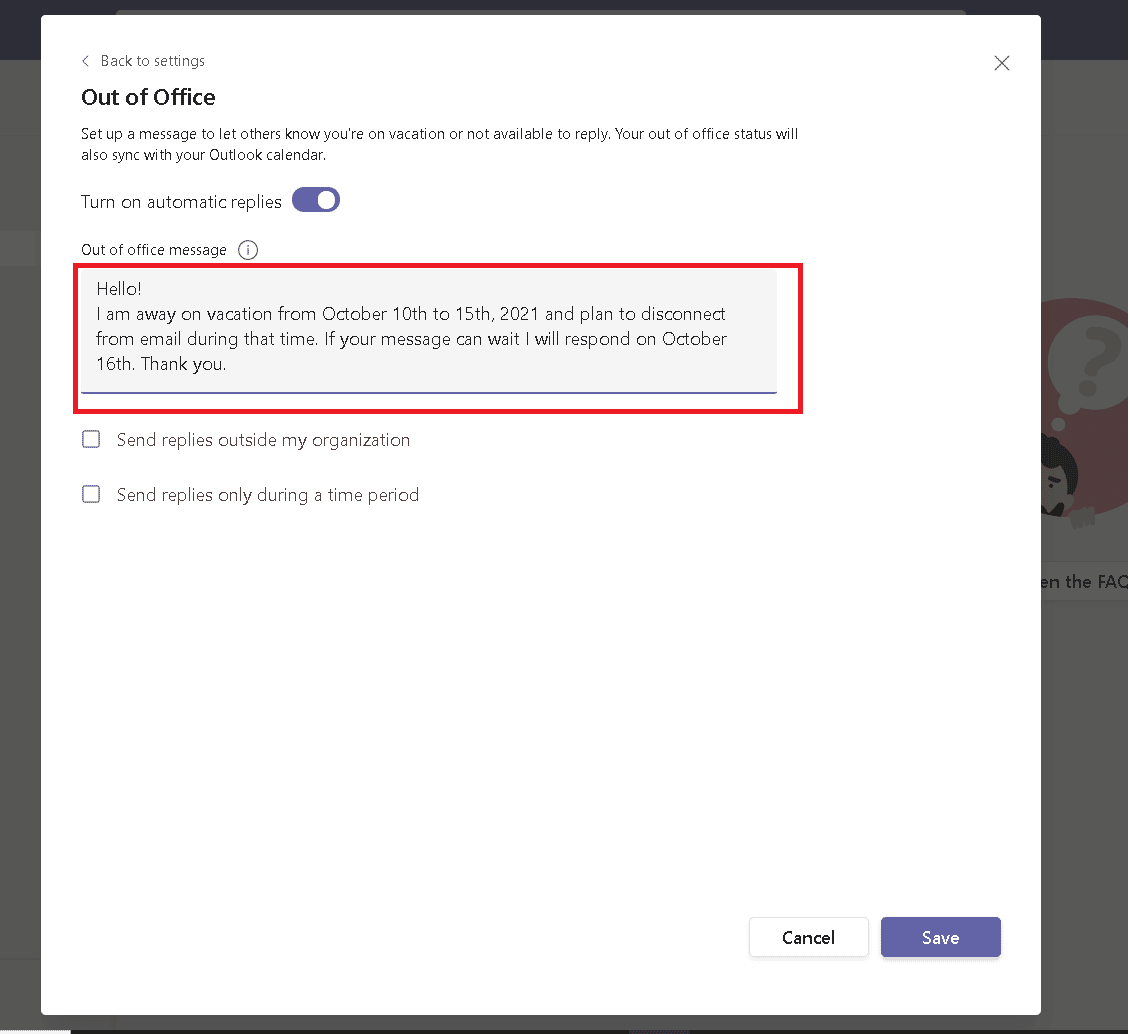
7. Huk av for «Send svar utenfor organisasjonen min» og velg deretter «Alle eksterne avsendere».
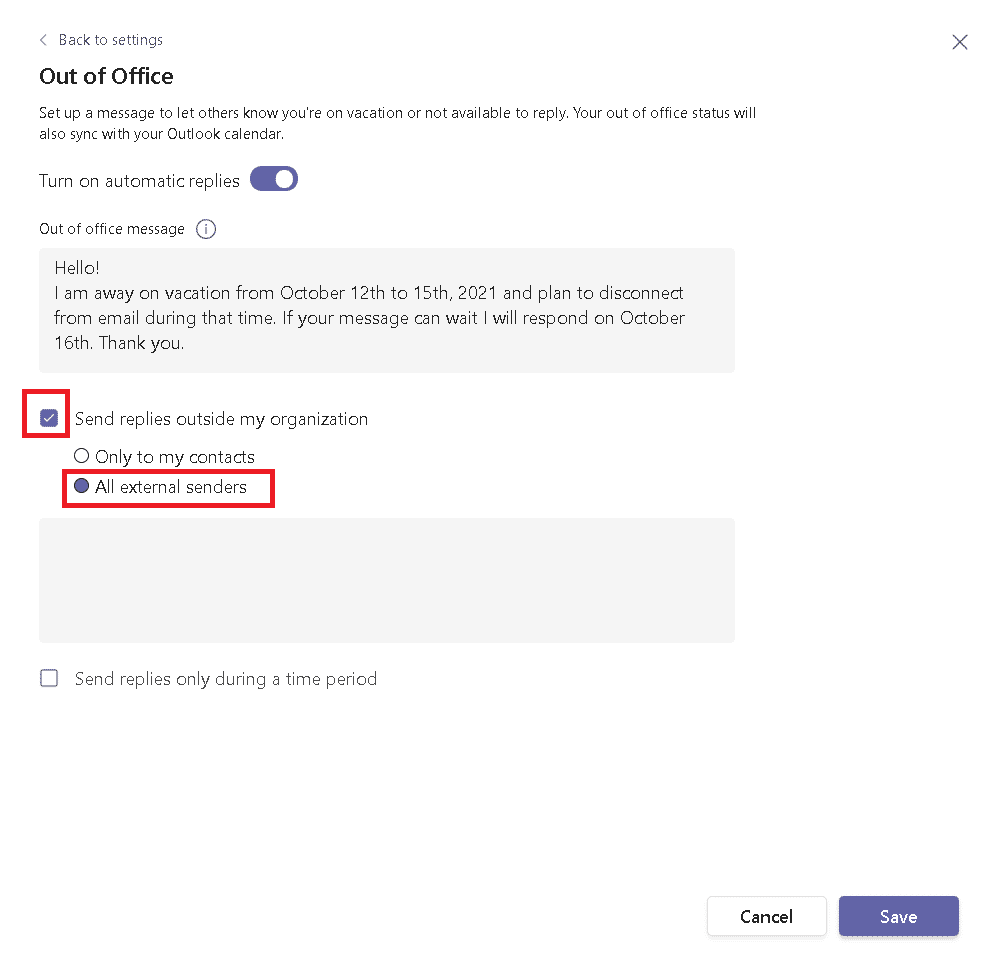
8. Huk av for «Send svar kun i løpet av en tidsperiode» og spesifiser dato og klokkeslett for fraværet.
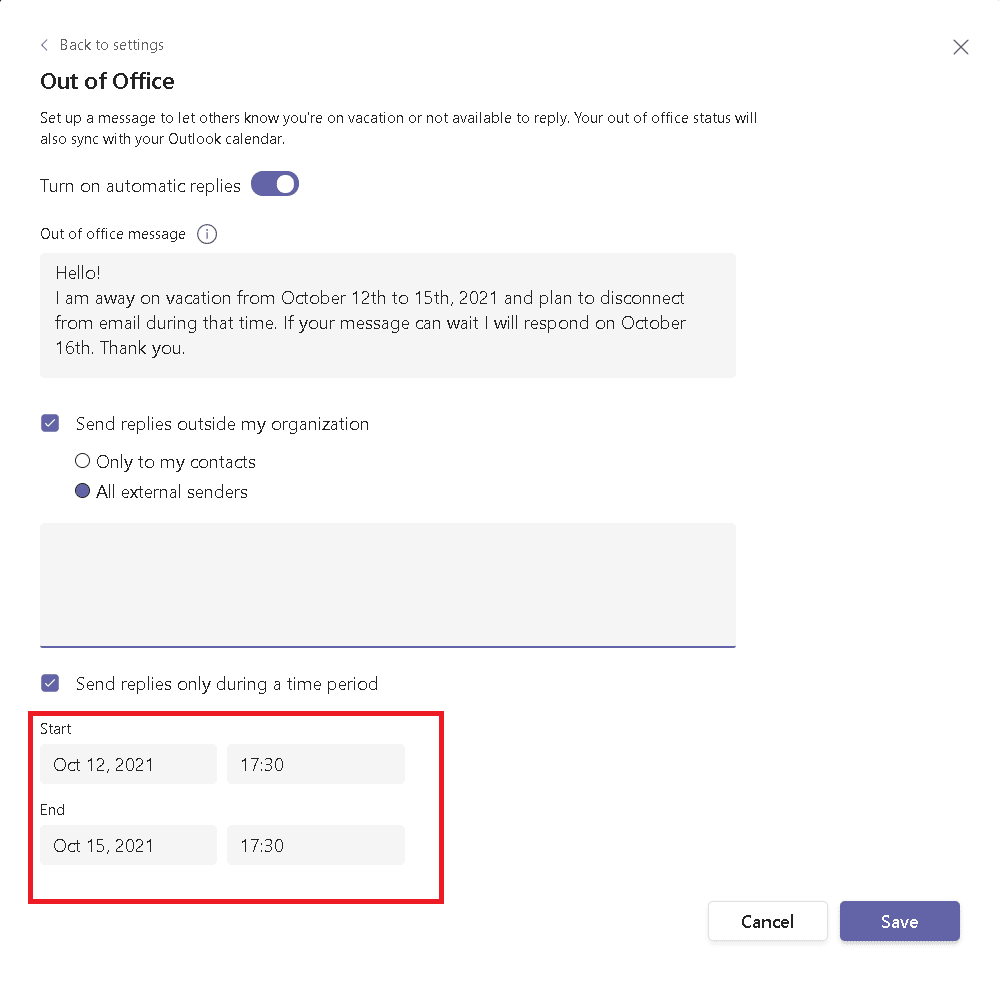
9. Klikk på «Lagre».
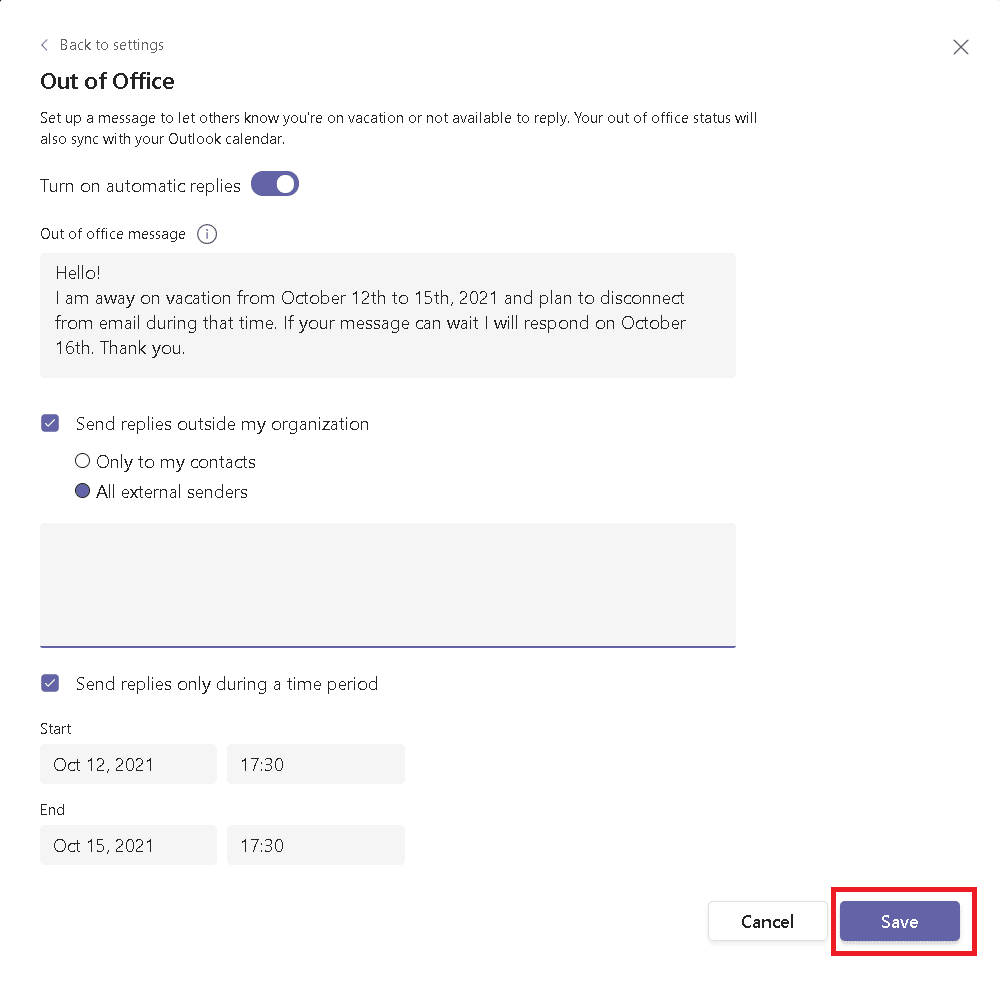
Metode 2: Via Microsoft Teams Innstillinger
Du kan også sette opp fraværende-meldingen via innstillingene i Teams. Slik gjør du det:
1. Åpne Teams-appen og klikk på menyikonet med tre prikker.
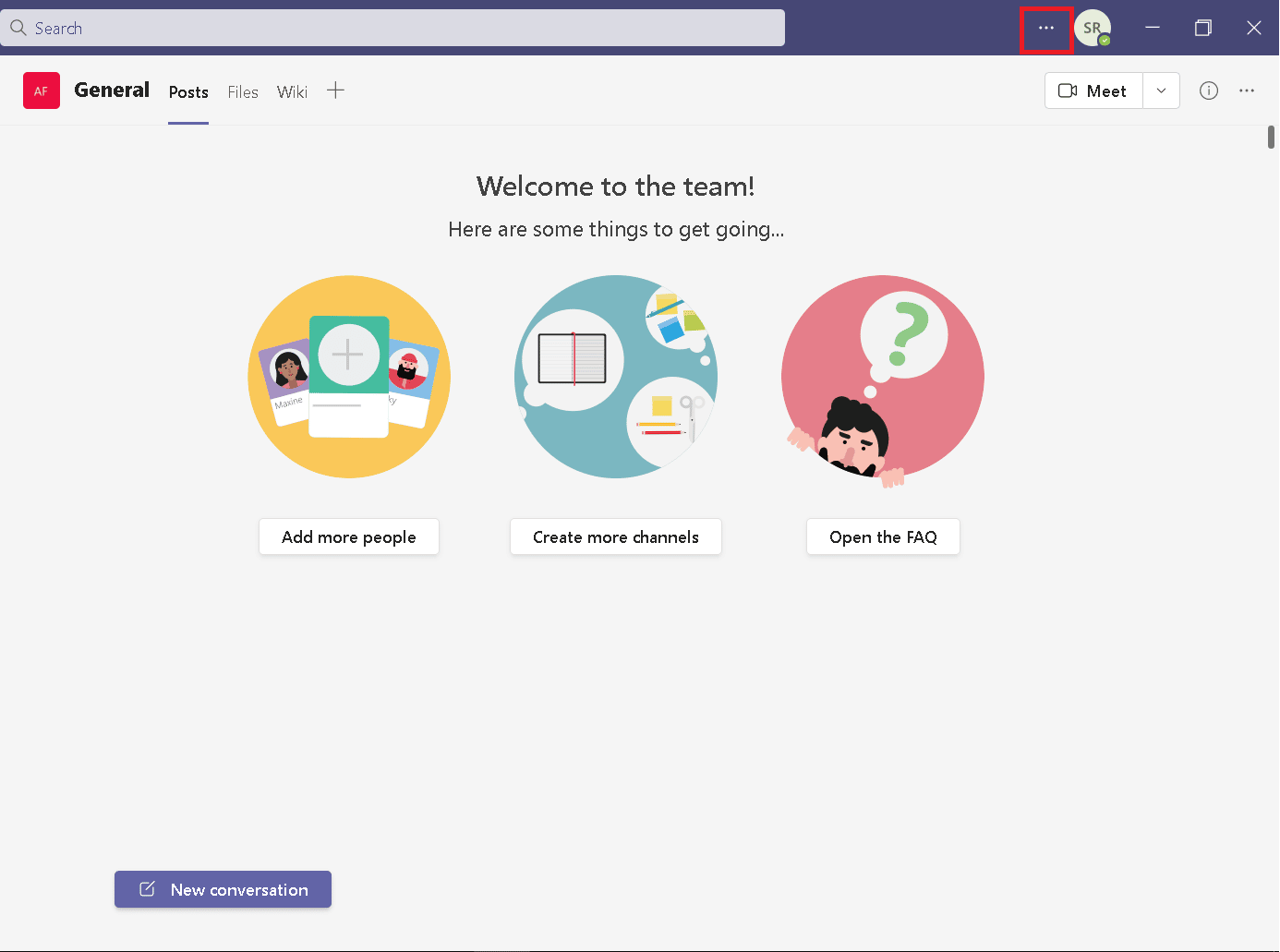
2. Velg «Innstillinger» fra listen.
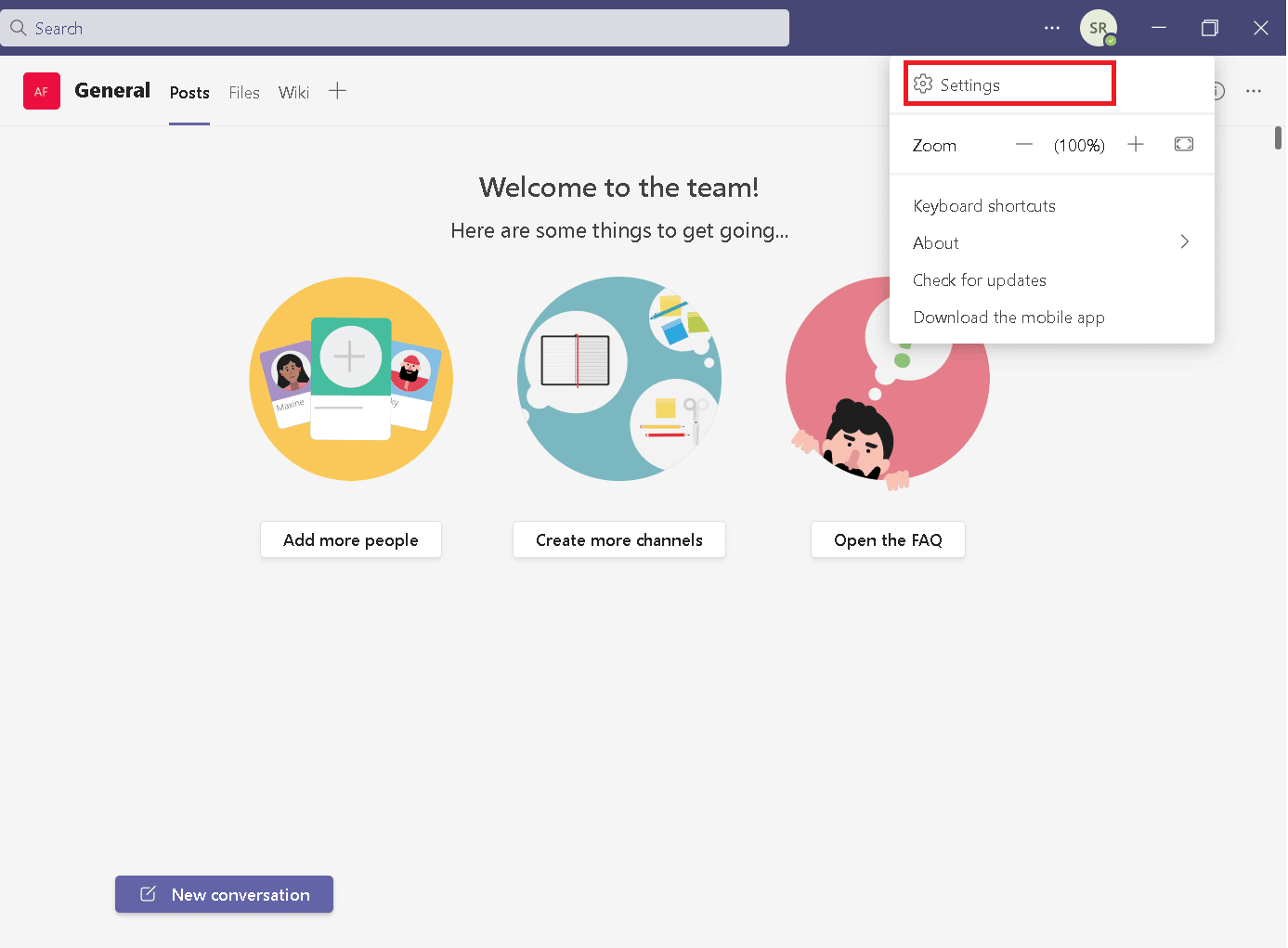
3. Rull ned til du finner «Ikke til stede», og klikk deretter på «Planlegg»-knappen.
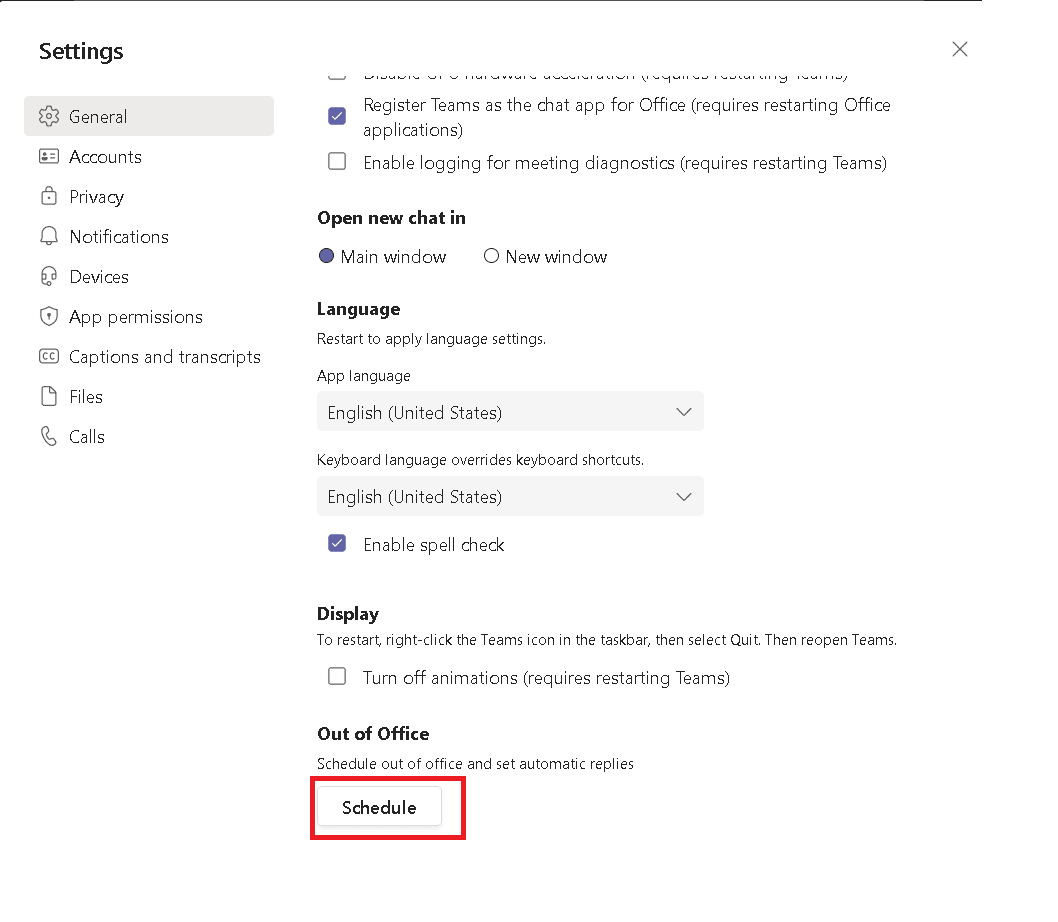
4. Følg trinn 5-8 fra Metode 1.
Metode 3: Via Microsoft Outlook
Hvis du bruker samme konto for både Microsoft Teams og Outlook, vil en fraværende-melding satt i Outlook også synkroniseres med Microsoft Teams. Slik setter du opp fraværende-melding i Teams via Outlook:
Merk: Synkroniseringen skjer ikke umiddelbart, men automatisk. Du kan kun sette opp en fraværende-melding i Outlook hvis du bruker en Outlook- eller Microsoft-konto-e-post.
1. Åpne Outlook i nettleseren din.
2. Klikk på innstillingsikonet.
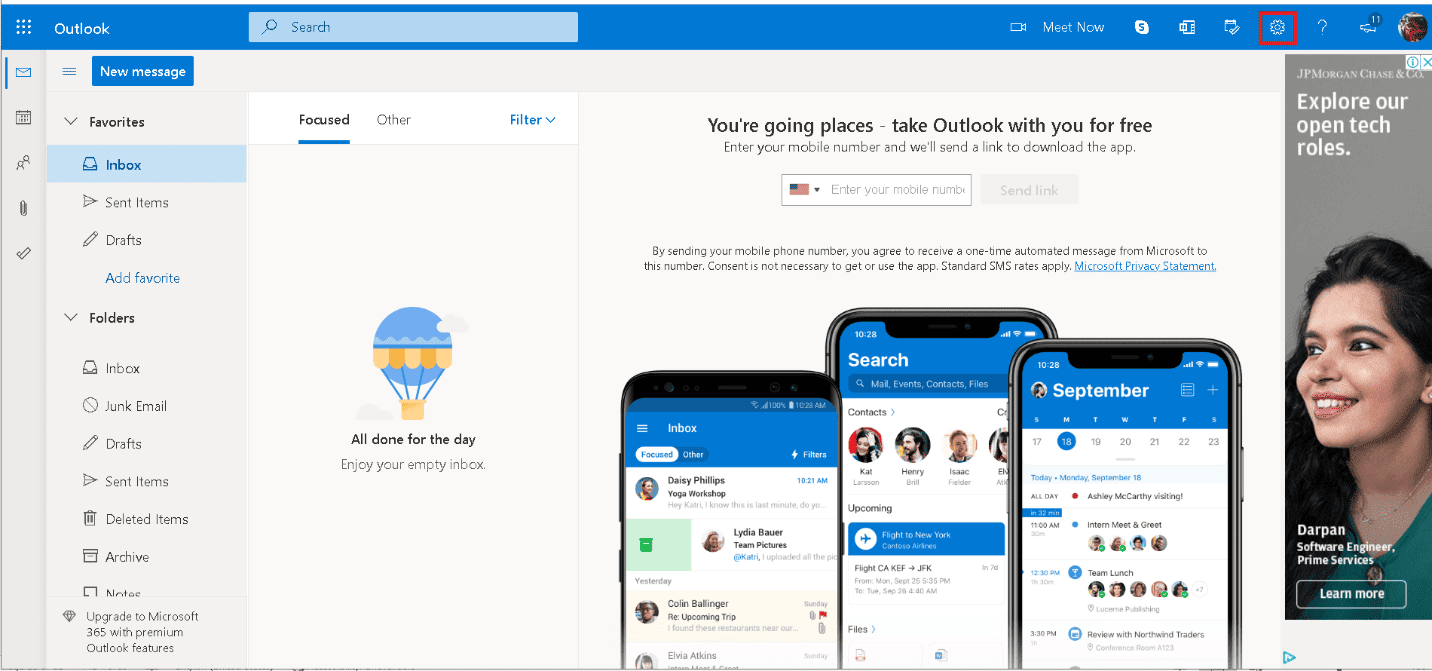
3. Velg «E-post» under «Innstillinger».
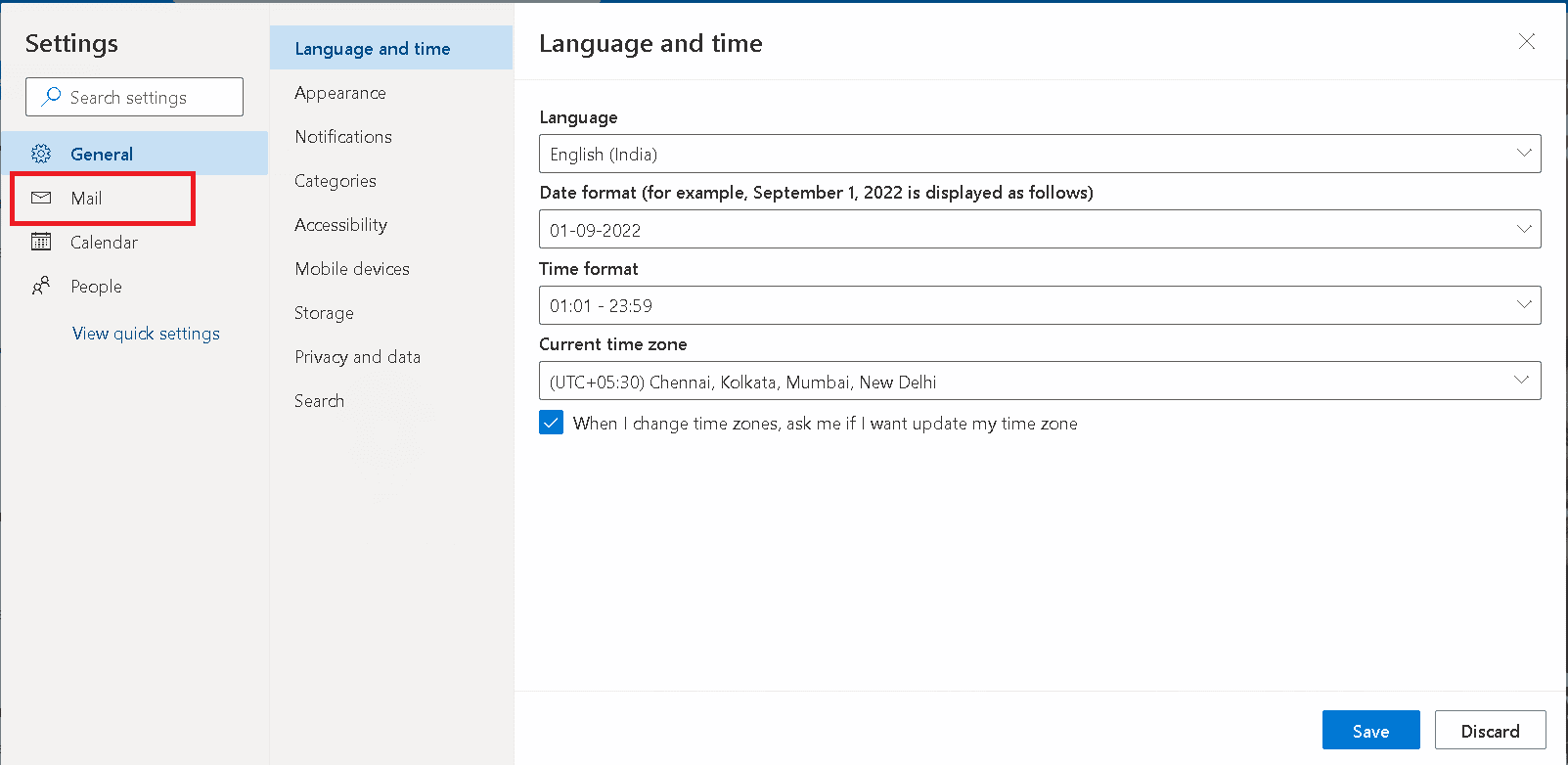
4. Klikk på «Automatiske svar».
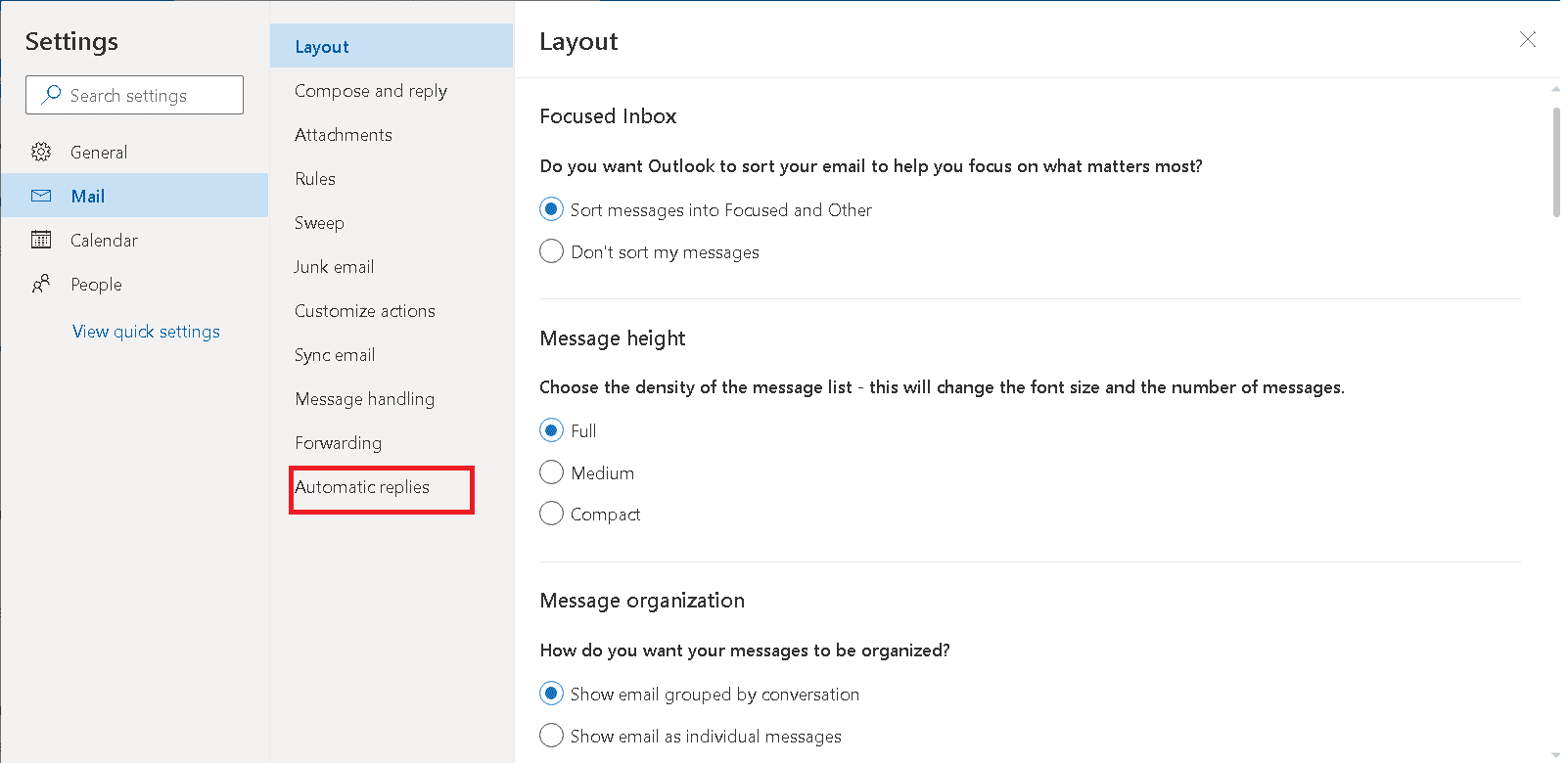
5. Aktiver «Automatiske svar».
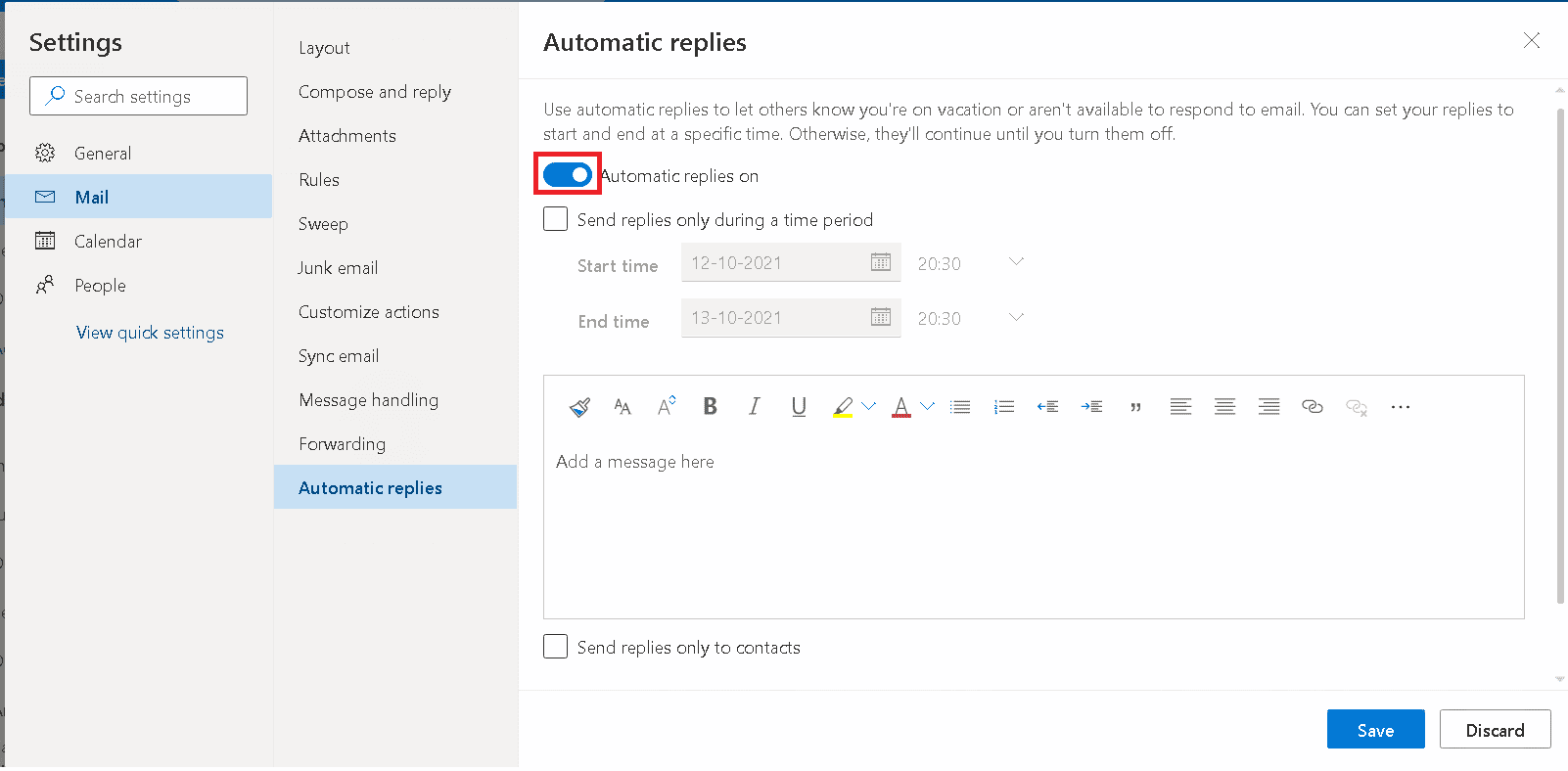
6. Huk av for «Send svar kun i løpet av en tidsperiode» og spesifiser tidsrommet for fraværet.
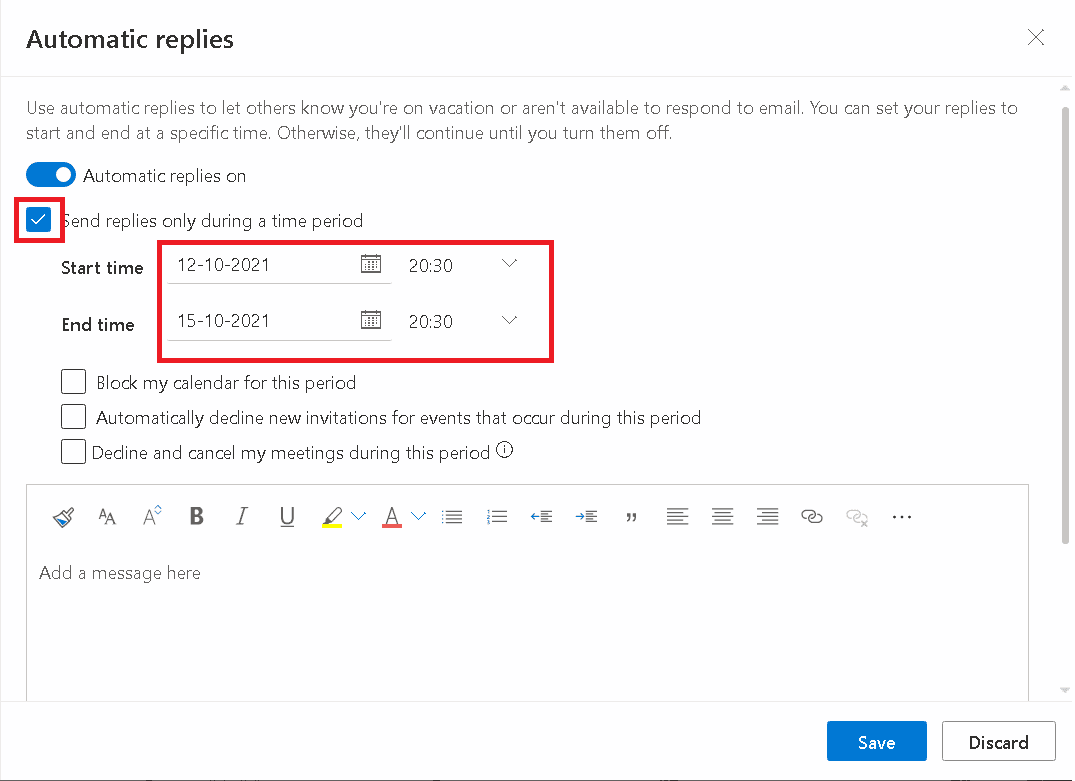
7. Velg de relevante alternativene basert på dine behov:
- Blokker kalenderen min for denne perioden
- Avslå automatisk nye invitasjoner for hendelser som skjer i denne perioden
- Avslå og avbryt møtene mine i denne perioden
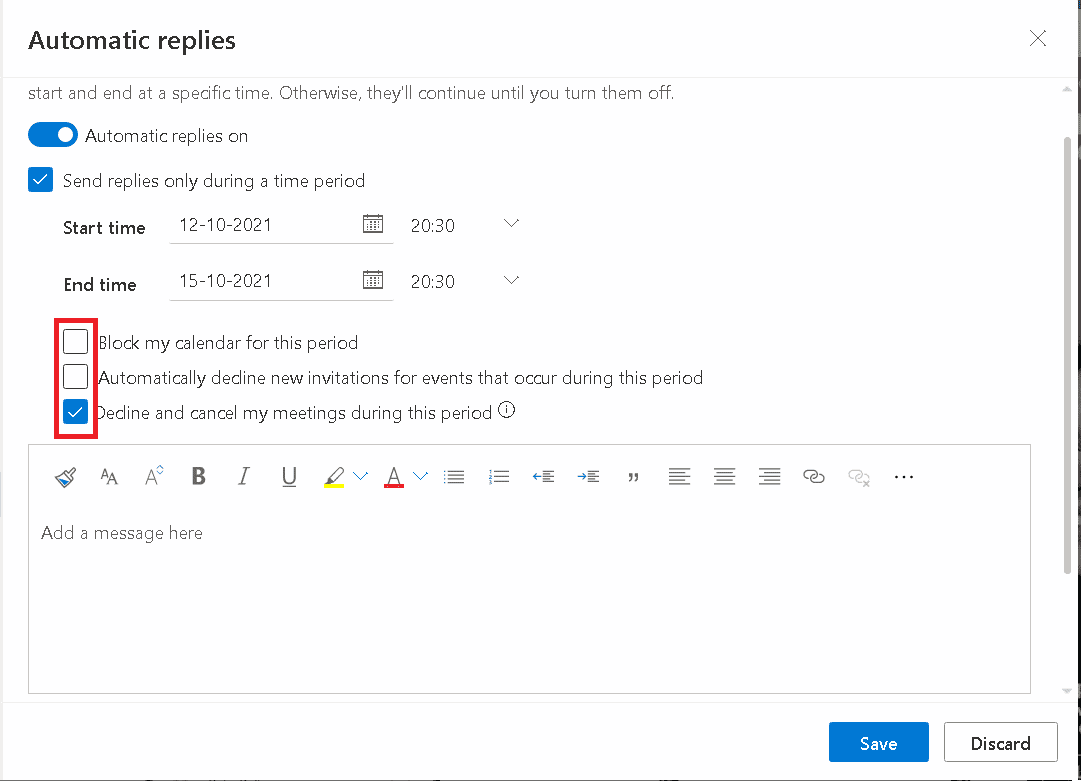
8. Skriv inn meldingen i tekstfeltet, og klikk på «Lagre».
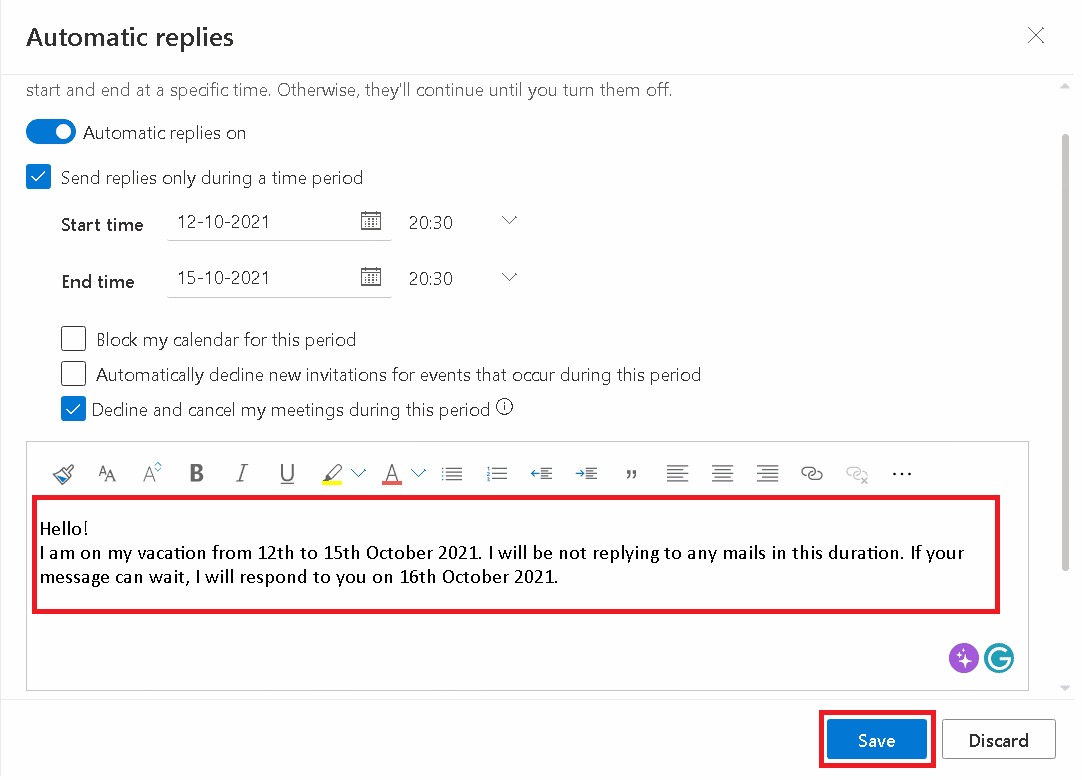
Dette er de vanligste metodene for å sette opp fraværende-melding i Teams.
Slik deaktiverer du Fraværende
Her er to metoder for å slå av fraværende-funksjonen i Teams.
Metode 1: I Microsoft Teams
Du kan deaktivere fraværende-meldingen i Teams før den planlagte datoen. Etter utløpsdatoen vil Teams automatisk stoppe visningen av meldingen.
1. Start Microsoft Teams-appen.
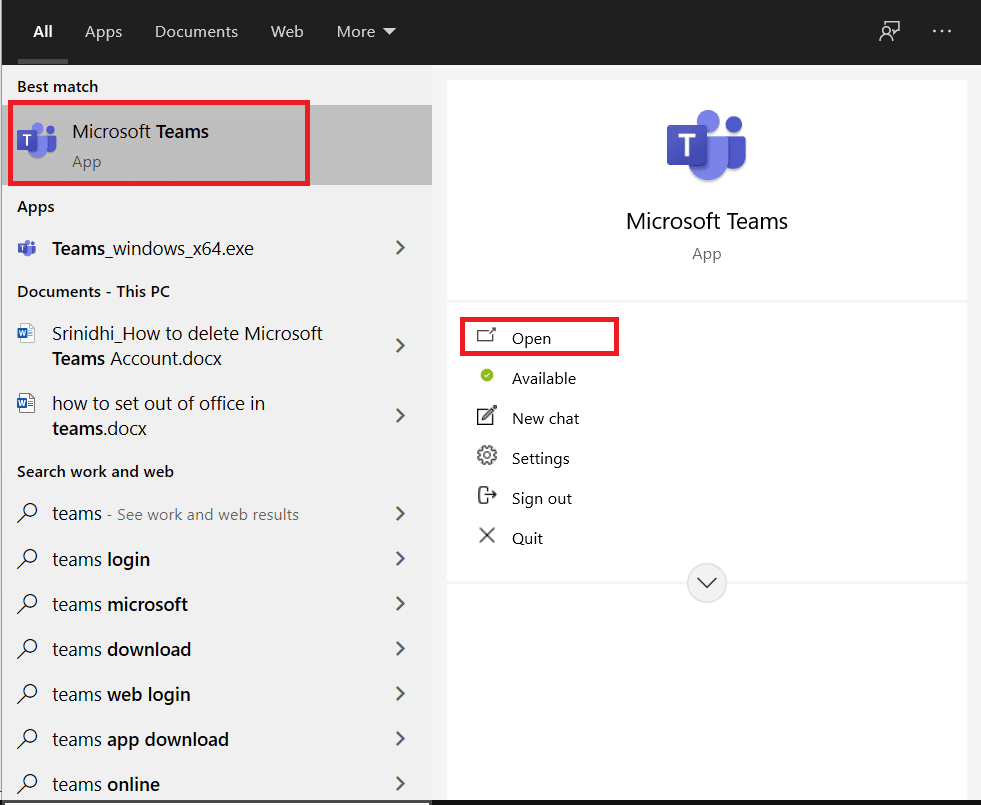
2. Klikk på menyikonet med tre prikker.
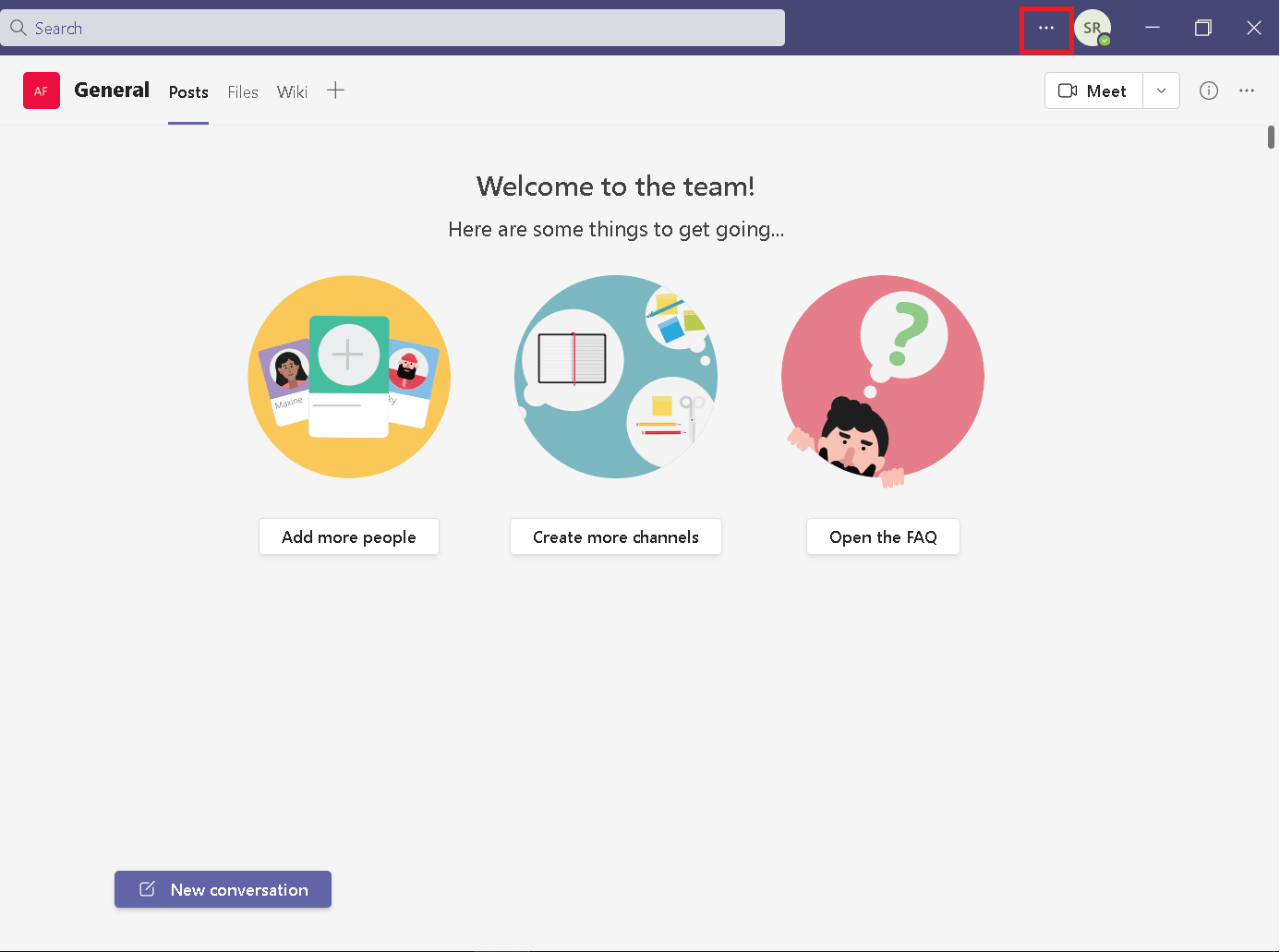
3. Velg «Innstillinger» fra listen.
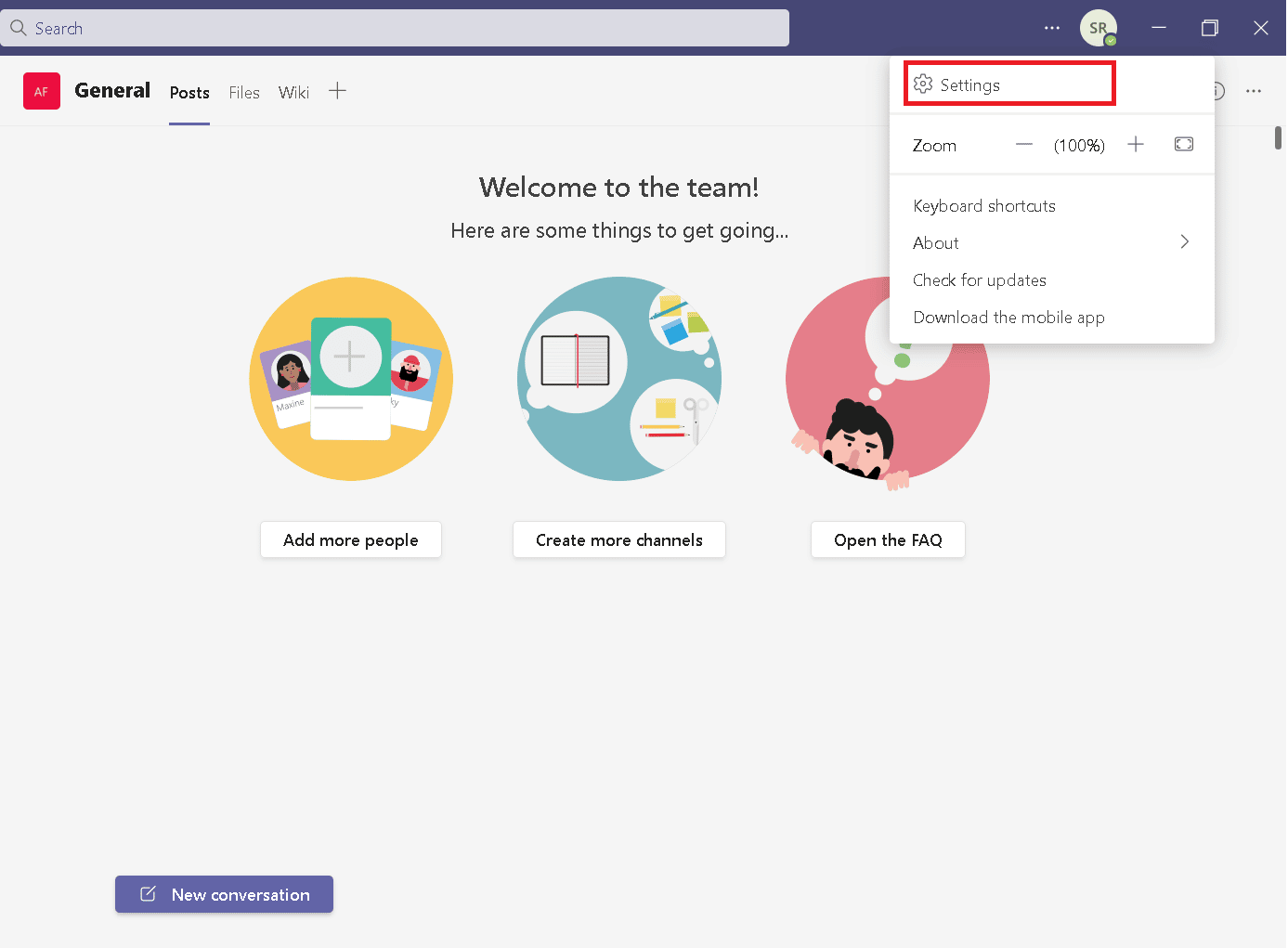
4. Rull ned til «Ikke til stede» og klikk på «Vis»-knappen.
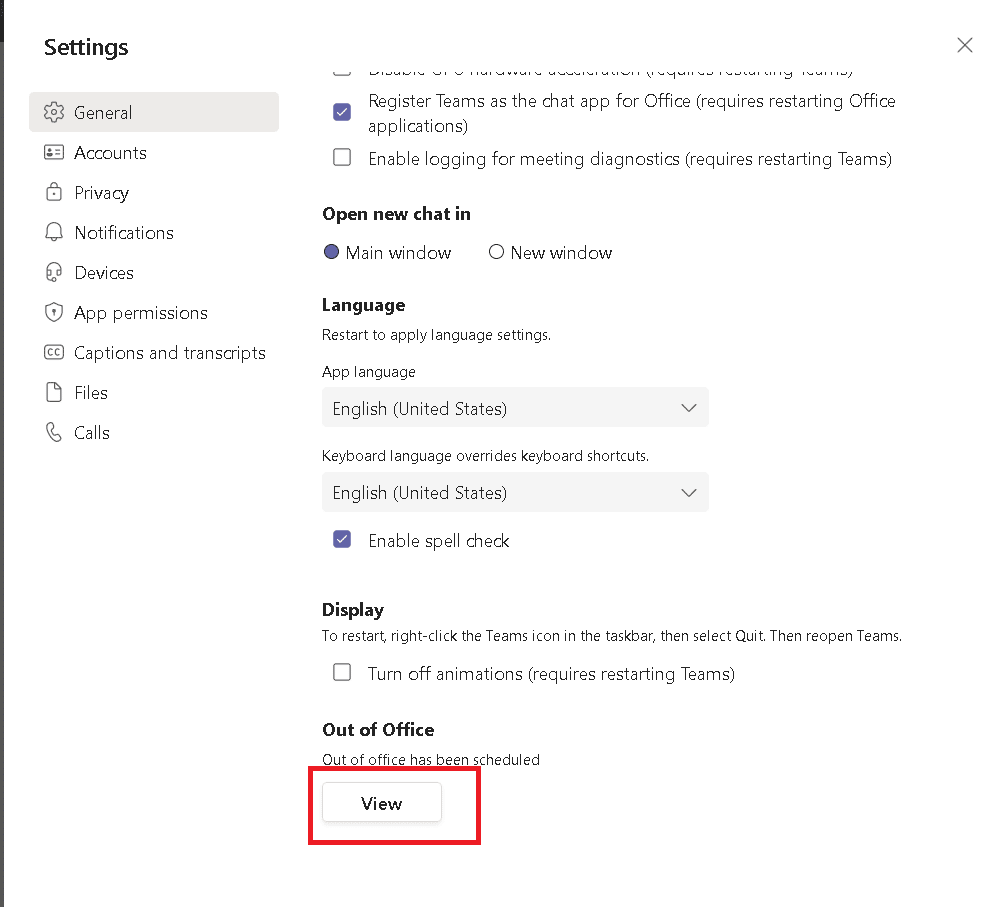
5. Deaktiver «Slå på automatiske svar».
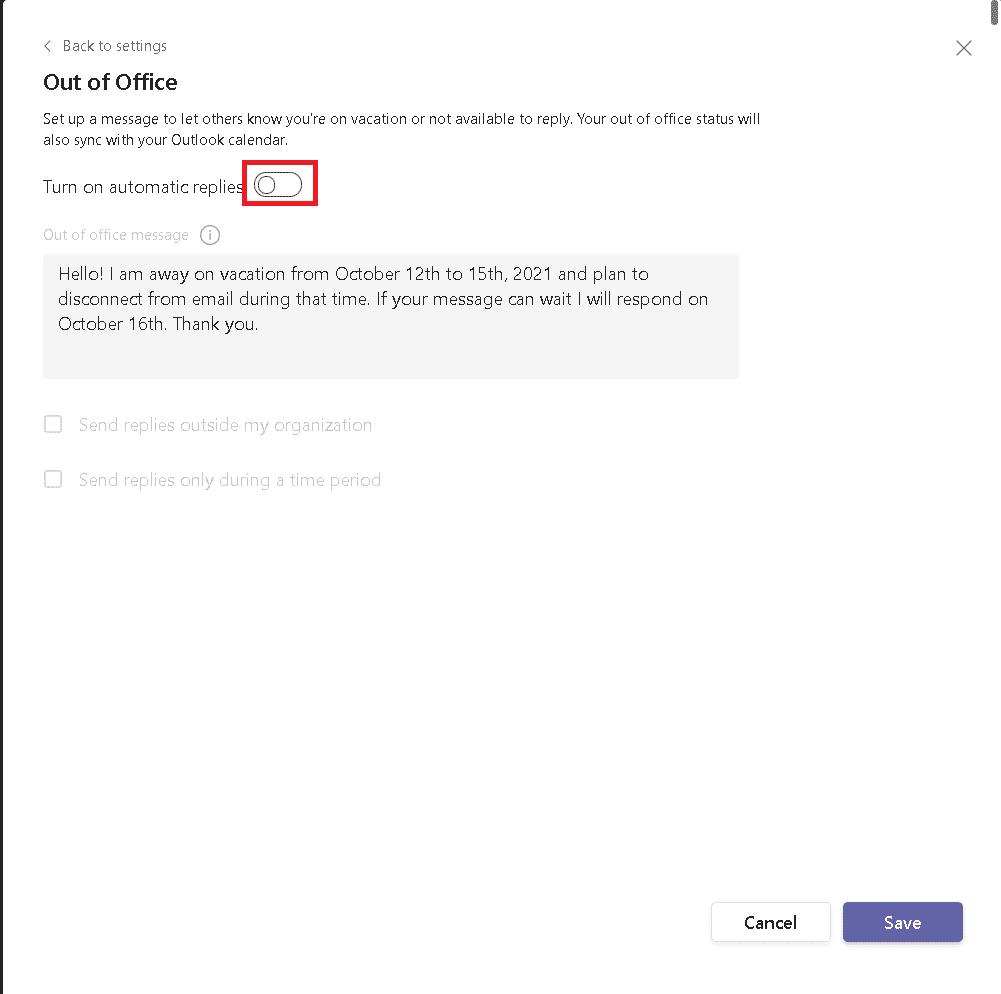
6. Klikk på «Lagre».
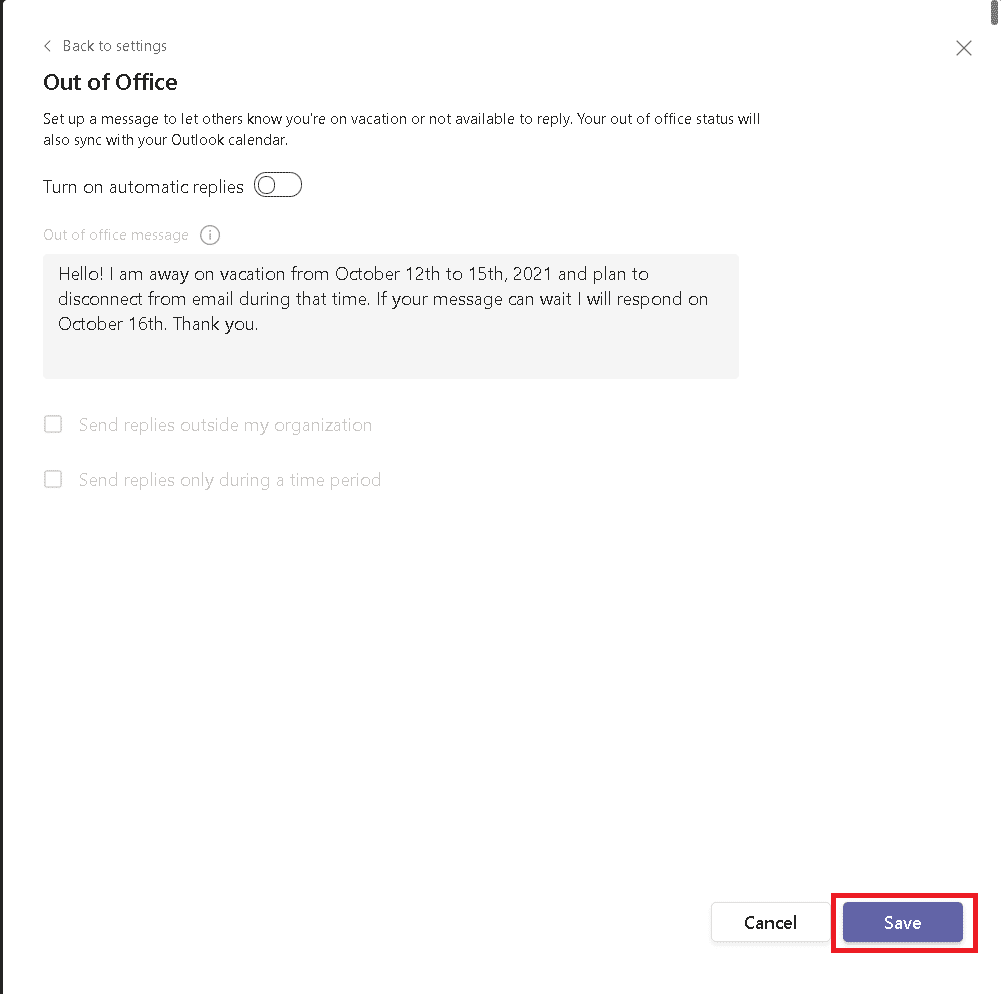
Metode 2: I Microsoft Outlook
Som nevnt tidligere, vil en fraværende-melding satt i Outlook synkroniseres med Microsoft Teams. Derfor må du deaktivere fraværende-funksjonen fra Outlook.
1. Åpne Outlook i nettleseren din.
2. Klikk på innstillingsikonet.
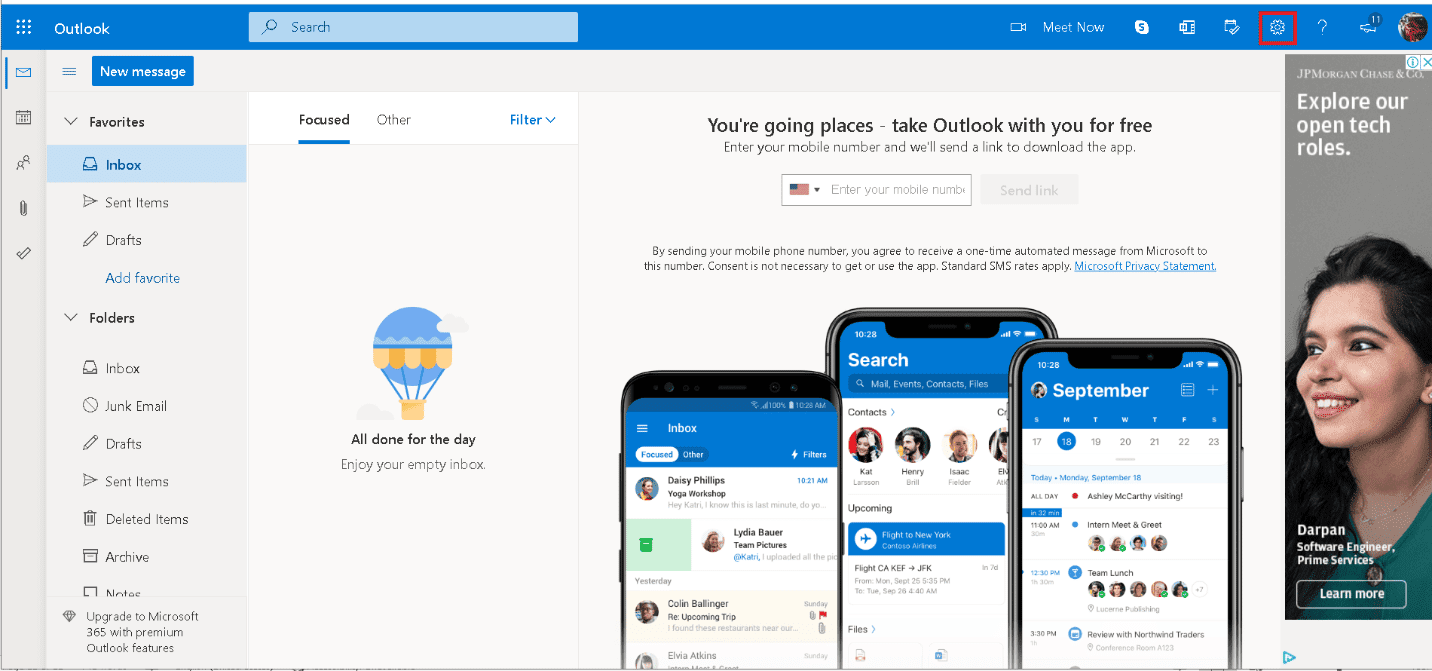
3. Velg «E-post» under «Innstillinger».
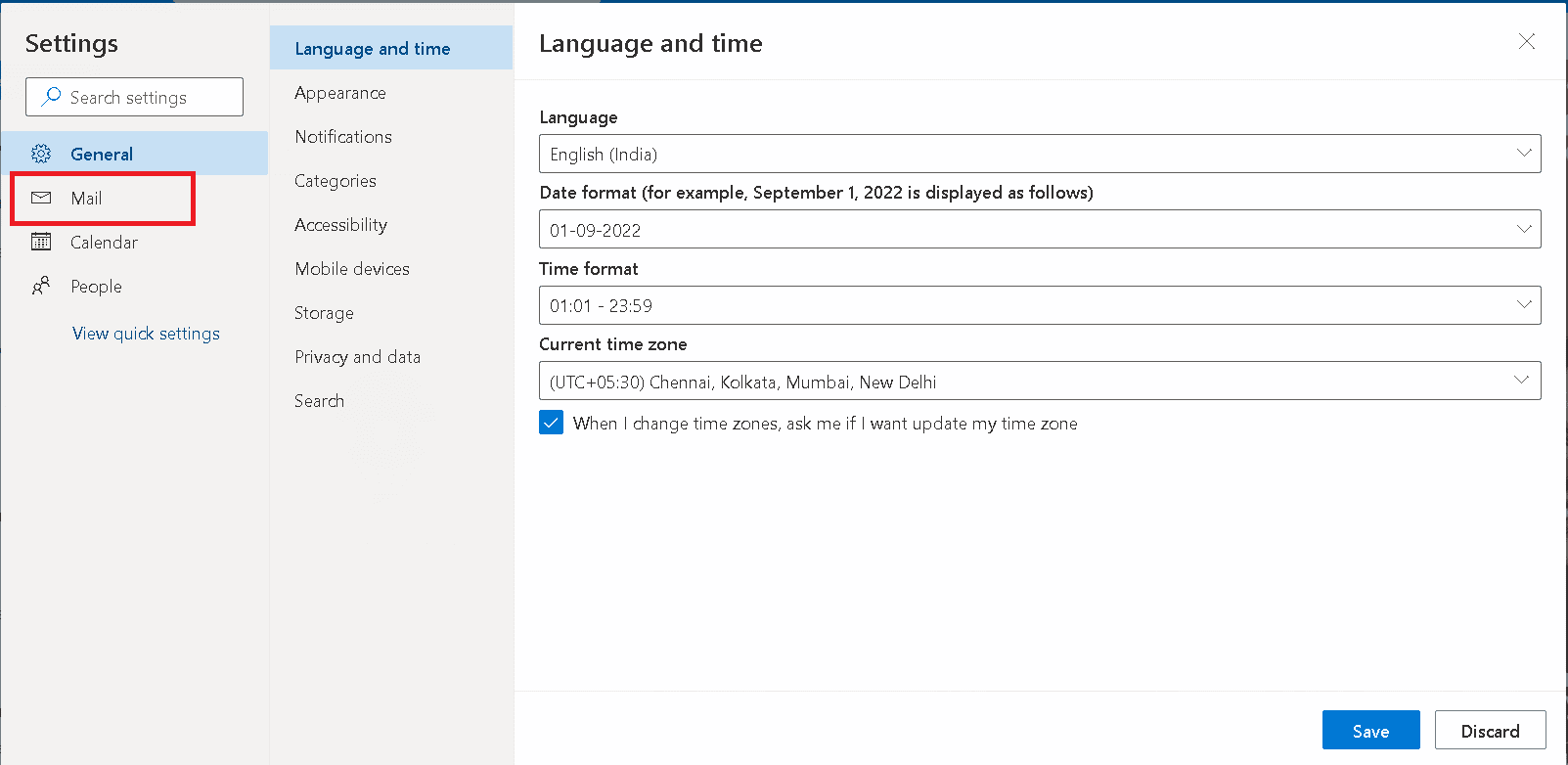
4. Klikk på «Automatiske svar».
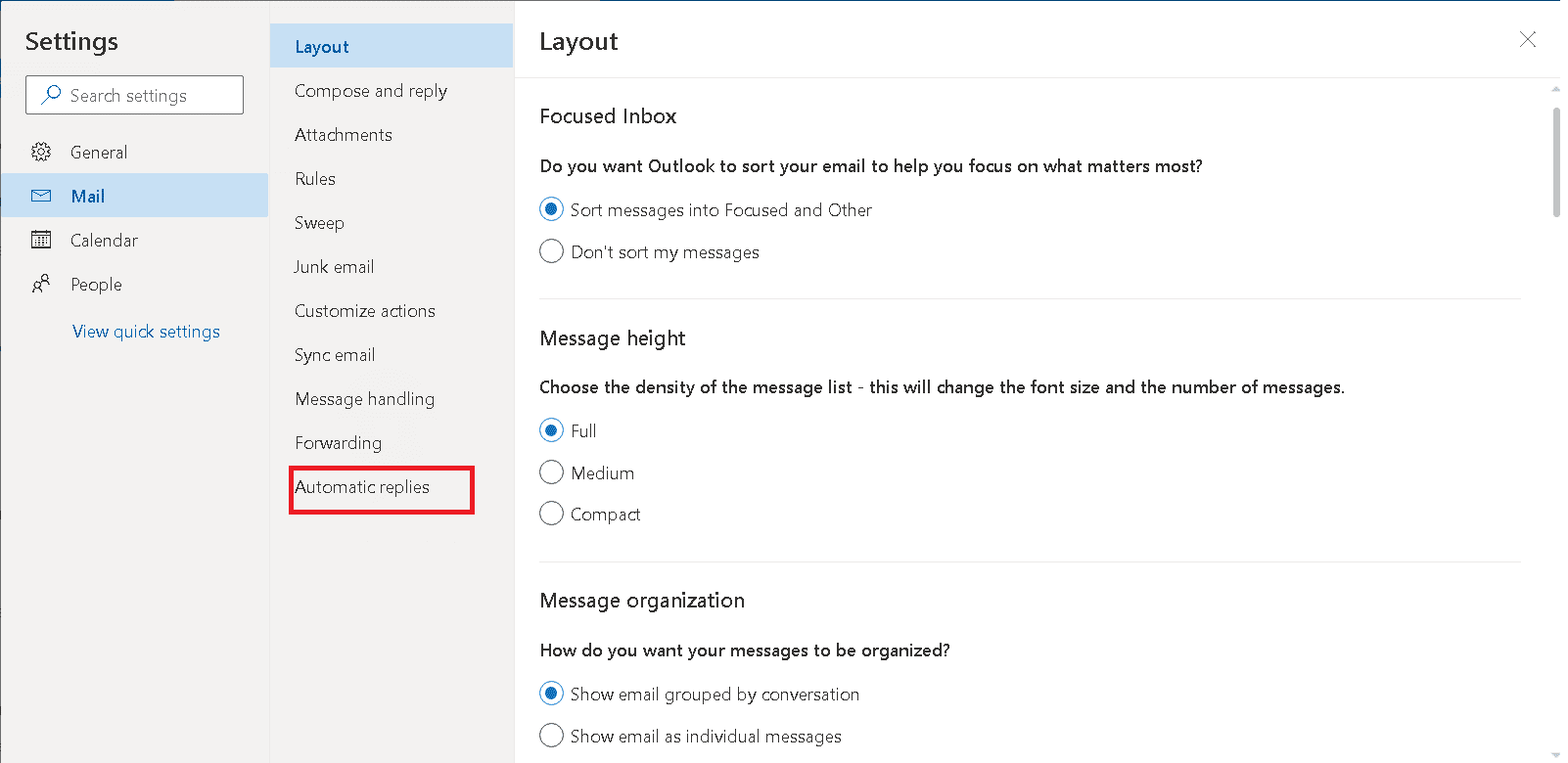
5. Deaktiver «Slå på automatiske svar».
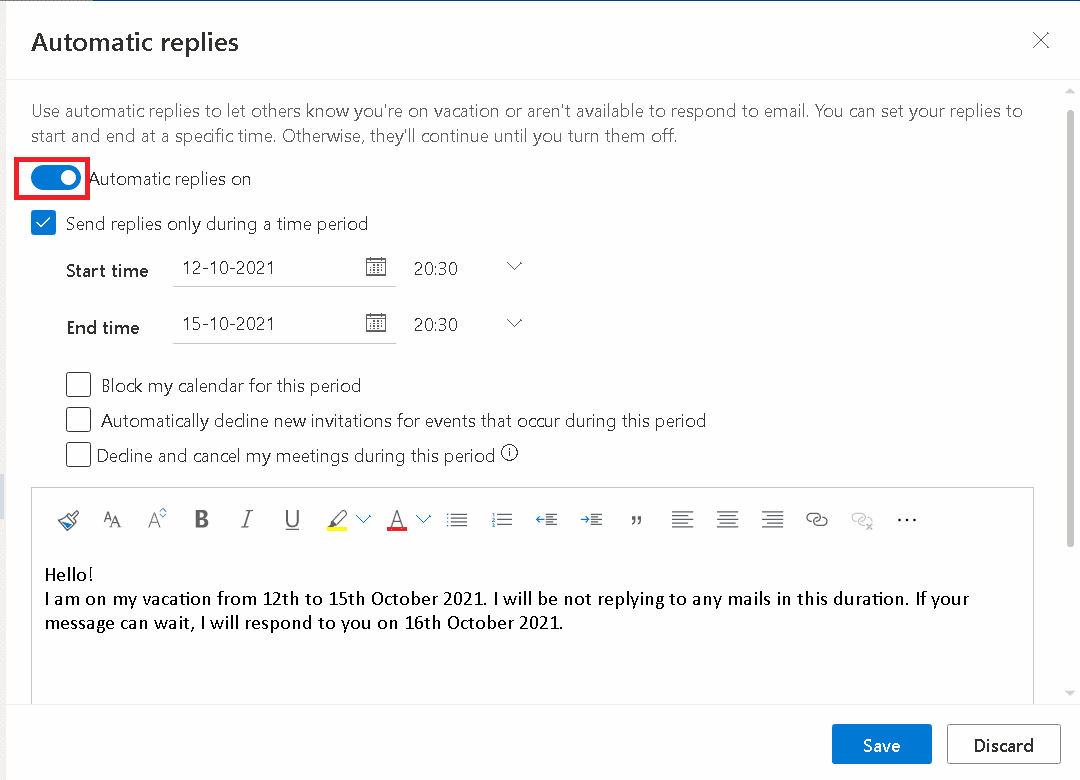
6. Klikk på «Lagre».
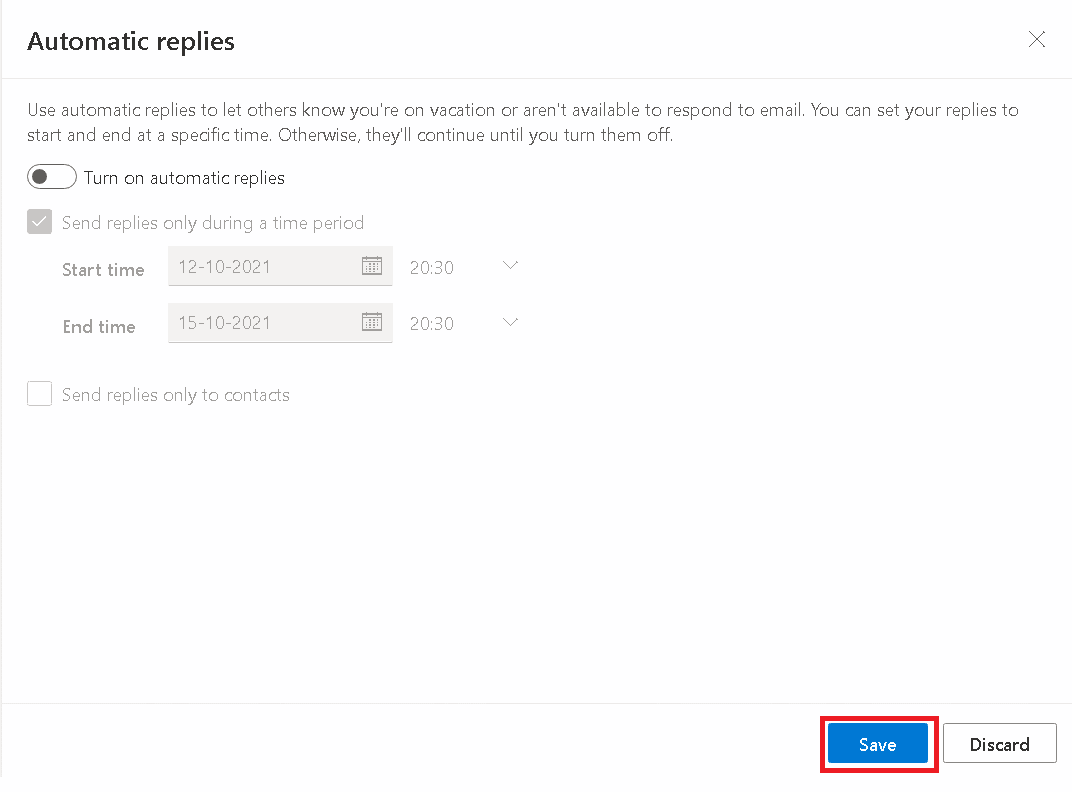
Hvordan skrive en «Jobber hjemmefra»-melding
Her er noen punkter du bør tenke på når du skriver en fraværende-melding:
- Sørg for at meldingen er oppdatert – Det gir et dårlig inntrykk dersom meldingen din ikke er korrekt. Oppdater meldingen jevnlig.
- Gi kontaktinformasjon til andre – Husk å inkludere kontaktinformasjon til andre kolleger i tilfelle krise.
- Oppgi datoen du er tilbake.
- Følg bedriftens retningslinjer og husk bedriftskulturen – Unngå useriøse meldinger som gir et dårlig inntrykk.
- Vær takknemlig i slutten av meldingen.
Ofte stilte spørsmål
Spørsmål 1: Hvordan setter jeg opp fraværende-melding fra mobilen?
Svar: I Android-versjonen av Teams finnes ikke et eget «Fraværende»-alternativ, men du kan benytte deg av «Angi statusmelding», som viser statusen din når folk sender deg meldinger.
Spørsmål 2: Er det en begrensning på antall ord i fraværende-meldingen?
Svar: Ja, grensen er på 280 ord.
***
Disse metodene bør hjelpe deg med å sette opp fraværende-melding i Teams uten problemer. Vi håper denne guiden har vært nyttig for deg. Fortell oss gjerne hvilken metode som fungerte best for deg. Send oss gjerne spørsmål og forslag i kommentarfeltet.