En av de mest frustrerende aspektene ved e-postkommunikasjon er usikkerheten som oppstår etter at du har klikket på send-knappen. Det er ofte vanskelig å vite om mottakeren faktisk har mottatt meldingen din.
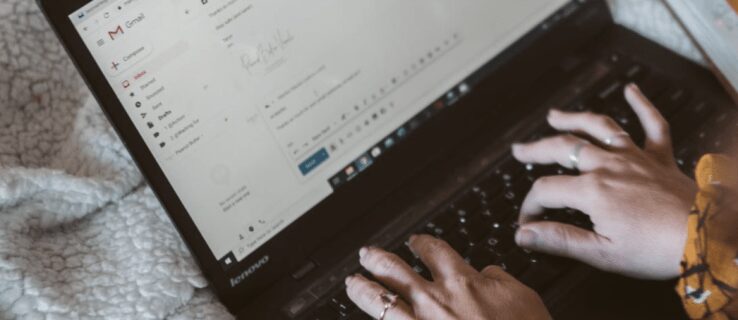
Heldigvis finnes det metoder for å bekrefte om noen har lest e-posten din, uten å ty til en oppfølgingsmelding. Denne artikkelen gir deg en detaljert veiledning for hvordan du kan gjøre dette på fem populære e-postplattformer.
Hvordan se om noen har lest e-posten din i Gmail
Googles funksjon for lesebekreftelser kan være et nyttig verktøy for å overvåke om dine e-poster har blitt lest. Merk at denne funksjonen kun er tilgjengelig dersom en kontoadministrator har aktivert den. Hvis du er administrator, følg disse trinnene for å aktivere lesebekreftelser:
- Logg deg inn på din Google Workspace-konto.
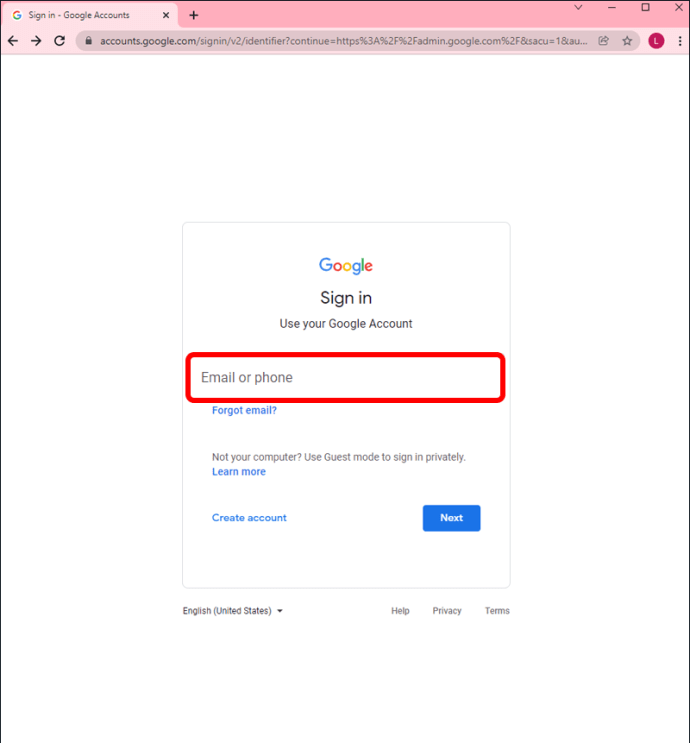
- Klikk på «Apper»-ikonet.
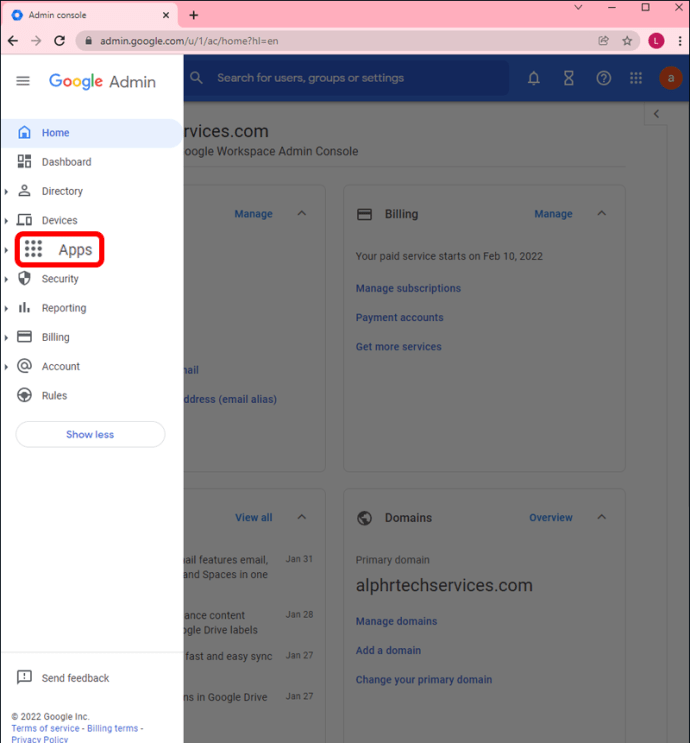
- Velg «Google Workspace-kjernetjenester».
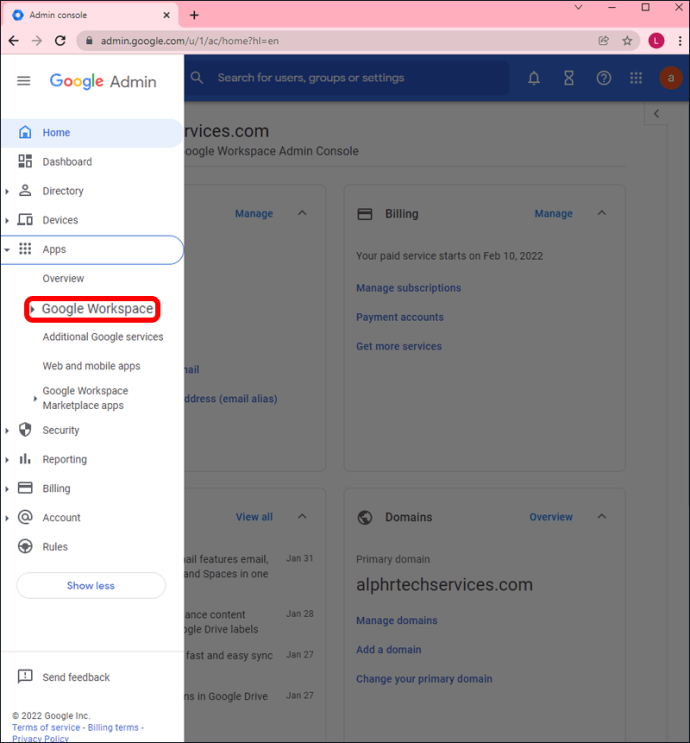
- Klikk på Gmail-ikonet og deretter «Brukerinnstillinger».
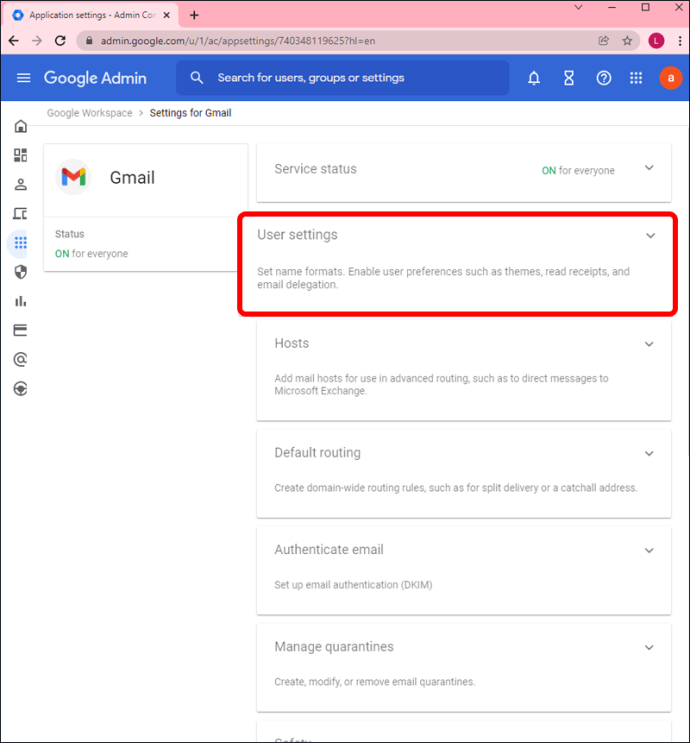
- Du vil nå se «Lesekvitteringer for e-post». Her kan du velge om du vil forby alle kvitteringer, kun tillate for godkjente e-postadresser, eller tillate forespørsler om kvittering fra alle adresser.
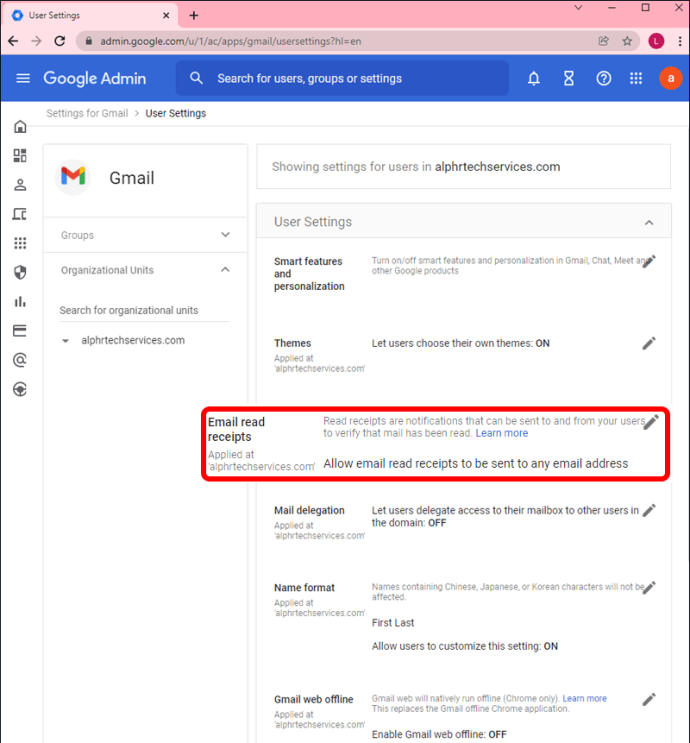
Forutsatt at lesebekreftelser er aktivert for din Gmail-konto, kan du be om en lesebekreftelse ved å følge disse stegene:
- Skriv din e-post og klikk på «Flere alternativer»-ikonet, som kan vises som en pil eller tre prikker, avhengig av enheten du bruker.
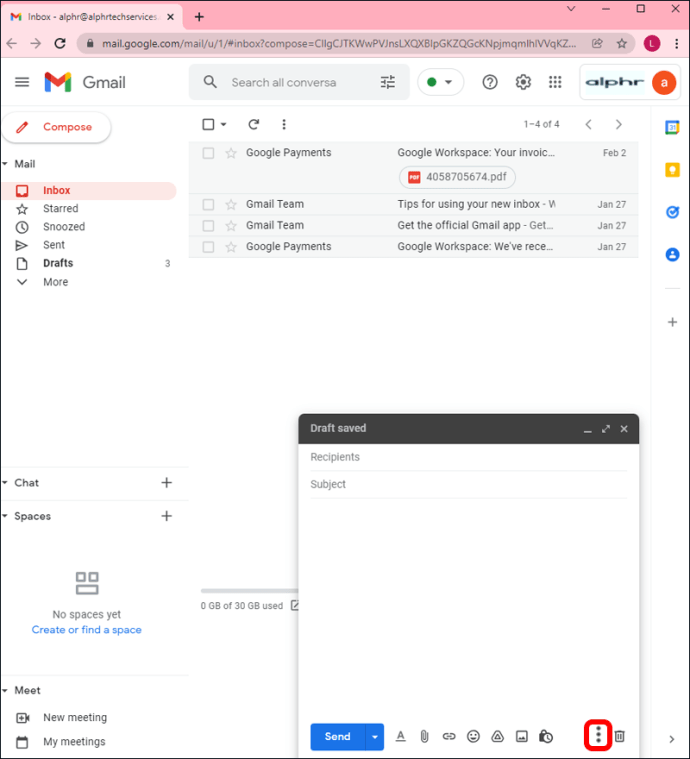
- Velg «Be om lesekvittering».
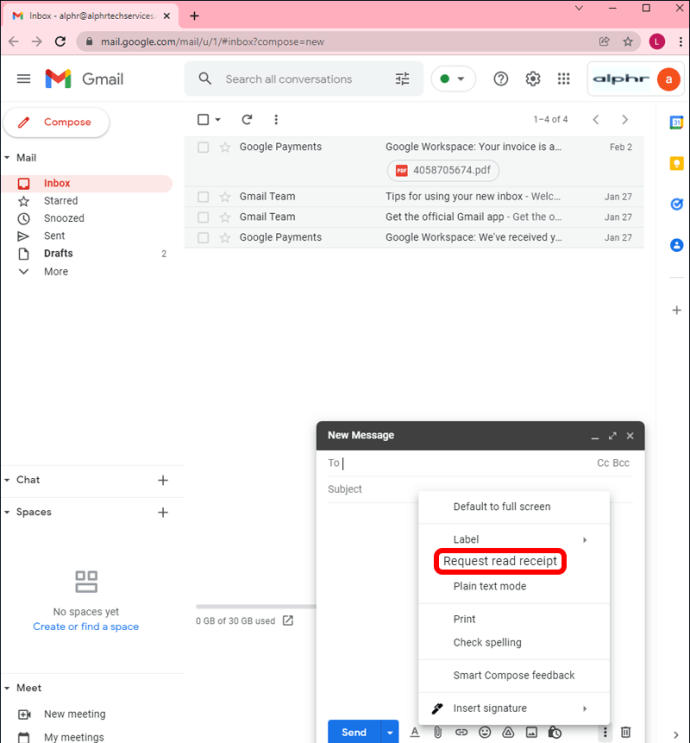
- Trykk «Send».
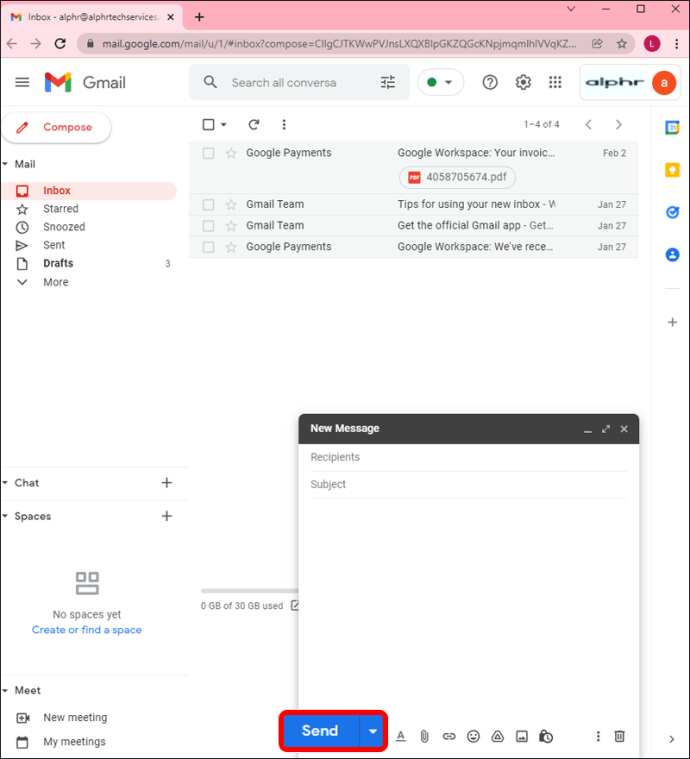
Det er viktig å være klar over at Googles lesebekreftelsessystem ikke er feilfritt. Du vil ikke motta en kvittering i følgende situasjoner:
- Dersom bedriftens eller skolens administrator kun tillater lesebekreftelser for adresser på organisasjonens godkjenningsliste.
- Dersom mottakeren bruker en e-postplattform som ikke synkroniserer i sanntid. For eksempel synkroniserer POP (Post Office Protocol) kun på forespørsel.
- Dersom du har sendt meldingen til et alias eller en gruppe-e-postliste.
- Dersom mottakerens e-postplattform bruker IMAP (Internet Message Access Protocol), og vedkommende ikke har konfigurert den til å sende kvitteringer automatisk.
Heldigvis finnes det tredjepartsverktøy som lar deg se om noen har lest din Gmail-e-post. For eksempel tilbyr mailtrack.io en sporingsutvidelse for dette:
- Last ned «E-postspor for Gmail – Mailtrack»-utvidelsen fra Google Chrome nettbutikk.
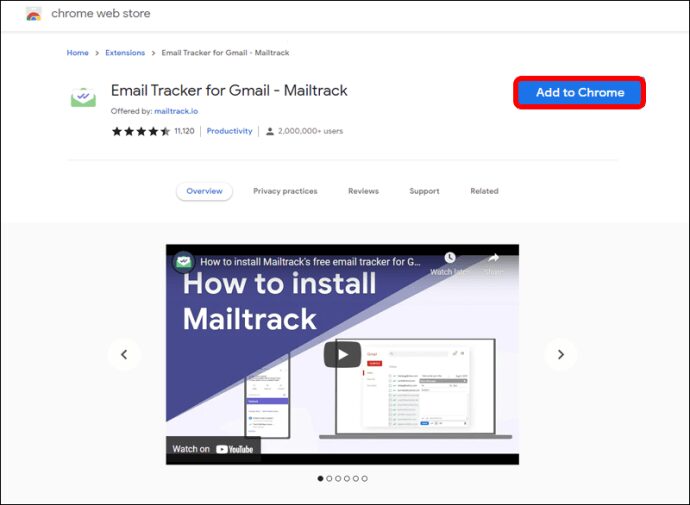
- Oppgrader til «Kampanjer»-abonnementet for å spore e-poster sendt til opptil 200 personer. Du kan også legge til Gmail-kvitteringer for de viktigste e-postene dine.
Etter konfigurering vil denne utvidelsen gi deg informasjon om hva som skjer med Gmail-e-postene dine etter at de er sendt.
Hvordan sjekke om noen har lest e-posten din i Outlook?
På samme måte som Gmail, tilbyr Outlook lesebekreftelser som du kan bruke for å sjekke om noen har lest meldingen din. For å aktivere lesebekreftelser for alle dine e-poster, følg disse stegene:
- Klikk på «Fil», velg «Alternativer» og deretter «E-post».
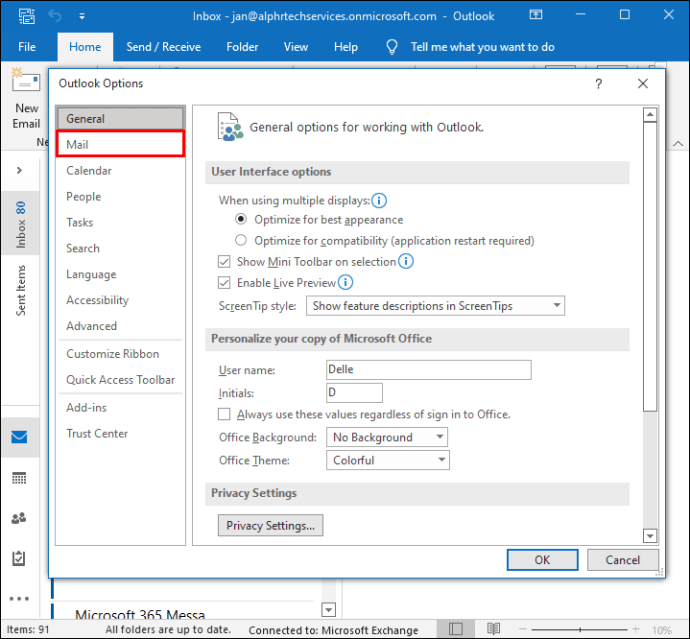
- Velg «Sporing».
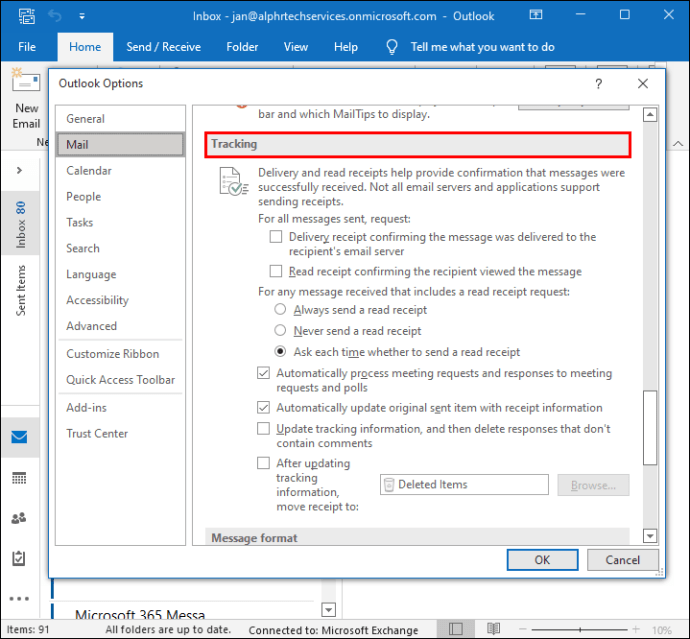
- Kryss av i boksen ved siden av «Lesebekreftelse som bekrefter at mottakeren har sett meldingen.»
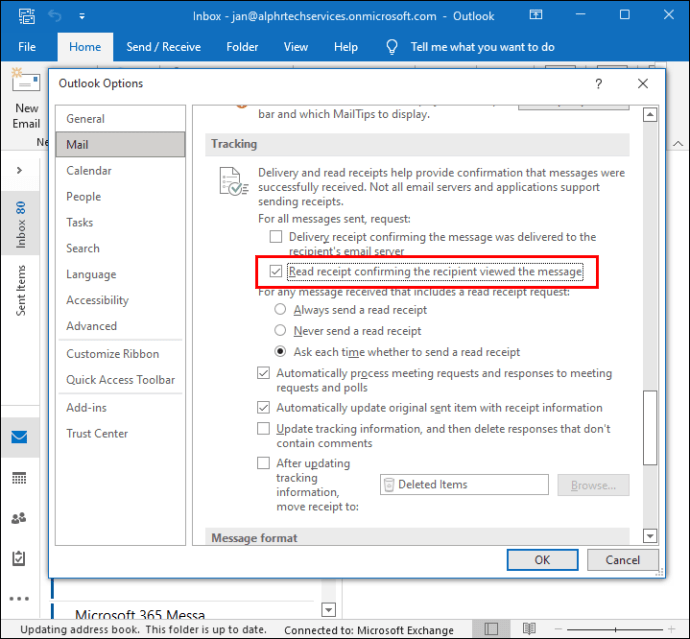
- Du kan også krysse av i boksen ved siden av «Leveringsbekreftelse som bekrefter at meldingen ble levert til mottakerens e-postserver» hvis du ønsker bekreftelse på levering.
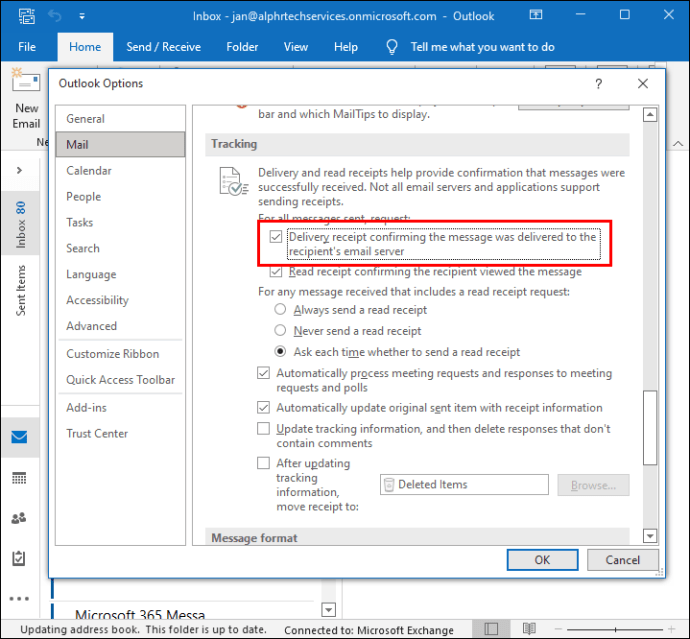
- Bekreft endringene ved å klikke på «OK»-knappen.
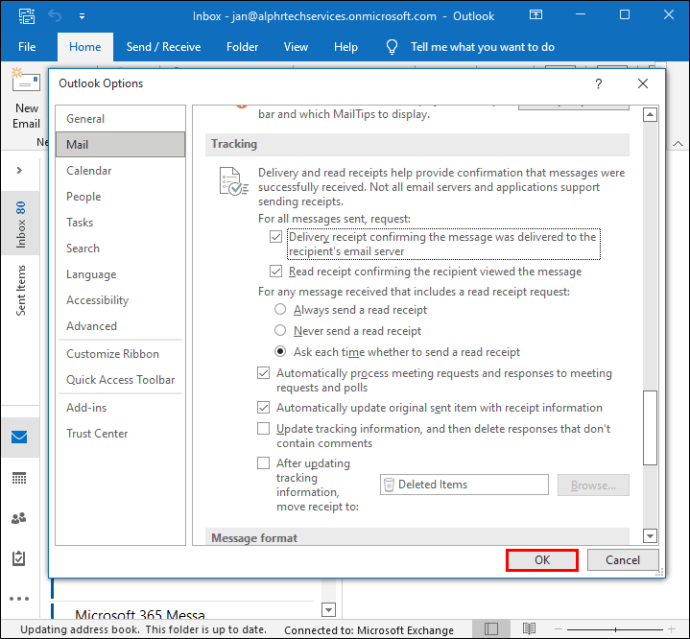
Du kan også velge å aktivere lesebekreftelser kun for enkeltmeldinger:
- Skriv en ny e-post og gå til «Alternativer»-menyen.
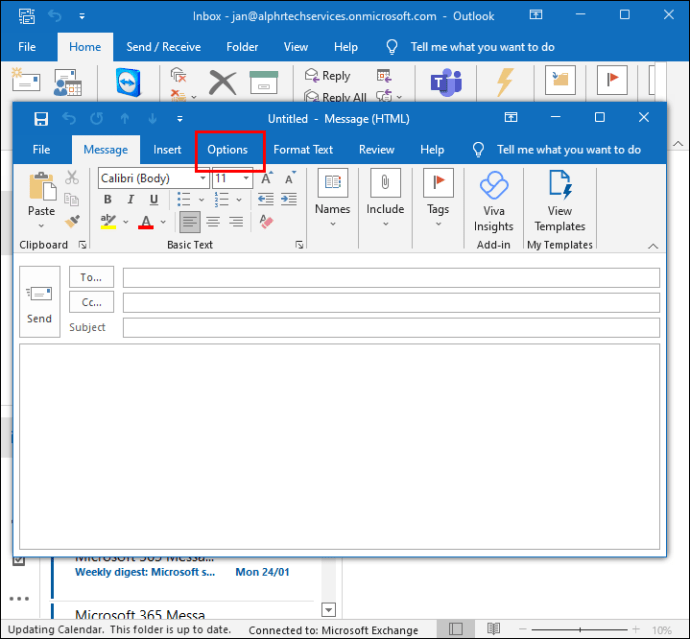
- Velg «Sporing».
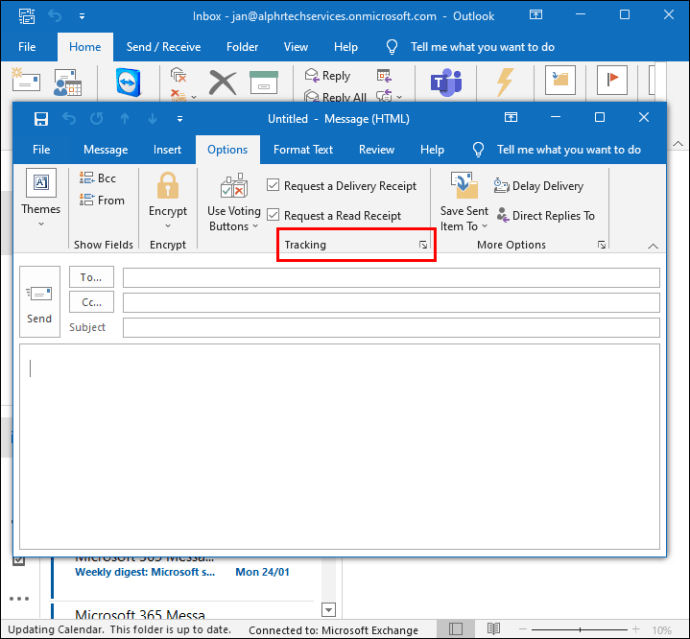
- Kryss av i boksen «Be om lesebekreftelse».
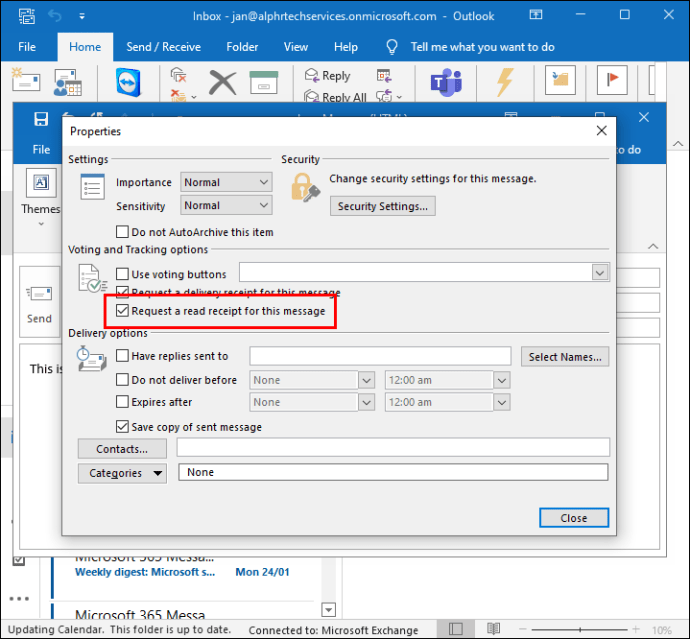
- Send e-posten din.
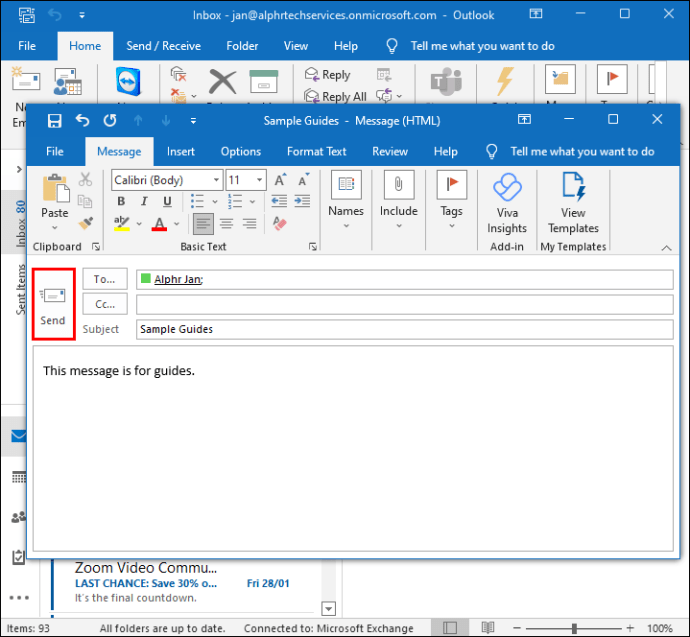
Slik sporer du hvem som har sendt en lesebekreftelse:
- Gå til «Sendte elementer» og åpne meldingen som du sendte lesebekreftelsespåminnelsen for.
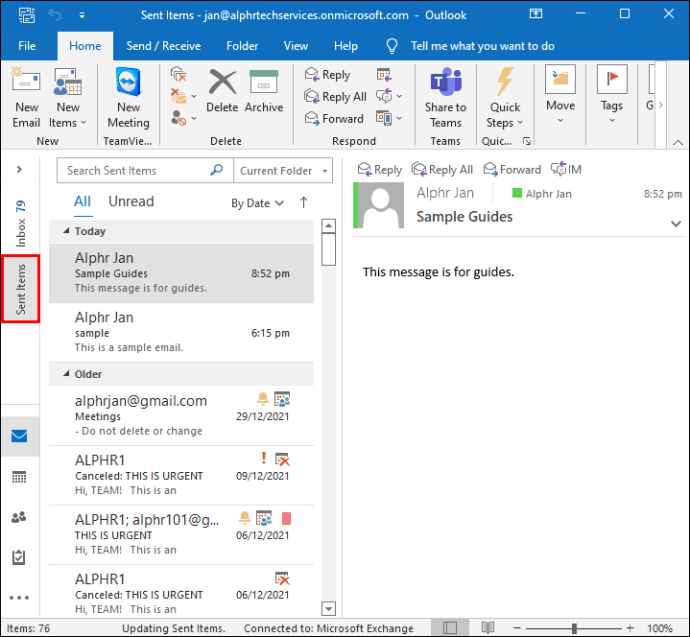
- Velg «Melding»-fanen.
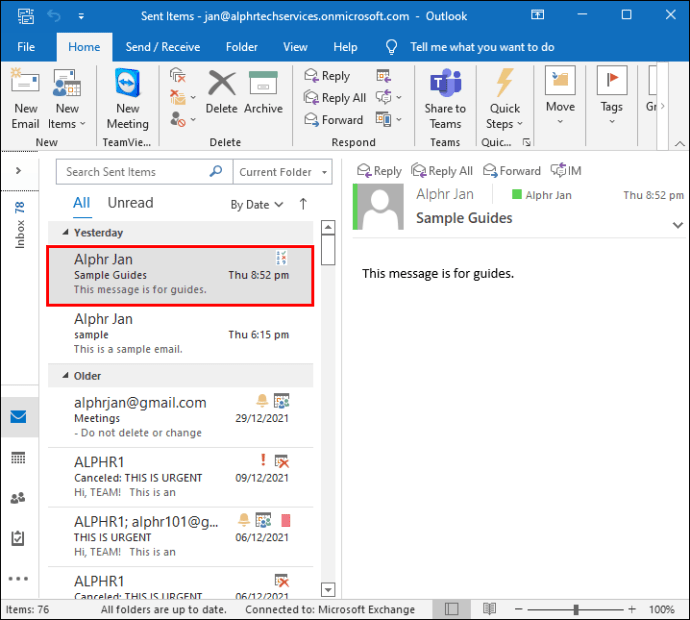
- Klikk på «Vis».
- Velg «Sporing» for å se om du har mottatt en kvittering.
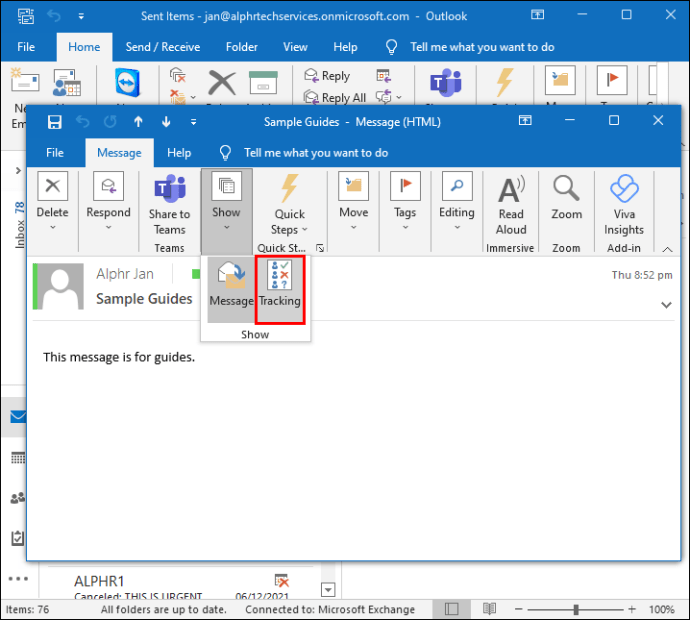
Hvis du bruker Office 2007-versjonen av Outlook, er prosessen for å legge til lesebekreftelser og spore hvem som har sendt dem den samme. Prosessen for å aktivere lesebekreftelser for alle e-poster er imidlertid litt annerledes:
- Klikk på «Verktøy».
- Velg «Alternativer».
- Naviger til «E-post» og velg «E-postalternativer».
- Klikk på «Meldingshåndtering».
- Klikk på «Sporingsalternativer».
- Merk av for «Lesebekreftelse».
Hvordan sjekke om noen leser e-posten din i Yahoo?
Dessverre har Yahoo e-postkontoer ikke en innebygd lesebekreftelsesfunksjon. Yahoo-nettstedet anbefaler å sende en bekreftelsesmelding til mottakeren i håp om å få svar.
Du kan imidlertid omgå denne begrensningen ved å konfigurere din Yahoo e-postkonto i Outlook-programmet i Windows. Først må du konfigurere kontoen din:
- Åpne Outlook, klikk på «Verktøy» og deretter «Kontoer».
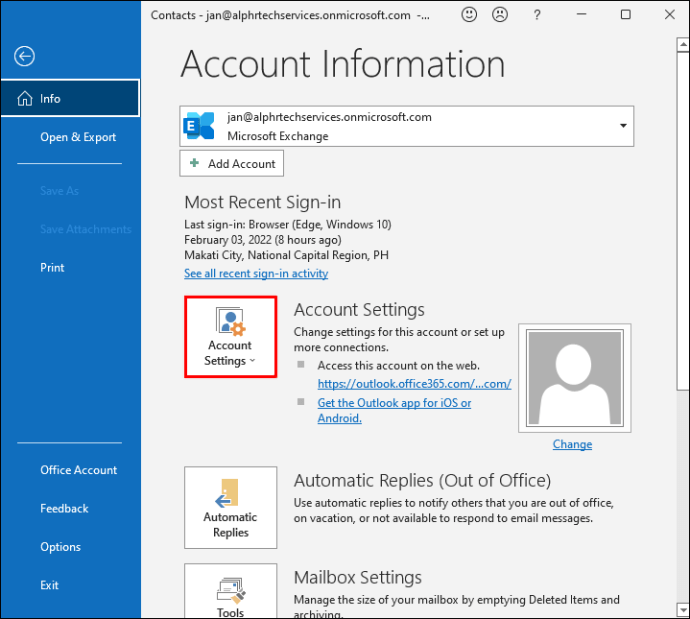
- Velg «E-post».
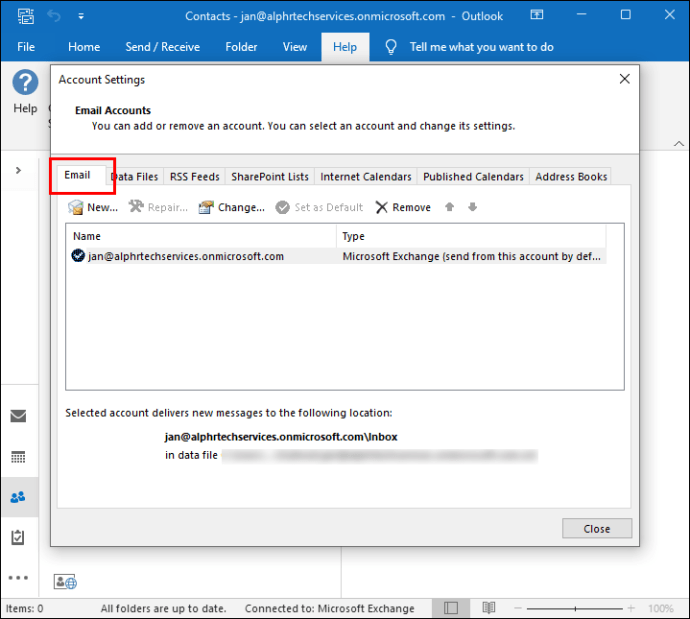
- Klikk på «Legg til».
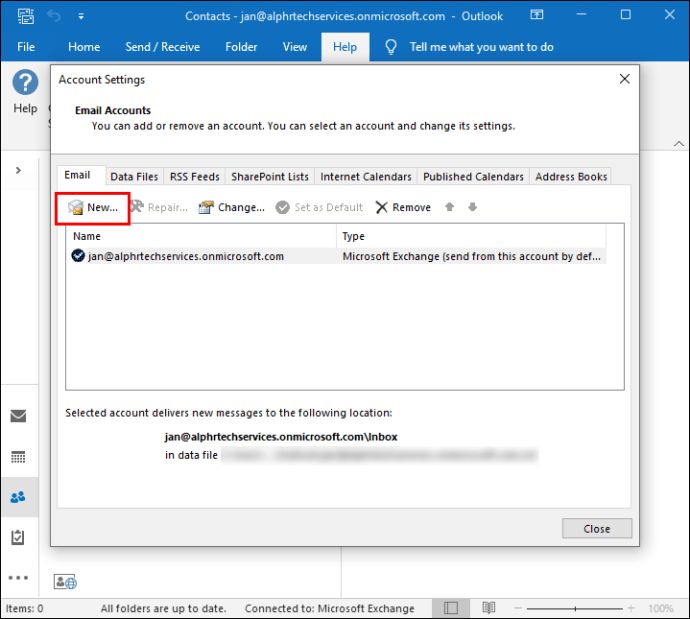
- Skriv inn ditt Yahoo! e-postkonto brukernavn og passord når du blir bedt om det.
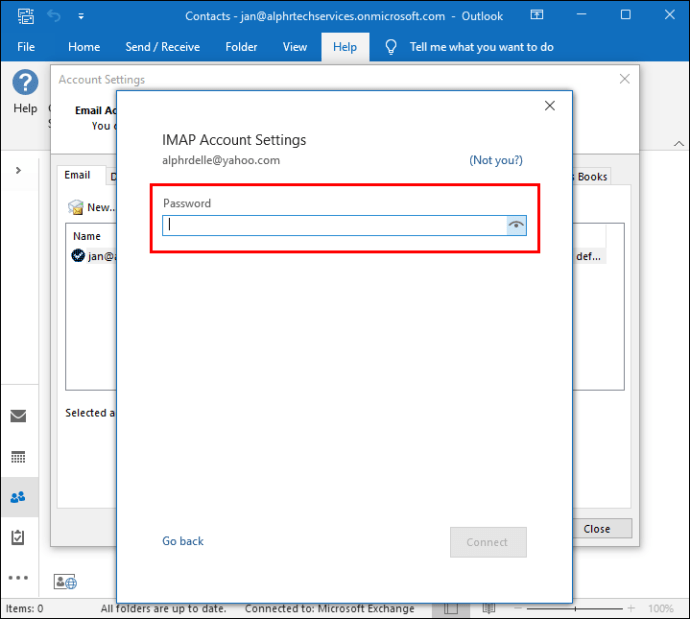
- Skriv «pop.mail.yahoo.com» som server for innkommende e-post.
- Skriv «smtp.mail.yahoo.com» som din utgående e-postserver.
Med Yahoo satt opp i Outlook Express, gjør du følgende for å aktivere lesebekreftelser:
- Logg deg på din Yahoo e-postkonto via Outlook.
- Skriv din e-post og velg «Alternativer» fra verktøylinjen.
- Klikk på «Meldingsalternativer».
- Kryss av i boksen «Be om lesebekreftelse».
- Klikk «Lukk».
Du kan også generere lesebekreftelser for alle dine meldinger, akkurat som med en vanlig Outlook-adresse:
- Logg deg på din Yahoo e-postkonto med Outlook Express.
- Klikk på «Verktøy».
- Velg «Alternativer».
- Klikk på «Kvitteringer».
- Kryss av i boksen «Be om lesebekreftelse for alle sendte meldinger».
- Klikk «OK».
Med denne funksjonen aktivert vil du motta en lesebekreftelse når mottakeren åpner korrespondansen du sendte.
Hvordan se om noen har lest e-posten din i Hotmail?
Når du bruker Outlook, kan du også se hvem som har sendt en lesebekreftelse:
- Gå til «Sendte elementer» og åpne den relevante meldingen.
- Klikk på «Melding»-fanen.
- Velg «Vis».
- Klikk på «Sporing» for å se om du har mottatt kvitteringen.
Hvordan se om noen leser e-posten din i Outlook 365?
Outlook 365 fungerer nesten identisk med Outlook 2021, noe som betyr at instruksjonene for å aktivere lesebekreftelser er de samme.
Slik aktiverer du lesebekreftelser for alle e-poster:
- Klikk på «Fil» og velg «Alternativer»-fanen.
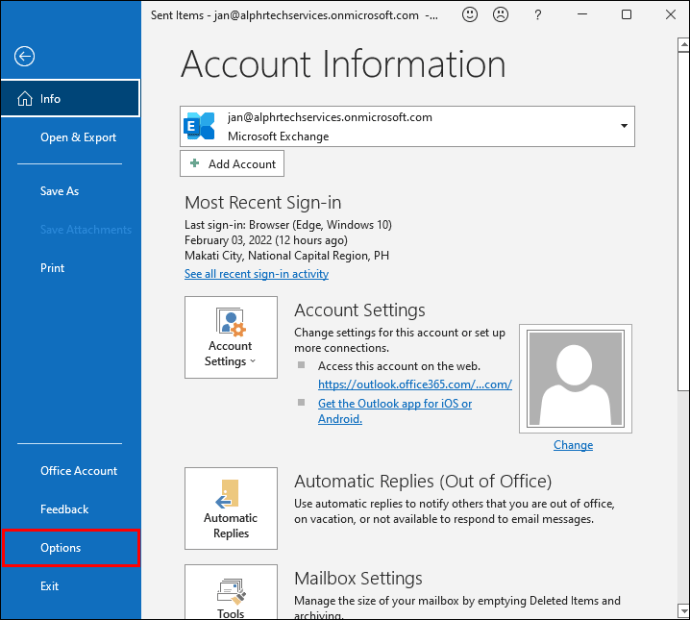
- Velg «E-post».
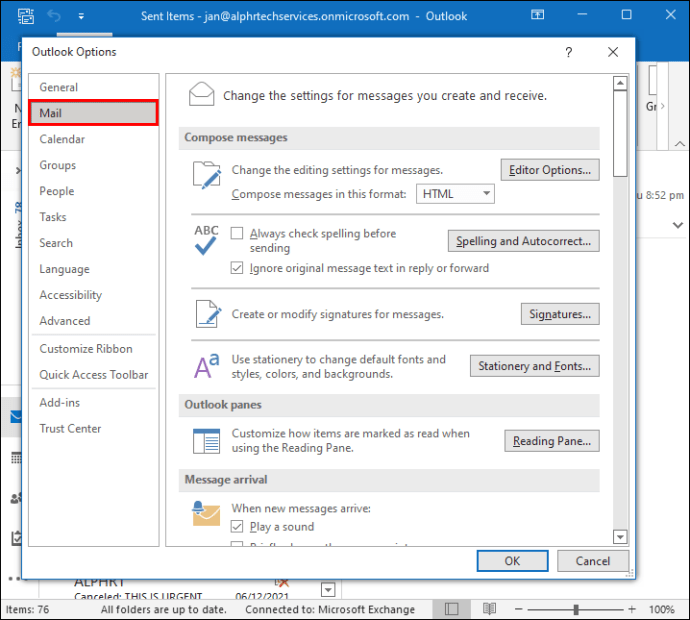
- Klikk på «Sporing» og kryss av for «Lesebekreftelse som bekrefter at mottakeren har sett meldingen».
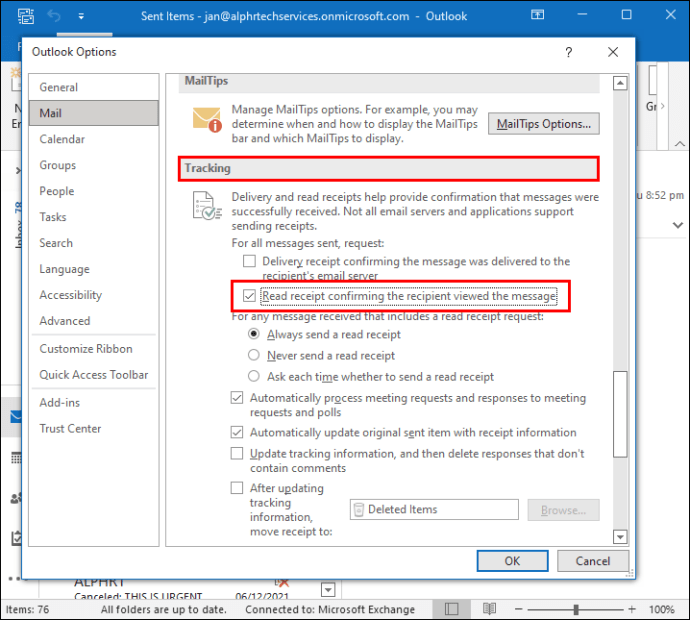
- Klikk på «OK»-knappen.
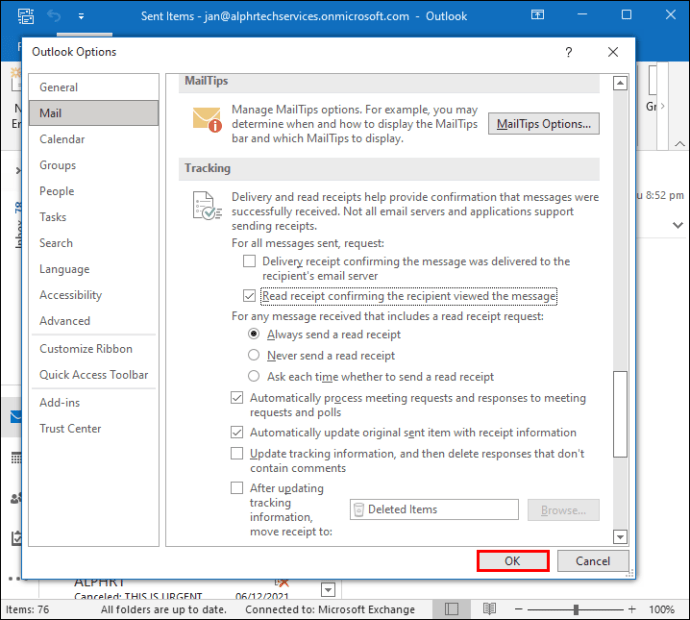
Hvis du vil bruke lesebekreftelser på enkeltmeldinger:
- Skriv din e-post og velg «Alternativer».
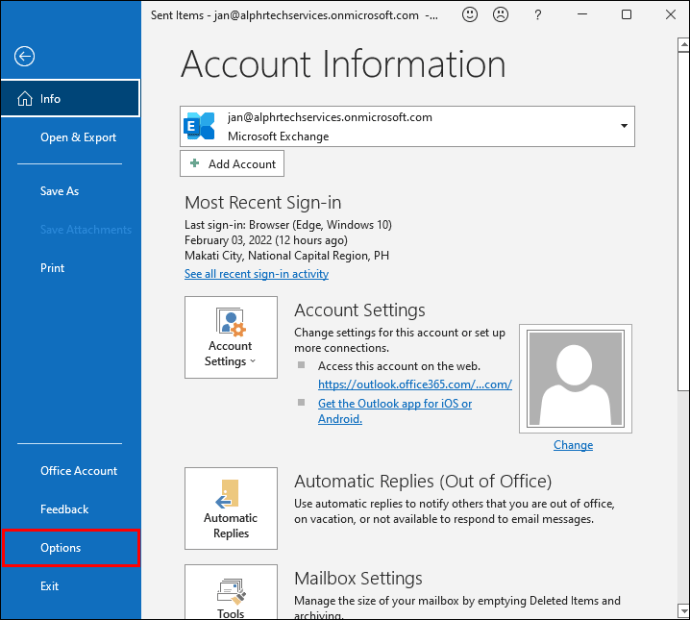
- Klikk på «Sporing».
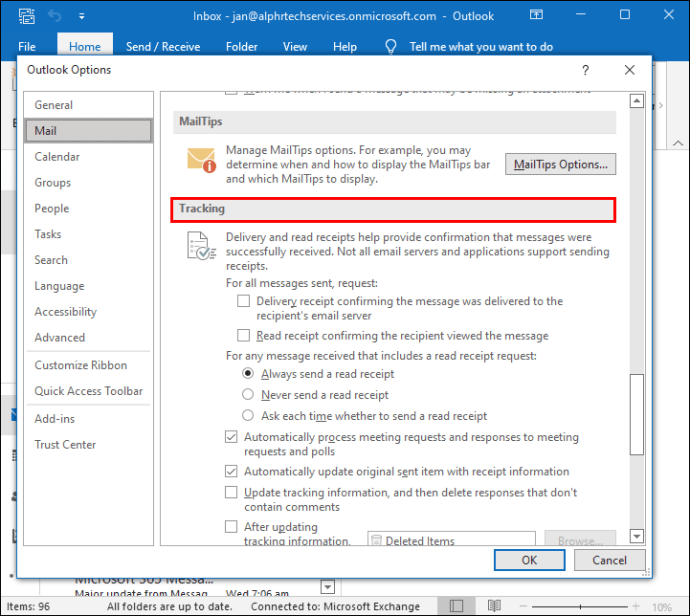
- Klikk på avkryssningsboksen «Be om en lesebekreftelse».
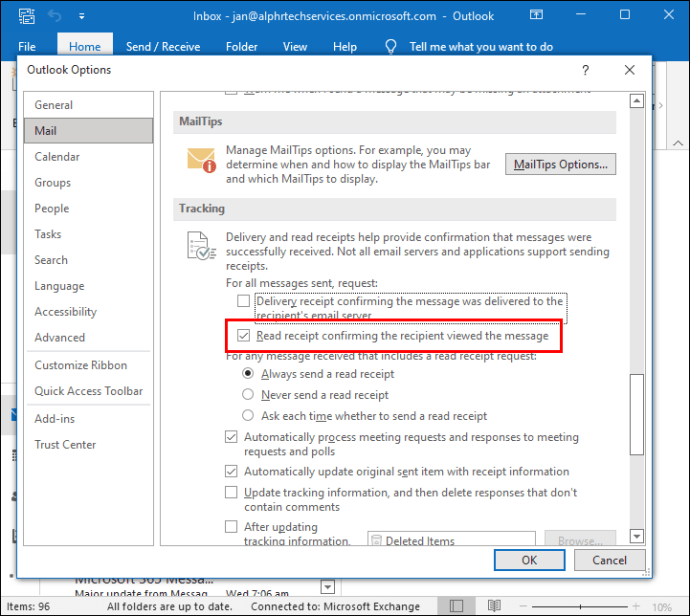
- Send e-posten din.
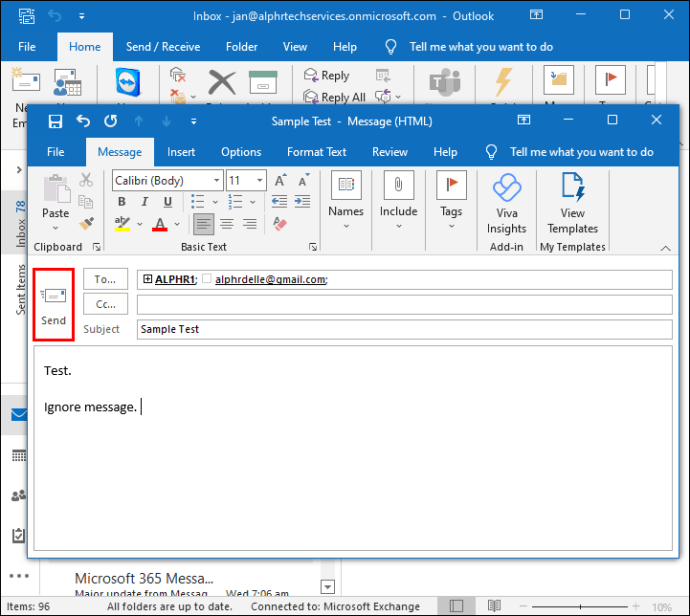
Du kan også sjekke hvem som har sendt en lesebekreftelse:
- Gå inn i «Sendte elementer»-mappen og velg e-posten med en lesebekreftelse vedlagt.
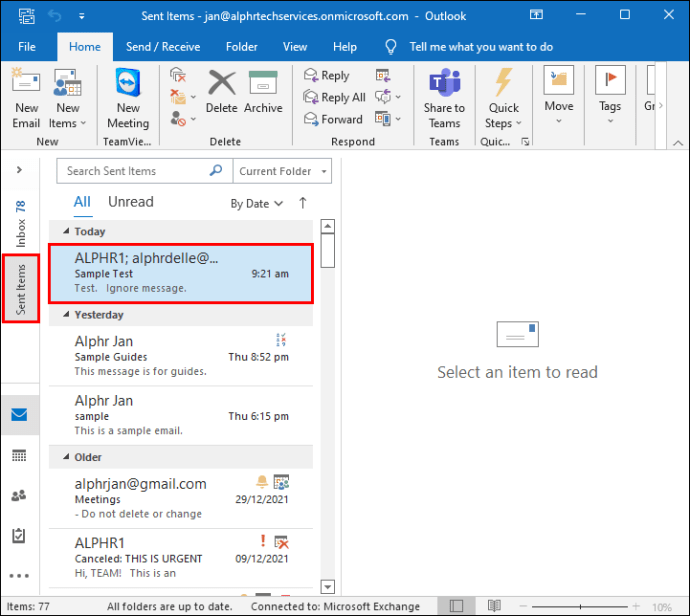
- Velg «Melding»-fanen.
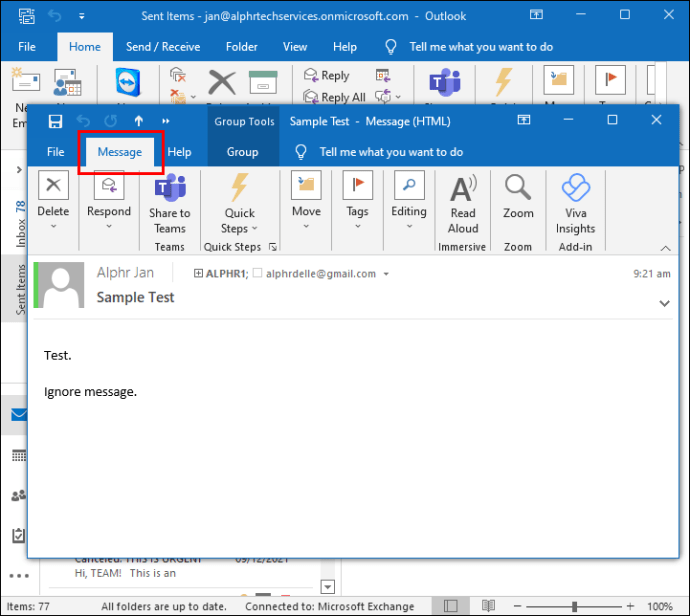
- Klikk på «Vis» og deretter «Sporing» for å se statusen til lesebekreftelsen.
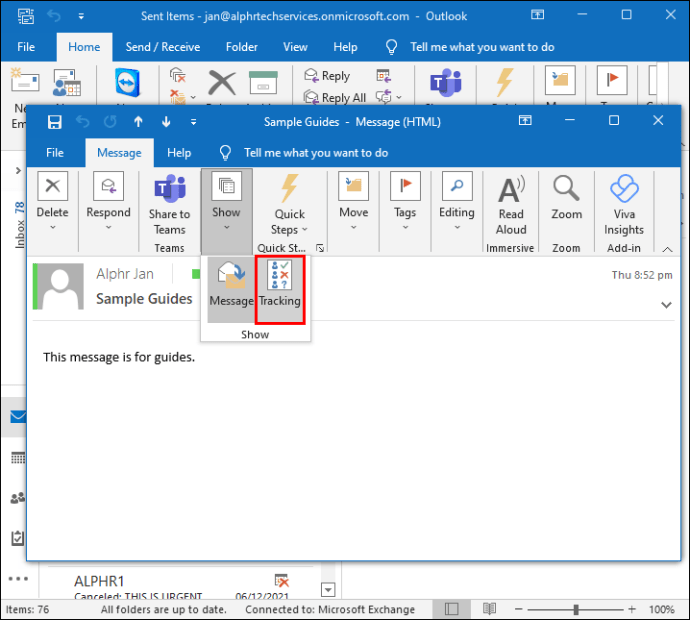
Har de lest e-posten din?
Både Gmail og Outlook gir deg muligheten til å aktivere lesebekreftelser på en enkel måte. Gmail er kompatibel med noen tredjepartstjenester som sporer e-poststatus, mens Yahoo! ikke er det. Heldigvis kan de som bruker Outlook Express for å få tilgang til Yahoo e-postene sine omgå dette problemet.
Å ha mulighet til å se hvem som har lest en e-post, kan gi en følelse av trygghet og kontroll over kommunikasjonen. Tror du at du vil finne lesebekreftelser nyttige? Har du forsøkt noen av tipsene nevnt her? Del gjerne dine erfaringer i kommentarfeltet nedenfor.