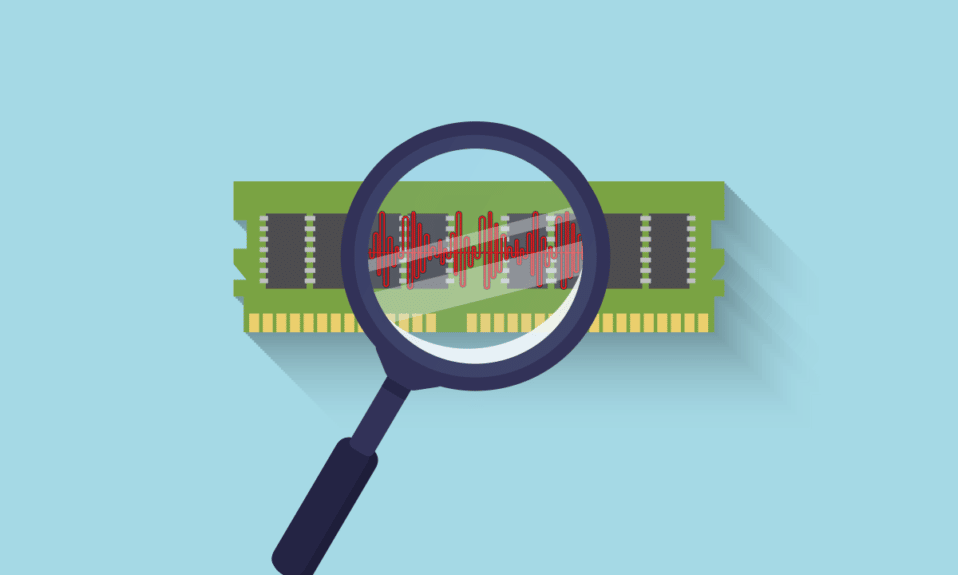
Når vi anskaffer oss en ny datamaskin eller smarttelefon, er en av de viktigste
spesifikasjonene vi vurderer, mengden RAM og dens driftsfrekvens. Dette
påvirker hvor smidig enheten håndterer flere oppgaver samtidig, uten
forsinkelser. Brukere ønsker gjerne å forsikre seg om at deres maskiner er
kapable til å håndtere krevende oppgaver før de installerer store programmer
eller spill. Det er her det blir viktig å vite hvordan man kontrollerer
RAM-frekvensen. Les videre for å lære hvordan du kan finne din RAMs faktiske
hastighet, og hvordan du sjekker RAM-frekvensen ved hjelp av
kommandoprompten (CMD) i Windows 10 og 11.
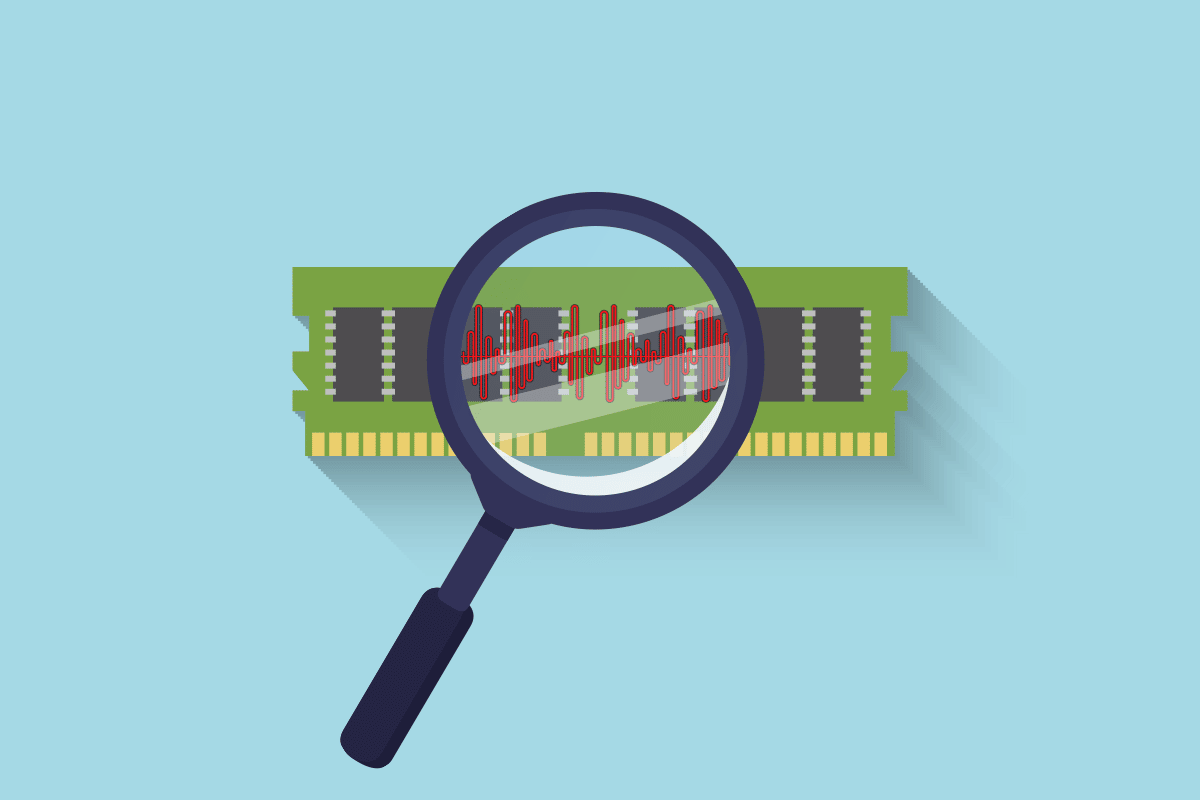
Hvordan sjekke RAM-frekvens i Windows 10
RAM-frekvens refererer til hastigheten som RAM-en utfører kommandoer på,
målt i antall operasjoner per sekund. Selv om dette ikke er den eneste
faktoren som bestemmer den totale ytelsen, da CPU-frekvensen også spiller en
viktig rolle, er RAM-frekvensen likevel viktig i følgende situasjoner:
- For å oppnå jevnere bildefrekvenser i grafikkintensive spill.
-
For å feilsøke og løse problemer knyttet til forsinkelser eller at maskinen
henger seg. -
Før installasjon av avansert programvare for videoredigering eller
grafisk design. - For å oppgradere RAM-modulen med en raskere frekvens.
Det finnes to metoder du kan bruke for å finne ut RAM-frekvensen på din
datamaskin. Følg en av de to metodene nedenfor for å se hastigheten.
Merk: Begge disse metodene fungerer like godt for både Windows 10 og 11.
Metode 1: Bruke Oppgavebehandling
Oppgavebehandling er et innebygd program i Windows som kan brukes for å
sjekke RAM-frekvensen. Følg disse trinnene for å finne din RAMs faktiske
hastighet:
1. Trykk samtidig på Ctrl + Shift + Esc for å åpne Oppgavebehandling.
2. Klikk på fanen «Ytelse».
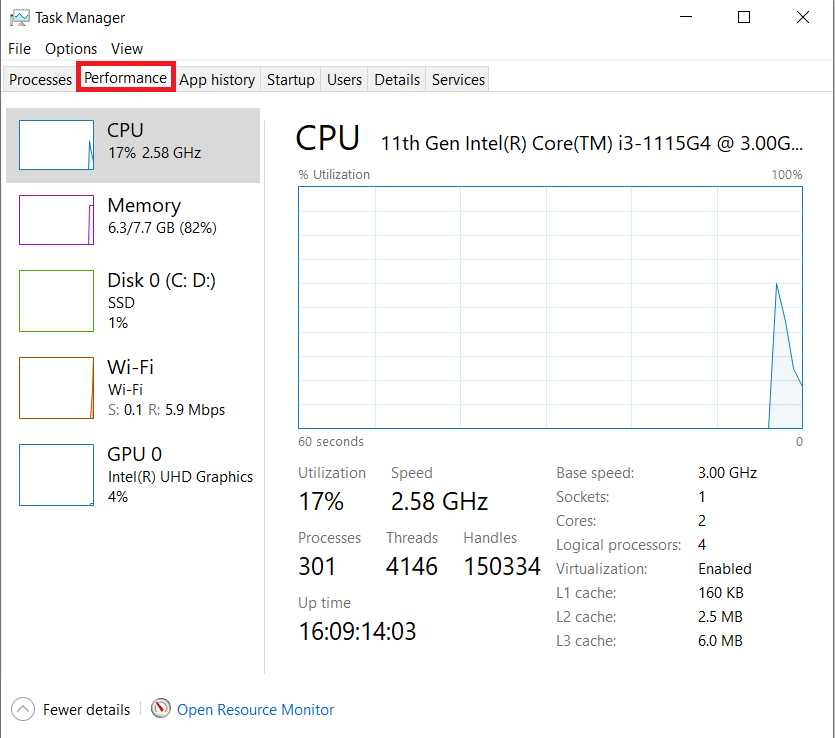
3. I venstre meny, velg «Minne».
4. I den høyre ruten vil du se minnehastigheten oppgitt i MHz. Dette er
RAM-frekvensen på datamaskinen din.
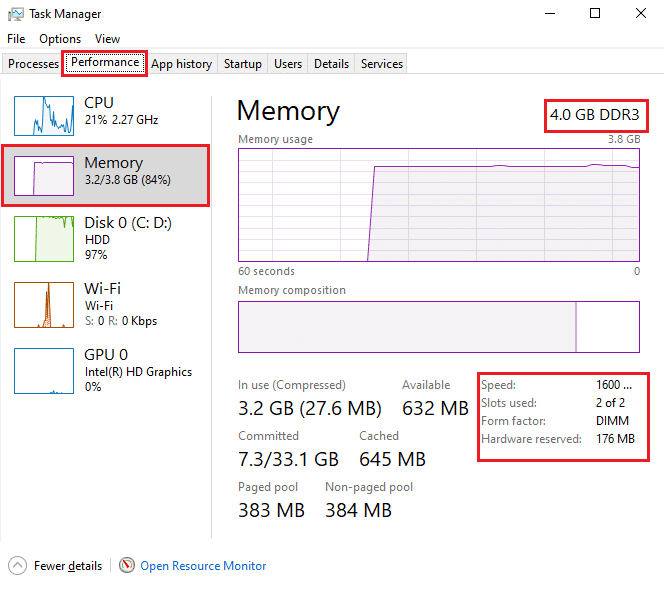
Metode 2: Bruke Kommandoprompt
Du kan også bruke kommandoprompten og visse kommandoer for å se RAM-hastigheten.
Følg trinnene under for å lære hvordan du sjekker RAM-frekvensen ved hjelp av
CMD:
1. Skriv «Kommandoprompt» i søkefeltet i Windows og klikk på «Åpne».
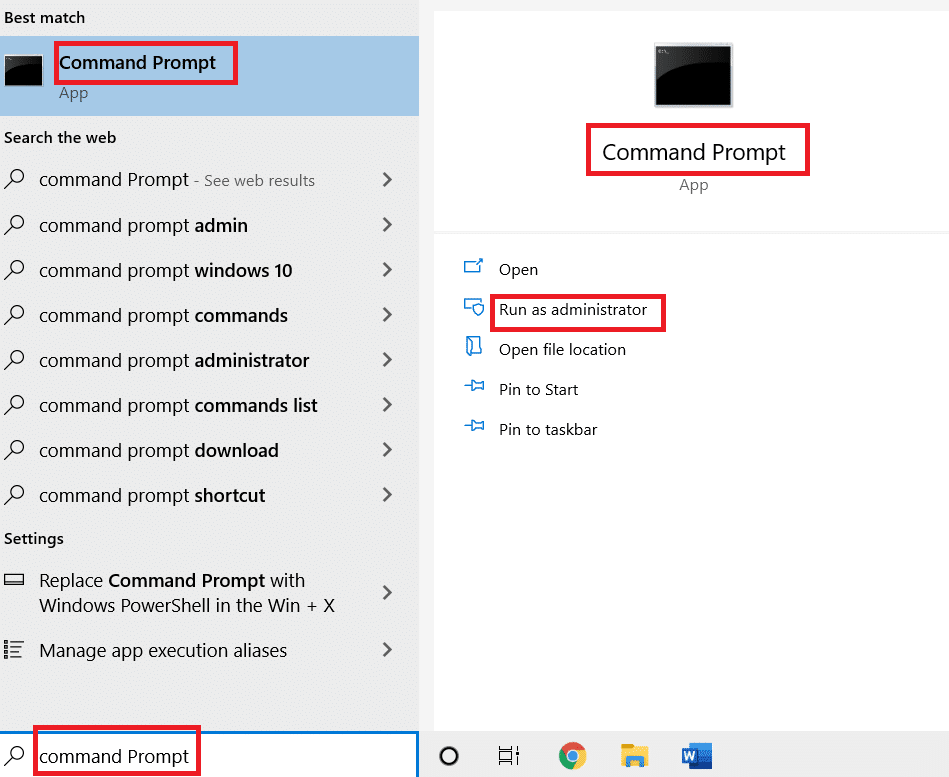
2A. I kommandoprompt-vinduet skriver du inn en av følgende kommandoer for å se
minnehastigheten og trykker enter:
wmic memorychip get speed wmic MEMORYCHIP get BankLabel, Capacity, DeviceLocator, MemoryType, TypeDetail, Speed wmic memorychip list full
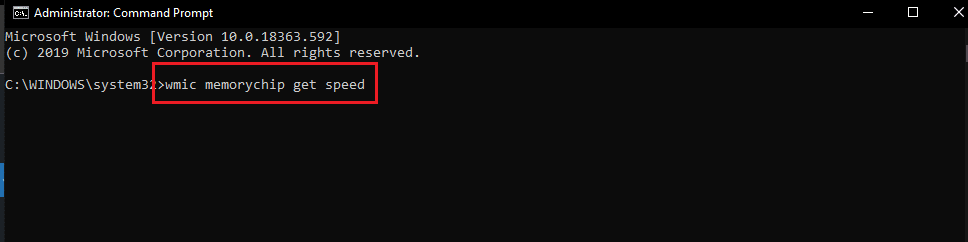
2B. Hvis du vil se den totale fysiske mengden minne, skriver du inn denne
kommandoen og trykker enter:
systeminfo | findstr /C:”Total Physical Memory”

2C. For å se hvor mye ledig fysisk minne du har, skriver du inn denne
kommandoen og trykker enter:
systeminfo |find “Available Physical Memory”

Dette viser deg hvordan du kan sjekke RAM-frekvensen på datamaskinen din.
Ofte stilte spørsmål (FAQ)
Spørsmål 1: Er en høyere RAM-frekvens bra for datamaskinen min?
Svar: En høyere RAM-frekvens gjør det mulig å arbeide med større og
flere filer samtidig. Dette er fordi dataoverføringshastigheten mellom minnet
og CPU-en økes, noe som reduserer behandlingstiden. Du vil derfor se en
forbedring i datamaskinens ytelse, men den er ikke nødvendigvis veldig
merkbar.
Spørsmål 2: Påvirker RAM-frekvensen spillopplevelsen på en datamaskin?
Svar: Ja. Raskere RAM og RAM-frekvenser kan føre til høyere bildefrekvenser
og redusere problemer med etterslep i spillet, noe som gir en bedre
spillopplevelse.
Spørsmål 3: Kan jeg kjøre krevende spill med standard RAM-frekvens?
Svar: Først må du forsikre deg om at datamaskinen oppfyller kravene til
både RAM-mengde og RAM-frekvens for det spesifikke spillet. Les og følg
trinnene ovenfor for å lære hvordan du kontrollerer den faktiske RAM-hastigheten
ved hjelp av Oppgavebehandling eller kommandoprompten.
***
Vi håper at du nå har en god forståelse av hvordan du sjekker RAM-frekvensen i
Windows 10. Bruk kommentarfeltet nedenfor for å stille spørsmål om denne
artikkelen eller forslag til andre emner.