Det finnes mange årsaker til hvorfor man kan ønske å ta skjermopptak på sin iPhone. Kanskje du har oppdaget et smart triks og vil dele det med venner for å gi dem en bedre forståelse av hvordan det fungerer. Muligens ønsker du å lage en veiledning for din YouTube-kanal, eller et kort klipp til en Instagram Reel. Eller kanskje du elsker å dokumentere dine spillprestasjoner og dele dem på sosiale medier. Uansett formål, finnes det flere måter å ta opp skjermen på både iPhone og iPad. La oss se nærmere på disse metodene.
Fire måter å ta skjermopptak på iPhone og iPad (2024)
Dersom du bare trenger en enkel skjermopptaker for din iOS-enhet, trenger du ikke lete lenger enn den innebygde funksjonen. Denne lar deg ikke bare ta opp lyd fra enheten din, men støtter også tredjepartsapper som Messenger og Telegram, slik at du kan dele opptaket gjennom ønsket app. For mer kontroll og høyere kvalitet kan du benytte deg av QuickTime Player på Mac, eller en tredjeparts skjermopptaker. La oss se på hver metode før vi avgjør hvilken som passer dine behov best!
Legg til skjermopptaker i kontrollsenteret på iPhone og iPad
For å starte, må du først legge til skjermopptakeren i kontrollsenteret på din iOS- eller iPadOS-enhet.
1. Åpne Innstillinger-appen og velg «Kontrollsenter».
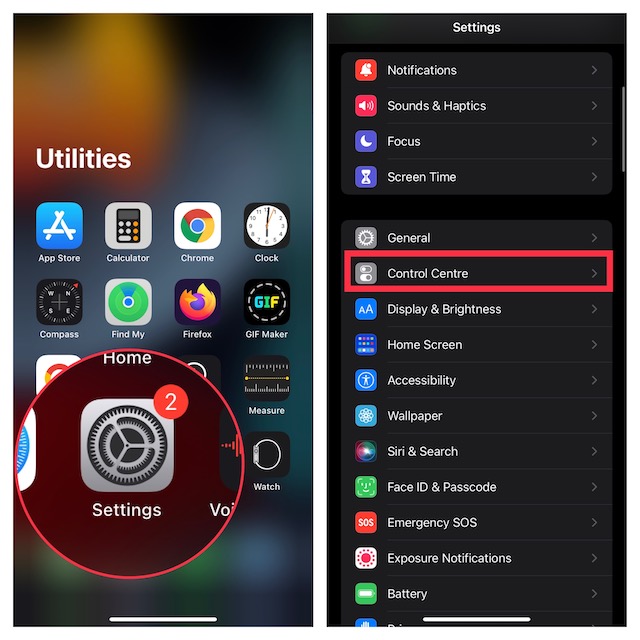
2. Scroll ned til du finner «Skjermopptak» og trykk på «+»-knappen ved siden av. Den vil nå vises under «Inkluderte kontroller».
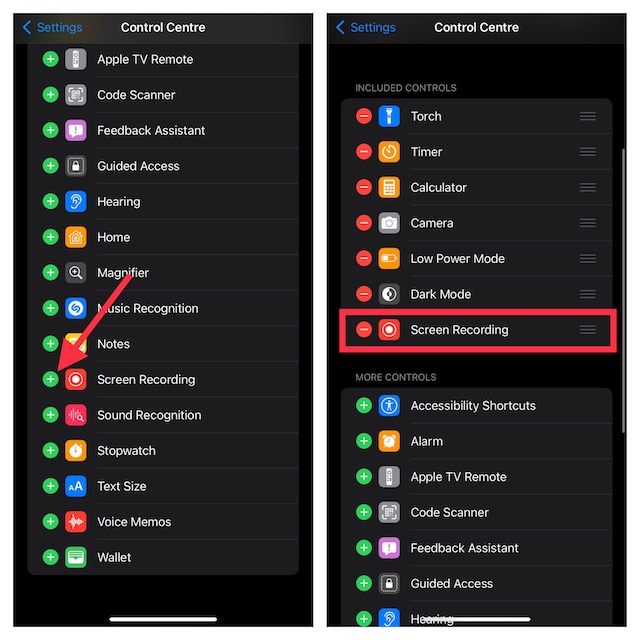
Ta opp skjerm på iPhone og iPad
Etter å ha lagt til skjermopptakeren i kontrollsenteret, er selve opptaksprosessen ganske enkel.
1. Åpne kontrollsenteret på din enhet.
- På iPhone og iPad uten hjem-knapp: Sveip ned fra øverste høyre hjørne av skjermen.
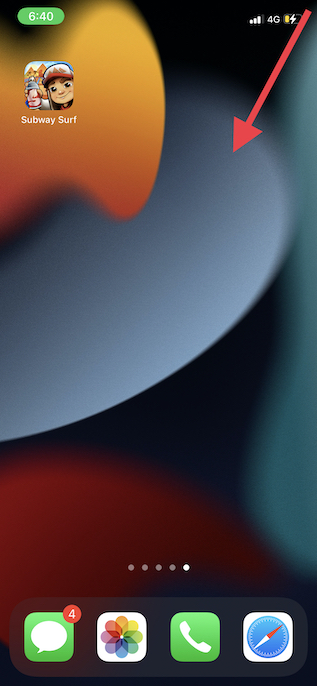
- På iPhone og iPad med hjem-knapp: Sveip opp fra bunnen av skjermen.
2. Hold inne opptaksknappen og trykk på Mikrofon for å ta opp lyd. Hvis du ikke ønsker å ta opp lyd, sørg for at mikrofonikonet er slått av.
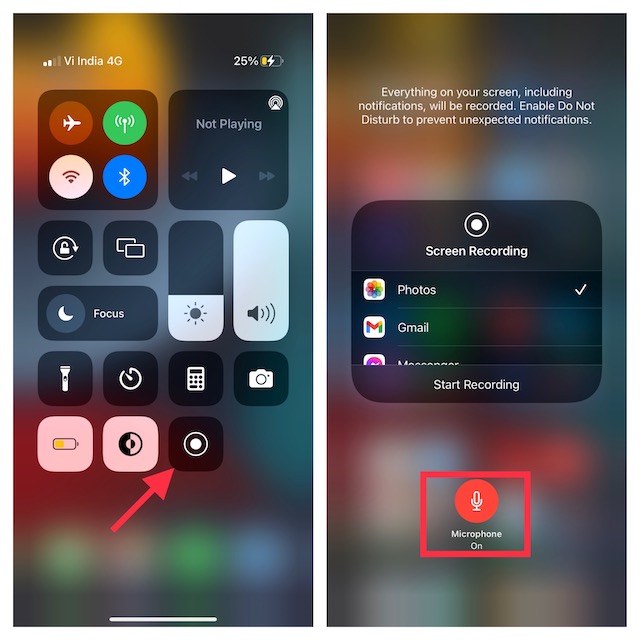
3. Trykk deretter på «Start opptak». Opptaket starter etter en nedtelling på tre sekunder.
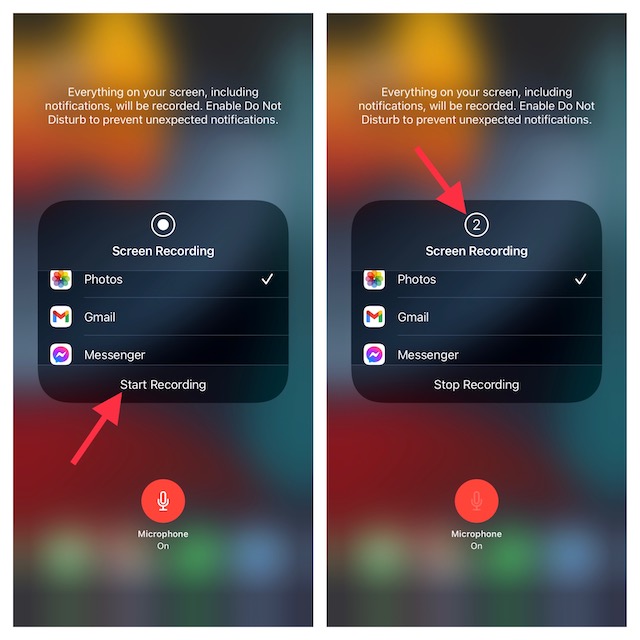
Viktig informasjon:
- Den innebygde skjermopptakeren lagrer opptakene automatisk i Bilder-appen. Du kan også velge å dele opptaket til andre apper som støtter dette.
- Vær oppmerksom på at den innebygde skjermopptakeren tar opp alt som vises på skjermen, inkludert varsler.
- For å unngå uønskede varsler under opptak, kan du aktivere «Flymodus» (Innstillinger -> Fly) eller «Fokus/Ikke forstyrr».
4. For å stoppe opptaket, trykk på den røde statuslinjen øverst på skjermen og velg «Stopp» i popup-vinduet. Du kan også stoppe opptaket ved å trykke på den røde opptaksknappen i kontrollsenteret.
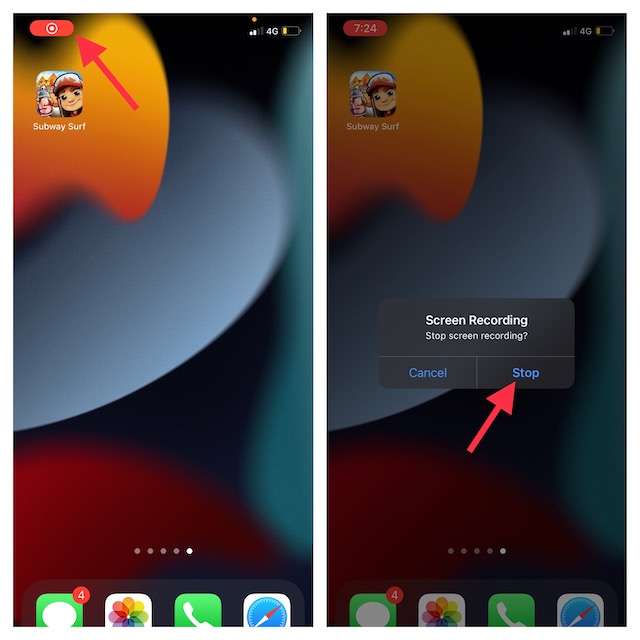
Rediger og del skjermopptak på iPhone og iPad
Bilder-appen har blitt betydelig forbedret med tanke på redigeringsverktøy. Du kan derfor dra nytte av disse for å finpusse dine videoer.
1. Åpne Bilder-appen og velg videoen du vil redigere. Trykk deretter på «Rediger» øverst til høyre.
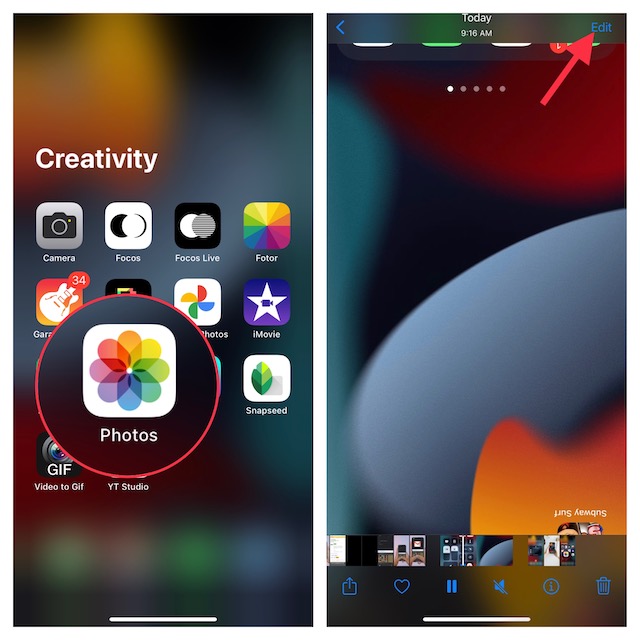
2. Bruk de tilgjengelige verktøyene for å beskjære, legge til filtre, snu videoen, eller justere eksponering og skygger etter behov. Trykk «Ferdig» når du er fornøyd.
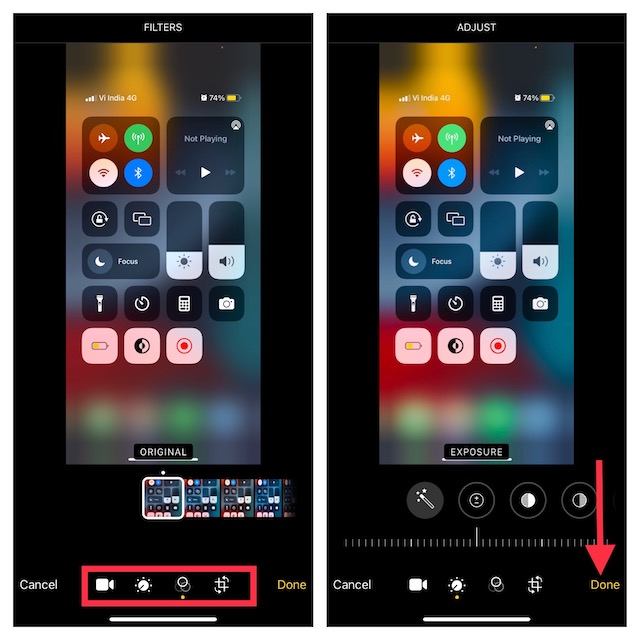
3. Trykk på «Del»-knappen og velg ønsket app for å dele opptaket.
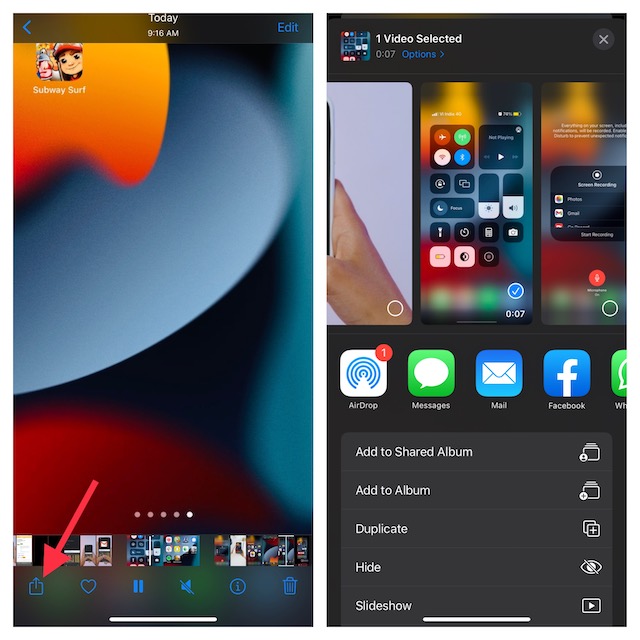
Ta opp skjerm på iPhone og iPad med Mac
QuickTime Player på macOS er et effektivt verktøy for å ta opp skjermen på din iPhone. Dette er et godt alternativ dersom du ønsker å ta opp med høyere kvalitet, eller unngå å vise den røde opptaksknappen i videoen.
1. Koble iPhone eller iPad til din Mac, og start QuickTime Player.
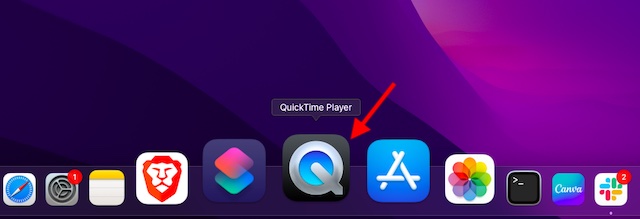
2. Klikk på «Fil»-menyen og velg «Ny filmopptak».
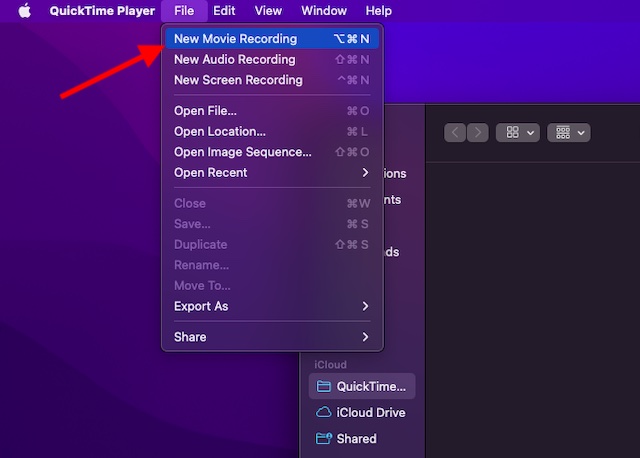
3. Ved siden av opptaksknappen, klikk på nedoverpilen, velg din iPhone/iPad under «Kamera», og «Innebygd mikrofon» under «Mikrofon». Velg «Høy» under «Kvalitet» for høyere oppløsning.
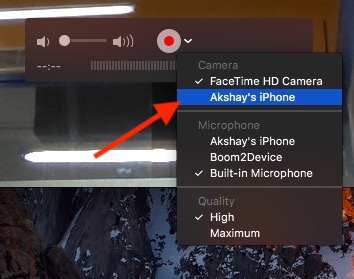
4. Enhetens skjerm vil nå speiles på Mac-en. Trykk på opptaksknappen for å starte og den røde opptaksknappen for å stoppe. Lagre deretter videoen.
Ta opp skjerm på iPhone og iPad ved hjelp av Windows-PC
Å ta opp iPhone-skjerm på en Windows-PC kan være litt mer komplisert ettersom QuickTime Player ikke støtter Windows. Du må derfor bruke tredjepartsverktøy for å utføre dette.
Jeg vil anbefale verktøy som «LonelyScreen» og «AirServer». LonelyScreen er et gratis verktøy for enkle opptak, mens AirServer gir mer kontroll og opptak i høyere kvalitet.
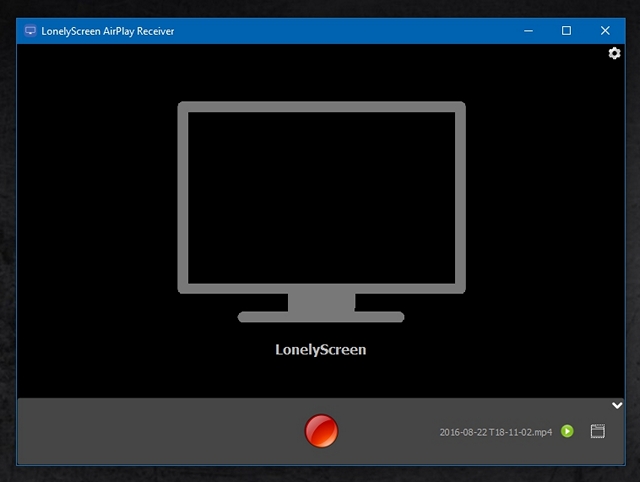
Vi har en egen guide for hvordan du tar opp iPhone-skjerm på Windows, som du kan se nærmere på om du har behov for det.
De beste tredjeparts skjermopptakere for iPhone og iPad
App Store har et stort utvalg av skjermopptakere for iPhone og iPad. Her er noen av de som har vist seg å være mest effektive:
1. Ta opp det!
Dersom du leter etter en fullverdig skjermopptaker, er «Ta opp det!» et godt alternativ. Den har et imponerende utvalg av redigeringsverktøy som lar deg justere avspillingshastighet, trimme video, endre bakgrunnsfarge og rotere klippet. I tillegg har den en samling av profesjonelle filtre. Når redigeringen er ferdig, kan du dele videoen direkte til YouTube eller andre plattformer.
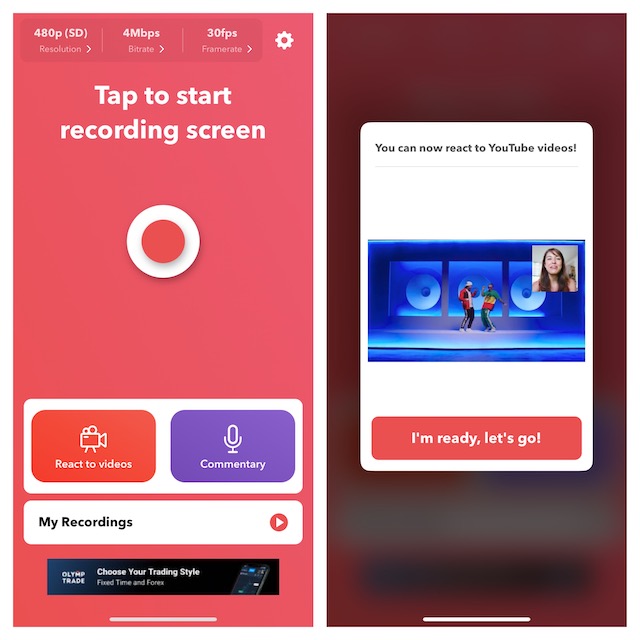
Installere: (gratis, pro-versjonen er tilgjengelig for $4,99)
2. Gå til Record
«Gå til Record» er også en dyktig skjermopptaker som kan brukes til å ta opp skjermen i apper og spill. Appen har et solid utvalg av redigeringsverktøy og lar deg finjustere videoen. Du kan også bruke frontkameraet for å legge til en reaksjon. Etter redigering kan du laste opp videoen direkte til YouTube eller lagre den i biblioteket ditt.
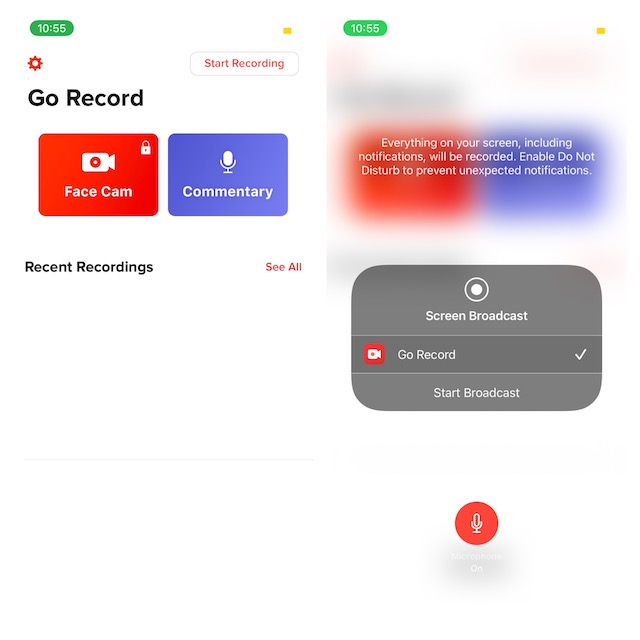
Installere: (gratis, pro-versjonen er tilgjengelig for $4,99)
Ta opp skjerm på iOS og iPadOS som en proff
Det var det! Nå vet du hvordan du kan ta opp skjermen på iOS eller iPadOS med ønsket kontroll. Den innebygde skjermopptakeren dekker de grunnleggende behovene. Men om du trenger høyere oppløsning eller mer avanserte redigeringsverktøy, kan du sjekke ut tredjepartsappene nevnt ovenfor. Del gjerne dine erfaringer og fortell oss hvilken metode du foretrekker i kommentarfeltet nedenfor!