Som med alle operativsystemer, er filhåndtering en sentral del av Linux-opplevelsen. Det oppstår tidspunkter der du trenger å slette filer, enten for å skape mer diskplass eller fjerne unødvendige elementer. Selv om dette kan virke som en grei oppgave, kan det for nybegynnere virke overveldende å slette filer i Linux. Linux tilbyr en rekke metoder for å utføre dette, inkludert kommandolinjen (CLI), grafiske brukergrensesnitt (GUI) og flere. I denne guiden utforsker vi fem forskjellige måter å fjerne filer og mapper i Linux. La oss begynne.
Fjerne filer i Linux (2023)
Vi skal nå se på de ulike metodene for å slette filer, både via filbehandleren og med ulike Linux-kommandoer. I denne guiden bruker vi Ubuntu 20.04 LTS og filbehandleren Nautilus, men disse metodene fungerer på alle Linux-distribusjoner.
Slette filer via filbehandler
Midlertidig sletting av filer
1. For å slette en fil midlertidig, åpne filbehandleren du foretrekker og naviger til mappen som inneholder filene du ønsker å fjerne.
2. Merk filene du vil slette og trykk «Delete»-tasten på tastaturet.
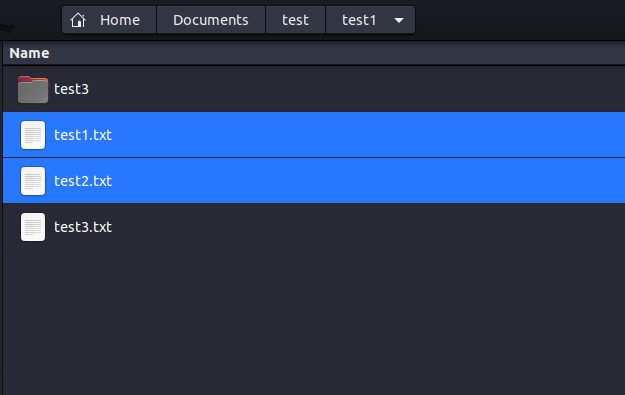
3. Alternativt kan du høyreklikke på en av de valgte filene og velge «Flytt til søppelbøtten».
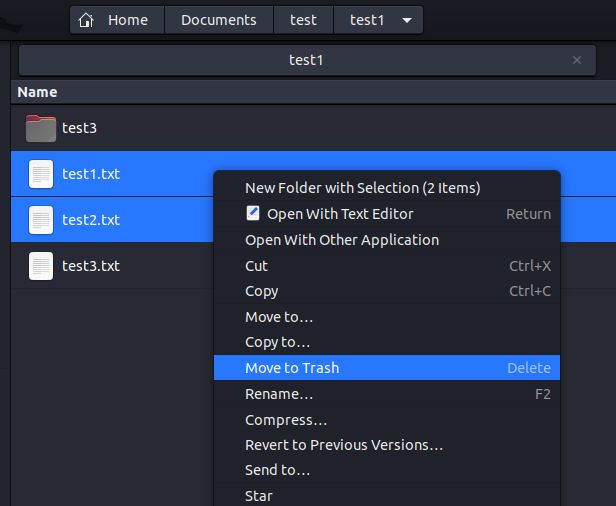
Alle filer som fjernes ved hjelp av filbehandleren, blir flyttet til en dedikert mappe som kalles «Søppelbøtten», som tilsvarer Papirkurv i Windows.
Permanent sletting av filer
For å slette filer permanent via filbehandleren, velg filene du vil fjerne og trykk «Shift + Delete» samtidig. Det anbefales også å tømme «Søppelbøtten» jevnlig for å frigjøre lagringsplass på Linux-enheten din.
Slette filer med terminalen
Kommandolinjen er en rask og effektiv måte å slette filer på. Nedenfor skal vi se på fire vanlige kommandoer: rm, unlink, shred og find.
Bruke rm kommandoen
La oss først se på rm-kommandoen. Dette er en allsidig kommando som kan brukes til å slette både filer og mapper, og den har mange alternativer. Den grunnleggende syntaksen for rm er:
rm [alternativer] [filnavn eller katalognavn]
rm-kommandoen støtter følgende alternativer:
| Alternativ | Beskrivelse |
-f |
Tvinger sletting. Kommandoen vil ikke spørre om bekreftelse, og ikke-eksisterende filer og mapper ignoreres. |
-i |
Interaktiv sletting. Kommandoen spør om bekreftelse for hver sletting. |
-r eller -R |
Rekursiv sletting. Fjerner alt innhold i den angitte mappen. |
-d |
Fjerner tomme mapper. |
-v |
Viser en forklaring på det som gjøres. |
Hvis kommandoen utføres uten å vise noen melding, har den blitt fullført uten problemer. En feilmelding vil bare vises om det oppstår problemer.
Slette en enkelt fil:
For å fjerne en enkelt fil uavhengig av hvor den er lagret, bruk denne kommandoen:
rm [filens_bane]
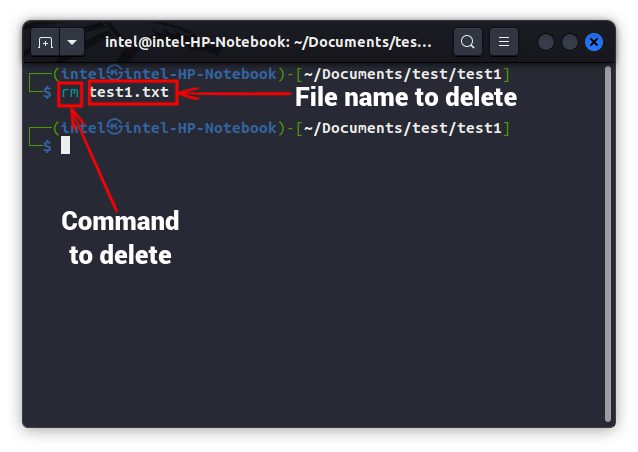
Merk: Hvis du er i samme mappe, kan du skrive filnavnet i stedet for hele banen.
Slette flere filer:
For å slette flere filer fra ulike mapper, lim inn filbanene etter kommandoen, separert med mellomrom:
rm [bane_til_fil_1] [bane_til_fil_2] [bane_til_fil_3]
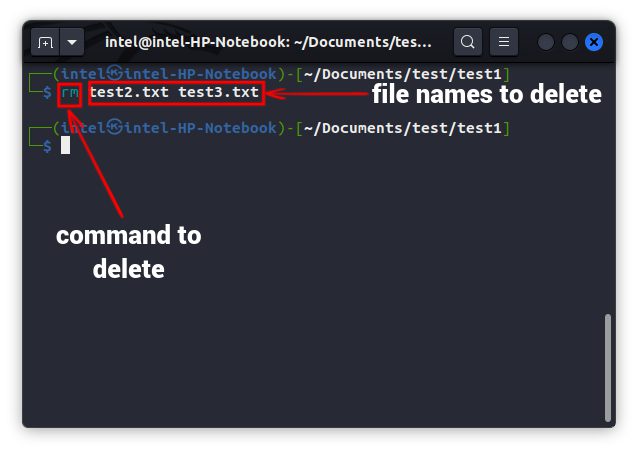
Slette filer med melding:
Vanligvis vil rm kun gi en melding når du sletter en skrivebeskyttet fil. For å få en melding før sletting av hver fil, bruk -i-flagget:
rm -i [filens_bane]
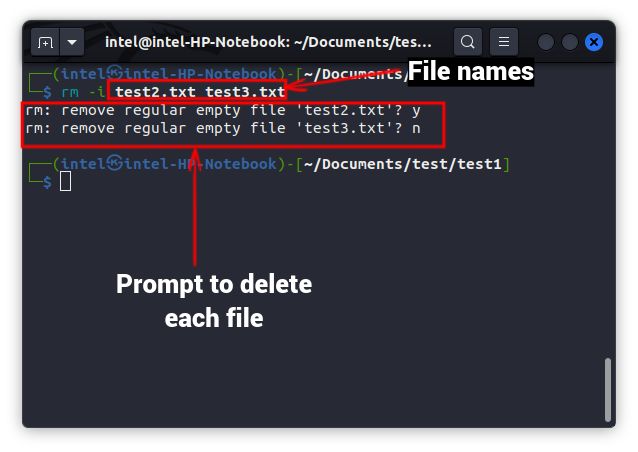
Tvinge sletting av filer:
For å unngå meldinger, bruk -f for å tvinge sletting:
rm -f [filens_bane]
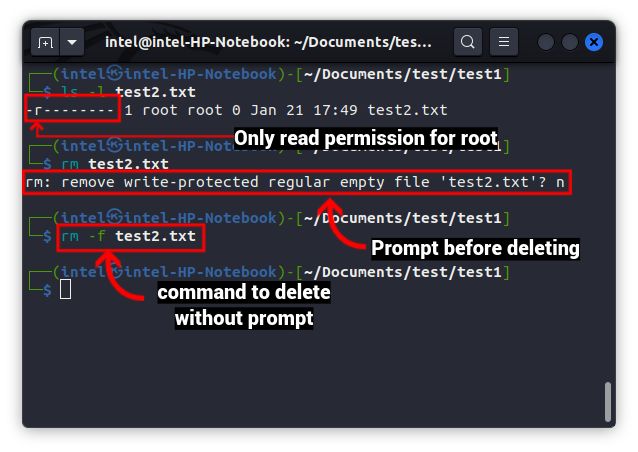
Hvis du får en «Tillatelse nektet»-feil selv med -f flagget, bruk sudo for å få administratorrettigheter:
sudo rm -f [filens_bane]
Slette filer med jokertegn:
Linux tillater bruk av jokertegn for å matche og slette filer. Jokertegn er spesialtegn som gjenkjenner navnemønstre og fungerer for både filer og mapper. Her er de tre mest vanlige:
?: Dette matcher et enkelt tegn. For eksempel,te?t.txtvil matche alle filnavn som starter med «te», slutter på «t» og har et enkelt tegn mellom.*: Dette matcher et vilkårlig antall tegn. For eksempelt*t.txtvil matche filnavn som starter med «t», slutter på «t», og har null eller flere tegn i mellom.[]: Dette matcher alle tegn som finnes innenfor klammeparentesene. For eksempelte[ab]t.txtvil matche ententeat.txtellertabt.txt.
Jokertegn kan brukes med ulike kommandoer, inkludert rm:
rm [jokertegn].[filtype]
Det er alltid lurt å bruke ls med jokertegn først, for å sjekke at du får de rette filene. Feil bruk kan føre til at viktige filer slettes. Når du har sjekket at filene stemmer, kan du kjøre rm-kommandoen.
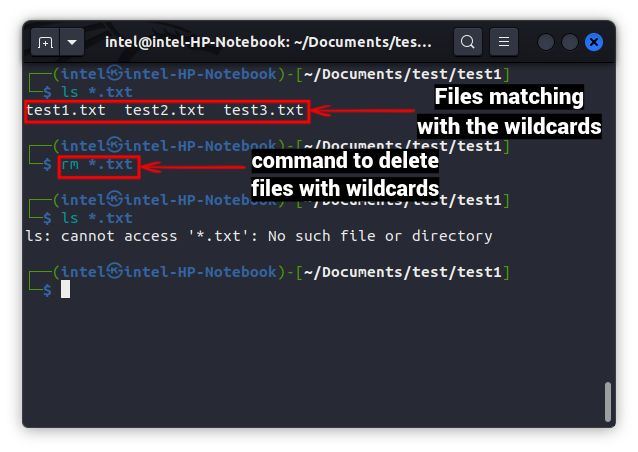
Slette filer med unlink
unlink-kommandoen har få alternativer og kan kun fjerne en fil om gangen. Syntaksen er:
unlink [filnavn]
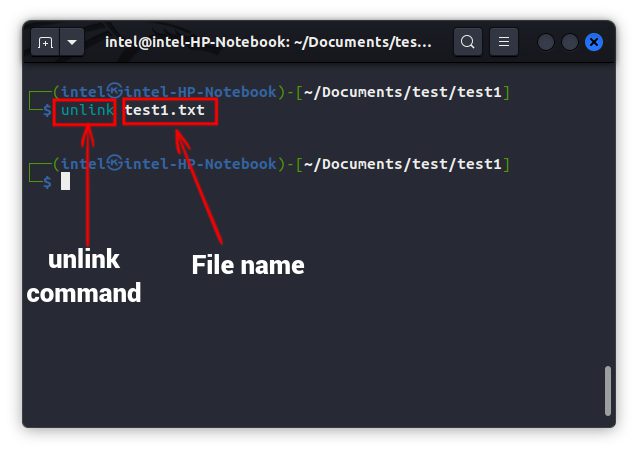
Slette filer med shred
Når du sletter en fil på vanlig måte, fjernes kun pekeren til filens minneplassering. Filens faktiske innhold blir værende i minnet. Dette gjør det mulig å gjenopprette slettede filer med gjenopprettingsverktøy. Hvis du vil slette filer permanent, uten at de kan gjenopprettes, bruk shred-kommandoen. Denne kommandoen overskriver filinnholdet flere ganger, og gjør det nesten umulig å gjenopprette filen.
For permanent sletting:
shred -uz [filnavn]
Her brukes -u for å slette filen, og -z for å overskrive filen med nuller. Dette skjuler selve slettingen.
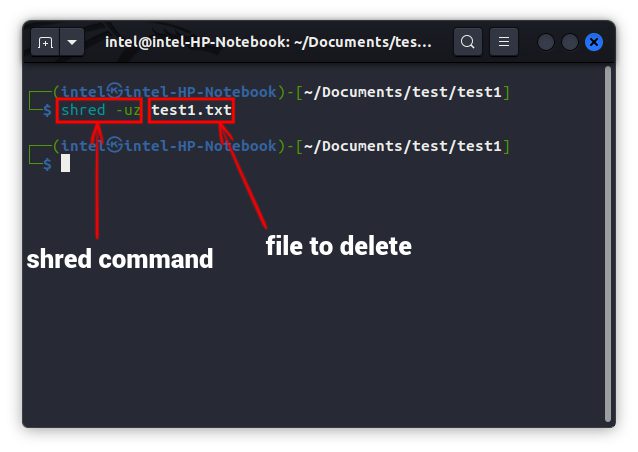
Slette filer med find
find-kommandoen brukes til å finne filer, selv om du ikke vet nøyaktig hvor de er lagret. Syntaksen for å slette filer med find er:
find . -name "[filnavn]" -exec rm {} \;
I denne kommandoen leter find etter filen og sender den til rm-kommandoen for sletting. Den omvendte skråstreken (\) brukes for å behandle semikolon (;) som slutten av kommandoen.
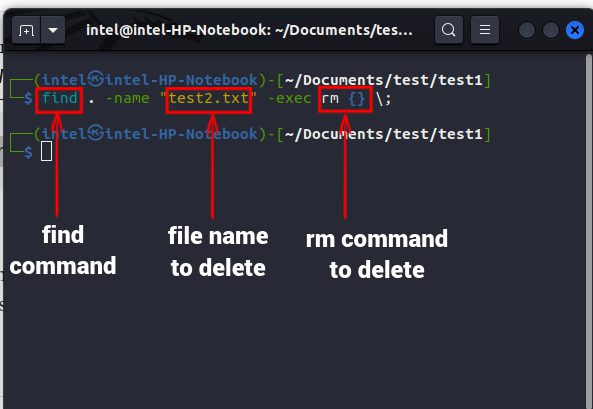
Ofte stilte spørsmål
Hvordan sletter jeg innholdet i en fil uten å slette selve filen?
Bruk følgende kommando for å slette innholdet, men behold selve filen. Tegnet > omdirigerer innhold til filen.
> [filnavn]
Hvordan sletter jeg tomme filer i Unix?
Bruk følgende kommando for å slette alle tomme filer i en mappe:
find . -type f -empty -print -delete
Hvorfor kan jeg ikke slette en fil i Linux?
Hvis du får «Tillatelse nektet», betyr det at du ikke har skrivetillatelse til filen.
Effektiv sletting av filer i Linux
Denne artikkelen har vist deg noen enkle måter å fjerne filer i Linux på, både med det grafiske brukergrensesnittet og terminalen. Vi håper at denne veiledningen har vært nyttig for deg, spesielt hvordan du bruker find i kombinasjon med rm for å slette filer. Husk alltid å dobbeltsjekke filene før du fjerner dem, slik at du ikke mister viktige data. Hvis du foretrekker å bruke terminalen, bør du også lese vår detaljerte guide om hvordan du endrer navn på filer i Linux. Del gjerne dine mest brukte Linux-kommandoer i kommentarfeltet nedenfor.