Speiling av enheter til din Smart-TV: En detaljert veiledning
I dagens teknologiske landskap har skjermspeiling, eller casting, fra forskjellige enheter til en smart-TV blitt en vanlig praksis. Med et økende antall produsenter som kommer inn på markedet, kan det imidlertid oppstå kompatibilitetsproblemer.

Et godt eksempel på dette er Amazons Firestick, som ikke umiddelbart synkroniseres med andre enheter utenfor boksen. Denne artikkelen vil veilede deg gjennom prosessen med å speile Android, iOS, Mac, Windows og Chromebook til en Firestick, samt hvordan du caster fra disse enhetene.
Grunnleggende trådløse forberedelser
Før du starter, er det viktig å forsikre deg om at din Amazon Firestick er tilkoblet det samme Wi-Fi-nettverket som enheten du ønsker å speile. Vær oppmerksom på at enheter som kun opererer på 2,4 GHz kanskje ikke kobler seg til et 5 GHz-nettverk, og vice versa. Det er derfor viktig at begge enhetene opererer på samme frekvensbånd. For å sjekke nettverksnavnet, følg disse instruksjonene:
- Naviger til «Innstillinger» i toppmenyen på Fire TV Stickens «Hjem»-skjerm.
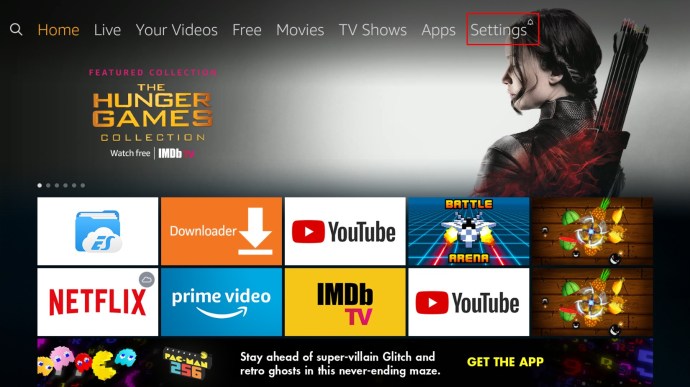
- Velg deretter «Nettverk».
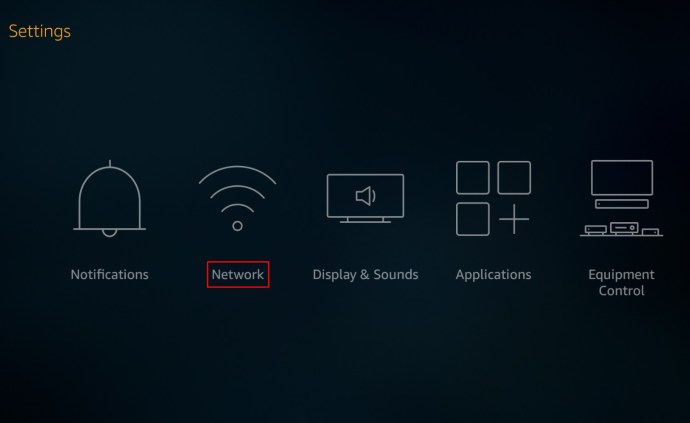
- Du vil se en liste over tilgjengelige Wi-Fi-tilkoblinger. Nettverket som er merket som «Tilkoblet» skal være det samme som enheten du forsøker å speile til Firestick. Husk at noen Wi-Fi-nettverk opererer både på 2,4 GHz og 5 GHz.
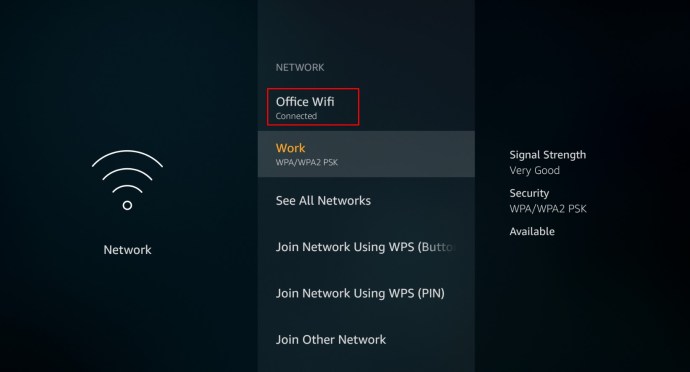
Sørg for at enhetene er tilkoblet samme frekvensbånd (enten 2,4 GHz eller 5 GHz). Når du har bekreftet dette, fortsetter du med de spesifikke instruksjonene for enheten du ønsker å speile til din Firestick.
Konfigurering av speiling på kildeenheten
Speiling av Android til Amazon Firestick
Speiling eller casting fra en Android-enhet til en Firestick er relativt enkelt, spesielt etter at Amazon har lettet på restriksjonene knyttet til Chromecast for sine produkter. For å gjøre dette, følg trinnene nedenfor:
- Trykk og hold inne «Hjem»-knappen på Fire TV-fjernkontrollen til menyen vises, og velg deretter «Innstillinger».
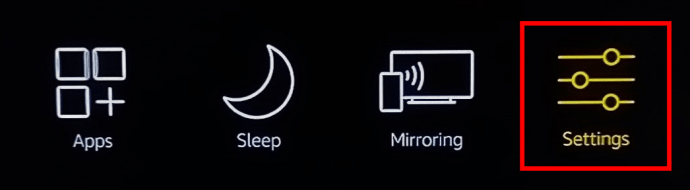
- I «Innstillinger»-menyen, velg «Skjerm og lyder».
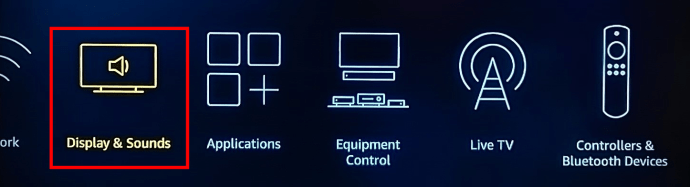
- Velg deretter «Aktiver skjermspeiling».
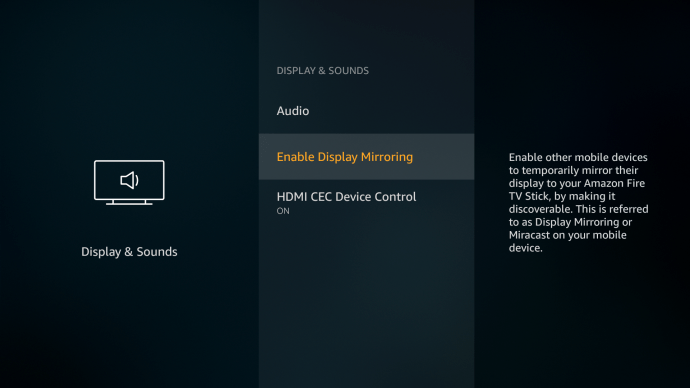
- En skjerm vil vises som viser statusen til den trådløse speilingen, samt hvilken enhet som mottar skjermspeilingen. La Fire TV-en stå på denne skjermen slik at enheten kan koble seg til. Husk navnet på Fire TV Stick.
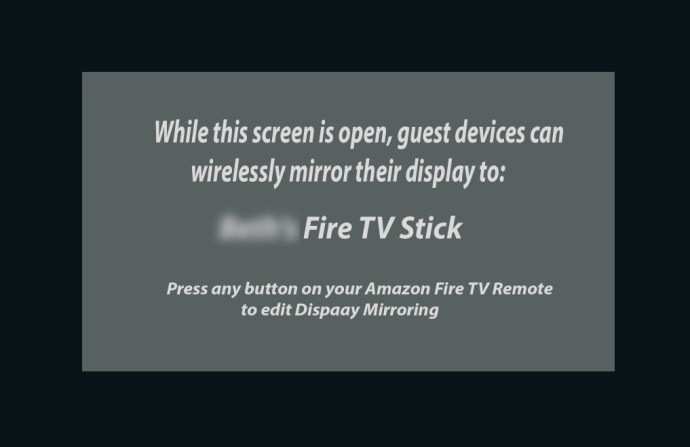
- Dra ned på din Android-enhet og trykk på «Screen Cast»- eller «Cast»-ikonet i «Hurtiginnstillinger»-menyen. Hvis det ikke er tilstede, naviger til «Innstillinger» og finn «Trådløse og Bluetooth-tilkoblinger» eller «Trådløs projeksjon». På Android 11 eller nyere, gå til «Tilkoblingsenheter -> Tilkoblingsinnstillinger -> Cast».
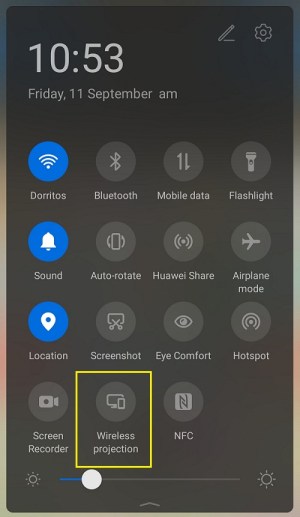
- Meldingen «Søker etter enheter…» vil vises.
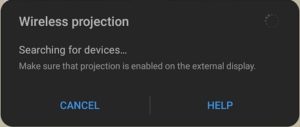
- Se etter navnet på din Fire TV og trykk på det.
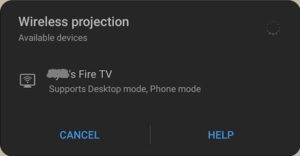
- Din Fire TV skal nå speile telefonens skjerm etter noen sekunder. Hvis du vil strømme videoer fra din Android-enhet til Fire TV, bør casting starte automatisk.
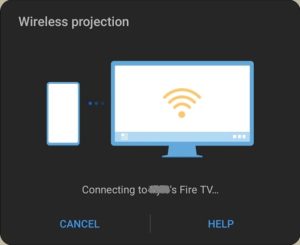
Speiling av Windows 10 til Amazon Firestick
Windows 10 har Miracast aktivert som standard. Dette er en viktig funksjon da den brukes til å koble til Fire TV. Trinnene er ganske like som ved casting fra en Android-enhet, men med noen få forskjeller.
- Start med å gå til «Vis speilskjerm» på din Firestick. Husk navnet på Fire TV-en din.
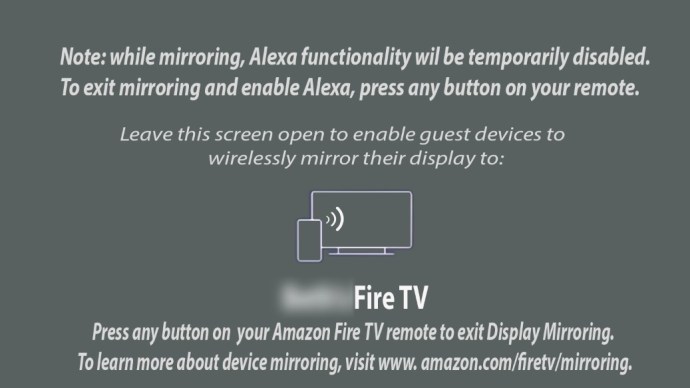
- Klikk på «Varslingsikonet» nederst til høyre på oppgavelinjen i Windows 10.

- Klikk på «Utvid».
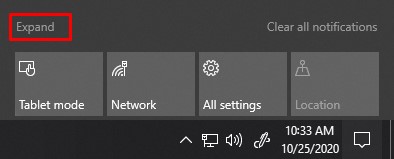
- Velg nå «Prosjekt», og velg deretter ønsket visningsalternativ. Dette kan endres når som helst.
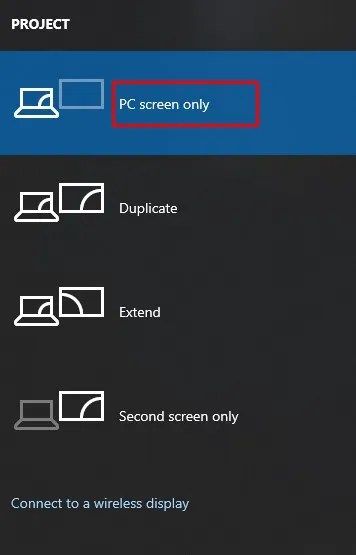
- Klikk på «Koble til en trådløs skjerm».
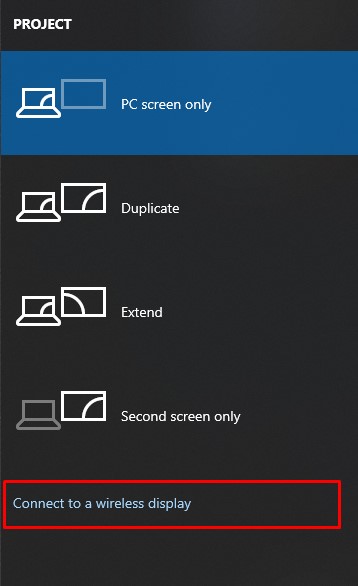
- Velg navnet på din Fire TV for å starte speilingen. Hvis navnet ikke vises, klikk på «Finn andre typer enheter». Hvis du fremdeles ikke finner Fire TV-en din, sjekk at du er tilkoblet samme nettverk (SSID-navn) og bånd (2,4 GHz eller 5 GHz).
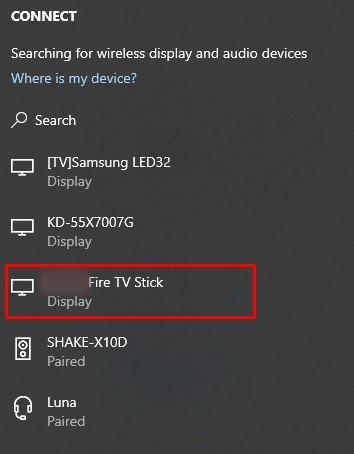
- Din PC-skjerm skal nå vises på TV-en via din Firestick.
Speiling av iPhone til Amazon Firestick
Det er ikke like enkelt å bruke Firestick på iOS-enheter som iPhone, som det er på Android, men det er fortsatt mulig med noen ekstra trinn. For å oppnå dette, gjør følgende:
- Naviger til «Søk»-ikonet helt til venstre i menyen på din Fire TV.
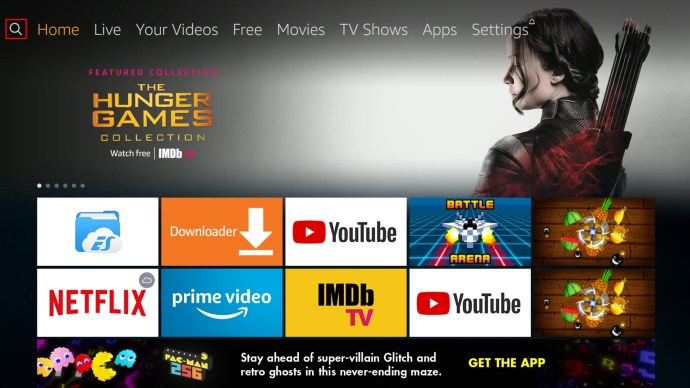
- Søk etter «Airscreen», og velg «Airscreen» fra resultatene.
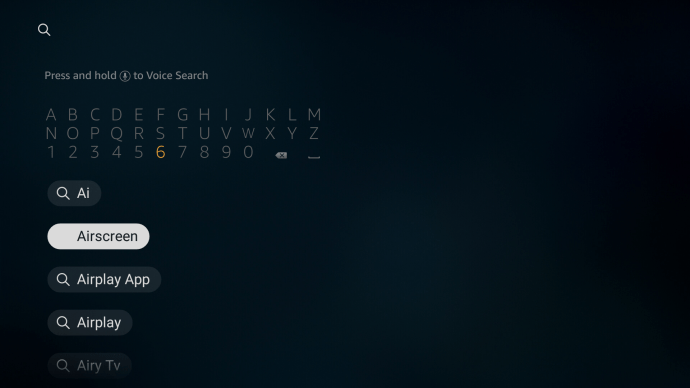
- Velg «Hent» fra appens side for å installere den. Dette er en gratis app som tillater din iPhone å koble seg til Firestick TV. Hvis du vil vite mer om appen før installasjon, gå til Airscreens nettside.
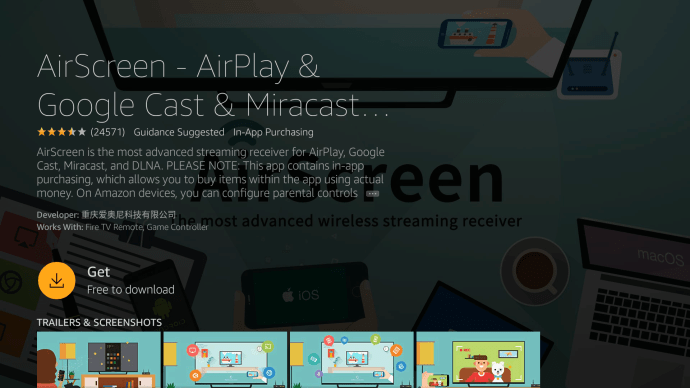
- Når AirScreen er installert, åpne den. Første gang du bruker appen, vises en liten veiledning. Klikk på «Hvordan bruke» hvis du ønsker å se veiledningen, ellers velger du «Start nå».
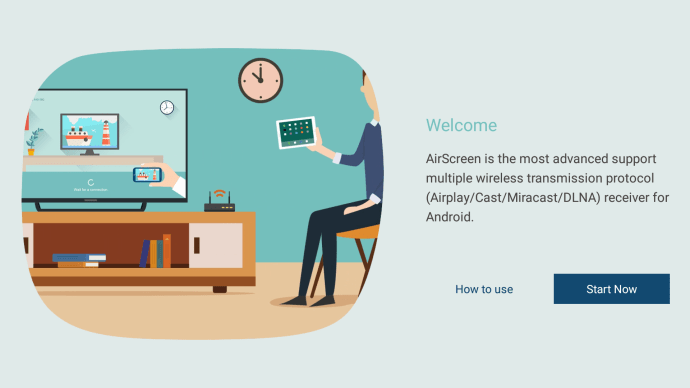
- I menyen, få tilgang til innstillingene ved å klikke på «tannhjulikonet», og sørg for at «AirPlay» er aktivert.

- Gå tilbake til den første menyen, naviger til «Start», og klikk på «Start-ikonet».
- På din iPhone, dra ned for å åpne hovedinnstillingsikonene og trykk på «Skjermspeiling».
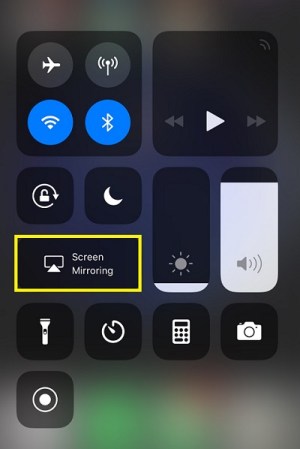
- Se etter navnet på din Fire TV, og trykk på det.
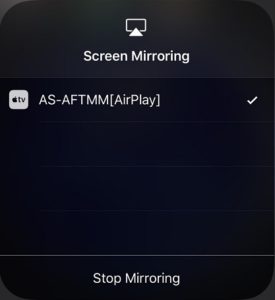
- Enheten din skal nå speiles til TV-en din gjennom din Fire TV Stick.
Speiling av Mac til Amazon Firestick
Som forventet, deler iPhone og Mac lignende trinn når de kobler til en Fire TV-enhet. AirScreen er fortsatt hovedapplikasjonen som trengs for å strømme til Firestick. Følg trinnene nedenfor for å oppnå dette:
- Hvis du ikke allerede har gjort det, last ned og installer «Airscreen».
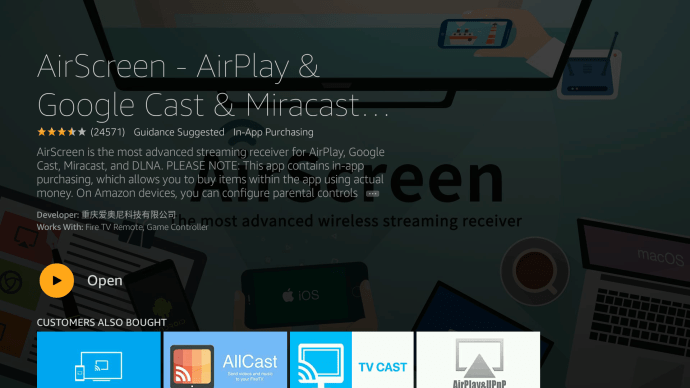
- Klikk på «Airplay» i Fire TV-innstillingene for å slå den på. Du skal ha en hake i boksen ved siden av.

- Fortsett til «Hjelp»-menyen.
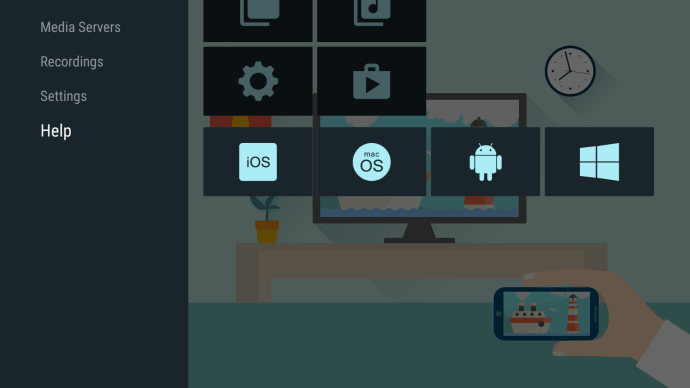
- Velg «macOS-ikonet».
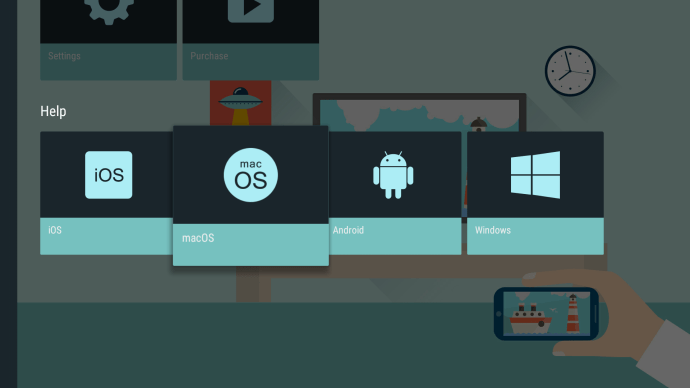
- Velg deretter «AirPlay».
- Klikk på «AirPlay-ikonet» i Mac Dock. Hvis ikonet ikke er der, kan du aktivere det ved å velge «Innstillinger (Apple-menyikon) -> Skjerm», og deretter velge «Arrangement-fanen». Sørg for at «Speilskjermer» og «Vis speiling» er aktivert.
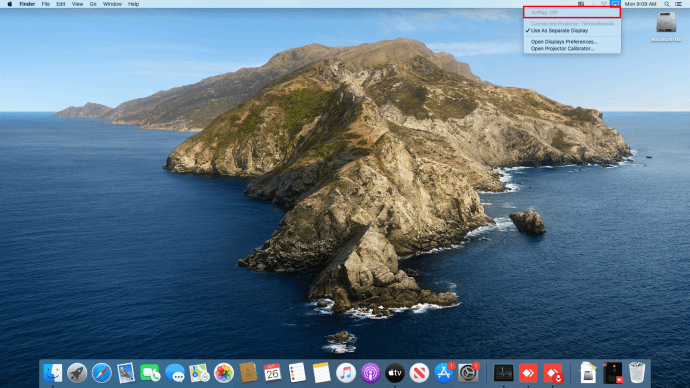
- Velg navnet på din Fire TV fra AirPlay-menyen på din Mac.
- Trykk «OK» på Fire TV-fjernkontrollen.

- Skjermen skal nå speiles fra din Macbook, Macbook Pro eller Macbok Air.
Speiling av Chromebook til Amazon Firestick
Det er annerledes å caste med en Chromebook enn med andre enheter som Android, iOS, Mac eller PC. Dette skyldes at Chromebook er låst til Chrome OS.
Chromebooks opererer uten ekstra apper, eller i det minste ingen som Google ikke har godkjent. Dette betyr at casting på en Chromebook som standard kun kan gjøres via en HDMI-kabel. Det finnes måter å omgå dette oppsettet på, men det er ingen garanti for at de fungerer.
En løsning ville være å aktivere Chromebooks Google Play Store.
Aktivering av Google Play Store i Chromebook for å speile til Fire TV
- Klikk på «Hurtiginnstillinger-panelet» nederst til høyre på din Chromebook-skjerm.
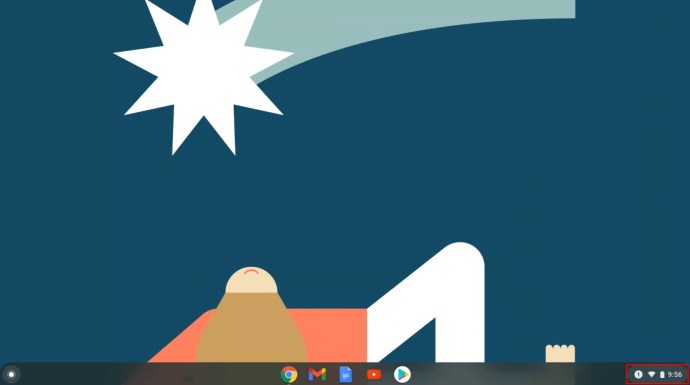
- Klikk på «tannhjulikonet» for å åpne «Innstillinger».
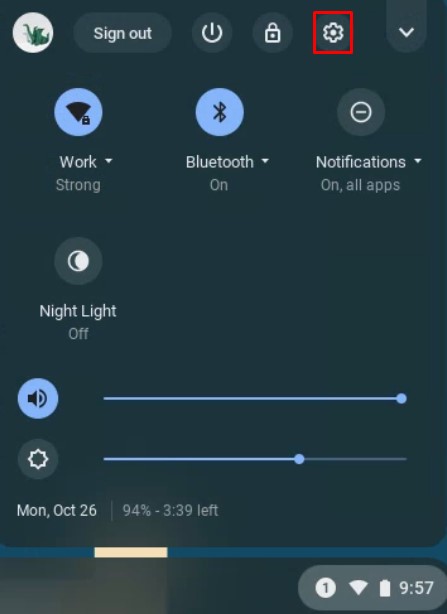
- Rull ned og slå på «Google Play Butikk-fanen», og godta bruksvilkårene.
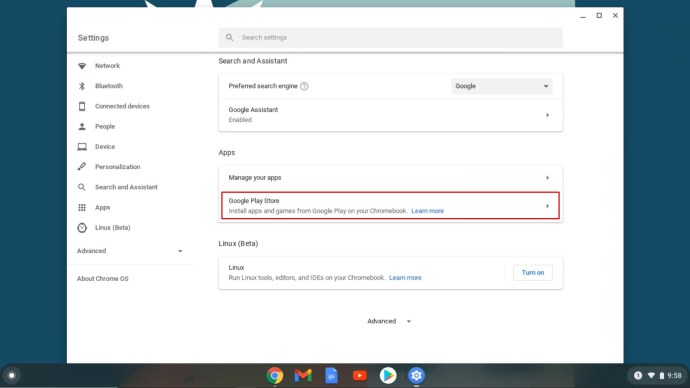
- Åpne nå «Google Play Store».
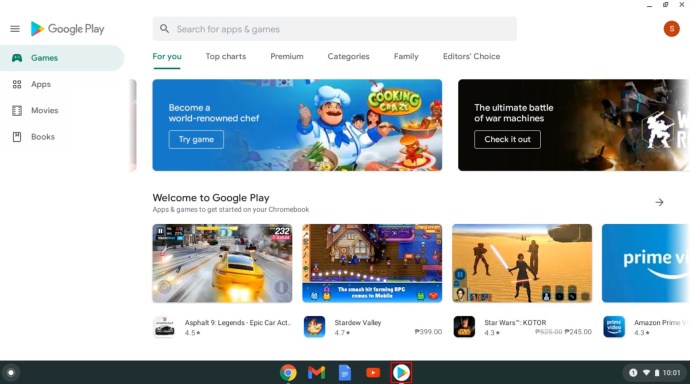
Herfra kan du søke etter casting-apper for å koble deg til din Firestick. Noen av de mer populære appene er AllCast, Cast TV og Cast Videos. Last ned og installer disse på din Chromebook, og følg instruksjonene for hver applikasjon.
Som nevnt tidligere, er ikke metodene over sikre måter å caste til en Amazon Fire TV Stick. Ulike produsenter har forskjellige enhetsinnstillinger, og din Chromebook-modell støtter kanskje ikke casting.
Speiling av skjermen til en Amazon Firestick vil variere litt avhengig av enheten og appen som brukes, men brukervennligheten er nesten garantert.
Ofte stilte spørsmål om Firestick Mirroring
Hvorfor hakker min skjermspeiling til Firestick?
På grunn av tidligere uenigheter mellom Google og Amazon, opererer Chromecast og Firestick på forskjellige casting-protokoller. Dette kan føre til kompatibilitetsproblemer. Hvis du opplever hakkete strømming, kan dette være årsaken.
Forsinkelse kan også skyldes lav internetthastighet eller mangel på båndbredde. Sjekk om andre enheter bruker din internettforbindelse. Det kan også være et problem med internettleverandøren din.
Min Fire TV-pinne vises ikke. Hva skjer?
Hvis du ikke ser din Fire TV i de andre enhetens casting-valg eller omvendt, kan det være at enhetene ikke deler samme nettverk. Både Fire TV-en og enheten du ønsker å caste fra må være tilkoblet samme Wi-Fi-nettverk. Sjekk Wi-Fi-innstillingene for din Firestick og den andre enheten for å forsikre deg om at de er på samme nettverk.
Hvilke programvareapper kan hjelpe med speiling?
Som nevnt, har PC og Android Miracast aktivert som standard. Denne casting-protokollen er vanligvis det eneste som trengs for å caste med disse to enhetene. Hvis du ikke får det til å fungere, kan Google Apps som «AllCast», «Cast TV» og «Cast Videos» fungere for deg.
For Apple iOS og macOS fungerer AirScreen-appen som er tilgjengelig fra Fire TV-menyen svært godt for speiling.