Er det mulig å se to videoer samtidig? Jo, det er mulig å bruke to ulike applikasjoner, men det kan være utfordrende å synkronisere avspillingen. Det blir heller ikke enklere ved å bruke to separate enheter.
Istedenfor å streve med flere applikasjoner eller enheter, anbefaler vi å bruke VLC Media Player. Vi skal vise deg et enkelt triks som lar deg spille av to mediefiler parallelt.
Juster VLC-innstillinger for samtidig avspilling av to videoer
VLC har mange imponerende funksjoner, men det er ikke bare å dra og slippe en ekstra video for å få dem til å spille samtidig. Her er hvordan du kan endre VLCs standardinnstillinger for å tillate avspilling av to videoer samtidig:
- Åpne VLC Media Player.
- Gå til «Verktøy»-menyen og velg «Innstillinger». Du kan også bruke snarveien Ctrl + P.
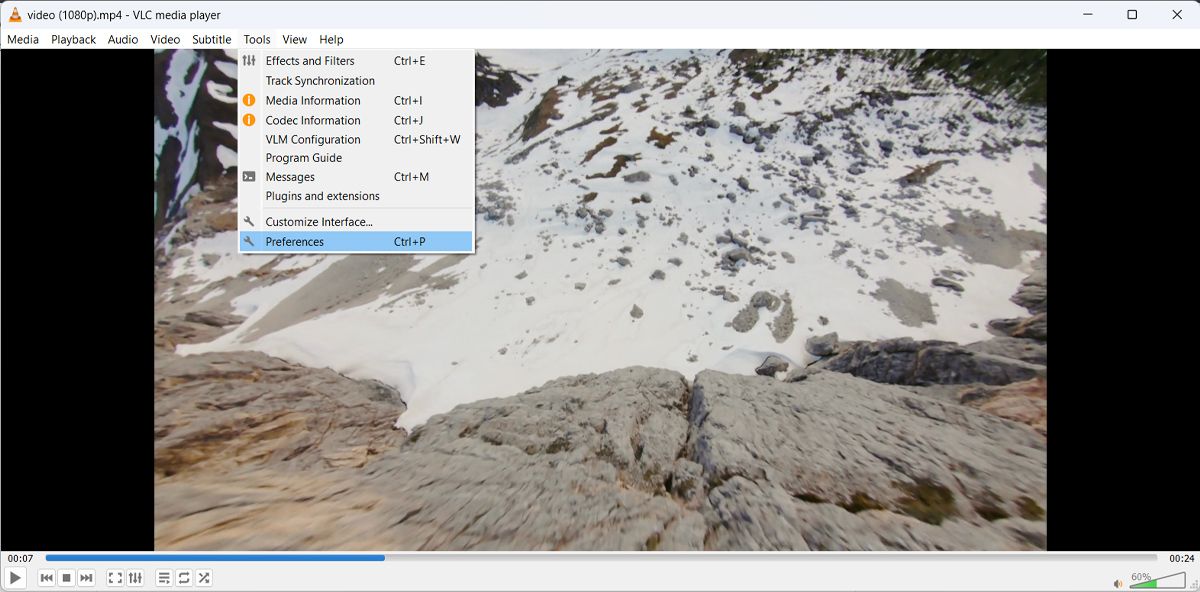
- I Innstillinger-vinduet, klikk på «Grensesnitt».
- Under «Vis innstillinger», velg «Enkelt».
- Fjern markeringen for «Tillat kun en forekomst». Dette gjør det mulig å åpne flere VLC-vinduer, slik at du kan spille av videoer ved siden av hverandre.
- Klikk «Lagre» for å implementere de nye VLC-endringene.
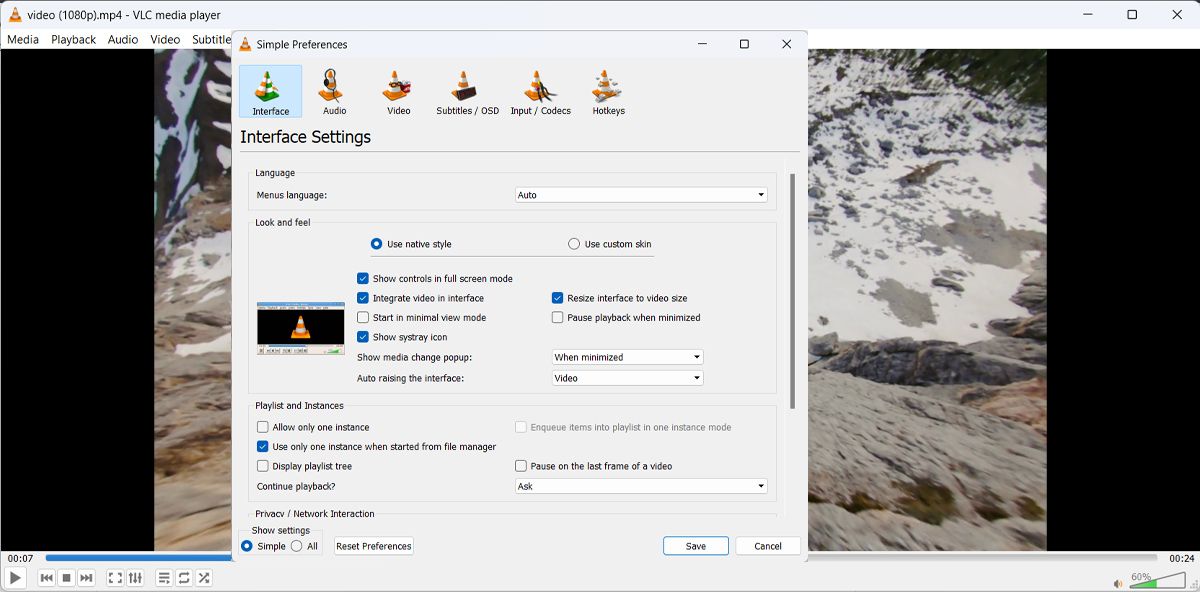
For Mac-brukere er det ikke mulig å spille av flere VLC-instanser ved å endre applikasjonens innstillinger. Du må heller bruke en annen metode for å starte flere kopier av VLC på Mac.
En av de største fordelene ved å spille av to videoer samtidig i VLC er at du lett kan synkronisere avspillingen. Slik gjør du det:
- Start VLC Media Player.
- Naviger til «Media» > «Åpne flere filer». Eventuelt kan du bruke hurtigtasten Ctrl + Shift + O.
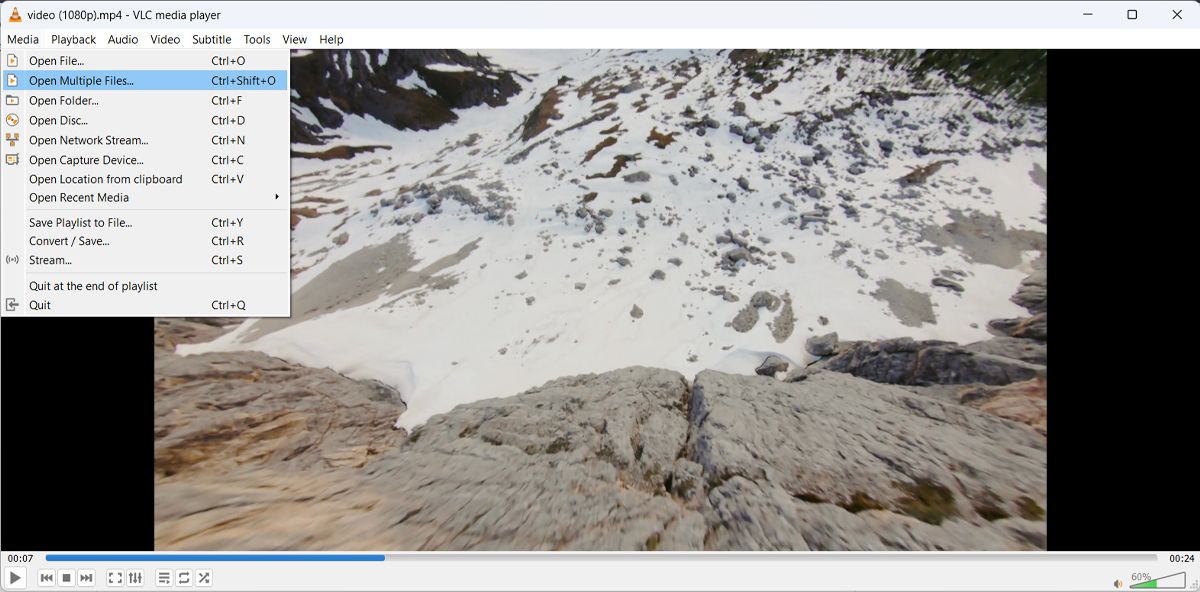
- Legg til den første videoen ved å trykke på «Legg til»-knappen og navigere til filens plassering.
- I «Åpne medier»-vinduet, aktiver «Vis flere alternativer».
- Velg «Spill av et annet medie synkront».
- Trykk på «Bla gjennom»-knappen ved siden av «Ekstra media» og velg den andre videoen.
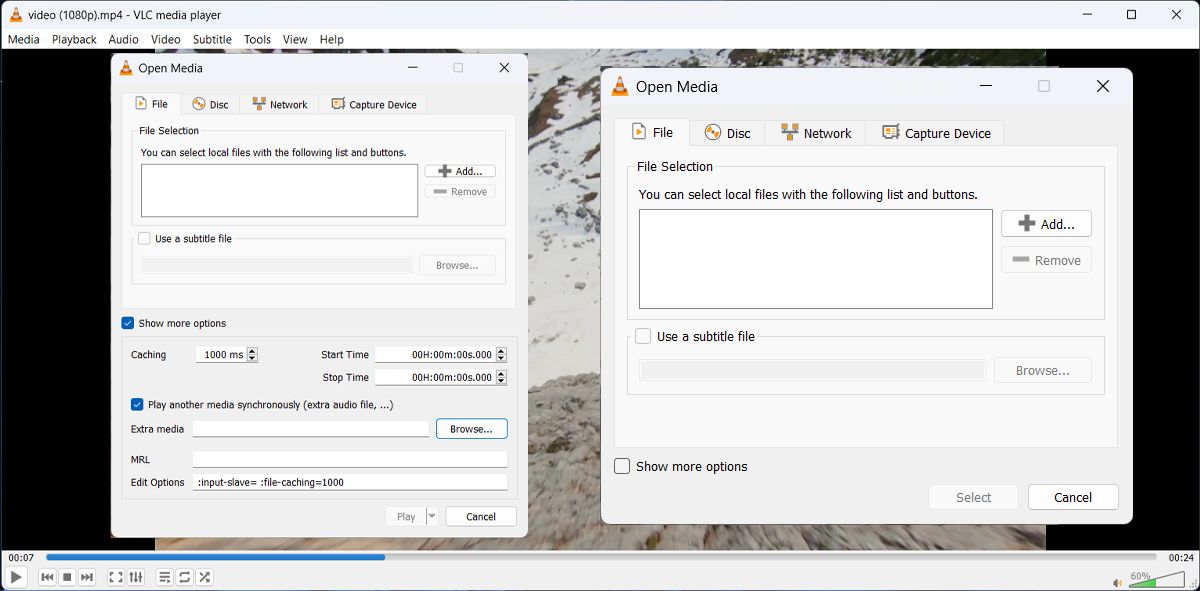
- Etter at begge videoene er lagt til, trykk på «Spill av» nederst i vinduet.
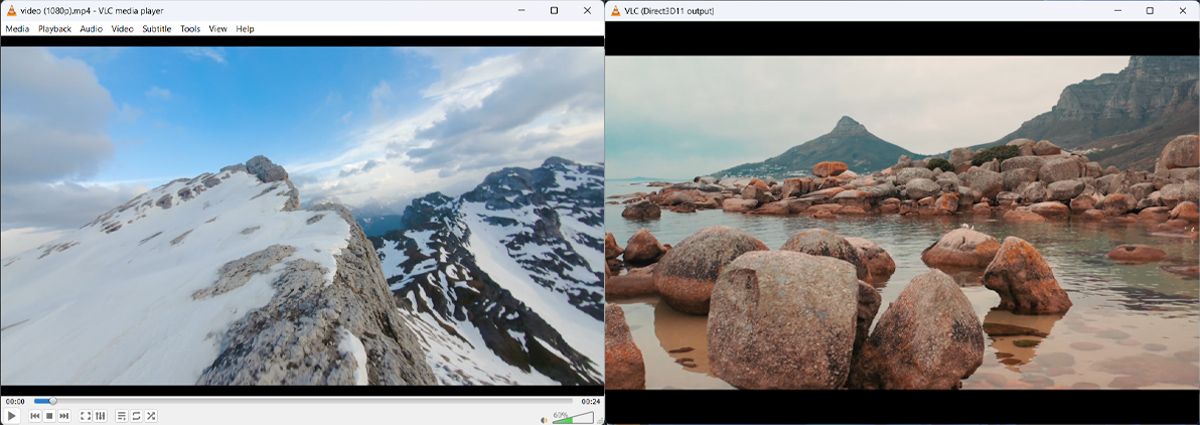
Nå kan du spille av flere videoer med VLC. Likevel vil ikke VLC automatisk organisere vinduene side om side, noe som kan være ønskelig for analyse eller sammenligning. Du må justere størrelsen og plasseringen manuelt. Alternativt kan du bruke Windows snap-funksjonen for å omorganisere VLC-vinduene.
Det er nå mulig å styre avspillingen av videoene samtidig. Du kan justere hastighet, lyd, eller til og med redigere begge videoene. I det første videovinduet, gå til «Verktøy» > «Effekter og filtre». Her kan du endre lyd- og videoeffekter eller justere synkroniseringsinnstillinger.
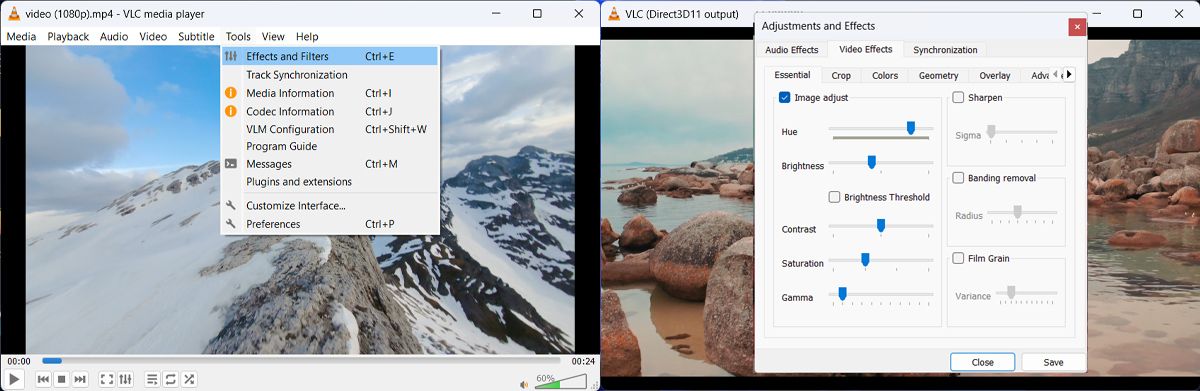
Kan du spille av video- og lydfiler samtidig?
VLC Media Player gjør det mulig å spille av både video- og lydfiler parallelt. Dette er nyttig hvis du ønsker å legge til kommentarer eller sjekke et dubbet språk. For å legge til en lydfil, følg trinnene beskrevet ovenfor, og velg lydfilen istedenfor den andre videoen.
Når begge filene er lagt til, trykk «Spill av». VLC vil nå spille av filene i det samme vinduet. Dette gjør det mulig å sjekke synkroniseringen mellom lyd og video, og justere den etter behov.
Du kan også bruke VLC for å fjerne lyden fra en av videoene.
VLC Media Player er en programvare med mange funksjoner, spesielt med tanke på at den er gratis. En av de mest nyttige funksjonene er at du kan spille av to videoer samtidig og kontrollere dem uten problemer.
Du kan også konvertere videoer til andre formater, fjerne lyd fra videoer, eller til og med sette en video i loop.