Galactic Civilizations III, et strategispill utviklet av Stardock for Windows-plattformen, er en etterfølger til Galactic Civilizations II. Spillet ble lansert i 2015. Selv om det ikke finnes en dedikert versjon for Linux, kan det relativt enkelt settes opp for å fungere på Linux-baserte systemer. Her får du en forklaring på hvordan det gjøres.

Hvordan spille Galactic Civilizations III på Linux
For å spille Galactic Civilizations III på Linux, benytter man seg av Valves Proton-teknologi, som er integrert i Steam-klienten for Linux. Det første steget er derfor å installere Steam-klienten.
Installere Steam
Start med å åpne et terminalvindu. Dette kan gjøres ved å trykke Ctrl + Alt + T eller ved å søke etter «terminal» i applikasjonsmenyen.
Når terminalvinduet er åpent, følger du instruksjonene nedenfor som stemmer overens med ditt Linux-operativsystem:
Ubuntu
Bruk følgende kommando for å installere Steam-klienten på Ubuntu:
sudo apt install steam
Debian
For å installere den nyeste versjonen av Steam på Debian, må du laste ned DEB-pakken. Dette gjøres med følgende kommando:
wget https://steamcdn-a.akamaihd.net/client/installer/steam.deb
Etter nedlastingen, installer Steam ved hjelp av dpkg-kommandoen:
sudo dpkg -i steam.deb
For å rette opp eventuelle installasjonsproblemer, kjør følgende kommando:
sudo apt-get install -f
Arch Linux
Steam er tilgjengelig i «multilib»-programvarelageret for Arch Linux. Først må du redigere `/etc/pacman.conf`-filen. Fjern kommentartegnet (`#`) fra linjen `#multilib` og linjen rett under den. Lagre endringene. Deretter synkroniseres pacman med de offisielle Arch Linux-serverne, og Steam installeres med følgende kommando:
sudo pacman -S steam
Fedora/OpenSUSE
For Fedora og OpenSUSE kan Steam installeres fra standard programvarekilder. Det anbefales imidlertid å installere Steam via Flatpak for bedre ytelse.
Flatpak
For å installere Steam via Flatpak, start med å installere «flatpak»-pakken ved hjelp av din pakkebehandler. Etter at Flatpak runtime er installert, bruk følgende kommandoer for å installere Steam:
flatpak remote-add --if-not-exists flathub https://flathub.org/repo/flathub.flatpakrepo
flatpak install flathub com.valvesoftware.Steam
Installere Galactic Civilizations III på Linux
Når Steam er installert, start appen og logg inn. Følg deretter disse trinnene for å installere Galactic Civilizations III:
Trinn 1: Klikk på «Steam»-menyen og velg «Settings». I innstillingsmenyen, gå til «Steam Play» og klikk på den.
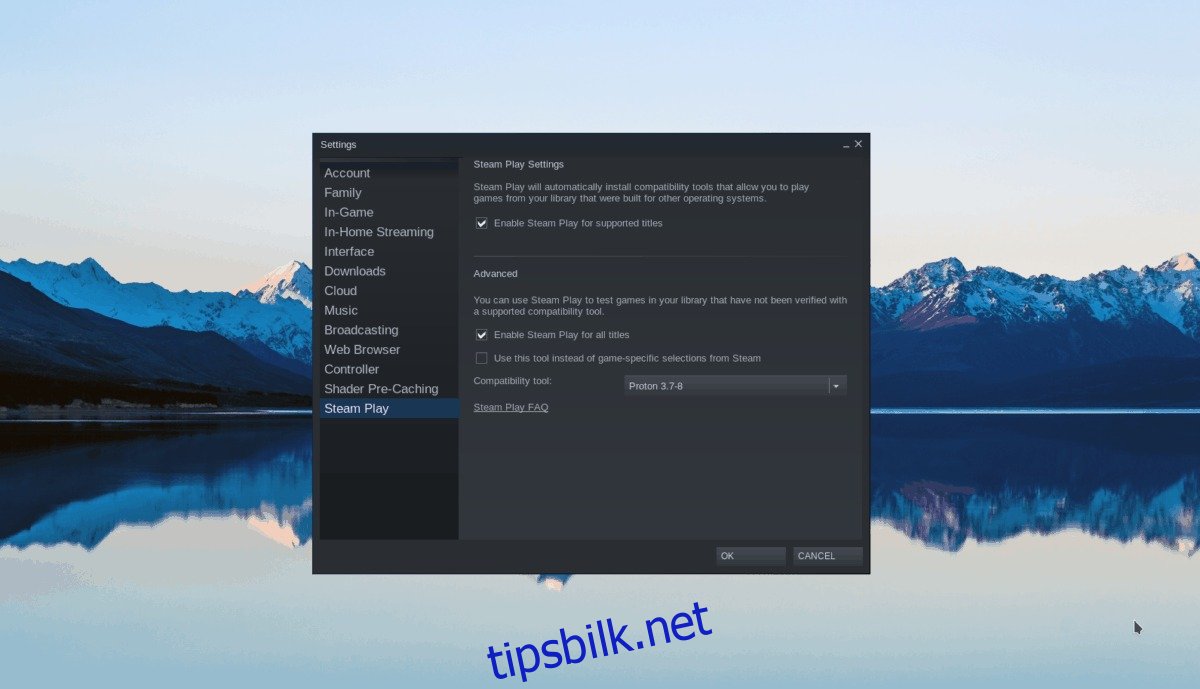
I Steam Play-området, kryss av for «Aktiver Steam Play for støttede titler» og «Aktiver Steam Play for alle andre titler», og klikk «OK» for å lagre endringene.
Trinn 2: Klikk på «Store»-knappen. Søk etter «Galactic Civilizations III» og velg spillet. På spillets Steam Storefront-side, legg spillet i handlekurven og kjøp det.
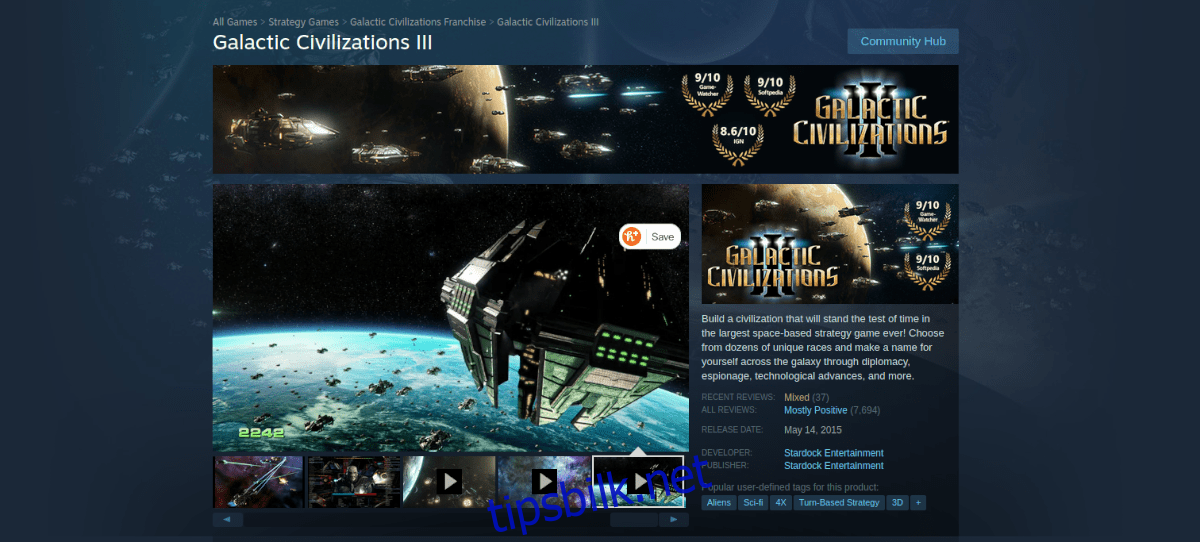
Trinn 3: Klikk på «Bibliotek»-knappen for å gå til Steam-biblioteket ditt. Finn Galactic Civilizations III og klikk på den. Trykk på den blå «INSTALL»-knappen for å starte nedlastingen og installasjonen av spillet.
Trinn 4: Når installasjonen er ferdig, vil «INSTALL»-knappen endres til en grønn «PLAY»-knapp. Klikk på «PLAY»-knappen for å starte spillet. Vær oppmerksom på at første oppstart kan ta litt tid, da Proton må konfigurere spillet. Ha litt tålmodighet.

Når spillet har fullført den første konfigurasjonen, er du klar til å spille. God fornøyelse!