Hvordan spille av lyd på to enheter i Windows
Ønsker du å sende lyden til to forskjellige enheter samtidig i Windows? Mange brukere har gjerne flere lydutganger tilkoblet PC-en sin. Heldigvis gir Windows deg muligheten til å velge hvilken utgang som skal brukes.
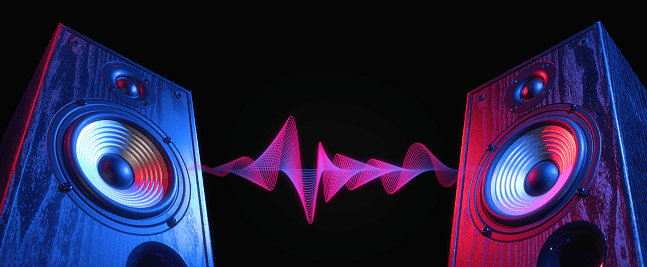
Enten du vil høre på avslappende musikk med hodetelefoner på jobb, eller kanskje du vil bruke både stereohøyttalere og et gaming headset, så har vi løsningen. Denne artikkelen viser deg hvordan du kan spille av lyd på to enheter i forskjellige Windows-versjoner.
Lydavspilling på to enheter i Windows 11
I Windows 11 kan du velge å sende lyden fra programmene dine, eller hele systemlyden, til forskjellige enheter. Du kan for eksempel bruke høyttalerne til systemvarsler, mens du hører på musikk via hodetelefonene. For å få dette til, må du justere innstillingene.
Her er noen metoder for å styre lydenhetene dine i Windows 11:
Endre standard lydutgang i Windows 11
Det er enkelt å endre standard lydutgang. Følg disse stegene:
- Kontroller at de eksterne enhetene er koblet til datamaskinen.
- Åpne «Innstillinger» og velg «System».

- Klikk på «Lyd» i menyen til venstre.

- I «Utgang»-seksjonen, trykk på «Velg hvor du vil spille av lyd».

- Velg ønsket lydenhet.

Endre standard lydutgang per applikasjon
Windows 11 lar deg også styre lydinnstillingene for individuelle applikasjoner. Hvis du vil ha forskjellig lydutgang for ulike programmer, gjør du følgende:
- Forsikre deg om at de eksterne enhetene er tilkoblet.
- Gå til «System» i innstillingsmenyen.

- I venstre sidefelt, finn og klikk på «Lyd».

- Naviger til «Avansert»-seksjonen, og velg «Volummikser».

- Under «Apper», velg applikasjonen du vil endre innstillingene for.

- Velg ønsket utdataenhet under «Utdataenhet».

Koble til en ny lydutgangsenhet i Windows 11
Hvis du skal koble til et nytt sett høyttalere, hodetelefoner eller headset til Windows 11, gjør du følgende:
- Åpne «Innstillinger» og gå til «System».

- Klikk på «Lyd» og finn «Koble til en ny utgangsenhet».

- Trykk på «Legg til enhet».

- Klikk på «Bluetooth».

- Velg «Trådløse høyttalere».
Still inn standard lydutgangsenhet med Xbox Game Bar
Xbox Game Bar er en innebygd spillfunksjon som gir deg tilgang til verktøy for spillopptak og lydkontroll. Slik endrer du standard lydutgang for spillverktøylinjen:
- Start Xbox Game Bar-appen.

- I «Lyd»-vinduet, åpne «Mix»-fanen.

- Klikk på rullegardinmenyen «Windows Standardutgang».

- Velg hodetelefoner eller høyttalere.

Husk at endringene du gjør i Xbox Game Bar gjelder for hele systemet.
Lydavspilling på to enheter i Windows 10
Det finnes flere måter å spille av lyd på to enheter i Windows 10. Noen av metodene bruker systemets egne innstillinger, mens en metode bruker en tredjepartsapp. Les videre for å lære mer om dine muligheter.
Aktivering av Stereo Mix
Stereo Mix er tilgjengelig for de fleste Windows 10-brukere, men er som regel deaktivert som standard. Før du endrer innstillingene må du derfor sørge for at den er aktivert.
- Høyreklikk på «Høyttaler»-ikonet i systemstatusfeltet.

- Velg «Lyder».

- Gå til fanen «Opptak».

- Høyreklikk i det tomme rommet i vinduet.

- Velg «Vis deaktiverte enheter».

Nå skal du se «Stereo Mix». Den vil ligge i seksjonen for opptaksenheter. Aktiver den ved å høyreklikke og velge «Aktiver».
Bruke to enheter med Stereo Mix
- Gå til fanen for «Stereo Mix», og klikk på «Egenskaper».

- Velg fanen «Lytt».

- Kryss av for «Lytt til denne enheten».

- Velg den andre avspillingsenheten fra rullegardinmenyen «Spill av denne enheten».

- Klikk «Bruk» og deretter «OK» i både «Stereo Mix Egenskaper» og «Lyd»-vinduet.

- Start PC-en på nytt.
Windows vil nå automatisk spille av lyd fra den primære lydenheten din, i tillegg til den du valgte fra rullegardinmenyen «Spill av denne enheten».
Spille av lyd fra spesifikke programmer
Hvis du vil velge lydutgang for spesifikk programvare, gjør du følgende:
- Høyreklikk på «Høyttaler»-ikonet i systemstatusfeltet.

- Velg «Åpne lydinnstillinger».

- Klikk på «Appvolum og enhetsinnstillinger».
- Klikk på «Utdata»-rullegardinmenyen for å velge ønsket lydenhet.

Bytte lydutgang med SoundSwitch
Hvis de to foregående alternativene ikke passer for deg, kan du prøve SoundSwitch-appen. Følg disse stegene:
- Last ned SoundSwitch og følg instruksjonene for å installere appen.

- Start appen via systemstatusfeltet eller hurtigtasten «Ctrl + Alt + F11».

- Gå til «Innstillinger».

- Velg lydenhetene du vil bruke for avspilling.

- Lukk vinduet.

Lydavspilling på to enheter i Windows 7
Windows 7 har ikke de samme innstillingene som Windows 10 og 11, så det kan være litt mer utfordrende å spille av lyd på to enheter. Du kan imidlertid bruke Stereo Mix for å justere lydutgangen.
- Klikk på «Lyd»-ikonet på oppgavelinjen, og velg deretter «Avspillingsenheter».
- Velg «Demonstrator Audio Device» og sett den som standard.
- Klikk på «Opptak»-fanen og velg «Stereo Mix».
- Sørg for at «Vis deaktiverte enheter» og «Vis frakoblede enheter» er markert.
- Klikk på «Stereo Mix» igjen og velg «Egenskaper».
- I «Lytt»-fanen, kryss av for «Lytt til denne enheten».
- Velg ønsket lydenhet i popup-menyen.
Bruke SoundSwitch i Windows 7
Hvis den første metoden ikke fungerer for deg, kan du prøve SoundSwitch-appen. Denne appen lar deg enkelt bytte lydkilde med et brukervennlig grensesnitt. Slik gjør du det:
- Last ned «SoundSwitch» og installer appen.
- Åpne appen via systemstatusfeltet eller hurtigtasten «Ctrl + Alt + F11».
- Velg lydenhetene du vil bruke for avspilling.
Hører du det?
Det kan virke vanskelig å dirigere lyden til to enheter i Windows, men det er enkelt når du vet hvor du skal lete. I de fleste tilfeller kan du bruke de innebygde innstillingene, enten det er standard lydmeny eller Stereo Mix. Hvis du vil gjøre det enklere for deg selv, kan en tredjepartsapp som SoundSwitch være et godt alternativ.
Har du prøvd noen av metodene fra denne artikkelen? Har du noen gang spilt av lyd på to enheter i Windows-datamaskinen? Del gjerne dine erfaringer i kommentarfeltet nedenfor.