Overlord, et action-RPG utviklet av Triumph Studios og utgitt av Codemasters, ble lansert i 2007 for Xbox 360, Microsoft Windows, PlayStation 3 og Linux. Denne artikkelen tar for seg hvordan du kan spille Overlord på Linux-systemer.

Hvordan få Overlord til å fungere på Linux
Overlord er et spill som er tilgjengelig for Linux, og det skal i utgangspunktet fungere uten problemer. Imidlertid er det viktig å merke seg at den eneste måten å kjøre spillet på Linux er via den offisielle Steam-klienten for Linux. Derfor er det nødvendig å installere Steam først.
Installasjon av Steam
For å begynne, åpne et terminalvindu. Du kan gjøre dette ved å trykke Ctrl + Alt + T, eller ved å søke etter «Terminal» i applikasjonsmenyen. Følg instruksjonene nedenfor som er relevante for ditt Linux-operativsystem.
Ubuntu
Steam kan enkelt installeres på Ubuntu via de offisielle programvarekildene. Bruk følgende kommando:
sudo apt install steam
Debian
Den raskeste måten å installere Steam på Debian er ved å laste ned den nyeste versjonen fra Valves offisielle nettside. Bruk følgende kommando:
wget https://steamcdn-a.akamaihd.net/client/installer/steam.deb
Etter nedlasting, bruk denne kommandoen for å starte installasjonen:
sudo dpkg -i steam.deb
For å løse eventuelle avhengighetsproblemer som kan oppstå, bruk:
sudo apt-get install -f
Arch Linux
Steam kan installeres gjennom «multilib»-programvarelageret. For å aktivere dette, rediger filen `/etc/pacman.conf`. Fjern kommentarsymbolet (#) fra «multilib»-linjen og linjene rett under. Lagre endringene og synkroniser programvarelagrene:
sudo pacman -Syy
Installer Steam ved hjelp av:
sudo pacman -S steam
Fedora og OpenSUSE
Begge distribusjonene kan installere Steam fra sine standard programvarekilder, men Flatpak-versjonen fungerer generelt bedre. Det anbefales derfor å bruke Flatpak.
Flatpak
For å installere Steam via Flatpak, må du først installere Flatpak runtime. Installer `flatpak`-pakken. Hvis du trenger hjelp, finnes det flere ressurser som forklarer installasjonsprosessen. Når runtime er installert, bruk kommandoene under:
flatpak remote-add --if-not-exists flathub https://flathub.org/repo/flathub.flatpakrepo
flatpak install flathub com.valvesoftware.Steam
Slik installerer du Overlord
Nå som Steam er installert, åpne applikasjonen. Logg inn med din Steam-konto. Følg så disse trinnene for å installere Overlord:
- Klikk på «Butikk» for å gå til Steam Store. Søk etter «Overlord» i søkefeltet og trykk Enter.
- Klikk på «Overlord» i søkeresultatene. Dette vil føre deg til spill-siden i Steam Store.
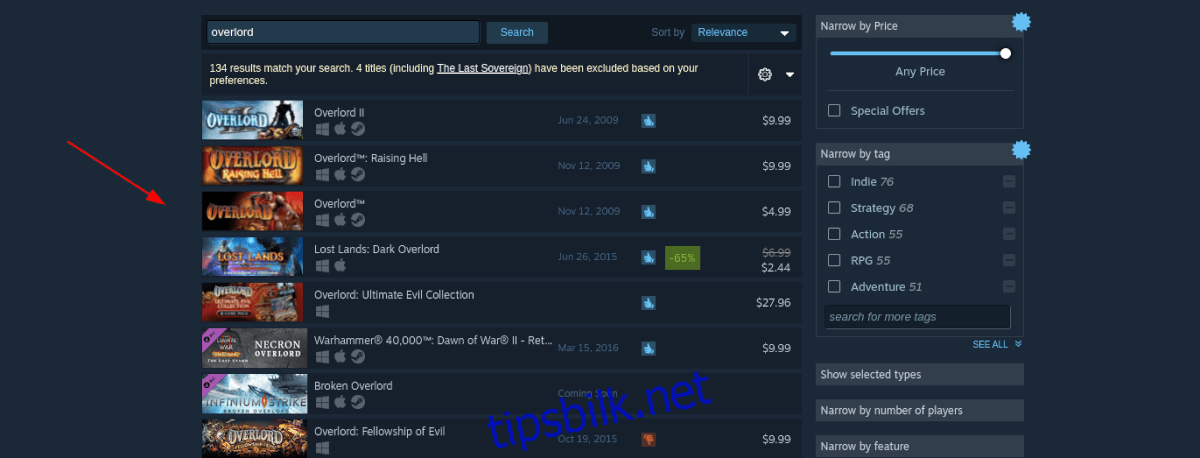
- Finn den grønne «Legg i handlekurv»-knappen og klikk på den.
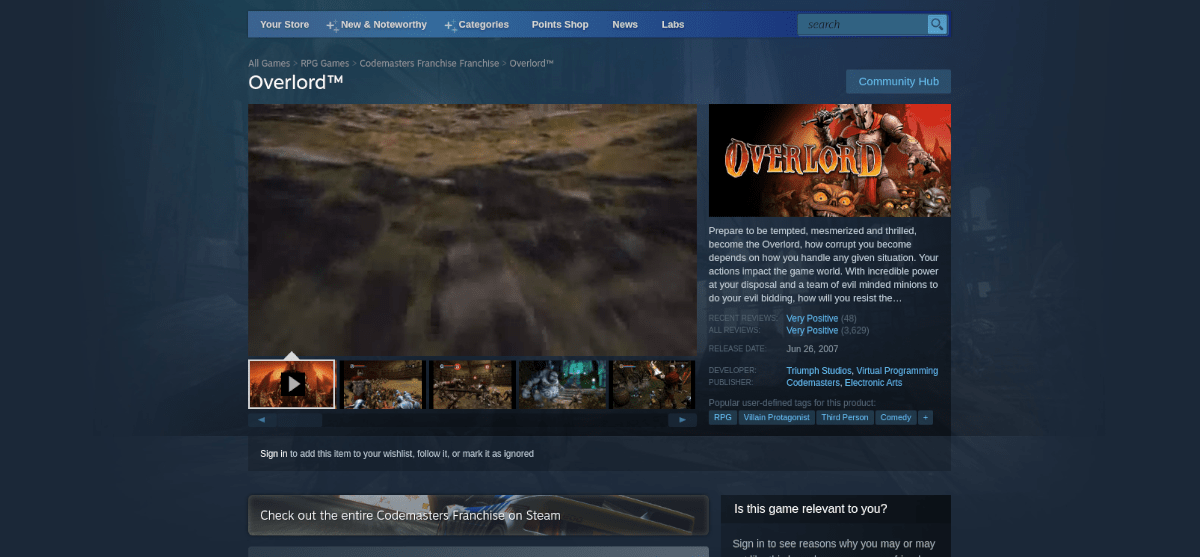
- Gå til handlekurven din og fullfør kjøpet av spillet.
- Gå til «Bibliotek» i Steam. Finn og klikk på «Overlord» i din samling.
- Klikk på den blå «Installer»-knappen for å installere spillet.

- Når installasjonen er fullført, klikk på den grønne «Spill»-knappen for å starte Overlord.
Nyt spillet!