PlanetSide 2 er et kostnadsfritt, massivt online førstepersons skytespill (MMOFPS) utviklet av Rogue Planet Games og publisert av Daybreak Game Company. Denne veiledningen gir en detaljert beskrivelse av hvordan du kan spille PlanetSide 2 på et Linux-system.

Slik får du PlanetSide 2 til å fungere på Linux
PlanetSide 2 fungerer bemerkelsesverdig godt på Linux, i stor grad takket være de nyeste oppdateringene av Battle Eye, som muliggjør anti-juks funksjoner via Proton på Linux. For å spille PlanetSide 2 på Linux-maskinen din, er det imidlertid nødvendig å konfigurere Steam først.
Installere Steam
For å sette opp Steam på din Linux-datamaskin, må du først åpne et terminalvindu. Dette kan gjøres ved å trykke Ctrl + Alt + T samtidig på tastaturet, eller ved å søke etter «Terminal» i applikasjonsmenyen og starte den derfra.
Når terminalvinduet er åpent, kan installasjonsprosessen starte. Følg instruksjonene nedenfor for å få Steam til å fungere på Linux-systemet ditt.
Ubuntu
På Ubuntu kan Steam-applikasjonen installeres ved hjelp av `apt install`-kommandoen, som vist nedenfor.
sudo apt install steam
Debian
Debian-brukere må laste ned Steam direkte fra Valve for å utføre en manuell installasjon. For å få tak i den nyeste versjonen av Steam, bruker du følgende `wget`-kommando for nedlasting:
wget https://steamcdn-a.akamaihd.net/client/installer/steam.deb
Når Steam DEB-pakken er lastet ned til datamaskinen din, kan installasjonen starte. Bruk `dpkg`-kommandoen nedenfor for å installere den nyeste versjonen av Steam på Debian-systemet ditt:
sudo dpkg -i steam.deb
Til slutt, rett eventuelle avhengighetsfeil som kan ha oppstått under installasjonsprosessen, ved å bruke `apt-get install -f`.
sudo apt-get install -f
Arch Linux
Steam er tilgjengelig i «multilib»-programvarelageret på Arch Linux. For å aktivere det på datamaskinen din, må dette lageret være aktivert. For å gjøre dette, åpne filen `/etc/pacman.conf` med din favoritt teksteditor (som administrator).
Inne i filen, finn «multilib»-linjen og fjern #-symbolet foran den. Fjern deretter symbolet fra linjene rett under også. Lagre endringene og synkroniser Arch på nytt med de offisielle lagerene ved hjelp av `pacman`-kommandoen.
sudo pacman -Syy
Til slutt, når «multilib»-programvarelageret er i drift, vil du kunne installere Steam ved hjelp av `pacman -S`-kommandoen.
sudo pacman -S steam
Fedora/OpenSUSE
Hvis du bruker Fedora Linux eller OpenSUSE Linux, vil du kunne installere Steam via programvarekildene som er inkludert som standard. Imidlertid fungerer Flatpak-versjonen av Steam betydelig bedre på disse operativsystemene, så vi anbefaler at du følger disse instruksjonene i stedet.
Flatpak
Flatpak-versjonen av Steam er enkel å sette opp. Men du må først konfigurere Flatpak-runtime på datamaskinen. For å gjøre dette, se vår veiledning om emnet.
Når Flatpak-runtime er konfigurert, kan installasjonen av Steam starte. Bruk de to `flatpak`-kommandoene nedenfor for å installere Steam-appen på Linux-systemet ditt.
flatpak remote-add --if-not-exists flathub https://flathub.org/repo/flathub.flatpakrepo
flatpak install flathub com.valvesoftware.Steam
Installere PlanetSide 2 på Linux
Etter at Steam er konfigurert, åpne appen og logg inn med dine brukerdetaljer. Følg deretter trinn-for-trinn-instruksjonene nedenfor for å få PlanetSide 2 til å fungere på Linux.
Trinn 1: Naviger til «Steam»-menyen inne i Steam-applikasjonen og klikk på den. Velg deretter «Innstillinger» for å åpne Steam-innstillingsvinduet.
I Steam-innstillingsvinduet klikker du på «Steam Play»-seksjonen. Deretter merker du av både «Aktiver Steam Play for støttede titler»-boksen og «Aktiver Steam Play for alle andre titler»-boksen.
Du må også sørge for at «Kjør andre titler med» er satt til «Proton Experimental».
Trinn 2: Finn «Store»-knappen i Steam-appen og klikk på den. Deretter klikker du på søkefeltet i Steam-butikken. Skriv inn «PlanetSide 2» i søkefeltet og trykk Enter.
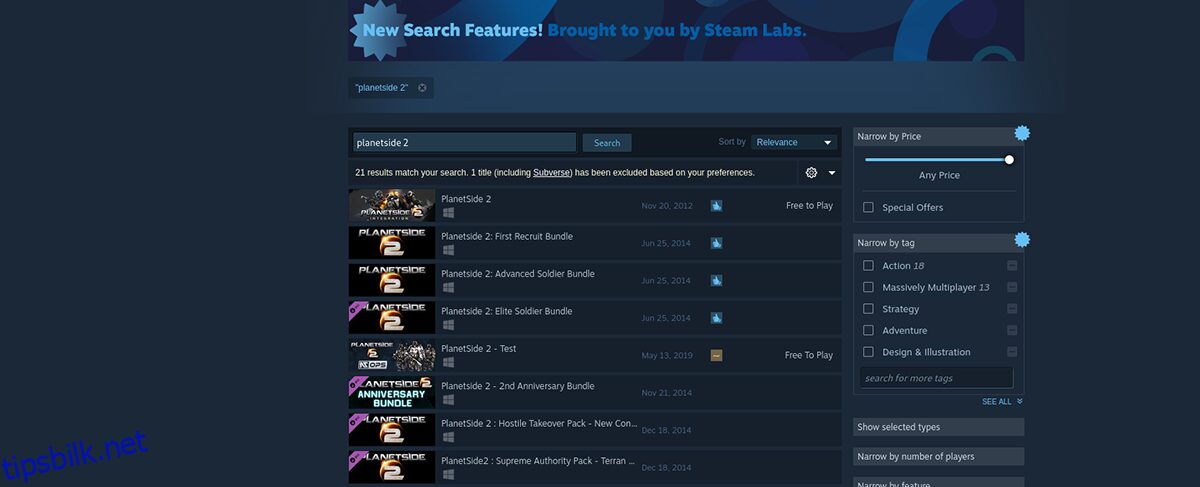
Gå gjennom søkeresultatene for «PlanetSide 2». Når du finner spillet, klikker du på det for å laste inn spillets Steam-butikkside.
Trinn 3: Etter å ha åpnet PlanetSide 2s butikkside, finn den grønne «Spill nå»-knappen og velg den for å laste ned og installere PlanetSide 2 på datamaskinen din. Denne nedlastingen bør ikke ta lang tid å fullføre.
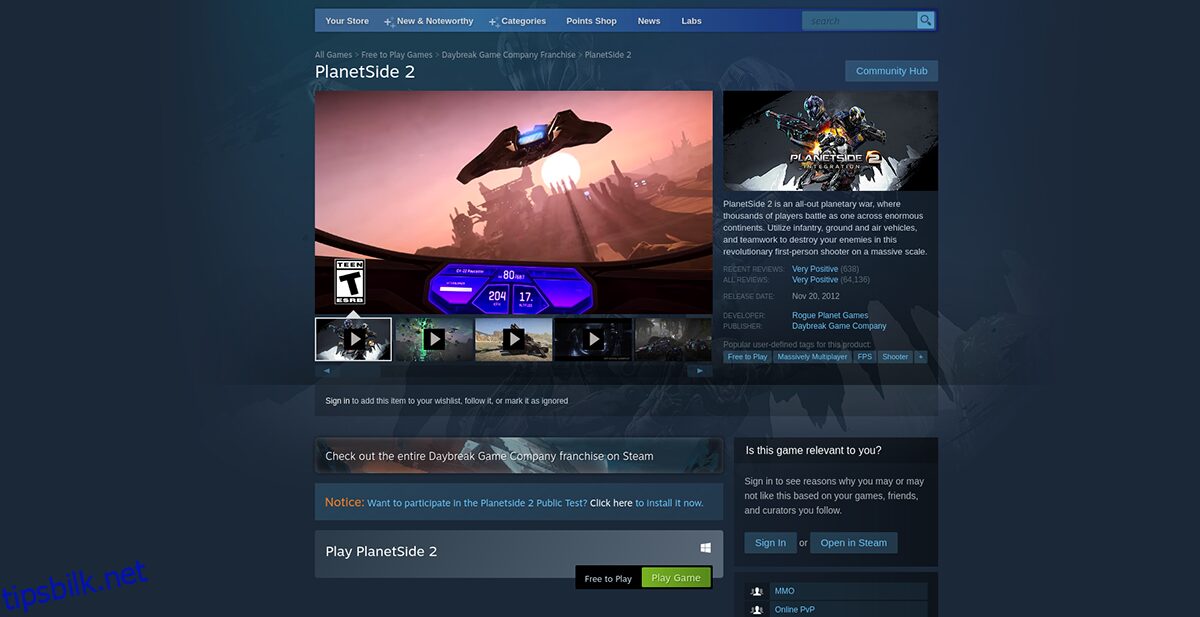
Trinn 4: Når PlanetSide 2 er ferdig nedlastet, finn «Bibliotek»-knappen i Steam og klikk på den for å få tilgang til Steam-spillbiblioteket ditt. Finn deretter «PlanetSide 2» og høyreklikk på det.
I høyreklikkmenyen velger du «Egenskaper». Finn deretter «Angi startalternativer»-knappen og legg til følgende kode:
%command% –disable-gpu
Trinn 5: Med koden lagt til PlanetSide 2s startalternativer, finn den grønne «PLAY»-knappen for å starte PlanetSide 2 på din Linux-maskin. Spillet skal fungere fint, men vær oppmerksom på at du må installere det nye Battle Eye anti-juks systemet for Proton før du spiller.
