Stellaris er et strategispill som er utviklet og publisert av Paradox Interactive. I dette spillet får spillerne muligheten til å utforske det store verdensrommet, ta kontroll over sitt eget imperium og knytte diplomatiske bånd med andre sivilisasjoner.
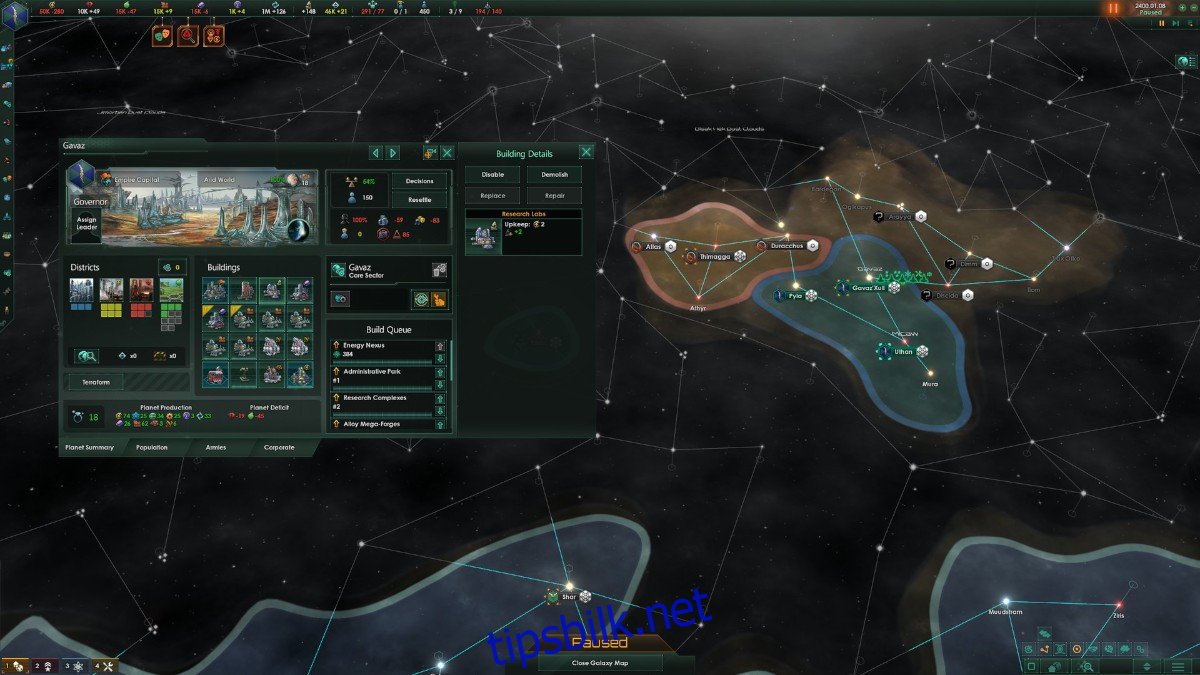
Stellaris ble lansert for Linux en god stund tilbake. Det er likevel viktig å merke seg at spillet kun er tilgjengelig via Steam på Linux. Denne veiledningen vil gi deg en detaljert fremgangsmåte for å få spillet i gang på ditt Linux-system.
Slik får du Stellaris til å fungere på Linux
Stellaris er kompatibelt med Linux, men krever Steam for Linux. For å få dette til å fungere, må du installere Linux-versjonen av Steam. Start med å åpne et terminalvindu for å sette i gang installasjonsprosessen.
Installere Steam
Du kan åpne et terminalvindu på Linux-skrivebordet ved å trykke på Ctrl + Alt + T samtidig, eller ved å søke etter «Terminal» i applikasjonsmenyen. Når terminalen er åpen, følger du instruksjonene som passer til din spesifikke Linux-distribusjon.
Ubuntu
For Ubuntu-brukere kan Steam installeres enkelt ved hjelp av Apt-kommandoen som er vist nedenfor.
sudo apt install steam
Debian
På Debian kan du installere Steam ved å laste ned Steam DEB-pakken. Bruk wget-kommandoen nedenfor for å laste ned filen direkte fra Steam.
wget https://steamcdn-a.akamaihd.net/client/installer/steam.deb
Når nedlastingen er fullført, kan du installere pakken ved hjelp av dpkg-kommandoen.
sudo dpkg -i steam.deb
Etter installasjonen, kan det oppstå problemer med avhengigheter. Disse kan du enkelt fikse ved å kjøre kommandoen apt-get install -f.
sudo apt-get install -f
Arch Linux
Steam er tilgjengelig i Arch Linux sitt «multilib»-programvarelager. Du må aktivere dette lageret for å installere Steam. Dette gjøres ved å åpne filen /etc/pacman.conf og fjerne #-symbolet foran «multilib», samt linjene som følger like etter. Deretter lagrer du endringene.
Etter at endringene er lagret, må du synkronisere systemet med Arch Linux sine pakkelagre ved hjelp av pacman-kommandoen, og deretter installere Steam.
sudo pacman -Syy
sudo pacman -S steam
Fedora/OpenSUSE
Både Fedora og OpenSUSE tilbyr Steam-installasjon direkte fra sine standard programvarelagre. Likevel, er Flatpak-versjonen av Steam ofte mer stabil og anbefalt for disse systemene. Følg derfor instruksjonene for Flatpak.
Flatpak
For å bruke Flatpak-versjonen av Steam, må du først installere Flatpak-miljøet. Dette kan gjøres ved å installere «Flatpak»-pakken. Du kan også finne mer detaljerte instruksjoner på nett.
Når Flatpak er installert, kan du installere Steam med de to kommandoene som følger:
flatpak remote-add --if-not-exists flathub https://flathub.org/repo/flathub.flatpakrepo
flatpak install flathub com.valvesoftware.Steam
Installere Stellaris på Linux
Når Steam er installert, åpner du Steam-applikasjonen. Følg stegene under for å installere og spille Stellaris:
Steg 1: Åpne Steam og klikk på «Butikk» i øverste venstre hjørne. I butikken, bruk søkefeltet til å finne «Stellaris» og trykk enter.
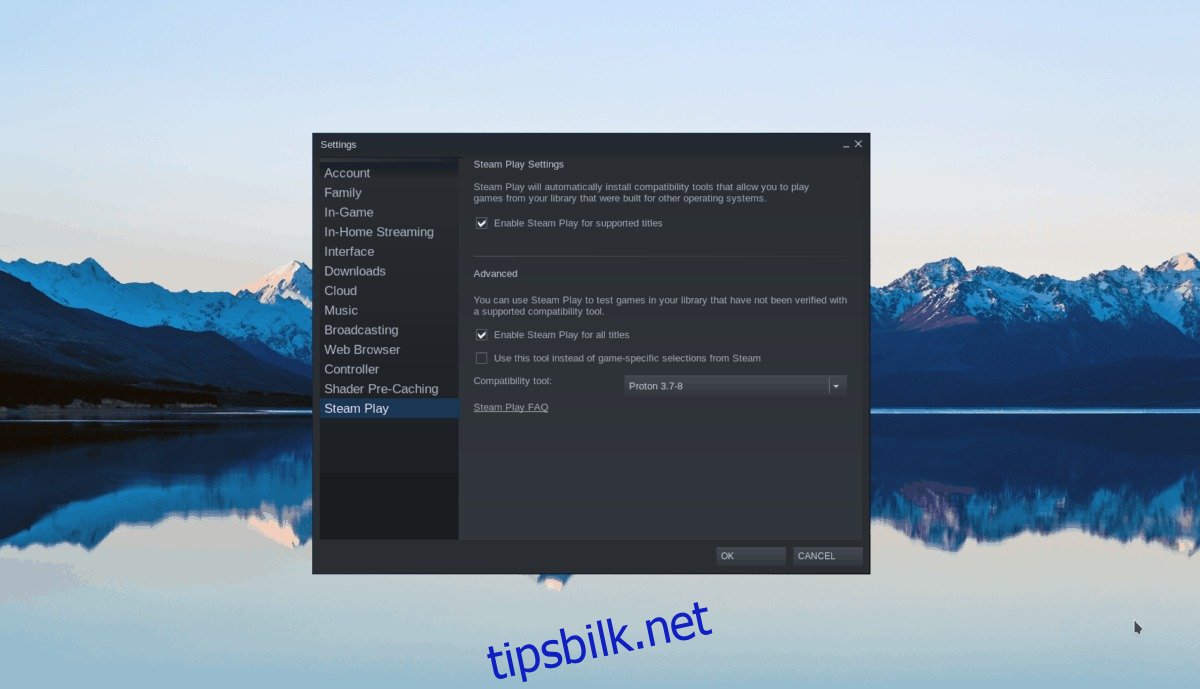
Klikk på «Stellaris» i søkeresultatene for å se spillets side i Steam Store.
Steg 2: På spillets side i Steam Store, finn den grønne «Legg i handlekurv»-knappen. Etter å ha lagt spillet i handlekurven, klikker du på handlekurven øverst i høyre hjørne.
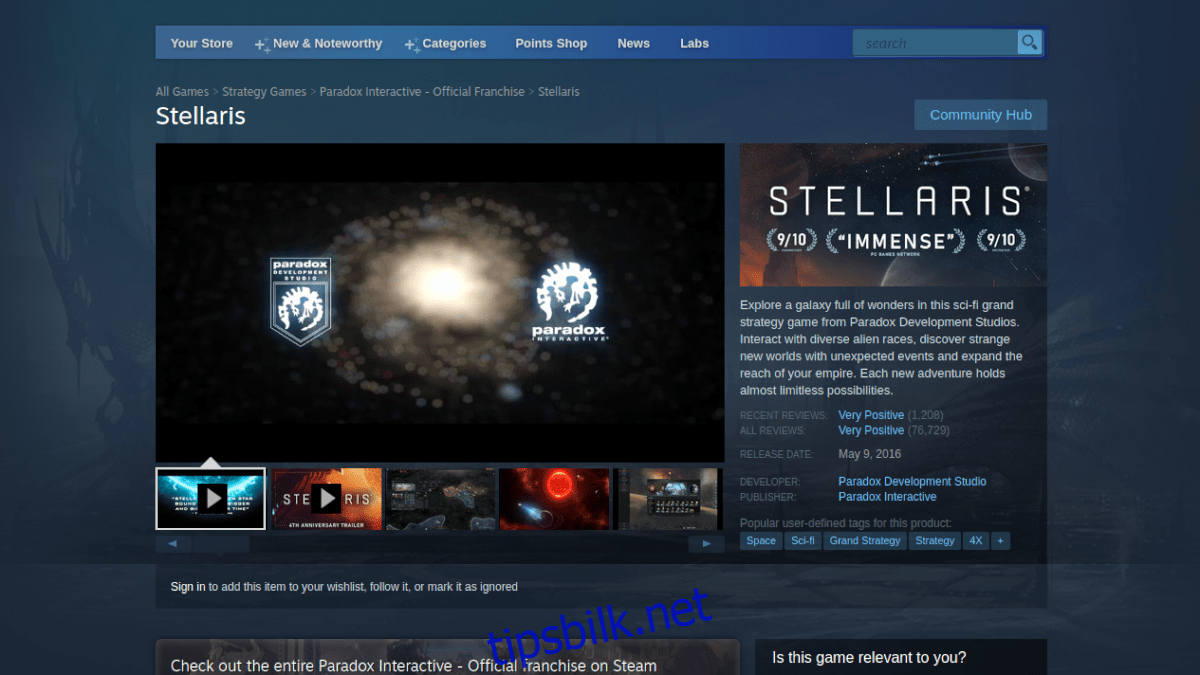
Kjøp spillet og legg det til din Steam-konto. Deretter klikker du på «Bibliotek» for å gå til spillbiblioteket ditt.
Steg 3: I spillbiblioteket, søk etter «Stellaris» igjen og velg spillet.
Etter å ha valgt spillet, skal du se en blå «Installer»-knapp. Klikk på denne knappen for å starte nedlastingen av Stellaris. Du kan følge nedlastingsstatusen nederst i Steam-vinduet.
Steg 4: Når nedlastingen er fullført, er spillet installert på din Linux-maskin. Den blå «Installer»-knappen vil nå være erstattet av en grønn «Spill»-knapp.
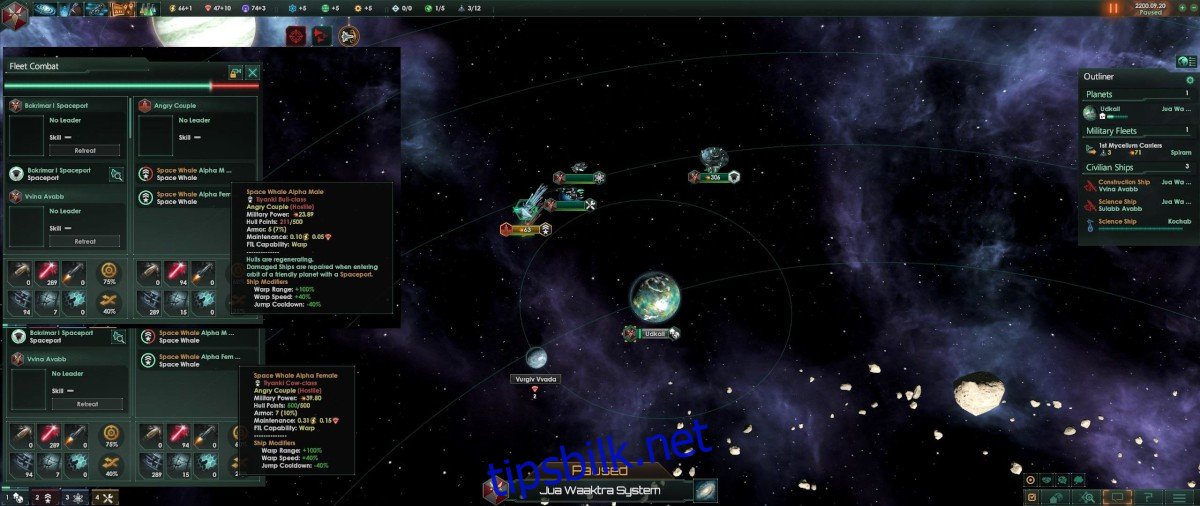
Klikk på den grønne «Spill»-knappen for å starte Stellaris. Første gang du starter spillet, kan det ta litt tid å laste inn. Vær tålmodig, og spillet skal starte opp.
Nyt spillet! Lykke til med utforskningen av verdensrommet!