Rask virtualisering med Quickemu på Ubuntu
Virtualisering er en av Ubuntu sine styrker, men for nye brukere kan det være vanskelig å sette opp en virtuell maskin (VM). Her kommer Quickemu inn i bildet. Ved å utnytte QEMU-kraften i Linux-kjernen, kan Quickemu raskt starte virtuelle maskiner. Denne guiden viser deg hvordan du bruker det på et Ubuntu-system.
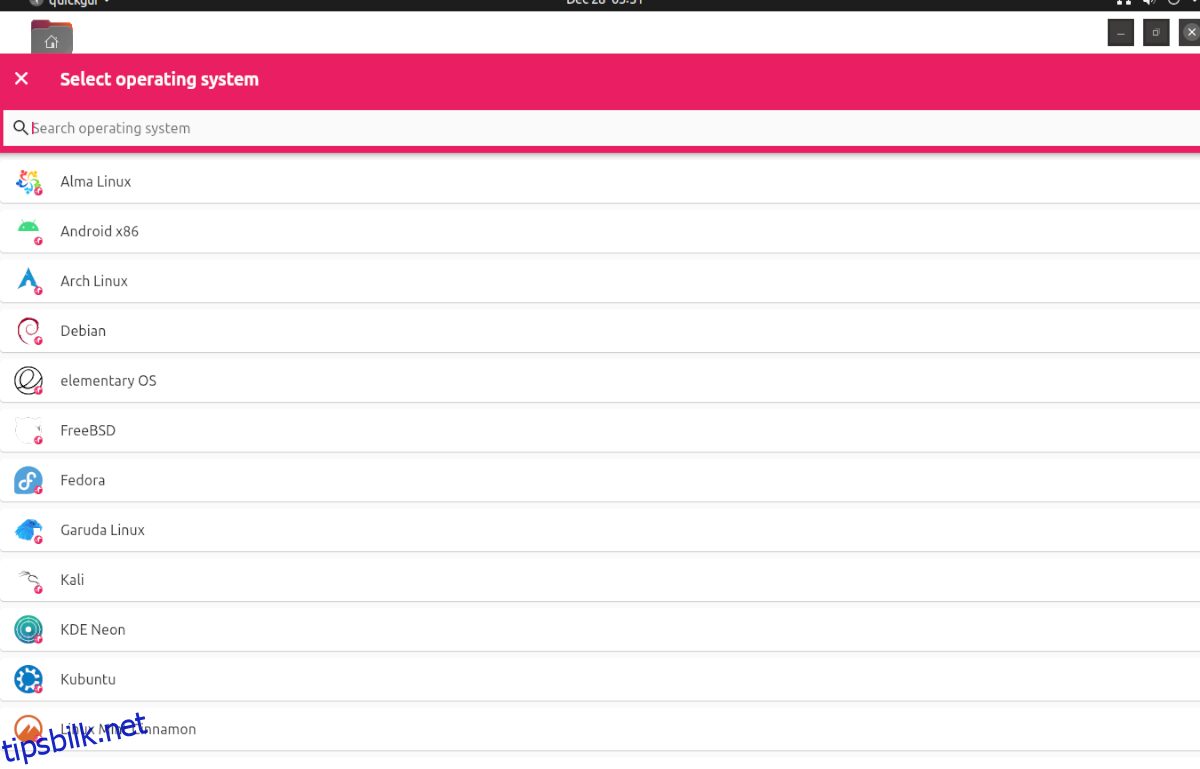
Før du starter
Denne guiden er fokusert på bruk av Quickemu på Ubuntu Linux, men appen er ikke begrenset til kun Ubuntu. Kildekoden er tilgjengelig, og du kan kompilere den for andre Linux-distribusjoner ved å følge instruksjonene på prosjektets Github-side. Instruksjonene i denne veiledningen vil også fungere for Ubuntu-baserte operativsystemer som Elementary OS, Zorin OS, Peppermint og Linux Mint.
Installere Quickemu
Quickemu er ikke forhåndsinstallert på Ubuntu eller lignende systemer, men installasjonen er enkel takket være en PPA fra utvikleren.
For å starte installasjonen, åpne et terminalvindu. Du kan gjøre dette ved å trykke Ctrl+Alt+T, eller ved å søke etter «Terminal» i applikasjonsmenyen.
I terminalen legger du til den offisielle Quickemu PPA ved hjelp av følgende kommando:
sudo apt-add-repository ppa:flexiondotorg/quickemu
Etter at PPA er lagt til, oppdaterer du programvarekildene:
sudo apt update
Nå kan du installere Quickemu med denne kommandoen:
sudo apt install quickemu
Quickemu Quickgui
Quickemu er et kraftfullt verktøy for terminalen, men det kan virke komplisert for nybegynnere. Derfor finnes det et grafisk brukergrensesnitt (GUI) kalt Quickgui som gjør oppsettet enklere.
For å installere Quickgui, åpne et terminalvindu (Ctrl+Alt+T eller søk etter «Terminal»).
Legg til Quickgui PPA og oppdater systemet:
sudo add-apt-repository ppa:yannick-mauray/quickgui sudo apt update
Installer Quickgui med kommandoen:
sudo apt install quickgui
Slik bruker du Quickemu på Ubuntu
Start Quickgui-applikasjonen fra applikasjonsmenyen. Følg deretter disse trinnene:
Trinn 1: Finn og klikk på knappen «Opprett nye maskiner» i Quickgui. Du vil se et vindu med tre knapper. Klikk på «Velg»-knappen under «Operativsystem»-delen.
Trinn 2: Et popup-vindu vil vises med en rullegardinmeny der du kan velge operativsystemet du vil bruke i din VM. Velg ønsket operativsystem.
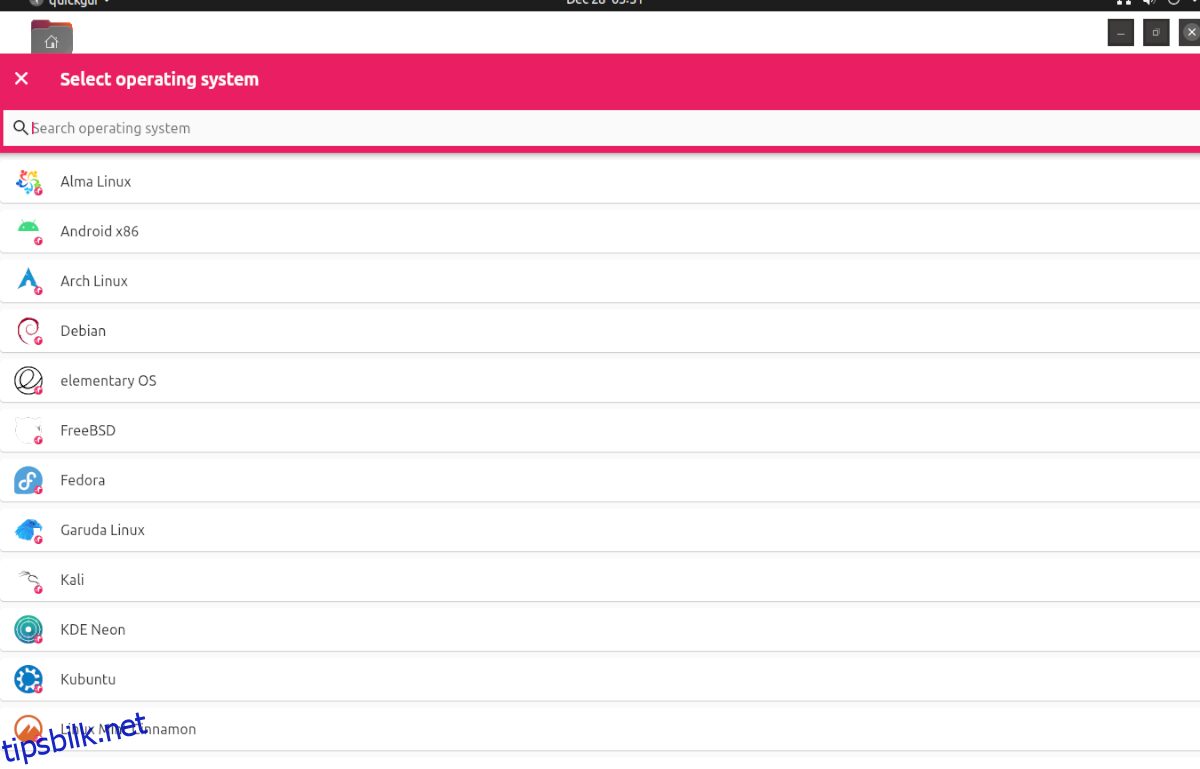
Trinn 3: Etter å ha valgt operativsystem, må du velge versjon. Klikk på «Velg»-knappen under «Versjon» for å velge versjonen av operativsystemet.
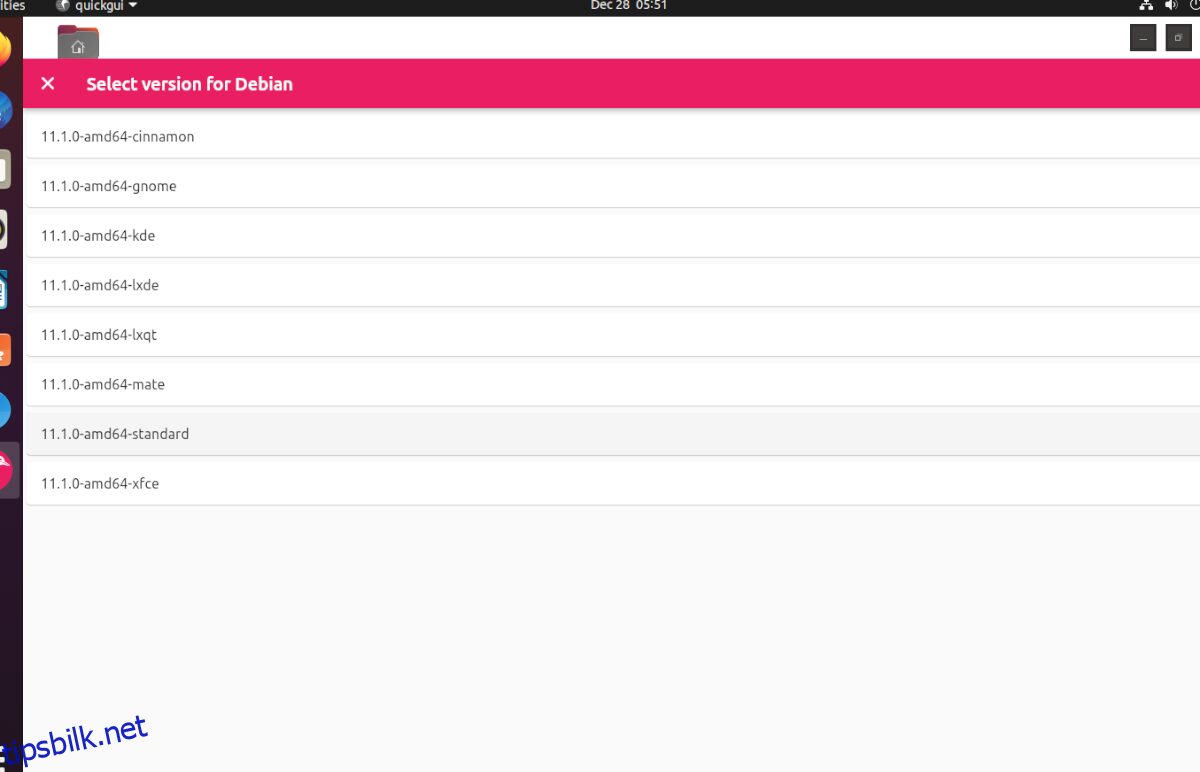
Trinn 4: Klikk på «Last ned»-knappen under «Last ned»-delen. Dette vil laste ned den virtuelle QEMU-maskinen til datamaskinen din. Vær oppmerksom på at dette kan ta litt tid.
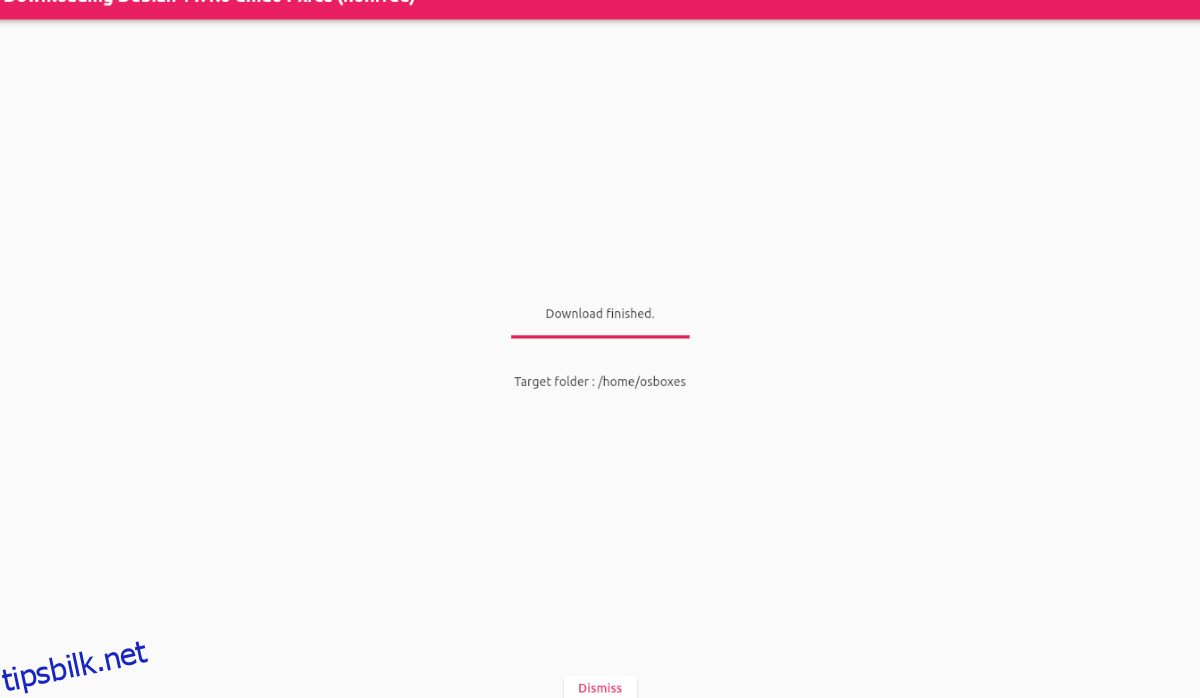
Trinn 5: Når nedlastingen er fullført, klikker du på «Avvis»-knappen og deretter på «X»-knappen i nedlastingsområdet for å gå tilbake til hovedmenyen i Quickgui.
Fra hovedmenyen klikker du på «Administrer eksisterende maskiner» og deretter på avspillingsknappen ved siden av din nedlastede VM for å starte den.
Slette virtuelle maskiner
For å slette en virtuell maskin i Quickgui, start applikasjonen og klikk på «Administrer eksisterende maskiner». Klikk deretter på søppelbøtte-ikonet ved siden av den VM-en du ønsker å slette.