Det finnes flere måter å fjernstarte en hvilken som helst datamaskin i nettverket, enten via kommandolinjen eller ved hjelp av ulike programvareverktøy.
Systemadministratorer utfører ofte fjernadministrasjon av datamaskiner i sine organisasjoner. Mange av oss hjelper også venner og familie med tekniske problemer, der en omstart ofte er første skritt.
I dagens Windows-miljø er en omstart ofte første løsning på mange problemer, og det er ofte nødvendig etter oppdateringer.
La oss derfor se nærmere på hvordan du enkelt kan starte en hvilken som helst datamaskin i samme nettverk på nytt.
Omstart av datamaskin via kommandolinjen
Å bruke kommandolinjen for omstart kan virke komplisert i starten, men det er faktisk ganske enkelt. Du trenger bare å konfigurere noen innstillinger på måldatamaskinen og skrive inn noen kommandoer fra kildedatamaskinen for å starte omstartprosessen.
La oss gå gjennom dette steg for steg.
Endre registerinnstillinger
Vær forsiktig her! Feilaktige endringer i registeret kan forårsake ustabilitet i systemet.
Det anbefales å opprette et systemgjenopprettingspunkt som en ekstra sikkerhetsforanstaltning. Du kan også sikkerhetskopiere registeret i tilfelle det oppstår feil.
Trykk ⊞+R for å åpne Kjør, skriv inn `regedit`, og trykk Enter.
Naviger deretter til: Datamaskin > HKEY_LOCAL_MACHINE > SOFTWARE > Microsoft > Windows > CurrentVersion > Policies > System.
Høyreklikk på System, velg Ny, og deretter DWORD (32-biters) verdi.
Gi den nye verdien navnet `LocalAccountTokenFilterPolicy`. Dobbeltklikk for å endre verdien fra 0 til 1, og klikk OK.
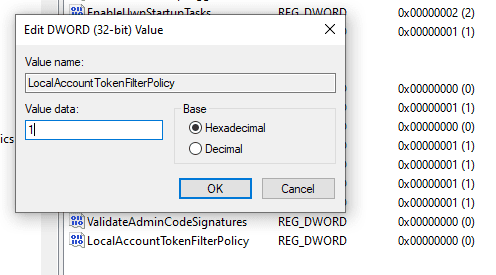
Aktivere ekstern omstart
Åpne Kjør igjen, skriv inn `services.msc`, eller søk etter «Tjenester» i oppgavelinjen.
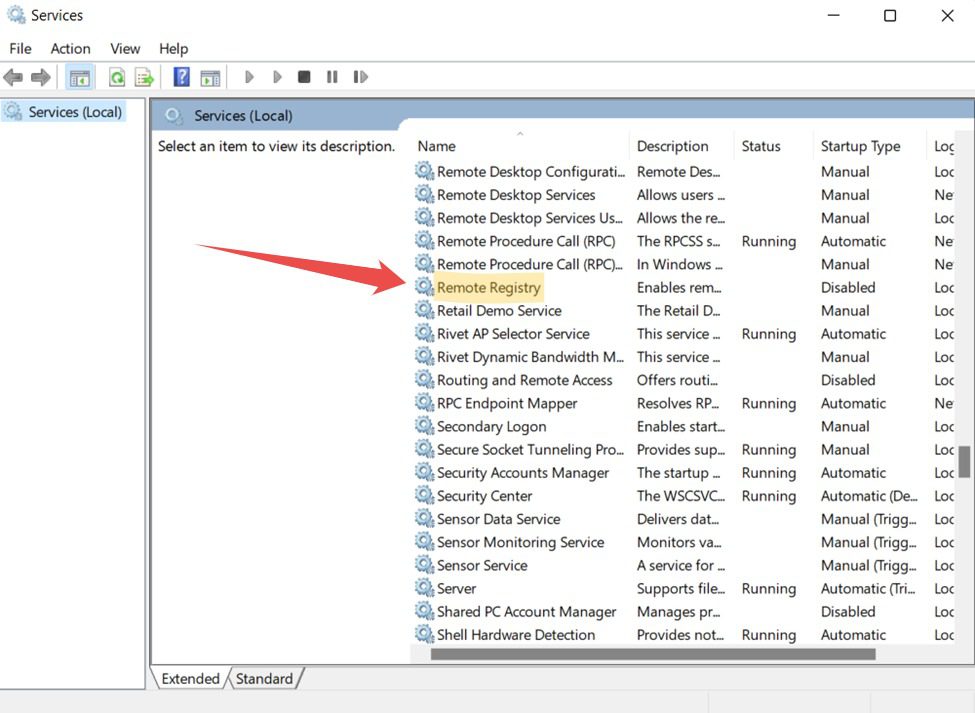
Finn og dobbeltklikk på «Eksternt register», eller høyreklikk og velg Egenskaper.
Endre oppstartstypen til Automatisk, og klikk Bruk nederst til høyre.
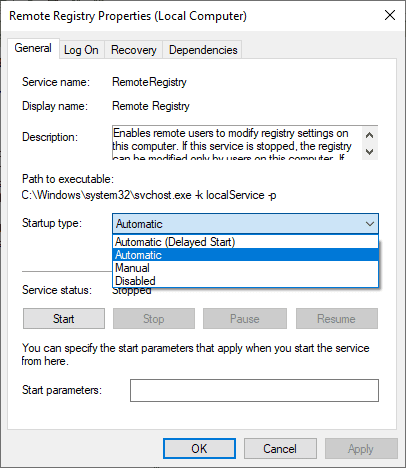
Til slutt klikker du på Start under tjenestestatus og deretter OK.
Tillat ekstern omstart i brannmur
Dette er den siste endringen som må gjøres på måldatamaskinen for at ekstern omstart skal fungere.
Åpne Kjør, skriv `firewall.cpl` og trykk Enter. Klikk på «Tillat en app eller funksjon gjennom Windows Defender-brannmur» i sidepanelet.
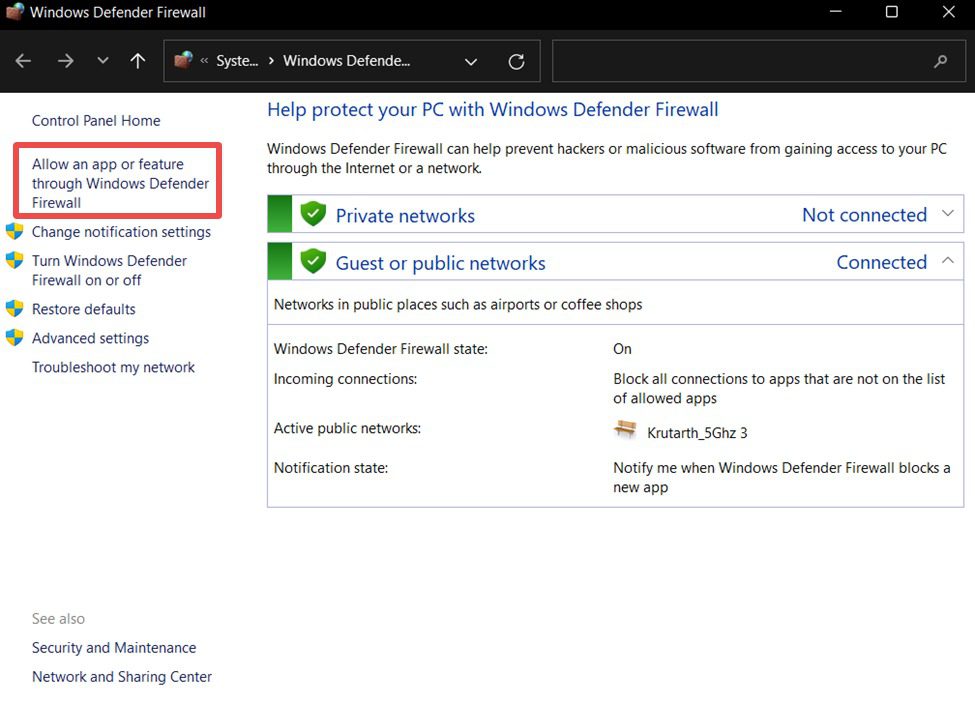
Husk å deaktivere antivirusprogram eller andre egendefinerte brannmurer, dersom denne funksjonen ikke er tilgjengelig.
Klikk på «Endre innstillinger», rett over listen over programmer.
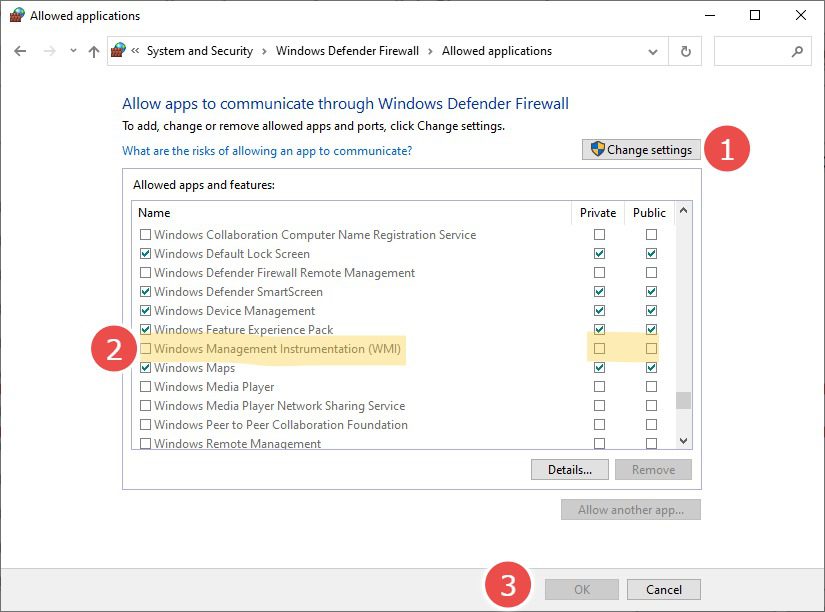
I listen som vises, marker «Windows Management Instrumentation (WMI)» for private nettverk og klikk OK.
Dette åpner for ekstern tilgang til datamaskinen og hindrer brannmuren i å blokkere operasjoner fra klarerte private nettverk.
Finne navnet på måldatamaskinen
Nå som alle nødvendige endringer er gjort, må du finne navnet på måldatamaskinen for å kunne fjernstyre omstarten.
Du kan finne dette ved å skrive `msinfo32` i Kjør.
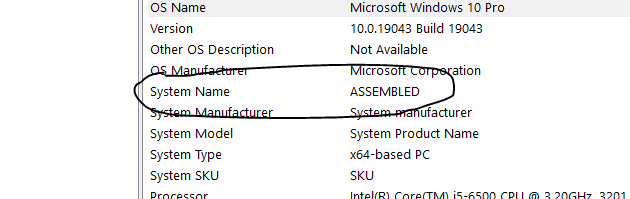
Alternativt finner du også enhetsnavnet under Innstillinger > System > Om.
Omstart av datamaskinen
Sjekk at den eksterne datamaskinen er slått på og er koblet til samme nettverk som din egen datamaskin.
Logg deg inn på din datamaskin som administrator.
Åpne ledeteksten med administratorrettigheter fra startmenyen.
Skriv inn `shutdown /i` i ledetekstvinduet og trykk Enter.
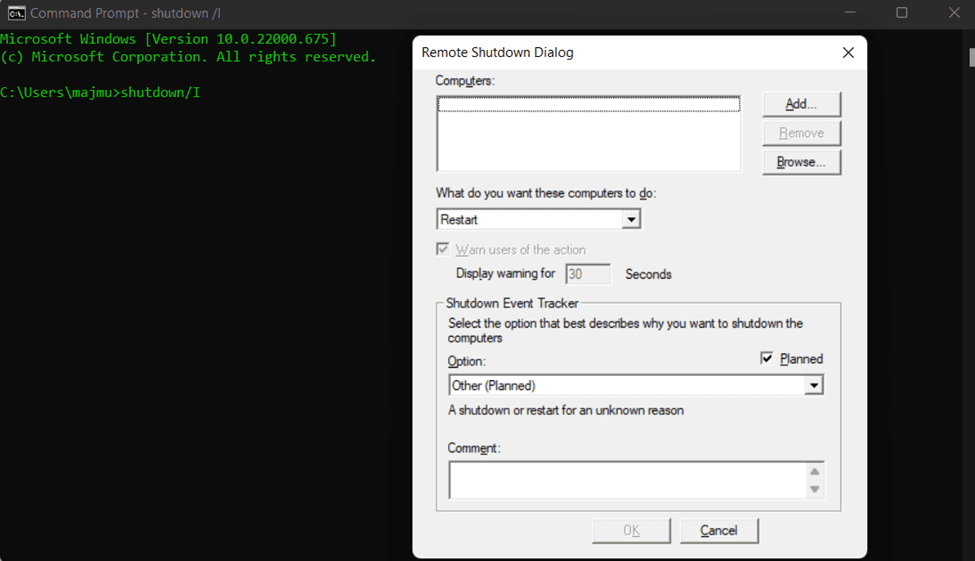
I vinduet som dukker opp, klikk på Legg til øverst til høyre. Her kan du skrive inn navnet på den eksterne datamaskinen du vil omstarte. Dette er ikke avhengig av store og små bokstaver.
Til slutt konfigurerer du de øvrige alternativene som handlingstype, vis advarsel før tidsintervall, kommentar, og klikker OK.
Merk at du også kan fjernstyre avslåing/omstart av flere datamaskiner samtidig med denne metoden.
Det finnes også andre metoder som involverer å installere spesifikke programmer for å gjøre det samme.
Omstart med Zoho Assist
Her er trinnene for å konfigurere Zoho Assist for dine eksterne enheter.
1. Registrer deg for Zoho Assist. Du får en 15-dagers gratis prøveperiode, deretter er Zoho Assist kun gratis for personlig bruk.
2. Gå til «Uovervåket tilgang» i toppmenyen og klikk på «Legg til enhet» i midten.
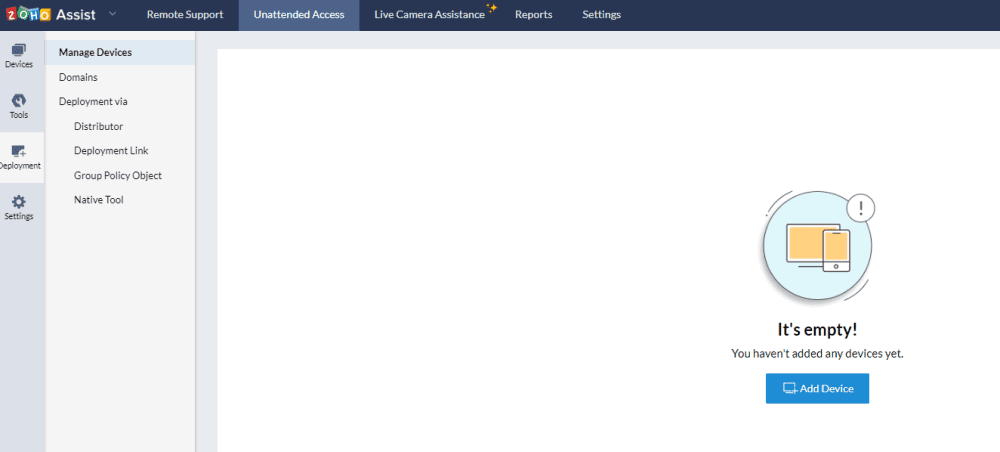
3. Alternativet «Legg til enhet» gir deg en lenke for å laste ned verktøyet (som er knyttet til kontoen din) på måldatamaskinene. Alternativt kan du laste det ned, overføre og installere på de aktuelle enhetene for å muliggjøre ekstern omstart.
Du finner også alternativer for masseutrulling her.
4. Når applikasjonen er installert, vises en melding om at installasjonen er vellykket, og den eksterne enheten vises på dashbordet til Zoho Assist.
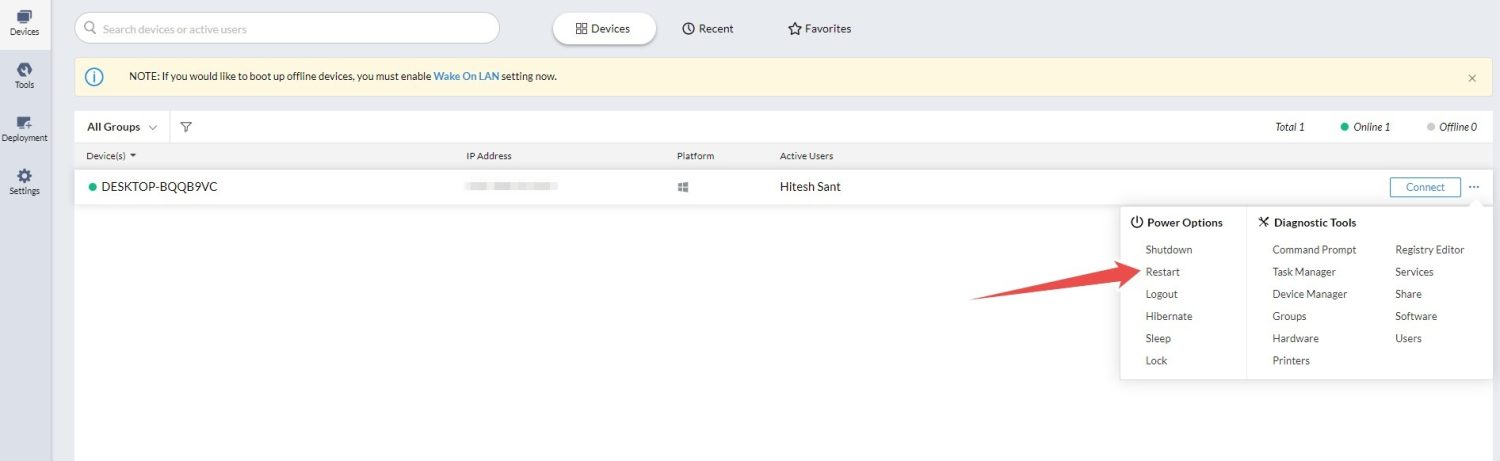
5. Klikk på «Enheter» til venstre og deretter på de tre prikkene (…) ved siden av «Koble til», og deretter på «Start på nytt» for å starte den eksterne datamaskinen på nytt.
Omstart med RemotePC
RemotePC fungerer litt annerledes. Du må installere programvaren på alle måldatamaskiner du ønsker å kontrollere.
Deretter logger du deg inn i applikasjonen og konfigurerer den for ekstern tilgang.
Klikk «Konfigurer nå» på måldatamaskinen.
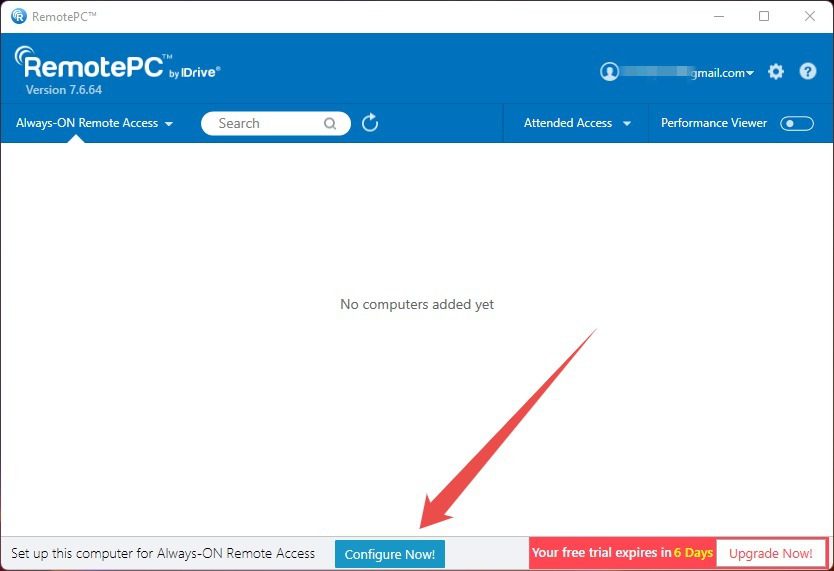
Sett opp en nøkkel for å autorisere tilgang til målenheten.
Selv om du ikke trenger nøkkelen for selve omstarten, er det obligatorisk at målenheten vises i RemotePC sitt webgrensesnitt.
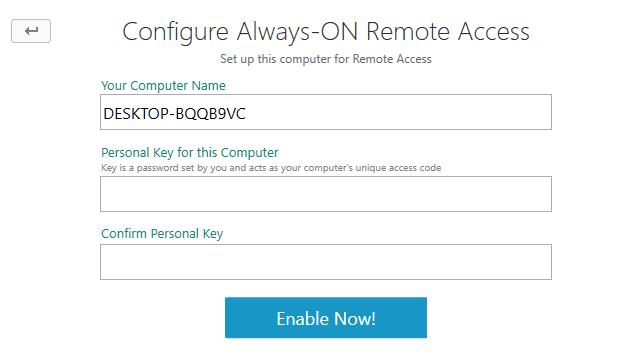
Nøkkelen er også nyttig for å administrere den eksterne enheten fra din egen maskin, som kan være nødvendig ved teknisk support.
Etter dette vil den eksterne datamaskinen vises i webkonsollen, og du kan be om en omstart.
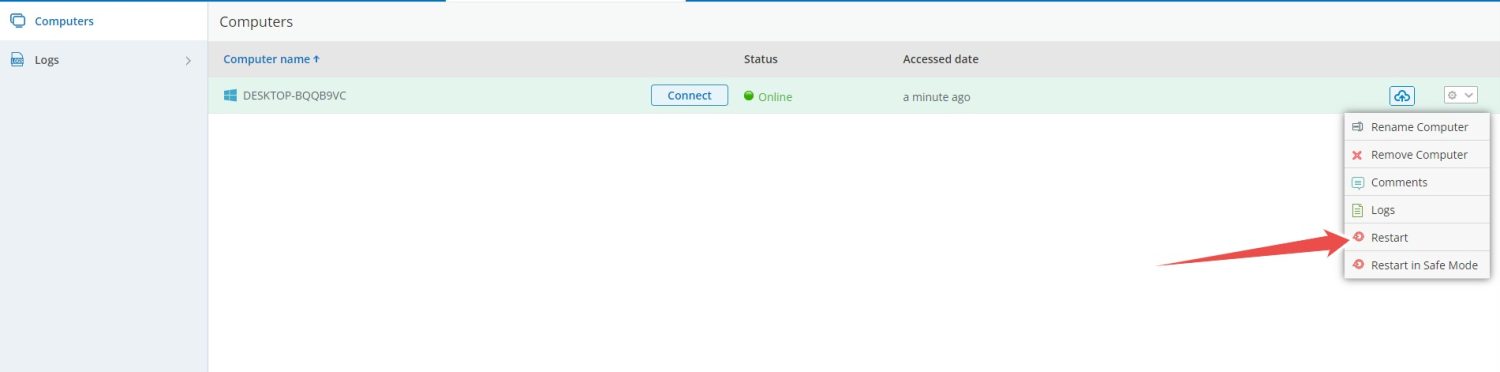
Omstart med SupRemo
SupRemo er enklere ved at du kan installere det på begge enhetene og begynne å bruke det umiddelbart uten å registrere deg.
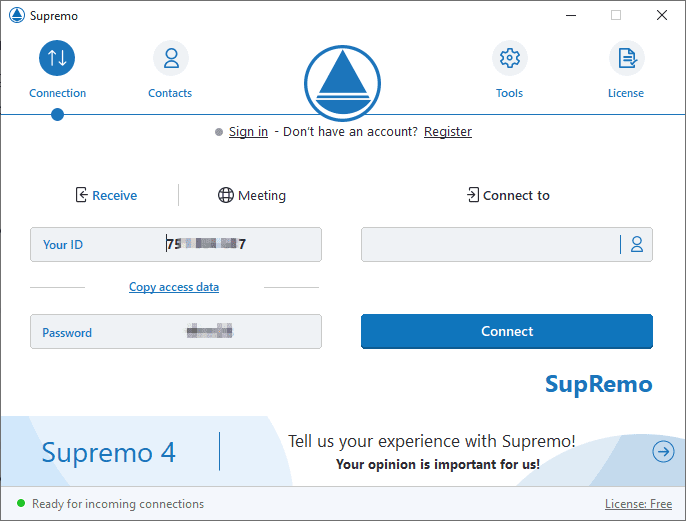
Skriv inn IDen til den eksterne enheten i feltet «Koble til» og deretter passordet.
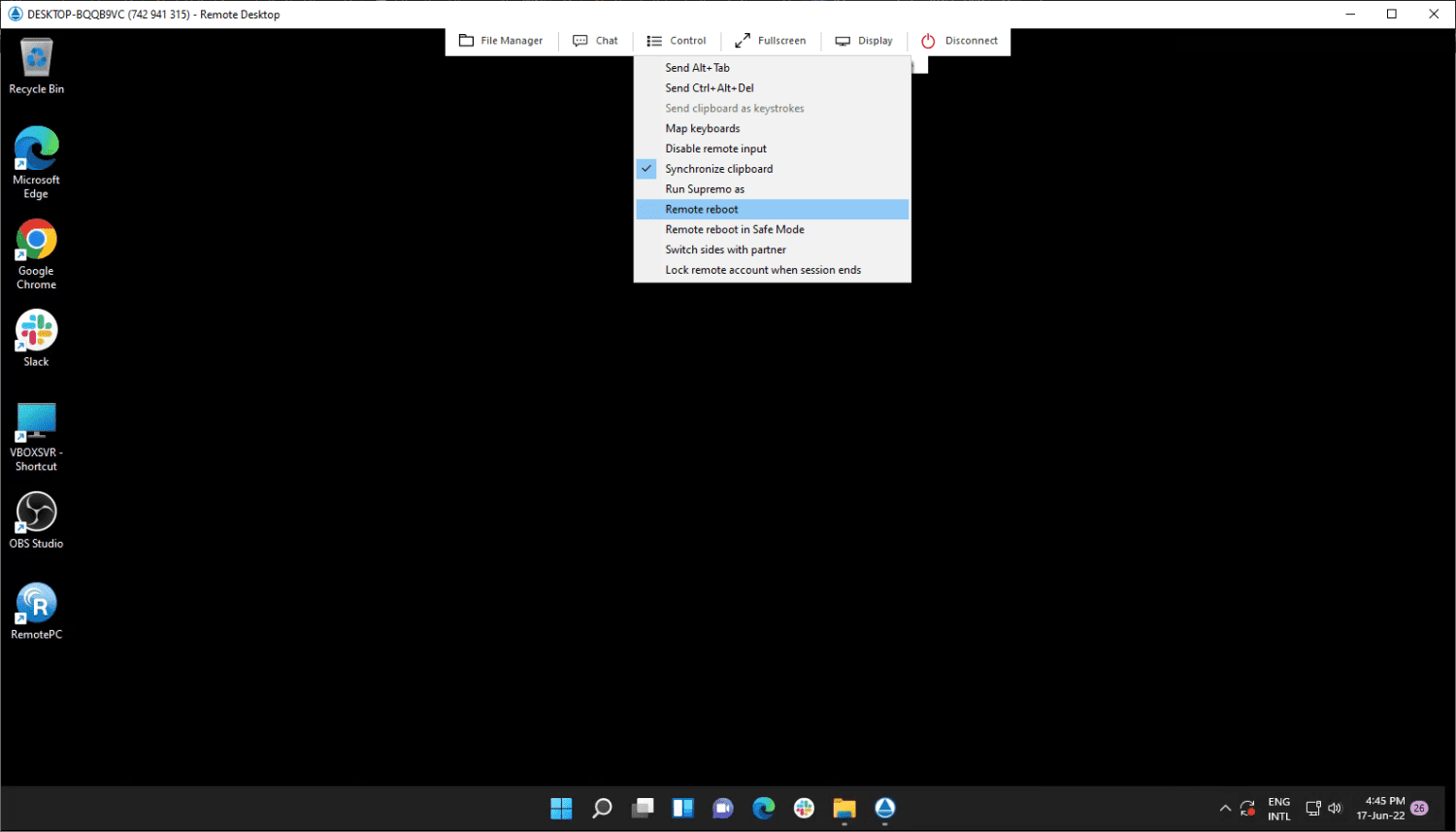
Når tilkoblingen er etablert kan du styre måldatamaskinen, og enkelt omstarte den ved å klikke på «Kontroll» øverst og deretter «Omstart».
SupRemo har en prøveperiode på 21 dager, deretter kreves et abonnement for fortsatt bruk.
Konklusjon
Her har du lært om forskjellige måter å fjernstarte en datamaskin på.
Mens kommandolinjen kan være grei for et fåtall datamaskiner, vil systemadministratorer i større organisasjoner finne verktøy som Zoho Assist mer hensiktsmessige.
PS: Du kan også være interessert i Chrome Remote Desktop.