Zoom har etablert seg som et populært verktøy for videokonferanser, og det gir en virtuell arena der enkeltpersoner kan kommunisere med venner, delta i undervisning eller avholde forretningsmøter. Likevel, det er visse begrensninger. Mens to deltakere kan ha en videosamtale i opptil 24 timer, er det en tidsbegrensning på 40 minutter for møter med tre eller flere deltakere. Derfor kan det være nyttig å ha en tidtaker for å sikre at møtet holder seg på sporet og er produktivt.
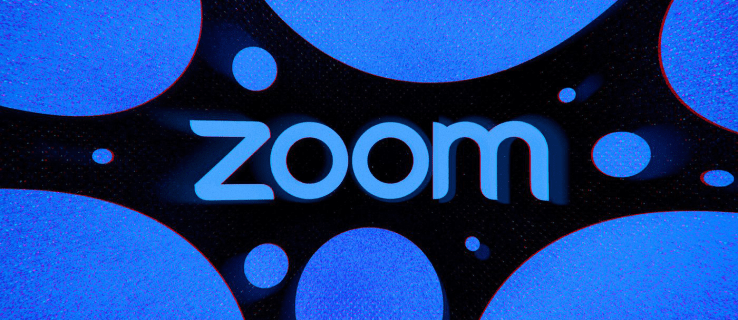
Denne artikkelen vil utforske ulike metoder for å sette opp en tidtaker i Zoom, enten du benytter en datamaskin eller en mobil enhet.
Tidsstyring i Zoom på Datamaskin
For de som bruker Zoom-applikasjonen på datamaskinen, finnes det flere måter å forbedre videoøktene og sikre at hvert minutt teller.
Den første metoden involverer bruk av den integrerte Zoom Meeting Timer. Denne brukervennlige timeren har grunnleggende funksjoner som hjelper til med å holde møter fokuserte og assisterer brukere med å prioritere viktige oppgaver.
En annen mulighet er å installere programvare fra tredjeparter, som tilbyr mer avanserte funksjoner for tidssporing og er særlig egnet for større organisasjoner som utdanningsinstitusjoner og voksende bedrifter.
Til slutt kan brukere benytte seg av den offisielle Zoom Timer-applikasjonen for å styre sine online-økter mer effektivt og hjelpe hver deltaker til å holde fokus.
Hvordan bruke Zoom Meeting Timer
For å aktivere en tidtaker i dine møter, må du slå på den innebygde funksjonen. Følg disse trinnene:
- Åpne Zoom-applikasjonen på datamaskinen og logg inn med din brukerinformasjon.

- Klikk på «Innstillinger»-knappen under profilbildet ditt.
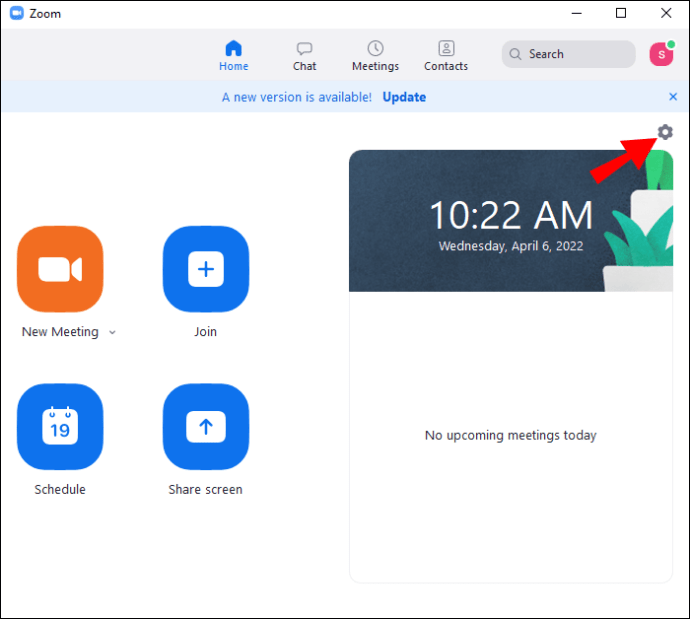
- Gå til «Generelt»-seksjonen og velg «Vis min tilkoblede tid».
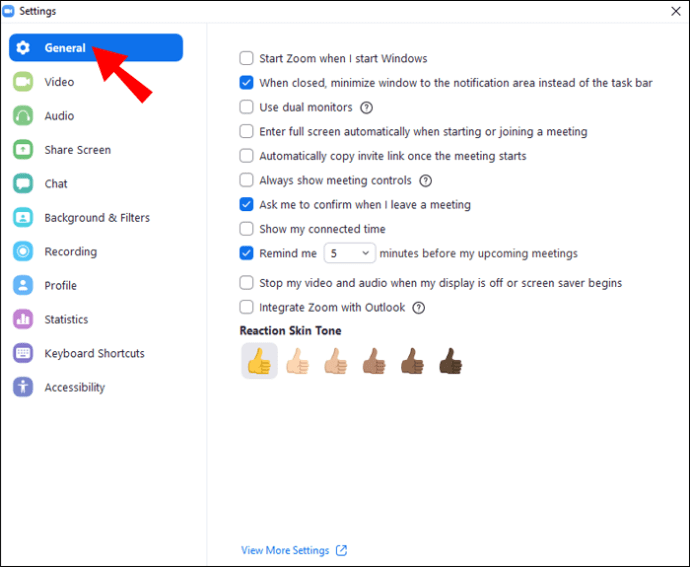
Neste gang du deltar i et møte, vil Zoom-applikasjonen vise en tidtaker øverst til høyre på skjermen.
BlueSky Timer – En omfattende løsning
BlueSky Timer er designet for å forenkle organiseringen av online-møter. Dette programmet er ideelt for skoler eller bedrifter som søker et komplett verktøy for virtuell tidsstyring. BlueSky tilbyr en møtetimer, en agenda-timer og en nedtelling. Disse funksjonene bidrar til at deltakerne får mest mulig ut av videosamtalene, øker produktiviteten, engasjementet og samarbeidet. Gratisversjonen er tilgjengelig for brukere som planlegger opptil to møter i måneden, mens den betalte versjonen koster fra $10 per måned.
Slik installerer du timeren på datamaskinen din:
- Besøk Zoom App Marketplace.

- Velg «Logg på for å installere».
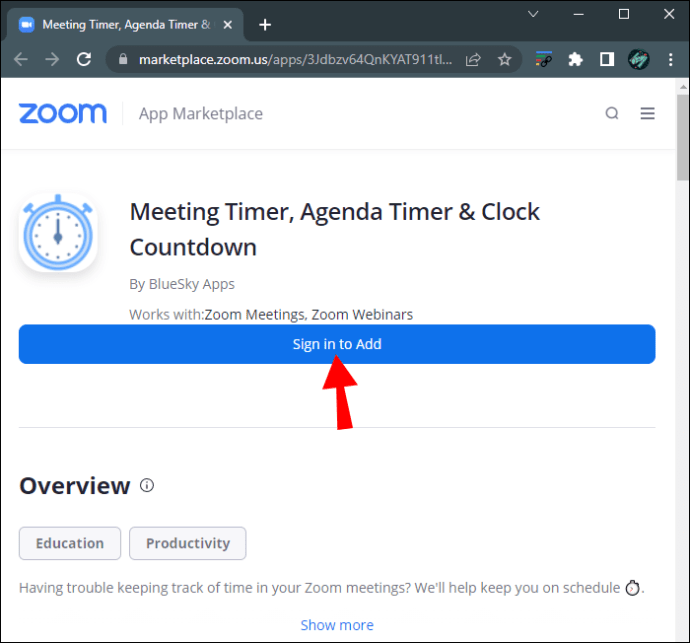
- Klikk på «SSO»-alternativet.
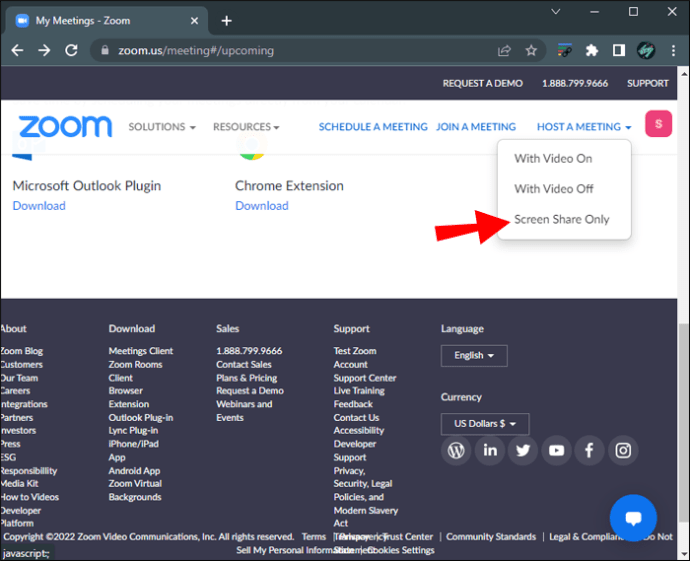
- Angi det korrekte domenet i tekstfeltet.
- Klikk på «Fortsett»-knappen.
- Logg inn på Zoom med dine detaljer.

- Klikk på «Installer».
- Velg «Autoriser».
Hvis du har aktivert «Bli med automatisk i møte»-funksjonen, vil tillegget automatisk bli med i hvert møte. Hvis funksjonen er deaktivert, kan du legge til tidtakeren manuelt. For å gjøre dette:
- Gå til kontrollpanelet og klikk på Zoom-ikonet.
- Velg «Legg til timer til møte»-alternativet.
- Når du starter et møte, trykk på det grønne ikonet øverst til venstre på skjermen.
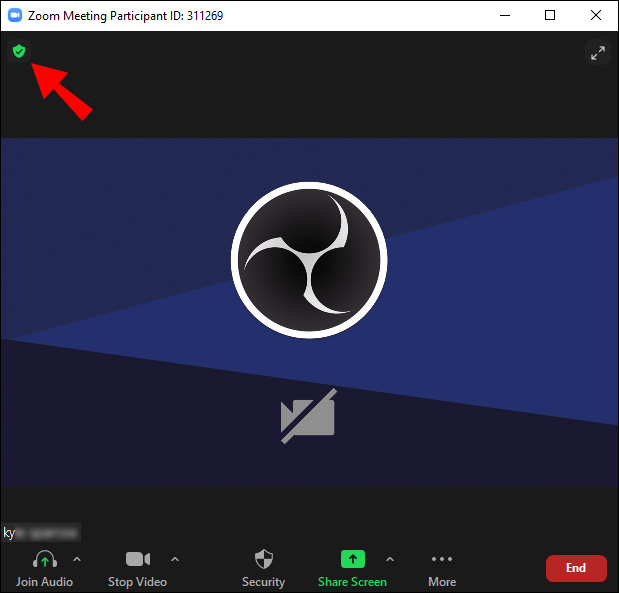
- Zoom vil vise invitasjonslenken din. Trykk på lenken for å kopiere den til utklippstavlen.
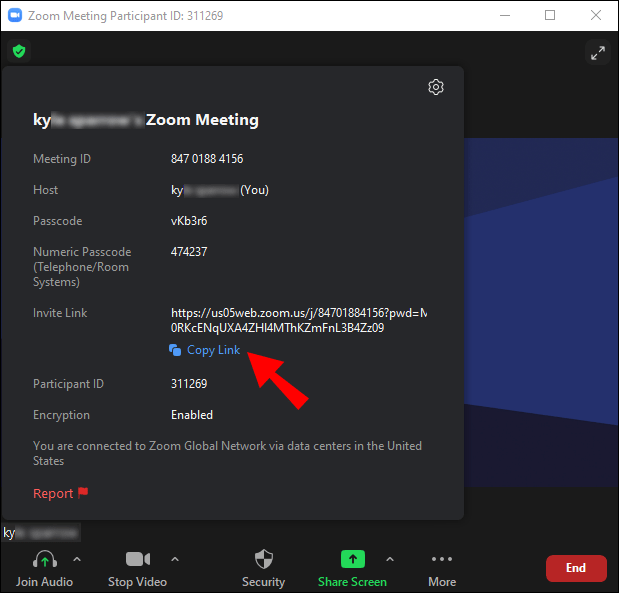
- Lim inn invitasjonslenken i «Legg til timer til møte»-fanen.
Når du har invitert BlueSky Timer som deltaker, vil du motta en privat melding fra programmet i Zoom-chatten, med en lenke til programmets kontrollsenter. Kontrollsenteret åpnes i nettleseren, ikke i Zoom-applikasjonen. Du kan styre tidtakerne via kontrollsenteret. Det er verdt å merke seg at BlueSky-tidtakere fungerer i vanlige videoøkter, men ikke med Zoom-grupperom.
Avinstallasjon av programmet er også en enkel prosess:
- Gå til Zoom App Marketplace.

- Klikk på «Administrer».
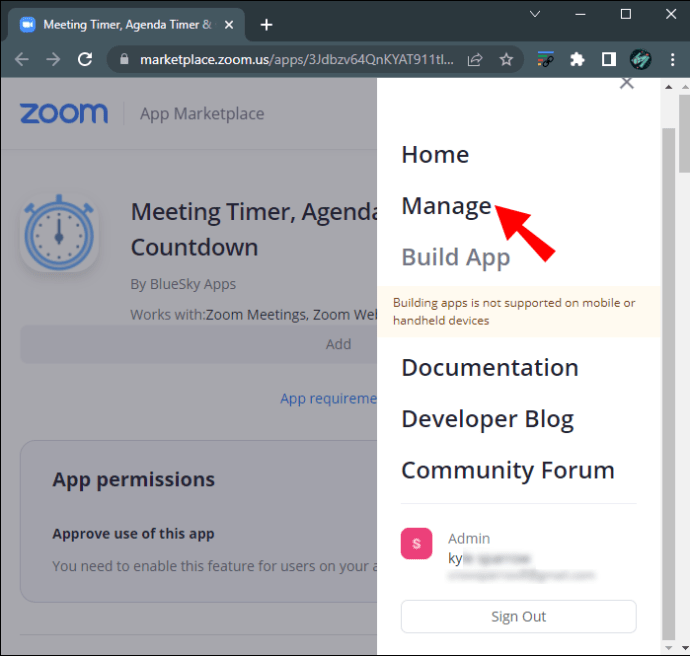
- Velg «Installerte apper» og finn BlueSky Timer i listen over installerte applikasjoner.
- Klikk på «Avinstaller»-knappen.
Bruk av Zoom Timer-Applikasjonen
Denne applikasjonen tilbyr brukerne forhåndsinnstilte tidsbegrensninger fra 5 til 30 minutter. Hvis disse alternativene ikke dekker dine behov, kan du tilpasse tidsrammen. Maksimal tid som kan settes er 100 minutter.
Applikasjonen er kompatibel med Windows 5.7.3 og nyere. Nettverksadministratorer må også legge til applikasjonens URL i nettverkets tillatelsesliste.
Slik installerer du appen fra Zoom App Marketplace:
- Logg inn på Marketplace med dine Zoom-påloggingsdetaljer.

- Skriv «Timer» i søkefeltet.

- Klikk på appen når den vises i søkeresultatene.

- Gå gjennom tillatelsene appen ber om, og trykk på «Godkjenn».
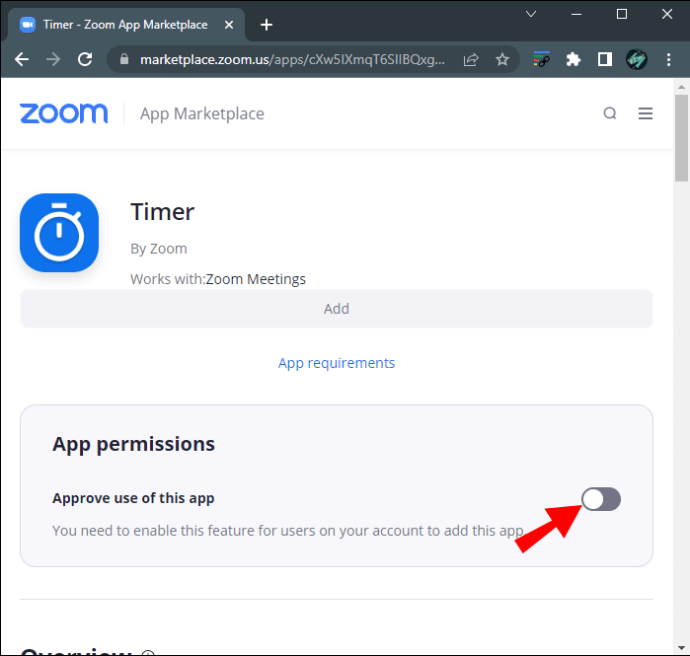
- Klikk på «Legg til» eller «Besøk nettsted for å legge til».
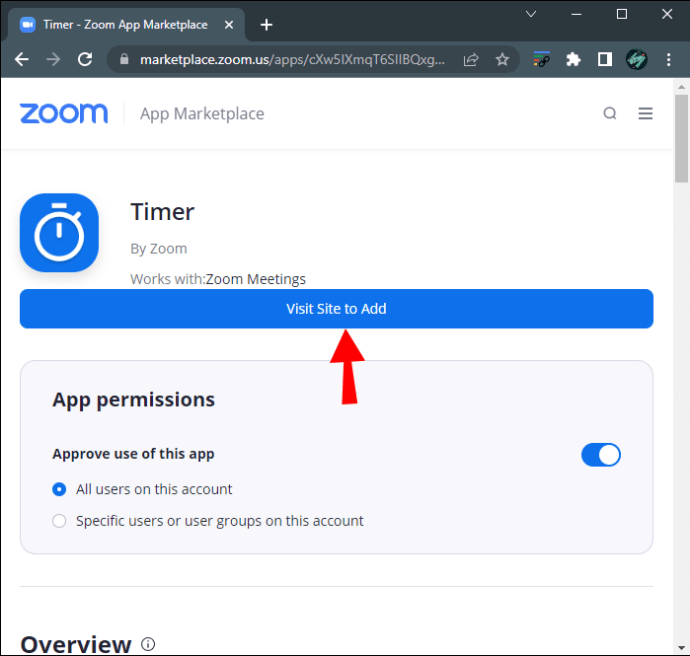
Når Timer-applikasjonen er installert, finner du den under «Apper»-fanen i Zoom-skrivebordsversjonen. Du kan bruke de forhåndsinnstilte intervallene for møtene dine eller definere en egendefinert lengde.
Hvis du ønsker å fjerne applikasjonen:
- Logg deg inn på Zoom-profilen din og gå til Zoom Marketplace.

- Finn Timer-applikasjonen ved hjelp av søkefeltet.

- Når du ser appen i søkeresultatene, klikk på den.

- Klikk på «Fjern»-knappen.
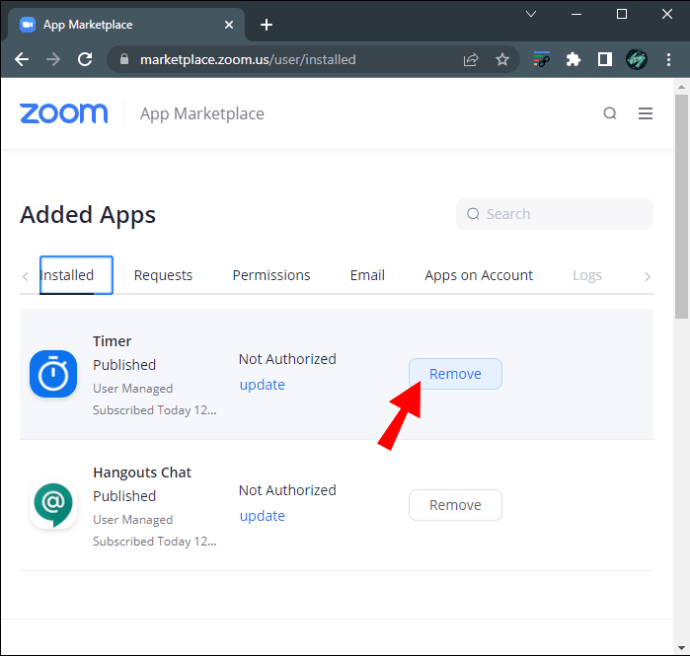
Tidsstyring i Zoom på iPhone
Hvis du har en hektisk timeplan, kan det være nødvendig å delta i Zoom-samtaler via mobilapplikasjonen. Det kan være utfordrende å holde oversikten over tiden på en liten skjerm, men iPhone-brukere kan enkelt løse dette med Zooms innebygde samtaletimer.
Slik aktiverer du funksjonen på din mobile enhet:
- Start Zoom-appen på iPhone og logg inn.
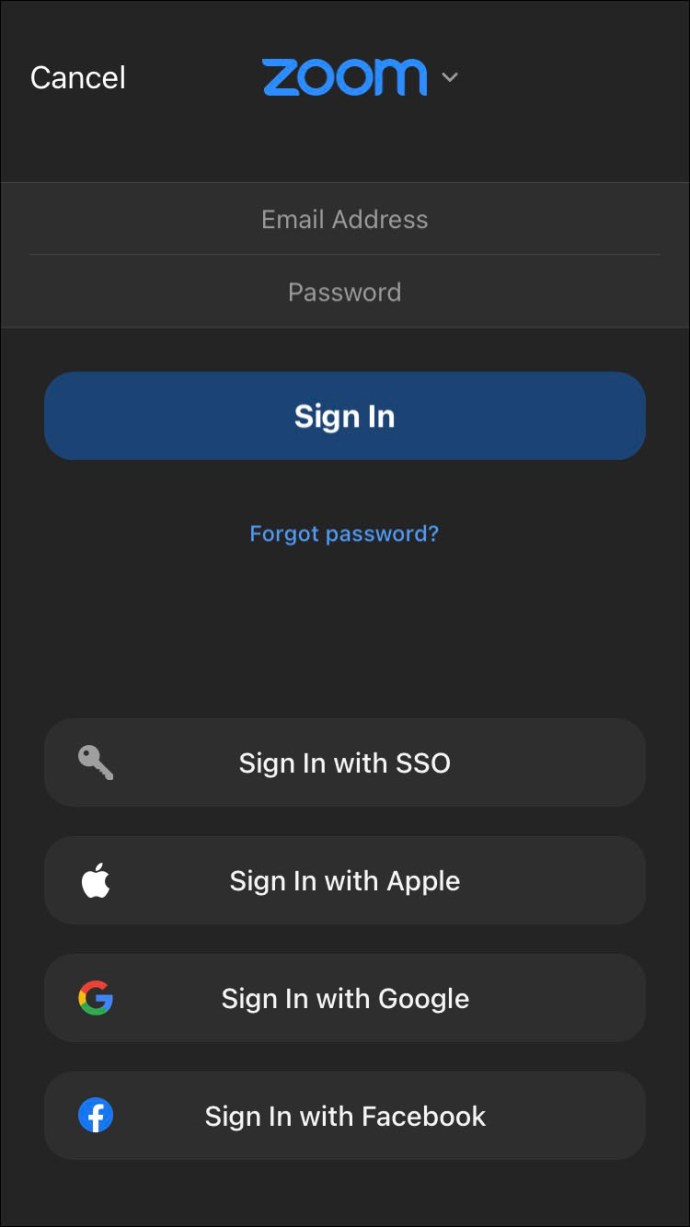
- Gå til appens innstillinger ved å klikke på «Mer»-knappen nederst til høyre.
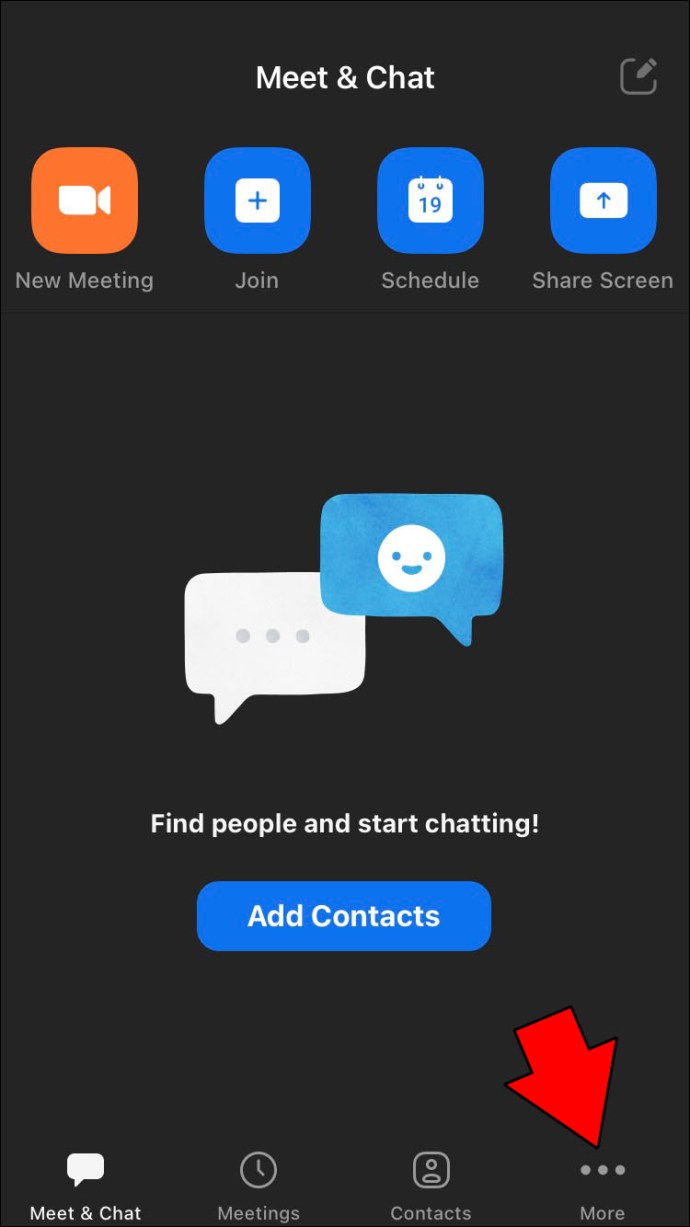
- Trykk på «Møter»-fanen.
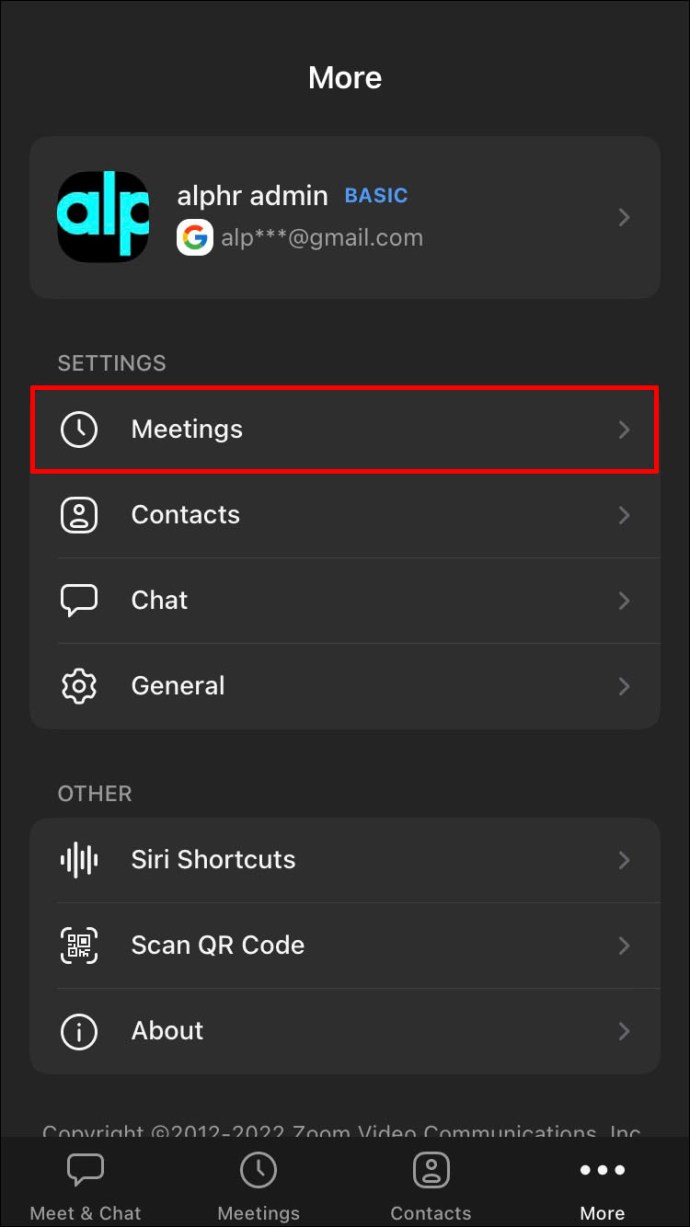
- Aktiver «Vis min tilkoblede tid»-alternativet.
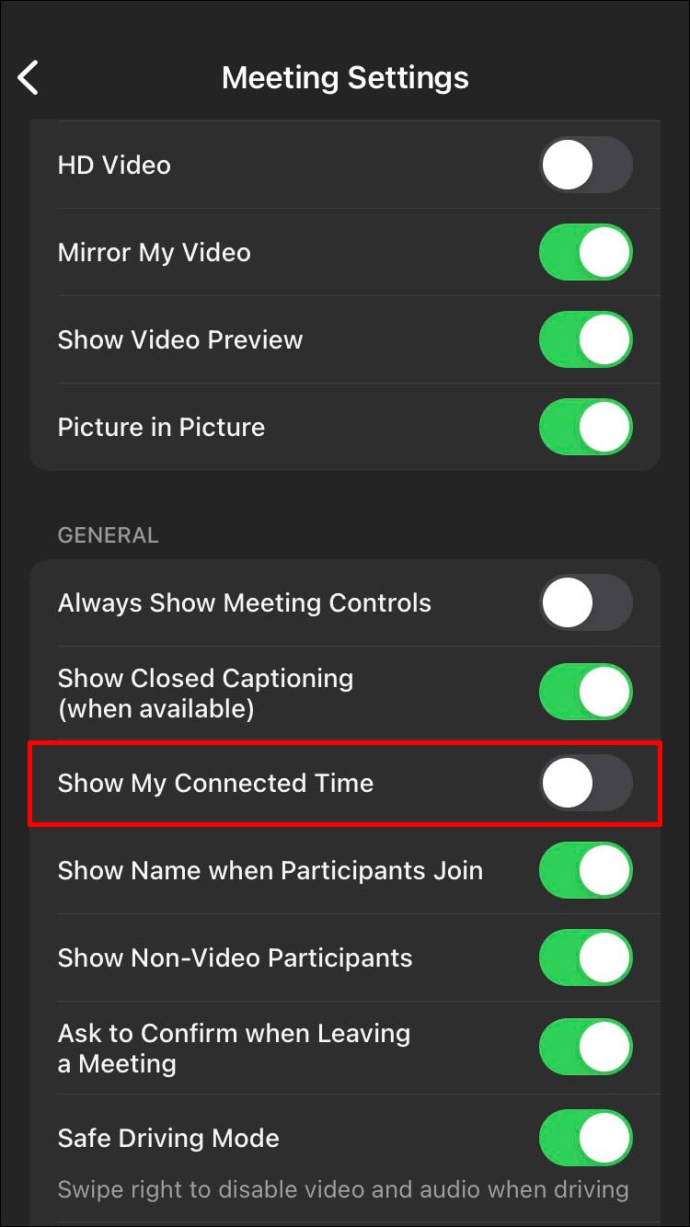
Når du deltar i et møte, vil tidtakeren vises midt i grensesnittet øverst på skjermen. Denne funksjonen er spesielt nyttig for viktige møter når du har dårlig tid, siden de fleste mobile videokonferanseverktøy skjuler telefonens klokke.
Tidsstyring i Zoom på Android
Android-brukere har også mulighet til å benytte seg av Zooms timerfunksjon for å organisere tiden mer effektivt.
Slik aktiverer du timerfunksjonen på en Android-enhet:
- Start Zoom-applikasjonen på din Android-enhet og logg inn med dine detaljer.
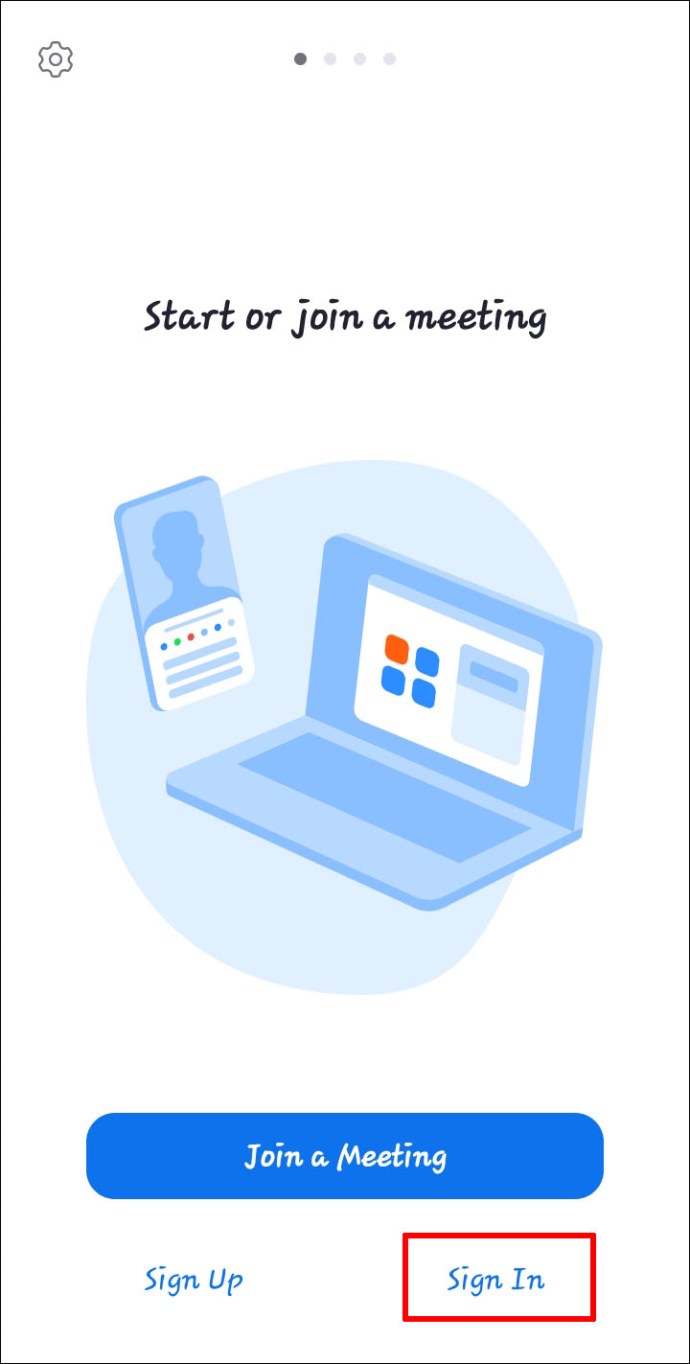
- Gå til appens innstillinger ved å klikke på «Mer»-knappen nederst.
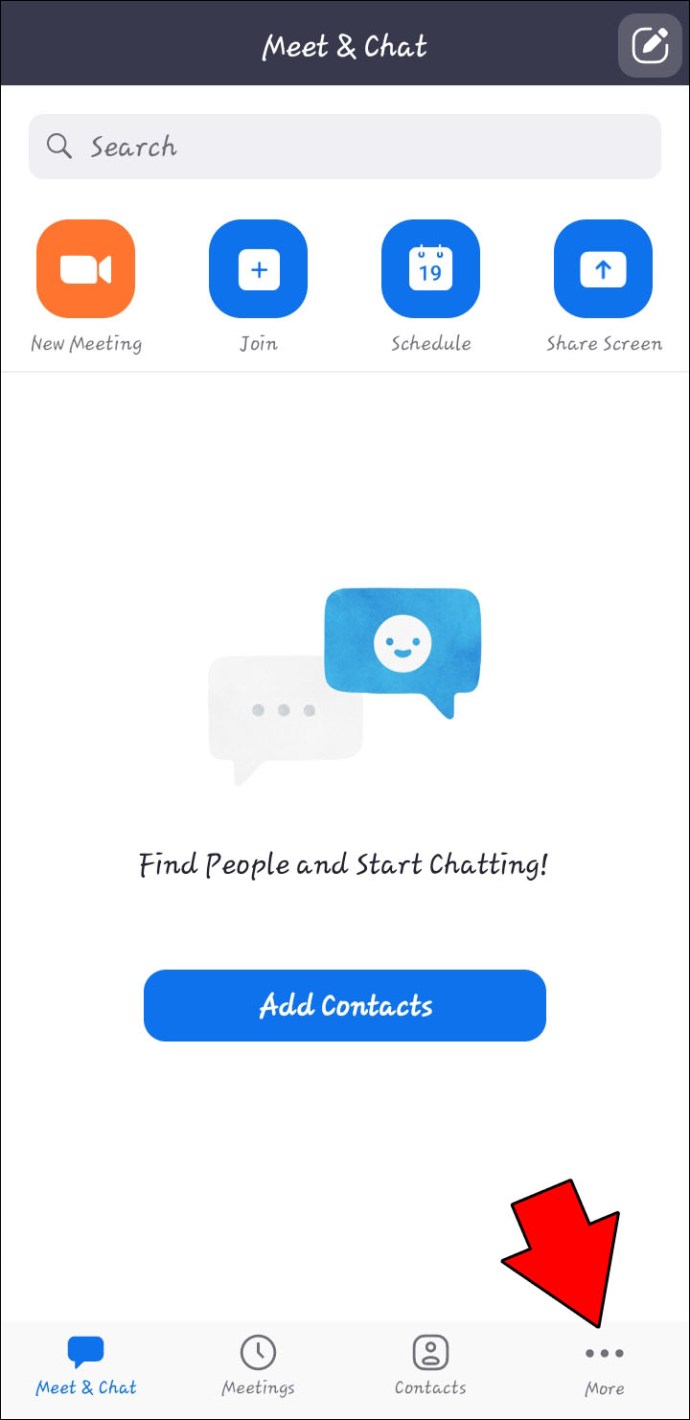
- Velg «Møter»-fanen.
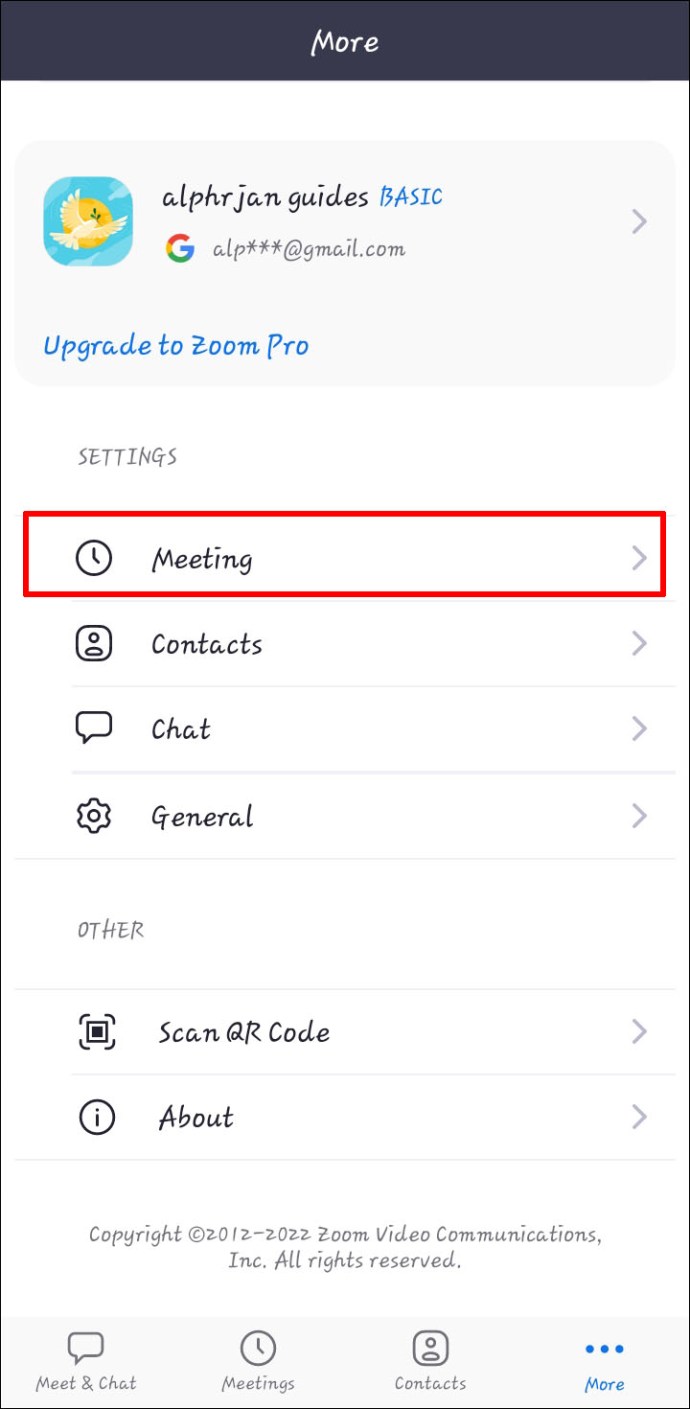
- Aktiver «Vis min tilkoblede tid»-alternativet.
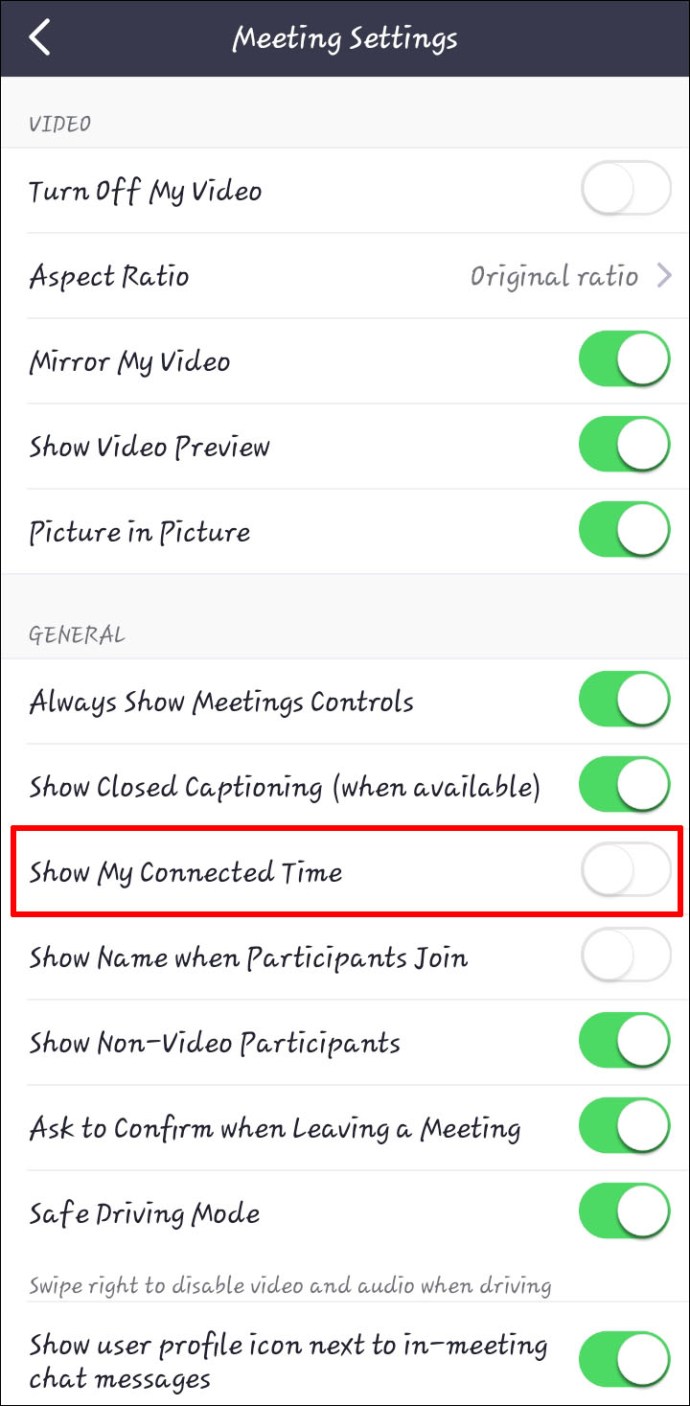
Under videosamtaler vil tidtakeren være synlig i øvre midtre del av grensesnittet.
Tidsstyring i Zoom på iPad
Selv om det er mulig å bruke skrivebordsversjonen av Zoom på både PC og Macbook, foretrekker noen brukere å delta i videokonferanser via sine iPads. Med et integrert kamera og mikrofon er det enkelt å starte en samtale. Likevel, Zoom-grensesnittet utvides under samtaler og skjuler iPad-klokken. Dette krever at du trekker ned toppen av skjermen for å sjekke tiden. For å unngå dette kan du aktivere Timer-funksjonen.
Slik aktiverer du Zoom-timer på iPad:
- Åpne Zoom-appen på din iPad og logg inn med dine konto-detaljer.
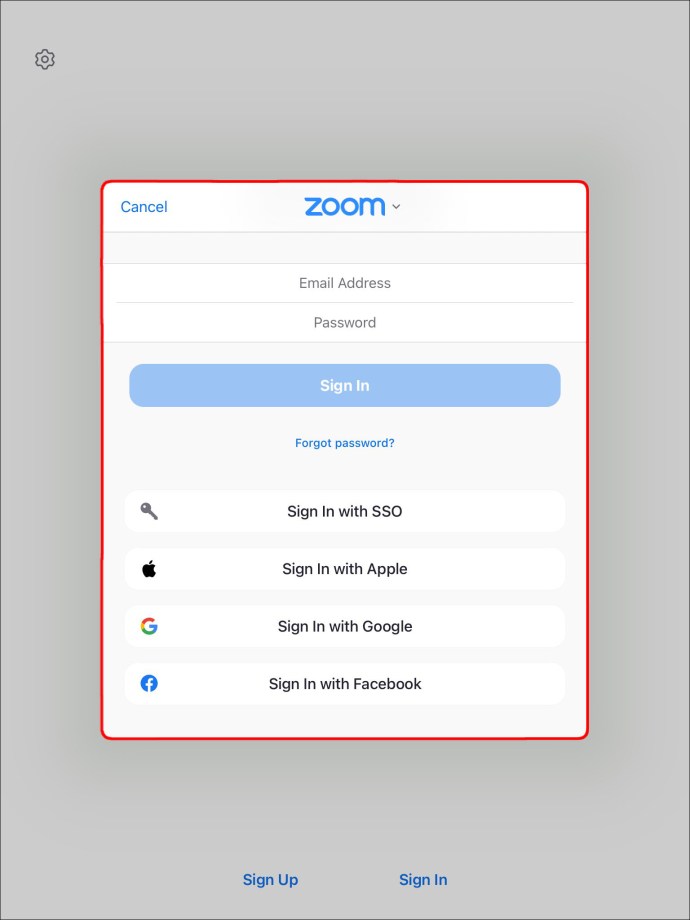
- Gå til «Innstillinger».
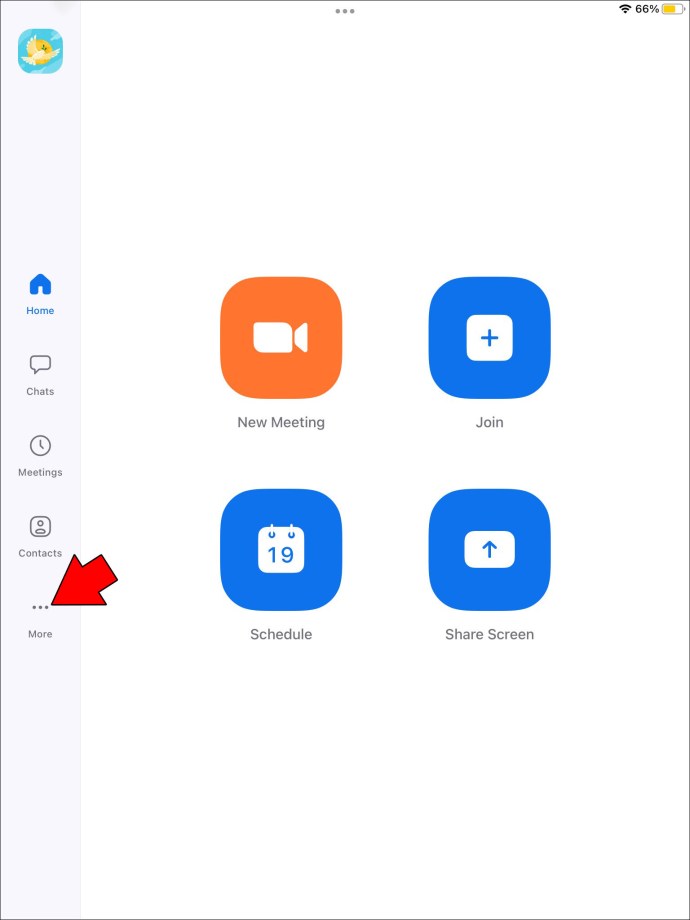
- Trykk på «Møter»-fanen.
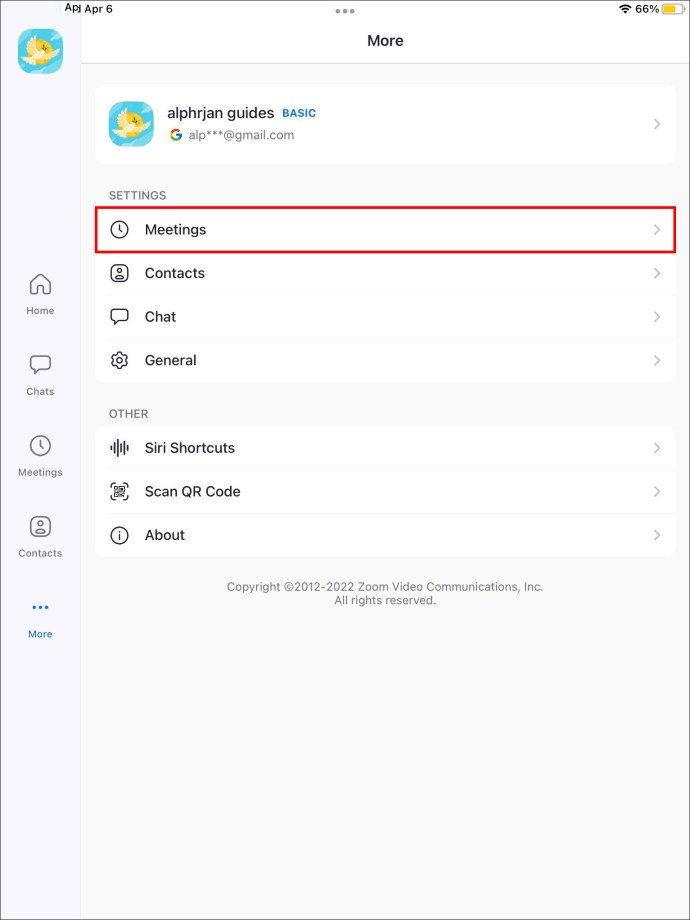
- Velg «Vis min tilkoblede tid»-alternativet.
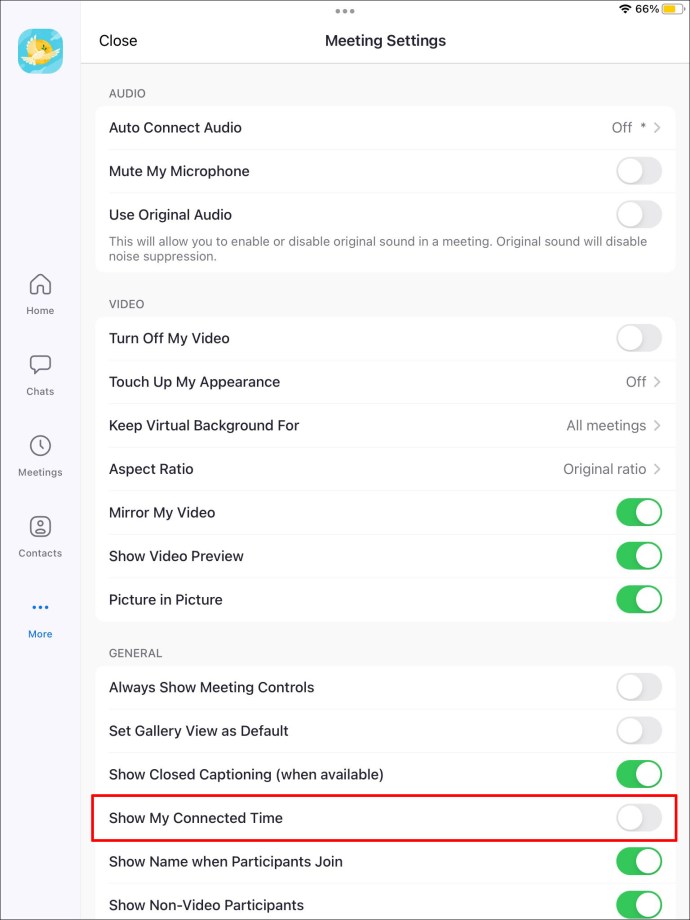
Tidtakeren øverst i midten av skjermen vil nå vise hvor lenge du har deltatt i samtalen.
Effektiv tidsstyring under videokonferanser
Selv om Zoom er tilgjengelig for både datamaskiner og mobile enheter, kan det oppstå forvirring, spesielt når man prøver å benytte seg av mer avanserte tidsstyringsfunksjoner.
Datamaskinbrukere kan bli mer effektive planleggere ved å bruke Zooms innebygde timer, tredjeparts programvare som BlueSky, eller Zoom Timer-applikasjonen. Alle tre alternativer vil forbedre dine videosamtaler, og det endelige valget avhenger av dine personlige preferanser.
Mobilbrukere har tilgang til den integrerte timerfunksjonen, som er tilgjengelig på både Android- og iOS-enheter. Denne er enkel å aktivere, og lar deg overvåke varigheten av samtalene dine.
Foretrekker du skrivebords- eller mobilversjonen av Zoom? Hva er din favoritt-timer? Er det en som er nevnt i artikkelen? Del dine tanker i kommentarfeltet nedenfor.